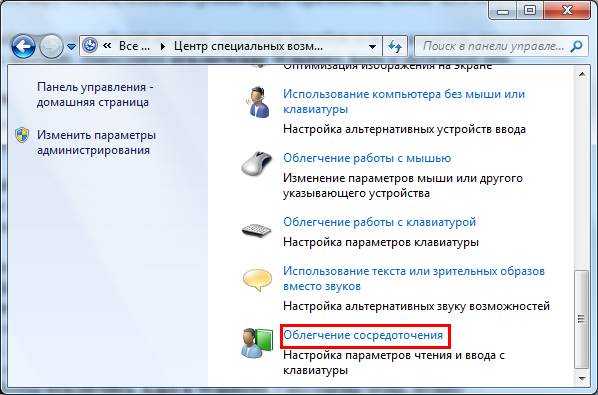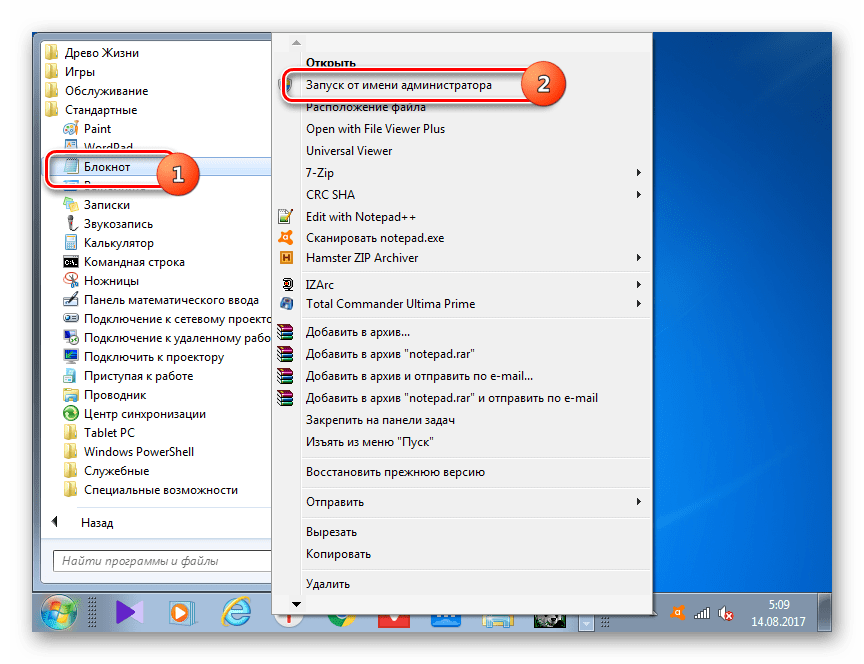Содержание
Как включить / отключить Aero в Windows 7
Выпуская Windows 7, компания Microsoft порадовала своих поклонников многими совершенно уникальными нововведениями, среди которых оказался и набор функций, объединенный общим названием AERO. По сути, это многофункциональный интерфейс системы, который позволяет при помощи одних горячих клавиш просматривать эскизы открытых окон и рабочего стола, выбирать цветовую гамму и пр. Однако подойдет такое расширение не всем, ведь нередко именно оно становиться причиной торможения ПК. Как же можно включить этот режим в OS Windows 7? Так же просто, как и отключить его.
Содержание
- Windows АЭРО: включаем в три счета
- Отключаем эффекты рабочего стола Windows 7
- Вариант № 1: Выбор новой темы
- Вариант № 2: Настройка через «Свойства системы»
Windows АЭРО: включаем в три счета
До того как включить AERO в Windows 7 на компьютере, нужно удостовериться в том, что он потянет подобную настройку. В частности, минимум требований к ПК выглядит так:
- OS Windows 7 – выпуск Home Premium и выше;
- частота процессора – 1 ГГц;
- видеоадаптер – WDDM 1.
 0. + DirectX9;
0. + DirectX9; - ОЗУ – 1 Gb;
- видеокарта – 128 Mb;
- индекс производительность – от 3.
Параметры соответствуют? Что ж тогда можно смело приступать к подключению режима AERO. Как это сделать? Выбрать соответствующую тему в разделе «Персонализация». Попасть в него при этом можно разными способами:
- кликнув правой кнопочкой мышки по рабочему столу и выбрав в появившемся меню пункт «Персонализация»;
- перейдя из меню «Пуск» в раздел «Панель управления» и отметив в нем «Персонализация»:
Так или иначе, в результате должно появиться системное окошко с вариантами настроек на компьютере изображения и звуков. Появилось? Тогда кликаем мышкой понравившуюся тему AERO и наслаждаемся новым интерфейсом Windows 7. При желании можно поэкспериментировать с фоном рабочего стола, звуками, заставкой и цветом системных окон, выстроив оформление под себя.
Здесь же можно активировать и Aero Glass, то есть прозрачный (стеклянный) интерфейс. Для этого достаточно кликнуть «Цвет окна», включить прозрачность и отрегулировать ее перетягиванием рычажка напротив параметра «Интенсивность цвета».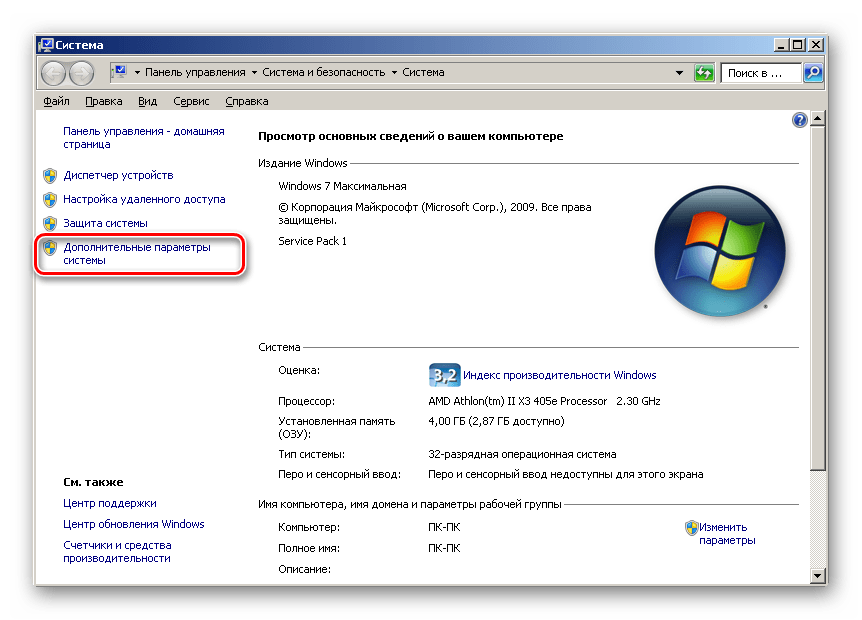
Как видите, особых хитростей в процессе включения AERO нет. Все достаточно просто.
Отключаем эффекты рабочего стола Windows 7
С тем, как включить AERO в Windows 7, разобрались? Что ж тогда остается обсудить то, каким образом можно отключить этот тип интерфейса. А сделать это, как вы уже догадались, можно разными способами.
Вариант № 1: Выбор новой темы
Проще всего отключить этот режим, выбрав для Windows 7 классическую тему. Выполнить подобную настройку можно не выходя из раздела «Персонализация». Достаточно пролистать список и остановить выбор на одной из стандартных тем для Windows.
Вместе с тем дабы отключить только функцию AERO Glass (прозрачный вид) или AERO Peek, тему можно и не менять. В первом случае достаточно открыть вкладку «Цвет окна», снять галочку с параметра «Включить прозрачность» и сохранить внесенные настройки нажатием на кнопку OK. Во втором случае кликаем в меню слева вкладку «Панель задач…» и снимаем галочку с пункта «Использовать AERO Peek…»:
Вариант № 2: Настройка через «Свойства системы»
Отключить интерфейс АЭРО полностью или деактивировать одну из его функций, например, только AERO Peek (отображение рабочего стола при нажатии клавиш и пробел) можно в меню «Визуальные эффекты».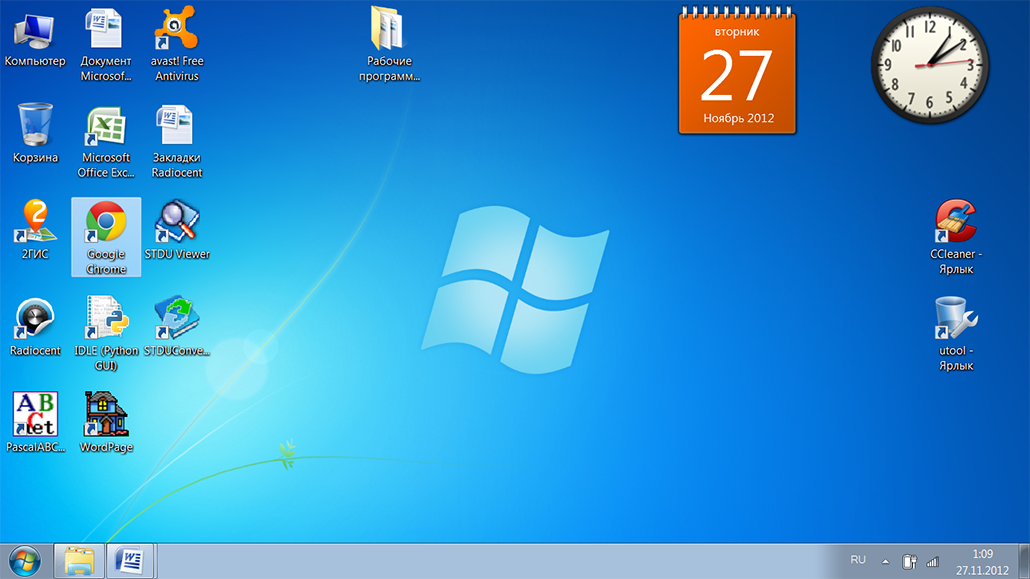 Попасть в него в Windows 7 можно так:
Попасть в него в Windows 7 можно так:
- нажимаем на клавиатуре и Break, кликаем в появившемся окошке «Свойства системы» вкладку «Дополнительные параметры…», а затем жмем кнопочку «Параметры» в разделе «Быстродействие»:
- в новом окошке открываем вкладку «Визуальные эффекты».
Теперь дабы полностью выключить режим, остается лишь выбрать параметр обеспечения наилучшего быстродействия. Если же требуется прервать работу какой-то одной или нескольких функций, например, AERO Peek и эффекта прозрачности, достаточно будет снять с этих параметров галочку и нажать OK.
Как включить или отключить эффект Windows Aero
Что такое Aero?
Дорогие друзья, сегодня мы с вами узнаем, как включить или отключить эффект Windows Aero на компьютере или ноутбуке под управлением операционной системы от компании Майкрософт.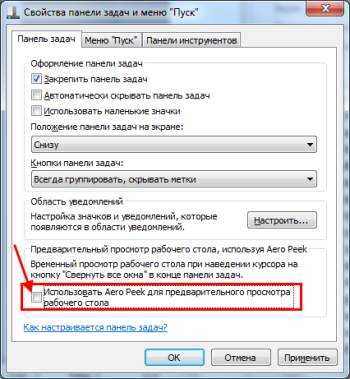 Но для начала давайте узнаем о самом эффекте, чтобы вы могли определиться: нужно его включать его или нет. Поэтому немного теории перед большой практикой.
Но для начала давайте узнаем о самом эффекте, чтобы вы могли определиться: нужно его включать его или нет. Поэтому немного теории перед большой практикой.
C настроенным Aero доступны анимация окон при сворачивании, открытии и закрытии окон
Итак, эффект Windows Aero предоставляет пользователю возможность регулировать прозрачность окон и его цветовую палитру. Отключив его, вы не сможете установhttps://nastroyvse.ru/?p=11301&preview=trueить прозрачную или наполовину прозрачную систему диалоговых окон. Можно сделать вывод, что это необходимо в том случае, если ваш компьютер или ноутбук обладают слабыми характеристиками. В таком случае вы увеличите быстродействие системы, так как комплектующие вашего устройства не будут задействованы в создании этого сложного эффекта. Это именуется, как производительность рабочего стола для Windows Aero, где отмечена скорость работы и быстродействие системы в целом.
Стоит обратить внимание, что такое оформление есть далеко не во всех редакциях операционной системы от Майкрософта.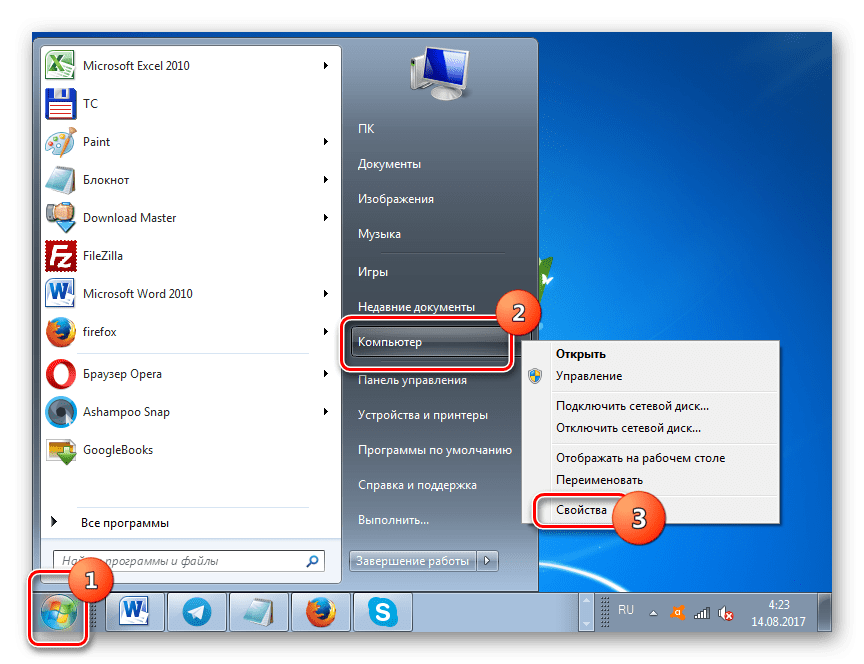 Например, если у вас стоит Начальная, то в ней никаких специальных эффектов не будет. Если же у вас Домашняя базовая, то представлен будет упрощённый интерфейс Windows Aero, который во многом уступает полноценной версии. В любом случае параметры персонализации можно в той или иной степени регулировать, чем мы с вами дальше и займёмся.
Например, если у вас стоит Начальная, то в ней никаких специальных эффектов не будет. Если же у вас Домашняя базовая, то представлен будет упрощённый интерфейс Windows Aero, который во многом уступает полноценной версии. В любом случае параметры персонализации можно в той или иной степени регулировать, чем мы с вами дальше и займёмся.
Как включить и отключить этот эффект?
Всего существует два способа для увеличения скорости работы компьютера или ноутбука под управлением операционной системы Windows 7. Первый предусматривает смену темы: в новой не будет использоваться прозрачность, что в некотором роде разгрузит ваше устройство от напряжения. Второй же полностью изменит оформление для максимальной производительности.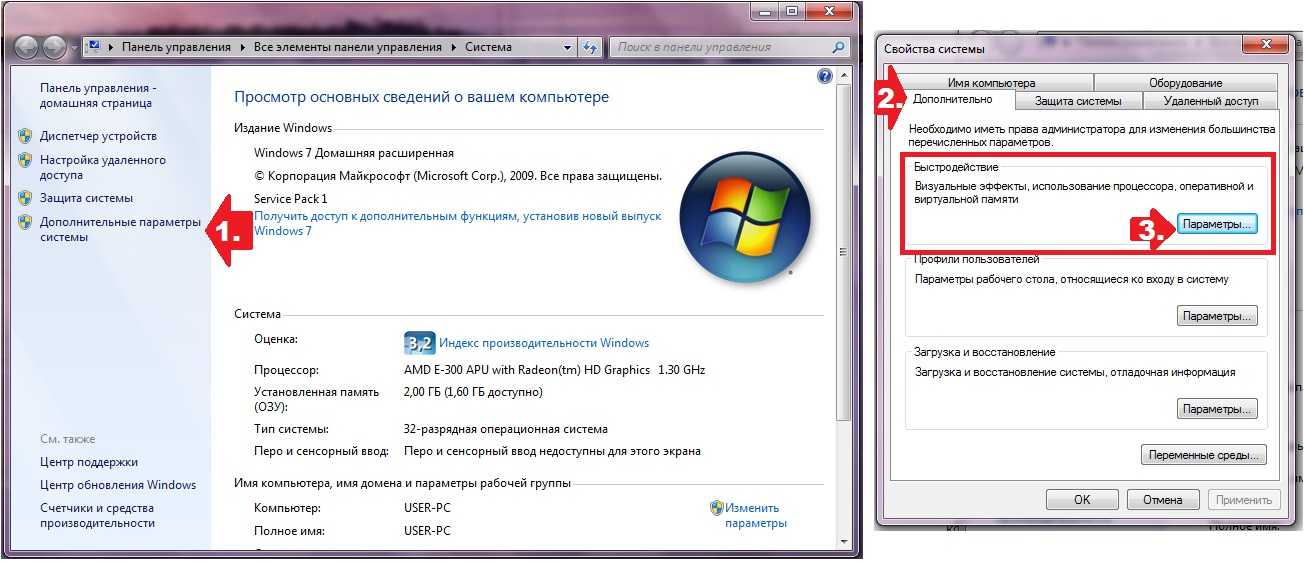 Для слабых по характеристикам компьютеров рекомендуется использовать именно его. Если же ваше устройство может себе позволить наличие цветового решения, то попробуйте первый способ. В том случае, если вы не знаете, что выбрать, то попробуйте проделать эти манипуляции по очереди.
Для слабых по характеристикам компьютеров рекомендуется использовать именно его. Если же ваше устройство может себе позволить наличие цветового решения, то попробуйте первый способ. В том случае, если вы не знаете, что выбрать, то попробуйте проделать эти манипуляции по очереди.
Первый способ
- Выйдите на рабочий и стол и кликните по пустому месту правой кнопкой мыши. В появившемся меню выбираем пункт «Персонализация».
- Итак, таким простым способом вы попали на страницу редактирования тем и оформления на вашем компьютере. Здесь для вас представлены два блока тем: Aero и темы с высокой контрастностью.
- Внизу вы увидите кнопку «Цвет и внешний вид окон». Зайдите туда и уберите галочку с пункта прозрачности.
- Если это не помогло, то просто смените тему на менее ресурсоёмкую: это может быть стандартная тема без специальных эффектов либо тема с высокой контрастностью. Они располагаются в меню, которое описывается во втором пункте выше.
Надежный метод включения Aero — зайти через вкладку «Персонализация»
Второй способ
- Зайдите в меню «Пуск» на рабочем столе и введите в строке поиска «Визуальные эффекты».

- В результатах нам нужно будет нажать на настройку представления и производительности системы.
- Теперь перед вами откроется диалоговое окно с параметрами быстродействия. Откройте вкладку с визуальными эффектами, где далее мы поменяем некоторые установки на более привлекательные для нас.
- Здесь нужно будет отметить кружочком пункт «Обеспечить наилучшее быстродействие», после чего нажать на «Применить» и ОК.
- Обязательно проверьте изменения. Если они вас не устраивают, то вы всегда можете отрегулировать настройки, повторив первые три пункта. На четвёртом этапе вам нужно будет выбрать «Особые эффекты» и отметить галочками необходимые. После чего сохраните всё, что вы сделали и снова проверьте работу компьютера.
Через пуск «Меню» также возможно подключение
Подведём итоги
Дорогие друзья, сегодня мы с вами обсудили довольно важный, но в то же время несложный вопрос об эффекте Windows Aero на семёрке. Мы узнали, что он работает не во всех редакциях ОС, в некоторых представлена упрощённая версия. Отключить его можно двумя способами: в окне персонализации или в параметрах быстродействия компьютера. Чтобы включить Aero в Windows 7 достаточно проделать противоположные манипуляции: включить прозрачность в окне настроек тем или установить флажок напротив пункта «Обеспечить наилучший вид». Надеемся, что у вас всё получилось, и не осталось никаких вопросов. В комментариях расскажите, каким способом воспользовались вы для решения своей проблемы и почему.
Отключить его можно двумя способами: в окне персонализации или в параметрах быстродействия компьютера. Чтобы включить Aero в Windows 7 достаточно проделать противоположные манипуляции: включить прозрачность в окне настроек тем или установить флажок напротив пункта «Обеспечить наилучший вид». Надеемся, что у вас всё получилось, и не осталось никаких вопросов. В комментариях расскажите, каким способом воспользовались вы для решения своей проблемы и почему.
Windows Aero — проверенный комплекс графического интерфейса
Отключить Aero в Windows 8?
спросил
Изменено
5 лет, 3 месяца назад
Просмотрено
129 тысяч раз
Кто-нибудь знает , как отключить Aero в Windows 8 (в настоящее время Release Preview)?
Примечание: Вопреки тому, что упоминается во многих местах, я считаю, что это должен быть , потому что вы можете увидеть это во время процесса установки! (То есть, если на соответствующем этапе установки нажать Shift-F10, то вы увидите, что Aero отключен — классические рамки там. ) Я просто не знаю как .
) Я просто не знаю как .
- windows-8-preview
- aero
8
Перейдите в Панель управления -> Система -> Дополнительные параметры системы
Затем нажмите Производительность -> Настройки… В разделе Визуальные эффекты выберите «Настроить для лучшей производительности», затем нажмите Применить.
Это отключит все визуальные эффекты, связанные со старой темой Aero.
Windows 8 не должна поддерживать аэроинтерфейс.
http://www.winsupersite.com/article/windows8/windows-8-release-preview-rip-aero-20032012-143133
http://www.computerworld.com/s/article/9227318/Microsoft_dumps_Aero_UI_in_Windows_8_Metro_izes_desktop
http://www.tomshardware.com/news/Windows-8-Metro-Aero-Jensen-Harris-Vista,15708.html
6
Если вы говорите о классической теме Windows, а также о прозрачных границах/эффекте стекла в темах Aero, то этого нет в Windows 8.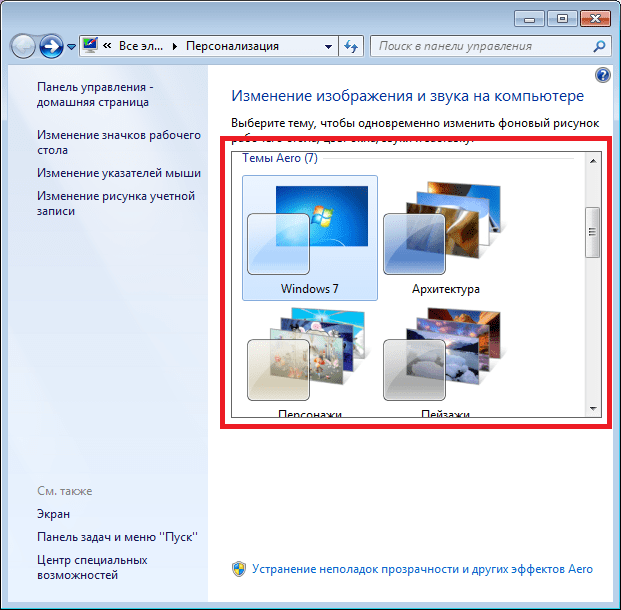 Помимо этого, визуальные эффекты с ускорением графического процессора «Aero»/DWM все еще остаются (и не могут быть отключен AFAIK).
Помимо этого, визуальные эффекты с ускорением графического процессора «Aero»/DWM все еще остаются (и не могут быть отключен AFAIK).
Предварительная версия:
RTM:
Зарегистрируйтесь или войдите в систему
Зарегистрируйтесь с помощью Google
Зарегистрироваться через Facebook
Зарегистрируйтесь, используя адрес электронной почты и пароль
Опубликовать как гость
Электронная почта
Требуется, но не отображается
Опубликовать как гость
Электронная почта
Требуется, но не отображается
Нажимая «Опубликовать свой ответ», вы соглашаетесь с нашими условиями обслуживания, политикой конфиденциальности и политикой использования файлов cookie
.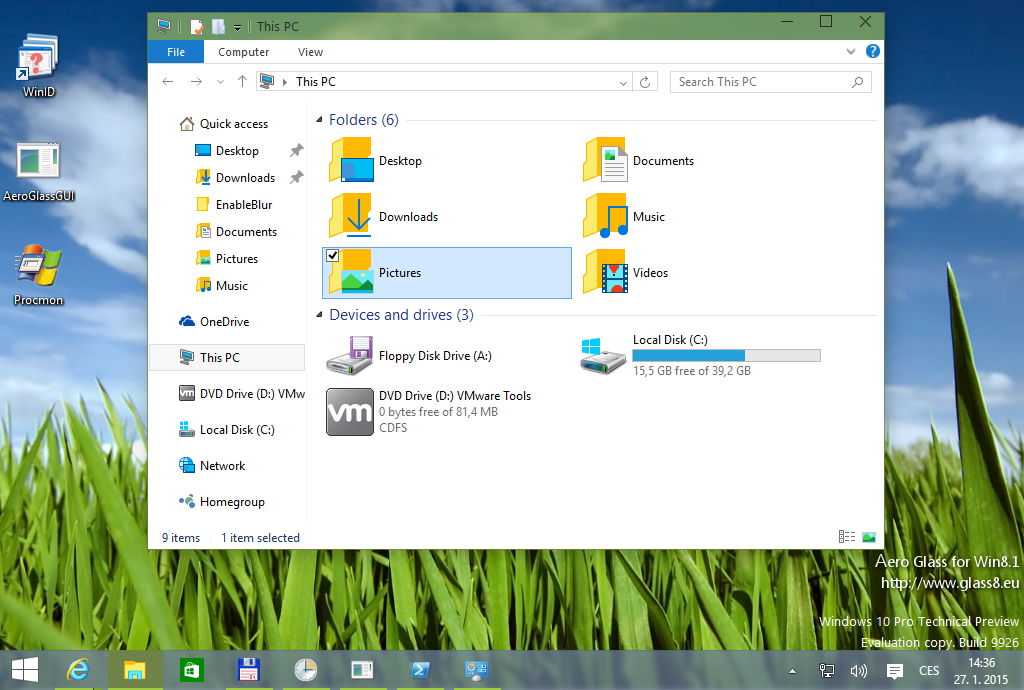
Как отключить Windows Aero
Кевин Эрроуз 17 августа 2022 г.
3 минуты чтения
Кевин — сертифицированный сетевой инженер был пользовательским интерфейсом, в котором основное внимание уделялось эстетике и привлекательности, и на закате недолгого господства Vista в качестве ведущей операционной системы Microsoft для компьютеров он также перенес Windows 7, преемницу Vista. Windows Aero поставлялась с набором эстетически приятных и в целом «симпатичных» функций — от полупрозрачных окон и заголовков до полупрозрачной панели задач и живых миниатюр. В то время как Windows Aero удалось создать гораздо более приятный опыт для пользователей Windows Vista и Windows 7, он также оказался довольно требовательным к ресурсам.
Пользователи столкнутся со всевозможными задержками при использовании Windows Vista и Windows 7 с включенным Aero на старых, неуклюжих компьютерах с относительно легкими графическими процессорами.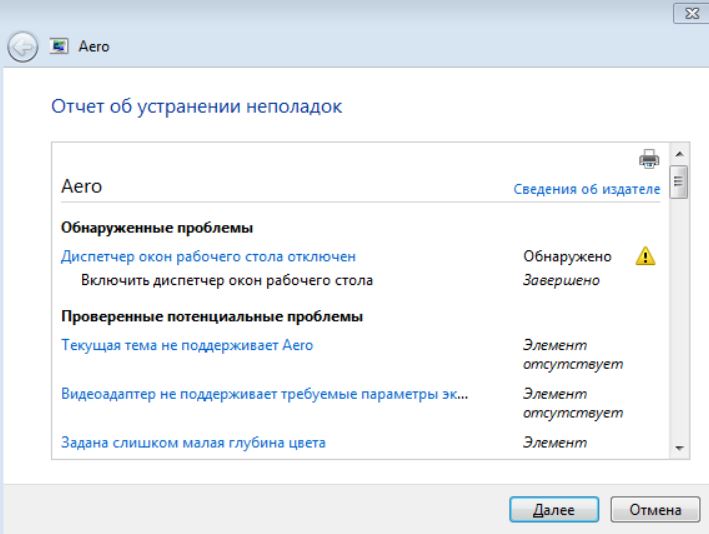 Windows Aero был очень загруженным графическим пользовательским интерфейсом для своего времени, требуя, чтобы компьютеры имели значительно большую вычислительную мощность графики для его бесперебойной работы. В этом случае большинство пользователей, которые ненавидели то, насколько требовательным к ресурсам был Aero, или просто хотели получить максимальную отдачу от своего оборудования (например, во время игр, где важен каждый кадр), хотели отключить Aero.
Windows Aero был очень загруженным графическим пользовательским интерфейсом для своего времени, требуя, чтобы компьютеры имели значительно большую вычислительную мощность графики для его бесперебойной работы. В этом случае большинство пользователей, которые ненавидели то, насколько требовательным к ресурсам был Aero, или просто хотели получить максимальную отдачу от своего оборудования (например, во время игр, где важен каждый кадр), хотели отключить Aero.
К счастью, вы можете избавиться от Aero и его склонности к перегрузке ресурсов компьютера в обеих версиях операционной системы Windows, которые поставляются с Windows Aero. Кроме того, как в Windows Vista, так и в Windows 7 пользователи, которые хотят избавиться от Windows Aero, имеют возможность либо отключить Windows Aero везде на своем компьютере, либо отключить его только для определенных приложений (что автоматически отключит Aero всякий раз, когда эти приложения работают). ).
Как отключить Windows Aero для определенных программ
Отключение Windows Aero для определенных программ гарантирует, что пользовательский интерфейс временно отключается, освобождая все ресурсы, которые он обычно использует. Этот вариант особенно оптимален для пользователей, которые хотят отключить Aero, чтобы получить максимальную производительность от своих компьютеров при запуске определенных приложений, таких как видеоредактор или игра. Если вы хотите отключить Windows Aero для определенной программы в Windows Vista или Windows 7, вам необходимо:
Этот вариант особенно оптимален для пользователей, которые хотят отключить Aero, чтобы получить максимальную производительность от своих компьютеров при запуске определенных приложений, таких как видеоредактор или игра. Если вы хотите отключить Windows Aero для определенной программы в Windows Vista или Windows 7, вам необходимо:
- Найдите и щелкните правой кнопкой мыши исполняемый файл ( .EXE ) приложения или программы, для которой вы хотите отключить Windows Aero.
- Нажмите Свойства в появившемся контекстном меню.
- Перейдите на вкладку Совместимость .
- Включите параметр Отключить композицию рабочего стола , установив флажок, расположенный непосредственно рядом с ним.
- Нажмите Применить , а затем OK , чтобы сохранить изменения.
После этого каждый раз, когда вы запускаете приложения, для которых вы это делаете, Windows автоматически отключает Aero, как только приложение запускается.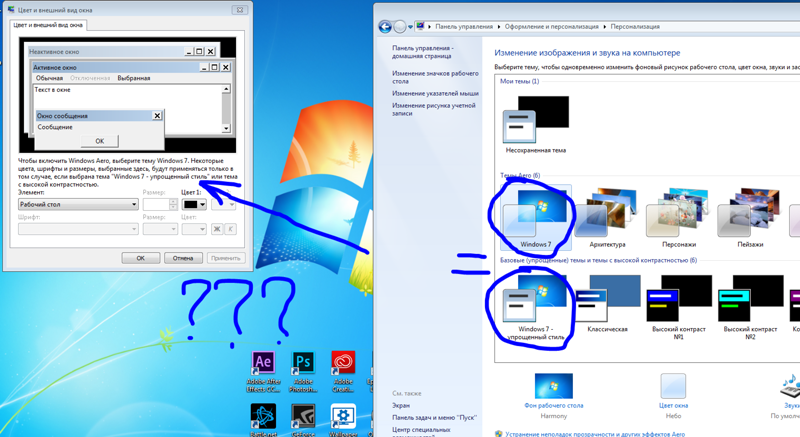 Aero будет оставаться отключенным до тех пор, пока приложение продолжает работать, и Windows снова включит Aero, когда приложение будет закрыто.
Aero будет оставаться отключенным до тех пор, пока приложение продолжает работать, и Windows снова включит Aero, когда приложение будет закрыто.
Как полностью отключить Windows Aero
Самый простой способ полностью отключить Windows Aero во всей Windows Vista или Windows 7 — просто переключиться на базовую тему Windows вместо темы Windows Aero. Когда вы это сделаете, все визуальные эффекты и функции, которые может предложить Windows Aero, будут нейтрализованы, а пользовательский интерфейс будет изменен на очень простой и минималистичный интерфейс Windows. Чтобы полностью отключить Windows Aero, просто:
В Windows Vista
- Щелкните правой кнопкой мыши пустое место на рабочем столе .
- Нажмите Персонализировать в появившемся контекстном меню.
- Нажмите Цвет и внешний вид окна .
- Найдите ссылку Открыть свойства классического внешнего вида для дополнительных вариантов цвета в самом низу и нажмите на нее.

- В открывшемся окне Настройки внешнего вида откройте раскрывающееся меню, расположенное непосредственно под 0015 Цветовая схема: вариант и нажмите Windows Vista Basic , чтобы выбрать его.
- Нажмите Применить .
- Если вас спросят, хотите ли вы сохранить изменения, нажмите Сохранить изменения .
- Нажмите OK .
Теперь вы должны увидеть, что все аспекты интерфейса Windows Aero были заменены элементами темы Windows Vista Basic , темы, которая не только проста, но и использует значительно меньше ресурсов по сравнению с Windows Aero.
В Windows 7
- Щелкните правой кнопкой мыши пустое место на рабочем столе .
- Нажмите Персонализировать в появившемся контекстном меню.
- В разделе Измените визуальные эффекты и звуки на вашем компьютере , прокрутите вниз, пока не найдете раздел Основные и высококонтрастные темы .


 0. + DirectX9;
0. + DirectX9;