Содержание
Как персонализировать Windows 7 Starter 📀
Microsoft удалила многие параметры персонализации в Windows 7 Starter, дешевом выпуске для нетбуков. Есть еще много вещей, которые вы можете настроить, хотя некоторые из них скрыты, поэтому здесь мы покажем вам, как сделать свой нетбук вашим собственным.
Во всех других выпусках Windows 7 вы можете легко персонализировать свой компьютер, просто щелкнув правой кнопкой мыши на рабочем столе и выбрав «Персонализировать». Это дает вам широкий спектр возможностей для изменения, включая темы, фон, звуки, скринсейвер, указатели мыши и значки на рабочем столе.
Однако эта панель персонализации недоступна для Windows 7 Starter. Если вы щелкните правой кнопкой мыши на рабочем столе, все, что вы увидите, это параметры для изменения разрешения и добавления гаджетов рабочего стола.
Однако при нескольких быстрых поисках в меню «Пуск» вы можете заново открыть многие настройки персонализации. Вот как изменить тему окна, заставку, звуки и многое другое в Windows 7 Starter. Все эти параметры находятся на обычной панели «Персонализация» в других выпусках Windows 7, но здесь мы покажем вам, как их найти в «Стартере».
Звуки
Это может быть полезным и приятным для изменения звуков по умолчанию. Любой, кто загрузил ноутбук во время встречи, знает, как раздражают компьютерные звуки. Или, если вы просто хотите, чтобы ваш компьютер отличался от настроек по умолчанию, Windows 7 включает несколько очень приятных звуковых схем.
Просто введите «change sounds» в вашем меню поиска в меню, а затем выберите «Change system sounds».
Здесь вы можете изменить или удалить любой из звуков или даже включить или выключить звук загрузки Windows.
Вы даже можете выбрать одну из других звуковых схем; 7 Starter по-прежнему включает в себя все новые звуковые схемы!
Заставка
Большинство нетбуков по умолчанию не будут иметь заставку, и вместо этого экран будет отключен на холостом ходу для экономии энергии.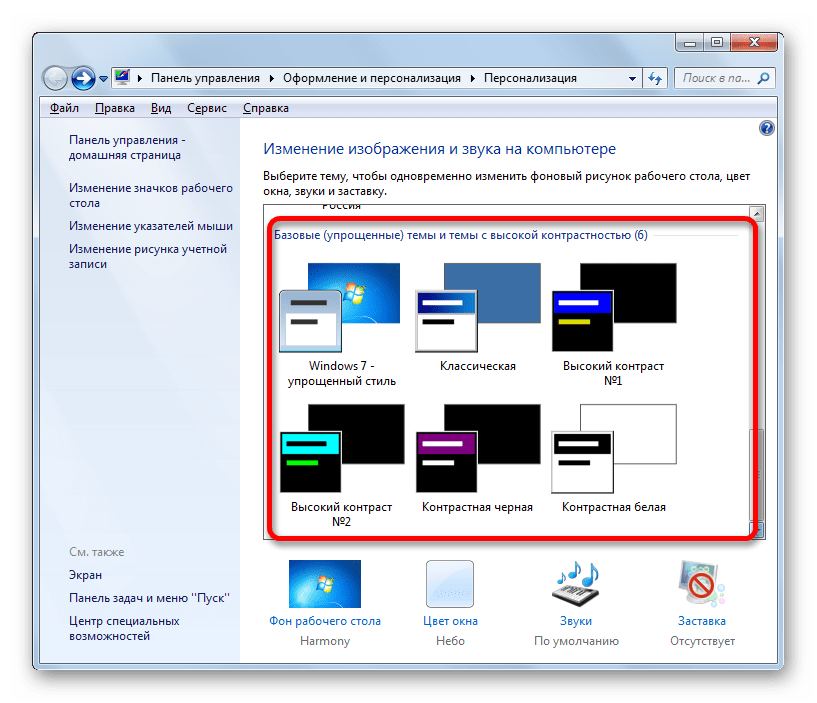 Если вы хотите, чтобы ваш нетбук имел заставку, Windows 7 Starter по-прежнему включает в себя все заставки Windows 7 по умолчанию. Просто введите «заставку» в вашем поиске в меню «Пуск» и выберите «Изменить заставку».
Если вы хотите, чтобы ваш нетбук имел заставку, Windows 7 Starter по-прежнему включает в себя все заставки Windows 7 по умолчанию. Просто введите «заставку» в вашем поиске в меню «Пуск» и выберите «Изменить заставку».
Это откроет тот же диалог настроек заставки, к которому вы привыкли. Выберите заставку и настройки, которые вы хотите.
тема
По умолчанию Windows 7 Starter использует тему Aero Classic. Это похоже на тему Aero Glass по умолчанию в других выпусках Windows 7, но без прозрачности.
Если вы предпочитаете классический вид Windows (из Windows 95/98/2000 / ME) или вам нужно использовать тему с высоким контрастом, вы можете вернуться к этому. Напечатайте «тему» в поиске в меню «Пуск» и нажмите ссылку «Изменить цветовую схему».
Это открывает классический селектор тем. Выберите нужную вам и нажмите «ОК».
Вот тема Windows Classic в Windows 7 Starter.
Вы можете изменить свои параметры темы в теме Windows Classic, включая цвет фона рабочего стола.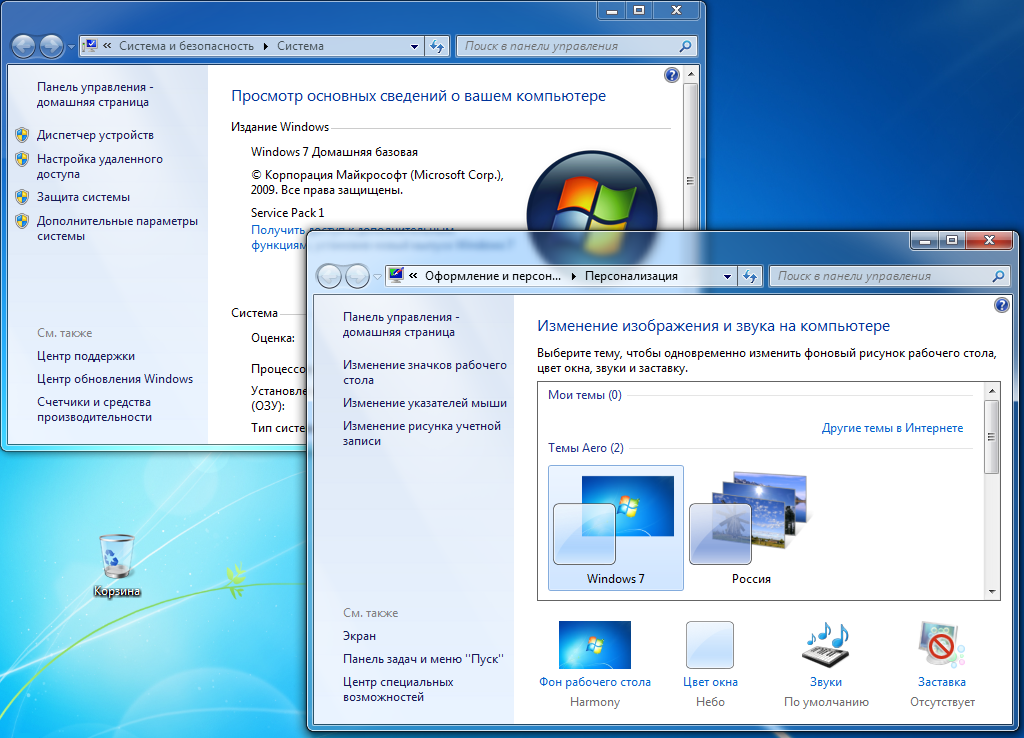 Просто нажмите «Дополнительно» в предыдущем диалоговом окне, нажмите на цвет фона на картинке, а затем выберите нужный цвет из окна.
Просто нажмите «Дополнительно» в предыдущем диалоговом окне, нажмите на цвет фона на картинке, а затем выберите нужный цвет из окна.
Фоновая картинка
Windows 7 Starter не позволяет напрямую изменять фон. Одним из лучших способов для этого является гаджет для рабочего стола Slide Show. Чтобы добавить это, щелкните правой кнопкой мыши на рабочем столе и нажмите «Гаджеты».
Теперь дважды щелкните гаджет слайд-шоу или щелкните и перетащите его на рабочий стол.
По умолчанию гаджет невелик. Чтобы сделать его больше, наведите указатель мыши на правую сторону гаджета и нажмите среднюю кнопку со стрелкой.
Теперь гаджет покажет 320 × 240 изображений.
Это действительно выглядит неплохо для фона, особенно на стандартных экранах с разрешением 1024 × 600 на нетбуках.
Обои для рабочего стола
Чтобы изменить значки для обычных элементов, таких как «Мой компьютер» и «Корзина», введите «значки» в меню «Пуск» и выберите ссылку «Показать или скрыть общие значки на рабочем столе».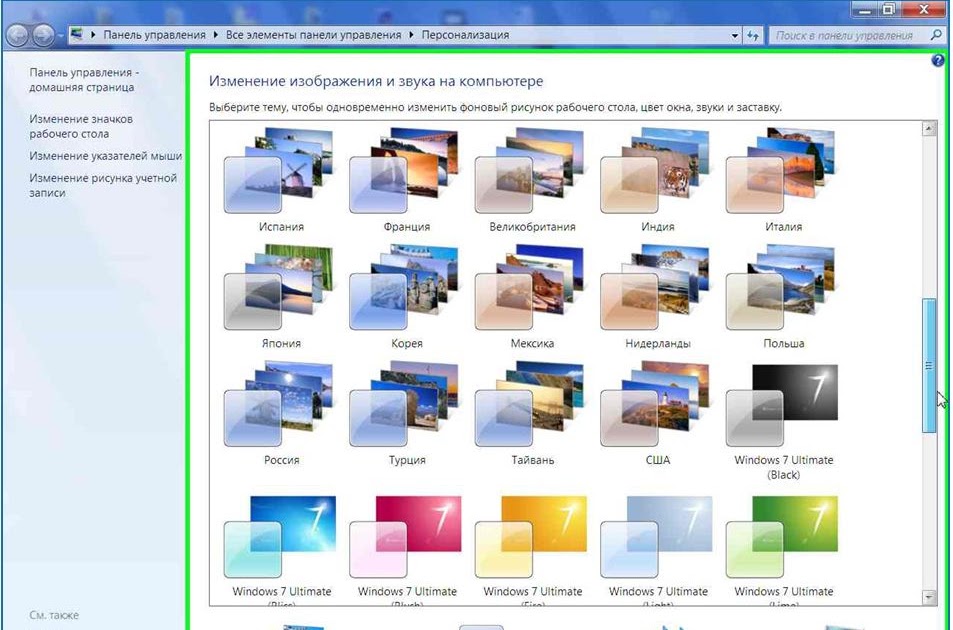
Здесь вы можете отображать или скрывать значки, а также изменять значки для этих элементов.
Выберите элемент, который вы хотите изменить, и нажмите «Изменить значок». Вы можете выбирать из значков, включенных в Windows, или других, которые могут быть на вашем компьютере.
Указатели мыши
Если вы хотите настроить указатели мыши, введите «курсоры» в меню «Пуск» и выберите ссылку «Изменить способ отображения указателя мыши».
Это откроет диалоговое окно свойств классической мыши, в котором вы можете выбрать схемы указателей мыши и изменить отдельные курсоры.
Заключение
У Windows 7 Starter все еще есть много вариантов настройки, но они не так очевидны, как в других выпусках Windows 7. С помощью этих советов вы сможете настроить свой нетбук больше, чем вы изначально считали возможным. И все это работает без установки стороннего программного обеспечения!
Tweet
Share
Link
Plus
Send
Send
Pin
Как изменить тему в Windows 7?
Содержание
- 1 Настройка темы Aero в Windows 7
- 2 Создание темы для Windows самому
- 2.
 1 Сохранение измененной темы для совместного использования с другими пользователями.
1 Сохранение измененной темы для совместного использования с другими пользователями.
- 2.
Если Вы недавно установили Windows 7, но уже приелось стандартное оформление вашей операционной системы, то его можно легко изменить. Для этого достаточно кликнуть правой клавишей на пустой области рабочего стола и выбрать пункт меню «персонализация». Или откройте раздел «Персонализация» нажав кнопку Пуск и выбрав пункт Панель управления. В поле поиска введите персонализация и затем щелкните пункт Персонализация.
В появившемся окне укажите тему которая вам наиболее понравилась и нажать клавишу ОК. Вот и все.
Если же вы уже успели скачать новую тему для Windows 7 из интернета, то нужно просто открыть этот файл двойным нажатием левой кнопки мыши.
Обратите внимание, если у Вас установлена редакция операционной системы Windows 7 Starter или Windows 7 Home Basic, то изменить тему не получится.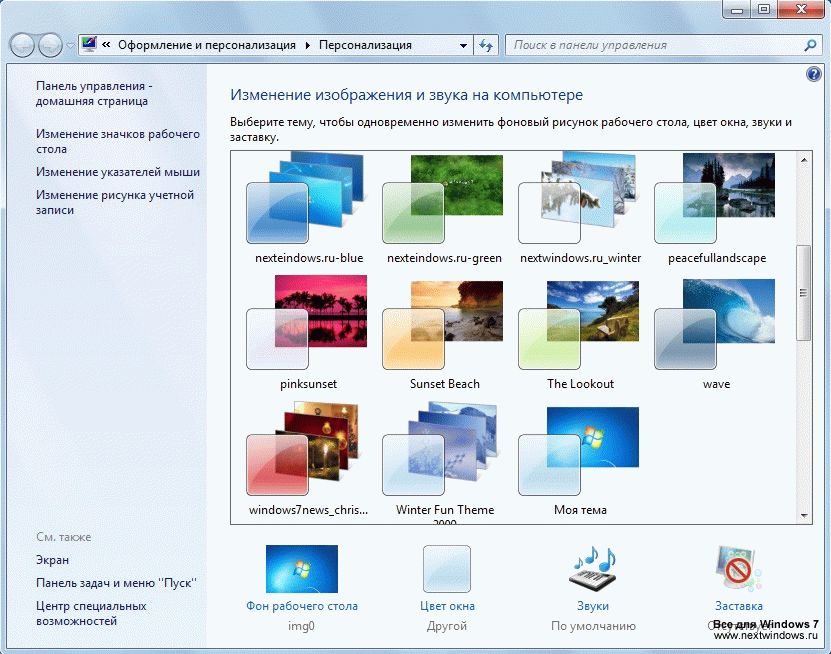 В данных версиях операционной системы данная функция не предусмотрена изначально, покрайне мере стандартным способом. В таком случае вы можете воспользоваться сторонними приложениями, например Stardock MyColors.
В данных версиях операционной системы данная функция не предусмотрена изначально, покрайне мере стандартным способом. В таком случае вы можете воспользоваться сторонними приложениями, например Stardock MyColors.
Настройка темы Aero в Windows 7
Тема — это понятие объединяет в себе изображение, цвет и звуки компьютера, т.е. включает в себя фон рабочего стола, заставку, цвет границы окна и звуковую схему. Иногда темы могут также включать в себя измененные значки рабочего стола и указатели мыши. В Windows 7 присутствуют несколько стандартных тем.
Есть возможность выбрать тему Aero для добавления эффекта прозрачности, а тема «Windows 7 — упрощенный стиль», если компьютер работает медленно, или тему с высокой контрастностью, для улучшения видимости текста и значков на мониторе.
Если необходимо изменить изображения, цвет и звуки по отдельности, создавая настроенную тему. Дополнительные сведения.
Создание темы для Windows самому
Изменить можно отдельные части темы, такие как изображения, цвета и звуки, а затем сохранить измененную тему для собственного использования или для совместного использования с другими пользователями. Изменение компонентов темы в Windows 7:
Изменение компонентов темы в Windows 7:
- Откройте меню «Персонализация». Для этого нажмите кнопку Пуск и выберите пункт Панель управления. В поле поиска введите персонализация и затем щелкните пункт Персонализация.
- Щелкните тему, которую нужно изменить, чтобы применить ее к рабочему столу.
- Выполните одно или несколько следующих действий.
- Чтобы изменить фон, щелкните Фон рабочего стола, установите флажок для изображения, которое предполагается использовать, а затем нажмите кнопку Сохранить изменения.
- Чтобы изменить цвет границ окон, щелкните Цвет окна, щелкните цвет, который предполагается использовать, а затем нажмите кнопку Сохранить изменения.
- Чтобы изменить звуки для темы, щелкните Звуки, выберите элемент в списке Звуковые схемы, а затем нажмите кнопку ОК.
- Чтобы добавить или изменить заставку, щелкните Заставка, выберите элемент списка Заставка, измените все нужные параметры, а затем нажмите кнопку ОК.
Измененная тема появится в разделе «Мои темы» как несохраненная тема.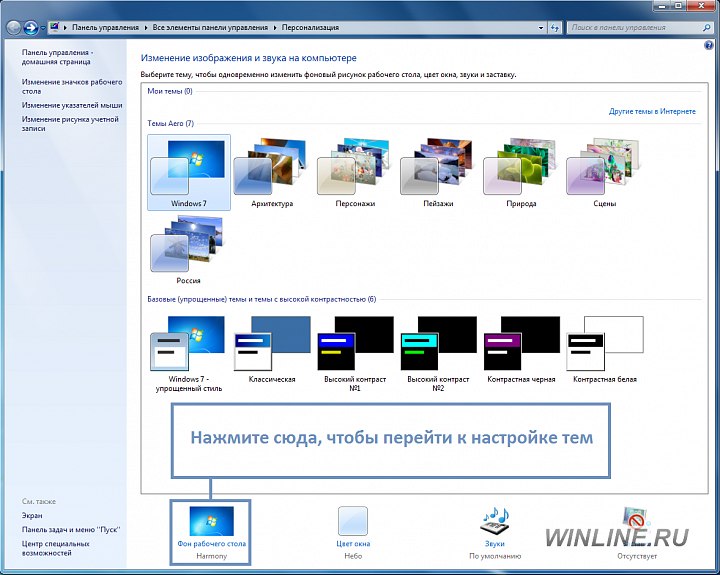 Сохранение измененной темы только для собственного использования
Сохранение измененной темы только для собственного использования
Чтобы сохранить измененную тему для использования на своем компьютере, выполните следующие действия.
- Откройте раздел «Персонализация». Для этого нажмите кнопку Пуск и выберите пункт Панель управления. В поле поиска введите персонализация и затем щелкните пункт Персонализация.
- Щелкните измененную тему, чтобы применить ее к рабочему столу.
- Выберите Сохранить тему.
- Введите имя темы и нажмите кнопку Сохранить.
Тема появляется в списке «Мои темы». Обратите внимание, что этот способ сохранения тем не обеспечивает общий доступ к ним для других пользователей.
Сохранение измененной темы для совместного использования с другими пользователями.
Для совместного использования измененной темы выполните следующие действия.
Для распространения темы можно использовать электронную почту, сеть или внешний жесткий диск.
- Откройте раздел «Персонализация».
 Для этого нажмите кнопку Пуск и выберите пункт Панель управления. В поле поиска введите персонализация и затем щелкните пункт Персонализация.
Для этого нажмите кнопку Пуск и выберите пункт Панель управления. В поле поиска введите персонализация и затем щелкните пункт Персонализация. - Щелкните измененную тему, чтобы применить ее к рабочему столу.
- Щелкните тему правой кнопкой мыши, а затем выберите команду Сохранить тему для общего доступа.
- В поле Имя файла введите имя темы и нажмите кнопку Сохранить.
- По умолчанию Windows сохраняет тему в папке «Мои документы».
Как сделать Windows похожей на Windows 7
В то время как некоторые люди считают, что Windows 10 и 11 выглядят привлекательно, другие ценят старые времена и более классический вид Windows 7. Если за последние семь лет внешний вид Windows 10 утомил вас или Windows 11 заставила вас вернуться к традиционному виду Windows, у вас есть варианты!
Содержание
- Изменение меню «Пуск» в Windows 10
- Изменение обоев в Windows 10
- Изменить цвета в Windows 10
- Добавить гаджеты
- Как насчет Windows 11?
Сложность
Средняя
Продолжительность
1 час 30 минут
Хорошей новостью является то, что Windows 10 и Windows 11 обладают широкими возможностями настройки, поэтому вы можете спроектировать их дизайн так, чтобы он выглядел почти так же, как в Windows 7.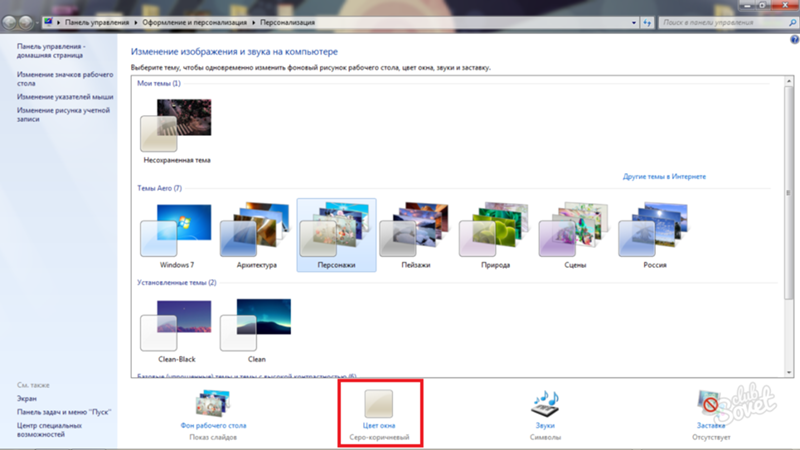 С помощью нескольких настроек таких элементов, как обои, цветовая схема и браузер по умолчанию, вы будете вернуться к внешнему виду Windows 7 в кратчайшие сроки.
С помощью нескольких настроек таких элементов, как обои, цветовая схема и браузер по умолчанию, вы будете вернуться к внешнему виду Windows 7 в кратчайшие сроки.
Изменить меню «Пуск» в Windows 10
Шаг 1: Загрузка под названием Classic Shell когда-то позволяла изменять ключевые аспекты меню, чтобы они больше походили на Windows 7. К сожалению, поддержка Classic Shell закончилась в 2017 году, но код был подхвачен и продолжен в Open Shell, который вы можно скачать здесь. С помощью этого бесплатного инструмента вы можете изменить меню «Пуск» Windows 10 так, чтобы оно напоминало версию, поставляемую с Windows 7. После установки вы увидите шесть пунктов в меню «Пуск», перечисленных под 9.0033 Классическая оболочка . Здесь вам нужно выбрать классические настройки меню «Пуск» .
Шаг 2: На вкладке меню «Пуск» выберите стиль Windows 7 .
Шаг 3: Затем перейдите сюда, чтобы загрузить шар меню «Пуск» Windows 7 (это файлы изображений, поэтому вы можете получить их из разных мест, если хотите).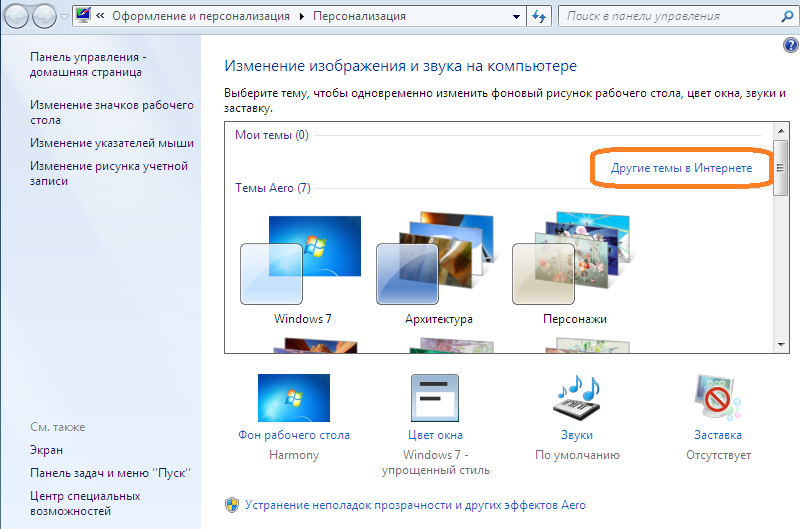 После загрузки выберите Custom в нижней части стиля меню «Пуск» 9.0034 и выберите скачанный образ. Возможно, вам придется настроить размер кнопки — мы использовали 60, поскольку значение по умолчанию было слишком большим для разрешения нашего рабочего стола.
После загрузки выберите Custom в нижней части стиля меню «Пуск» 9.0034 и выберите скачанный образ. Возможно, вам придется настроить размер кнопки — мы использовали 60, поскольку значение по умолчанию было слишком большим для разрешения нашего рабочего стола.
Шаг 4: На вкладке Skin выберите Windows aero . Выберите OK , чтобы закончить.
Шаг 5: Если вас не очень интересуют другие параметры стиля, но вам очень не хватает возможности сделать панель задач прозрачной во время работы, то мы предлагаем вместо этого загрузить TranslucentTB. Это даст вам ту сладкую прозрачность, не изменяя ничего другого.
Сменить обои в Windows 10
Шаг 1: Чтобы установить обои для Windows 7, загрузите изображения отсюда. У нас есть пример, который вы тоже можете использовать.
Шаг 2: Щелкните правой кнопкой мыши рабочий стол Windows 10 и выберите Персонализация .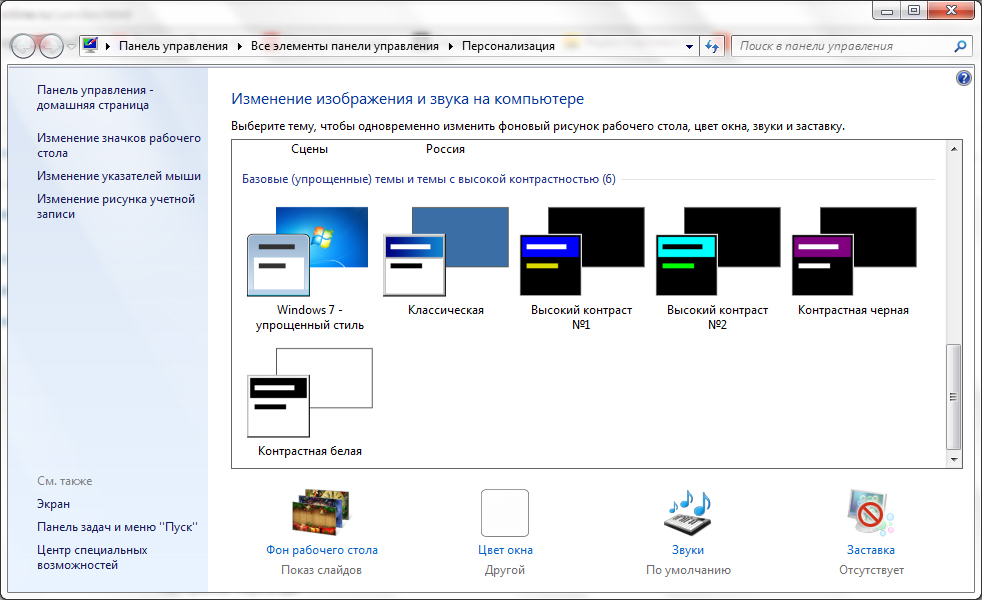
Шаг 3: Затем должно появиться приложение Settings , по умолчанию это панель Background . Убедитесь, что в раскрывающемся меню Background указано значение 9.0033 Picture , а затем нажмите кнопку Browse , чтобы найти загруженные обои.
Изменить цвета в Windows 10
Шаг 1: Щелкните правой кнопкой мыши на рабочем столе и выберите Персонализация .
Шаг 2: Выберите Цвета слева в приложении Настройки . Мы выбрали темно-синий для достижения наилучших результатов, но вы можете поэкспериментировать, если хотите.
Шаг 3: Далее мы изменим цвета строки заголовка. Проверьте Параметр строки заголовка в нижней части панели. Вы также можете добавить Пуск и панель задач, если хотите.
Добавить гаджеты
Microsoft Gadgets были популярным вариантом в Windows 7. Благодаря этим удобным приложениям вы могли мгновенно видеть различные категории важных новостей и ежедневных обновлений на своем рабочем столе. Они могли отображать погоду, часы, биржевые обновления и многое другое, используя при этом минимальные системные ресурсы.
Они могли отображать погоду, часы, биржевые обновления и многое другое, используя при этом минимальные системные ресурсы.
К большому разочарованию некоторых пользователей, Microsoft удалила гаджеты из Windows 10, чтобы предотвратить проблемы с безопасностью. Windows 11 немного лучше, так как в ней появились виджеты. (Вот наши фавориты), которые все больше берут на себя роль гаджетов.
Многие пользователи Windows скучают по тому, как работали гаджеты в Windows 7. Положительным моментом является то, что вы можете получить доступ ко многим из этих функций, загрузив 8GadgetPack. Магазин Microsoft сертифицировал 8GadgetPack на предмет безопасности, так что вы можете получить те же возможности Windows 7 без риска. Варианты включают буфер обмена, часы, повестку дня, средство запуска приложений и многое другое.
А как насчет Windows 11?
Многие шаги, которые мы обсуждали для Windows 10, будут работать и для Windows 11, но вы можете столкнуться с некоторыми проблемами совместимости.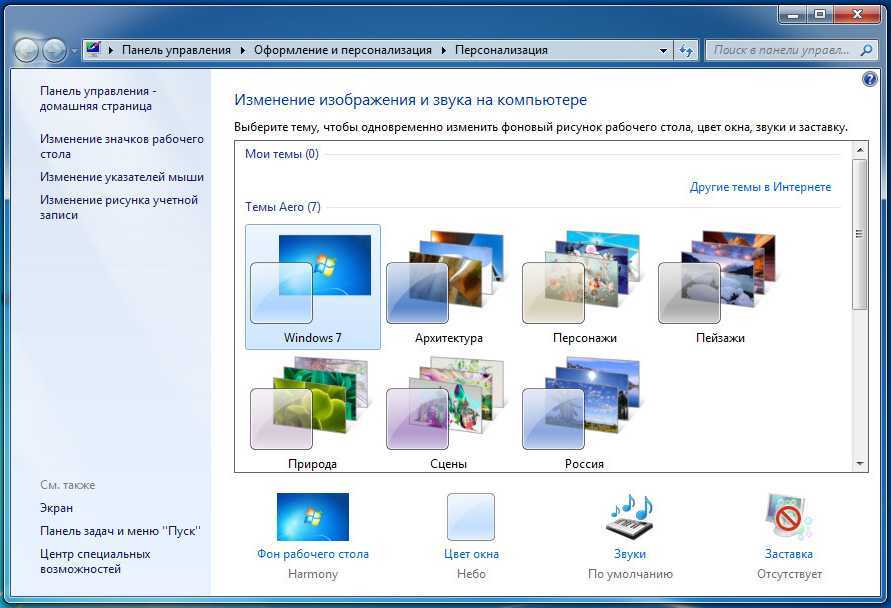 Есть несколько отдельных шагов, которые вы должны предпринять, если пытаетесь преобразовать Windows 11 в внешний вид 7.
Есть несколько отдельных шагов, которые вы должны предпринять, если пытаетесь преобразовать Windows 11 в внешний вид 7.
Шаг 1: Загрузите StartAllBack. Это полный пакет для преобразования Windows 11 в более традиционный пользовательский интерфейс, который возвращает многие классические фавориты, включая функции как из Windows 10, так и из Windows 7. Вы можете получить постоянный лицензионный ключ всего за пару долларов, если вам нравится, как он выглядит. .
StartAllBack очень интуитивно понятен, с различными разделами для меню «Пуск», панели задач, управления файлами и многого другого. Это одно из самых простых решений с ретро-интерфейсом, которое мы когда-либо видели, и оно экономит много работы по сравнению с Windows 10.
Шаг 2: Загрузите утилиту Win11DisableRoundedCorners. Если вы поклонник старого стиля Windows, вас могут особенно встревожить закругленные углы в Windows 11. Запуск этой утилиты должен устранить их для вас.
Шаг 3: Обратите внимание, что такие решения, как 8GadgetPack, также будут работать с Windows 11, хотя Microsoft также тестирует виджеты, похожие на гаджеты, в своих предварительной версии 2022 года.
Наконец, если вы колеблетесь между Windows 10 и 11, вы можете ознакомиться с нашим руководством здесь, чтобы узнать, следует ли вам выполнить обновление.
Рекомендации редакции
Что такое ОЗУ? Вот все, что вам нужно знать
Как отправить текстовое сообщение со своей учетной записи электронной почты
Лучшие предложения Microsoft Office на декабрь 2022 г.
Этот критический недостаток macOS может сделать ваш Mac беззащитным
Почему я переоборудовал свой ноутбук с Windows в Chromebook, и почему вы должны сделать то же самое
9ИСПРАВЛЕНИЕ 0000: невозможно изменить тему — темы Aero выделены серым цветом в Windows 7 (решено) • Восстановление Windows™
На компьютере под управлением Windows 7 возникла следующая проблема: Windows сменила основную тему, и пользователь не может изменить тему, потому что: когда настройки персонализации открыты, все аэродинамические темы отображаются серым цветом.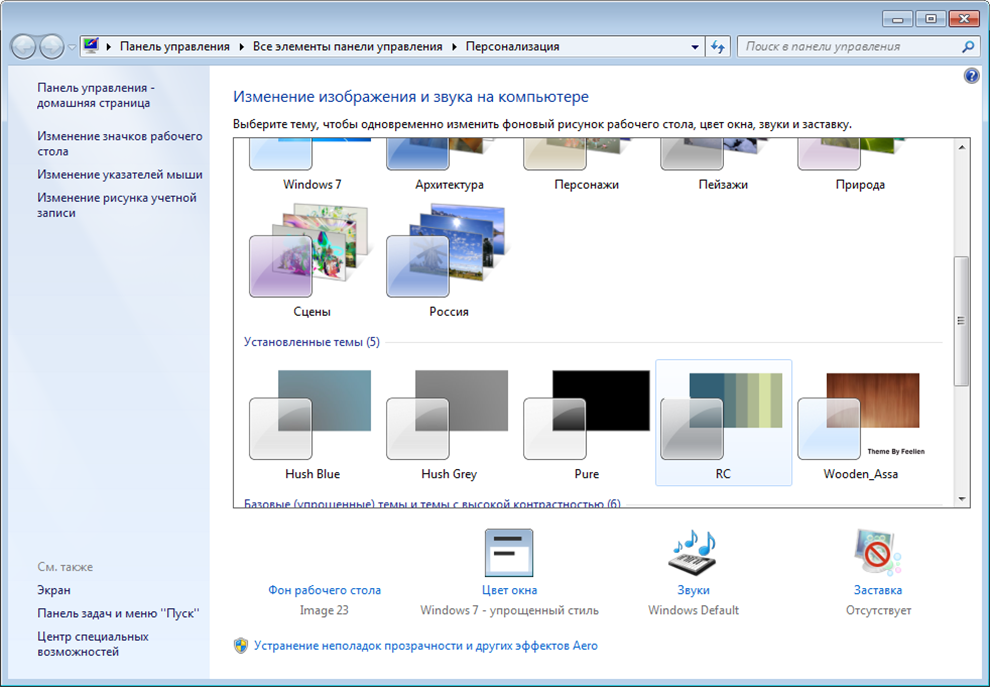 Вместо этого все остальные настройки на панели персонализации включены (фон рабочего стола, цвет Windows, заставка и т. д.), ожидайте выбора другой темы.
Вместо этого все остальные настройки на панели персонализации включены (фон рабочего стола, цвет Windows, заставка и т. д.), ожидайте выбора другой темы.
В этом руководстве содержатся инструкции по устранению следующей проблемы в Windows 7: Тема не может быть изменена — Темы выделены серым цветом.
Как исправить: невозможно изменить тему — темы Aero выделены серым цветом.
Способ 1. Просканируйте систему на наличие вирусов и вредоносных программ.
Первый шаг для решения проблемы «невозможно изменить основную тему» — убедиться, что ваша система свободна от вирусов и вредоносных программ. Для этой задачи следуйте инструкциям в этом руководстве: Как проверить компьютер на наличие вирусов и других вредоносных программ.
Способ 2. Перезапустите службу тем.
1. Откройте панель управления службами Windows: Для этого:
- Нажмите клавиши Windows + R , чтобы открыть окно команды запуска.

- В поле поиска введите: services.msc и нажмите OK .
- (примите предупреждение UAC, если оно появится).
2. В панели управления Службы щелкните правой кнопкой мыши службу Темы и выберите 9.0031 Перезапустить . *
* Примечание. Если служба остановлена, нажмите Пуск .
Способ 3. Включите визуальные стили для окон и кнопок.
1. Нажмите кнопку Пуск , щелкните правой кнопкой мыши Компьютер a и выберите Свойства .
2. Нажмите Дополнительные параметры системы слева.
3. На вкладке «Дополнительно» нажмите Настройки в разделе «Производительность».
4. На вкладке Визуальные эффекты установите флажок «Использовать визуальные стили для окон и кнопок» и нажмите OK .
На вкладке Визуальные эффекты установите флажок «Использовать визуальные стили для окон и кнопок» и нажмите OK .
Способ 4. Установите последнюю версию драйверов дисплея.
1. Перейдите к Панель управления > Программы и компоненты и удалите установленный драйвер VGA.
2. После завершения операции удаления перезагрузите компьютер.
3. После перезагрузки перейдите на сайт поддержки производителя вашего компьютера, чтобы загрузить и установить последние версии драйверов для вашей видеокарты. Если у вас есть настольный компьютер или ноутбук* с видеокартой AMD/ATI или NVIDIA VGA, выполните следующие действия, чтобы найти, загрузить и установить последнюю версию драйвера для видеокарты.
* Примечание: Если вы не можете найти драйверы по приведенным ниже ссылкам, перейдите на сайт поддержки производителя вашего компьютера.
Для графических процессоров на базе NVIDIA.
- Перейдите на страницу расширенного поиска драйверов NVIDIA и найдите соответствующий драйвер для вашего видеоадаптера.
- На странице результатов поиска загрузите предыдущую версию драйвера.
- Установите загруженный драйвер и перезагрузите компьютер.
Для графических процессоров на базе AMD.
- Перейдите на страницу загрузки драйвера AMD (ATI) и найдите соответствующий драйвер для вашего видеоадаптера.
- На странице результатов поиска нажмите ссылку Предыдущие драйверы и программное обеспечение справа.
- Установите загруженный драйвер и перезагрузите компьютер.
Вот и все, ребята! Это сработало для вас?
Пожалуйста, оставьте комментарий в разделе комментариев ниже или даже лучше: поставьте лайк и поделитесь этим сообщением в социальных сетях, чтобы помочь распространить информацию об этом решении.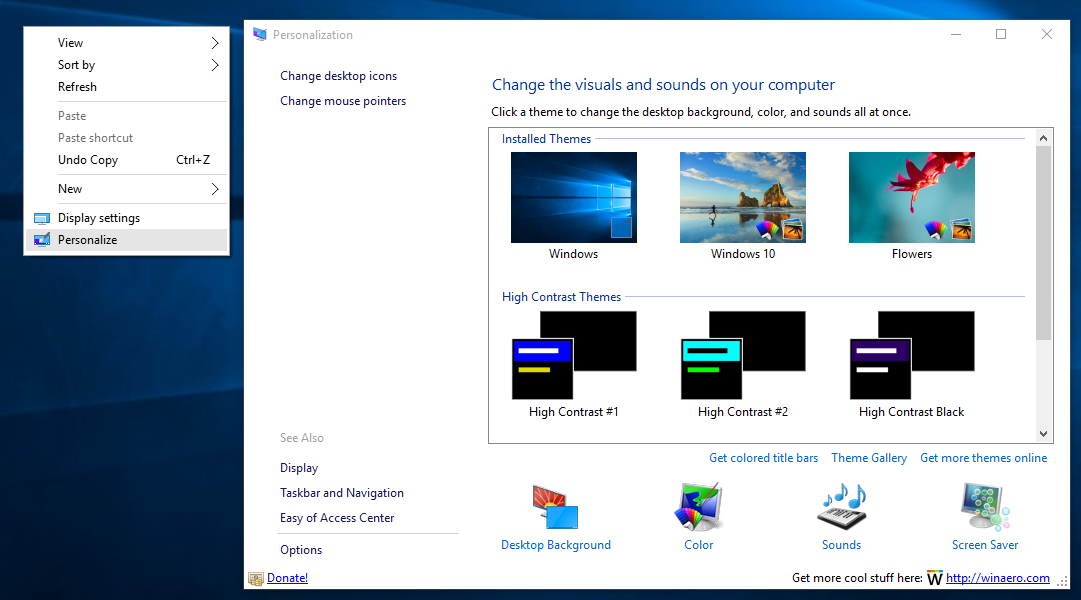

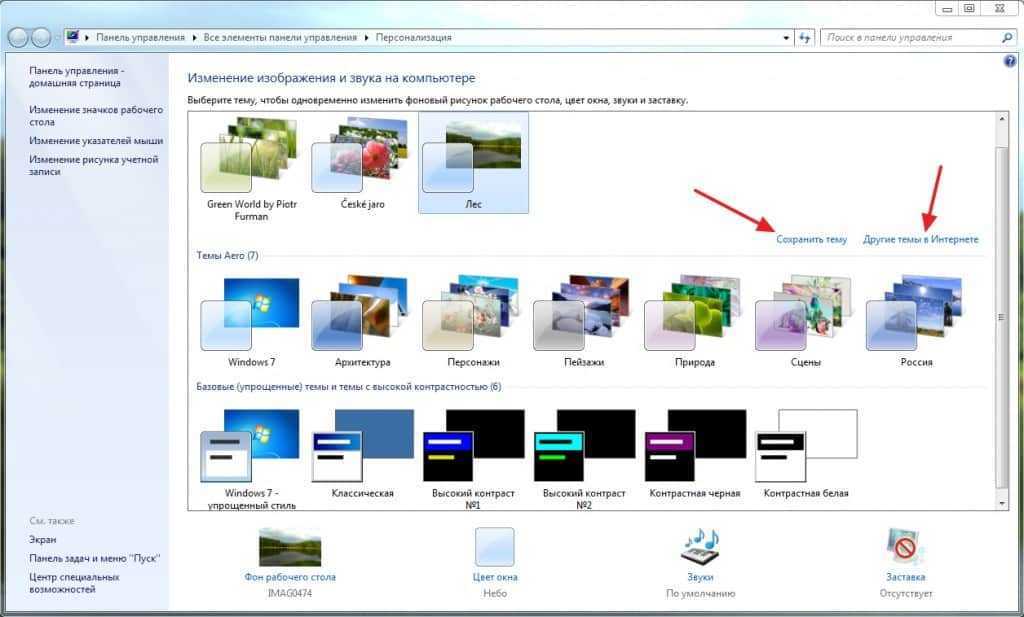 1 Сохранение измененной темы для совместного использования с другими пользователями.
1 Сохранение измененной темы для совместного использования с другими пользователями.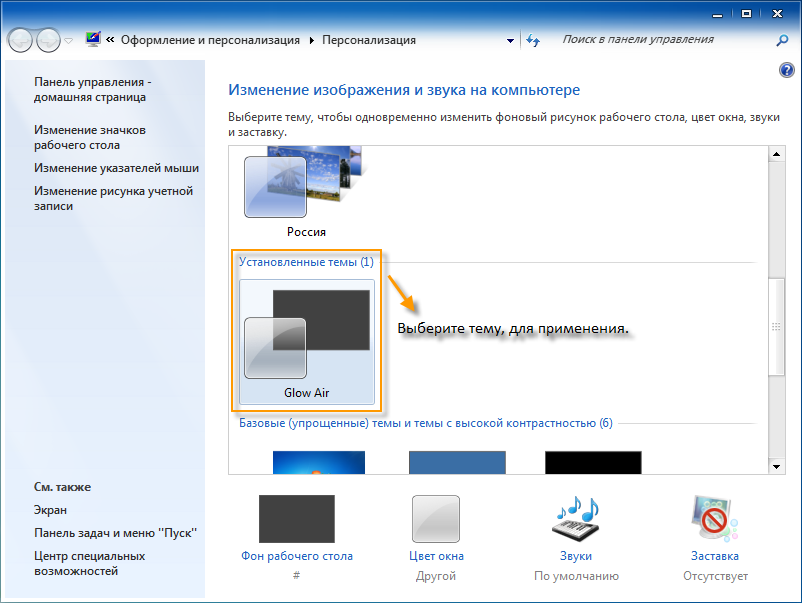 Для этого нажмите кнопку Пуск и выберите пункт Панель управления. В поле поиска введите персонализация и затем щелкните пункт Персонализация.
Для этого нажмите кнопку Пуск и выберите пункт Панель управления. В поле поиска введите персонализация и затем щелкните пункт Персонализация. 