Содержание
Как сделать рабочий стол на ios 14
Как сделать красивый рабочий стол на iOS 14?
Когда заходишь в Twitter, Instagram или Tik Tok, то появляется много постов с кастомизацией рабочих столов iOS 14.
Теперь ваш iPhone смотрится совершенно иначе. Всё благодаря новым виджетам и разным приложениям.
Я решил сделать небольшую подборку программ и советов, как вы можете сделать свой домашний экран таким же красивым.
Как настроить рабочий стол iOS 14?
Могу сказать сразу, весь процесс может занять от 5 минут до нескольких часов. Всё зависит от того, насколько сложным вы хотите свой дизайн.
Widgetsmith
Программа Widgetsmith невероятно популярна на сегодня. Благодаря ей, вы сможете добавить отличный календарь, погоду, показатели с приложения Здоровье и много другое.
Во-первых, выбираем размер виджета. Затем, вы просто меняете шрифт, цвет шрифта, рамку и цвет фона.
К сожалению, оно пока только на английском языке. Но даже это не помешает вам им пользоваться, ведь интуитивно всё понятно.
Color Widgets
Ещё одно крутое приложение с названием Color Widgets, где можно сделать эксклюзивный календарь для вашего рабочего стола.
Принцип точно такой же, как и у прошлой программы, но есть много приятных различий.
Во-первых, совсем другой интерфейс. Во-вторых, темы для виджета сделаны в совершенно другом стиле.
Motivation — Daily quotes
Программа Motivation добавит на рабочий стол разные мотивационные фразы.
Есть много разных категорий, в каждой из которых вы можете выбрать любимую. Темы тоже настраиваются.
Когда будет шаг с подпиской, не забывайте нажать крестик, если хотите получить бесплатную версию.
Photo Widget
Это приложение направлено исключительно на отображение фотографий и картинок на рабочем столе.
Оно называется Photo Widget и пользоваться им невероятно просто. Справится абсолютно каждый.
Просто добавляете нужные фотки в самой программе, размещаете виджет нужного размера и всё готово.
Меняем иконки приложений
Благодаря уже всем известному приложению Команды, вы можете сделать очень многое.
В том числе, скачать на свой Айфон иконки для программ и сделать уникальные ярлыки.
Чтобы узнать, как это можно сделать, просто перейдите на этот материал — iOS 14: как изменить иконки приложений на Айфоне?.
Другие виджеты
Не забывайте, что практически каждое приложение в скором времени будет иметь свой виджет.
Таковым уже обзавелись такие популярные программы как IMDB, Apollo for Reddit, Todoist и многие другие.
Поэтому, советую периодически проверять топ скачиваемых приложений, наверняка там будет появляться что-то интересное.
Егор Морозов | 7 Августа, 2020 — 11:16
В iOS 13 и ниже не было как такового нормального способа работы с рабочими столами. При переносе иконки приложения за экран создавался новый рабочий стол, если же вы удаляете последнюю иконку с рабочего стола — удалится и он. Вот и вся настройка, и в iOS 14 компания Apple добавила сюда много нового.
Во-первых, теперь вы можете управлять тем, какие рабочие столы будут показываться, а какие — нет. При этом, если вы скроете какой-либо рабочий стол, приложения на нем не удалятся, а найти их иконки можно будет промотав все рабочие столы вправо, на экране библиотеки приложений, где они будут сортироваться по общему признаку (например, Telegram и VK будут находиться в одной папке Соцсети).
Для того, чтобы скрыть или показать какой-либо рабочий стол, долго нажмите на пустом пространстве на домашнем экране, далее нажмите на значок рабочих столов, после чего вы сможете поставить или убрать на них галочки, которые отвечают за их отображение:
Увы, удалить все рабочие столы все еще нельзя — должен остаться хотя бы один.
Во-вторых, если вам не нравится, что значки только что установленных программ добавляются на первое свободное место на рабочих столах, это можно изменить и сделать так, чтобы они отображались лишь в библиотеке приложений. Разумеется, вы всегда можете перетянуть их оттуда куда вам удобно.
Для того, чтобы отключить появление новых иконок на рабочих столах, зайдите в Настройки > Экран «Домой» и выберите их отображение только в библиотеке приложений:
Там же при желании можно выбрать, хотите ли вы видеть значки уведомлений в библиотеке приложений или нет.
В закладки
Домашний экран iPhone давно перестал быть простым хранилищем иконок. Начиная с iOS 14 здесь можно размещать виджеты, выполнять некоторые операции и даже скрывать ненужные элементы.
Сейчас расскажем о трех полезных фишках домашнего экрана iPhone.
📌 Спасибо re:Store за полезную информацию. 👌
1. Мгновенное перемещение по страницам домашнего экрана
Если на вашем смартфоне загружено несколько десятков или даже сотен приложений, быстро перейти на нужный рабочий стол не получится. Придется листать экраны и наблюдать за анимацией iOS.
Можно быстро перепрыгнуть на определенный экран всего одним жестом и при этом пропустив системную анимацию.
Для этого зажмите индикатор рабочих столов (точки над док-панелью) и сдвигайте палец вправо или влево. Переместиться на самый дальний экран рабочего стола получится за доли секунды.
2. Автоматическое скрытие иконок новых приложений
Для тех, кто следит за порядком на рабочем столе и скрывает некоторые приложения или отдельные экраны, будет полезна следующая фишка iOS 14.
Она позволяет отправлять все новые приложения прямиком в библиотеку и не оставлять иконку программы на последнем рабочем столе.
Для этого нужно перейти в Настройки – Экран «Домой» и активировать пункт Только библиотека приложений.
3. Быстрые звонки с рабочего стола
Для того, чтобы быстро совершить вызов или написать сообщение абоненту, можно использовать поиск Spotlight, который с каждой новой версией iOS получает интересные возможности.
В iOS 14 переработали меню вызова контактов и сделали его еще проще и удобнее.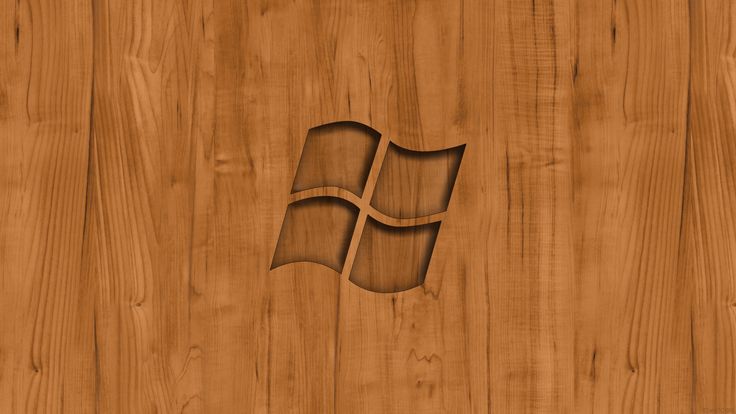 Больше не нужно запускать приложения Телефон, FaceTime или iMessage, искать абонента в списке контактов и только после этого вызывать его.
Больше не нужно запускать приложения Телефон, FaceTime или iMessage, искать абонента в списке контактов и только после этого вызывать его.
Достаточно открыть поиск Spotlight (свайп вниз на любой странице домашнего экрана) и ввести несколько символов из имени или фамилии контакта. В найденном списке сразу увидите кнопки телефонного вызова, видеосвязи или сообщения.
Если какое-то приложение мешается в результатах выдачи, можете отключить его в меню Настройки – Название приложения – Siri и поиск и отключите переключатель Приложение в поиске. Так можно отключить все ненужные программы, поиск по которым осуществлять не требуется.
В закладки
Как добавить или убрать рабочий стол на Xiaomi (MIUI)?Как изменить сетку рабочего стола?
Содержание
- Как создать рабочий стол на MIUI?
- Пошаговая инструкция
- Первый способ
- Второй способ
- Альтернативный метод
- Выбор главного стола
- 1 Жест «щипок» двумя пальцами
- 2 Тройной «щипок» для управления рабочими столами
- 3 Упорядочим ярлыки
- 4 Перемещаем несколько приложений сразу
- 5 Эффект перелистывания рабочего стола
- 6 Иконки быстрых настроек
- 7 Календарь на рабочем столе
- Установка тем
- Упрощенный рабочий стол
- Как создать папку на рабочем столе Xiaomi
- Как изменить интервал значков рабочего стола
- Как сбросить интервал значков рабочего стола по умолчанию
- Как изменить сетку рабочего стола MIUI без рута?
- Нужен ли Root-доступ чтобы изменить сетку рабочего стола
- Использование системных инструментов для менеджмента иконок
- Возможные проблемы
- Как убрать рабочий стол на Xiaomi
Как создать рабочий стол на MIUI?
На рабочем столе найдите любую иконку, например:
Тапните по ней и удерживайте пару секунд. Затем, удерживая палец на иконке, потяните ее в правую сторону.
Затем, удерживая палец на иконке, потяните ее в правую сторону.
Откроется новый рабочий — он будет создан автоматически. Все, что вам нужно, это просто отпустить палец с иконки на только что созданном рабочем столе.
Есть и другой вариант, работает в том числе на MIUI 9. Делаете щипок на рабочем столе и видите примерно то же, что на скриншоте ниже:
Тапаете на иконку, удерживаете палец пару секунд, после чего в нижней части экрана видите добавленный рабочий стол.
Переносите иконку на него, рабочий стол создан. Если рабочий стол не виден, перенесите иконку в этой же части экрана чуть правее и он появится.
Пошаговая инструкция
Чтобы добавить рабочий стол, необходимо:
- Открыть главный экран, нажать и удерживать палец на свободном месте до открытия режима редактирования рабочей области. Альтернативный вариант попасть в это меню – щипок двумя пальцами по центру дисплея.

- Необходимо пролистать все существующие страницы вправо, пока не откроется пустая. На ней необходимо нажать знак плюса. Создание завершено.
- Выход из режима редактирования осуществляется по нажатию клавиши «Назад».
Удаление неиспользуемой области осуществляется тем же путем. Для этого следует переместить все ярлыки в другое место и нажать крестик по центру.
Первый способ
Чтобы выйти из меню редактирования, нажмите сенсорную кнопку «<» (Назад) на телефоне.
Второй способ
Чтобы выйти из меню редактирования, нажмите сенсорную кнопку «<» (Назад) на телефоне.
Альтернативный метод
Создать дополнительное пространство можно еще одним способом:
- Следует выполнить щипок тремя пальцами по центру.
- В открывшемся меню отобразятся уже существующие области, а также знак плюса для добавления новой.
- Также в этом окне присутствует возможность изменения порядка расположения страниц с приложениями.
 Выполняется это простым перетаскиванием.
Выполняется это простым перетаскиванием. - Назначить главный стол, который будет открываться первым при переходе на домашний экран, можно нажатием на иконку домика.
Выполнив предложенные выше инструкции, можно без проблем добавить требуемое пространство или удалить неиспользуемое.
Выбор главного стола
Поменять главный экран на телефонах Xiaomi просто, но неопытные пользователи могут этого не знать. Чтобы изменить дисплей, надо зайти на один из рабочих столов, провести тремя пальцами по экрану, сделав щипок. На дисплее должны появиться иконки всех рабочих столов, которые находятся в телефоне на настоящий момент. Под тем, который должен стать главным, надо нажать на картинку домика, свернуть меню настроек.
После этого, при нажатии на кнопку “Домой”, юзер всегда будет попадать на тот рабочий стол, который был установлен в качестве главного. Таким же методом можно удалить пустые и ненужные дисплеи, создать второй и третий, поменять их порядок расположения, чтобы было более комфортно использовать смартфон. Поэтому менять местами рабочие столы можно и нужно, если так удобнее юзеру.
Поэтому менять местами рабочие столы можно и нужно, если так удобнее юзеру.
1 Жест «щипок» двумя пальцами
Чтобы попасть в настройки рабочего стола Android на большинстве смартфонов нужно зажать центральную клавишу «Домой (Home)», однако в MIUI 8 эта функция реализована интереснее. Чтобы попасть в настройки, просто сделайте жест «щипок» на плоскости рабочего стола и вам откроется меню.
Чтобы покинуть это меню нужно сделать противоположный жест — «pinch to zoom» и вы сразу же вернетесь на исходный рабочий стол.
2 Тройной «щипок» для управления рабочими столами
Кроме двойного жеста в MIUI 8 есть поддержка и такого же тройного жеста «щипка». После выполнения жеста вы попадаете в меню с возможностями перетаскивания рабочих слотов и упорядочиванию их. Здесь можно добавлять, удалять или менять приоритет дополнительных страниц с приложениями.
3 Упорядочим ярлыки
Если вы перфекционист и вам нравится упорядоченный рабочий слот в MIUI, то у Galagram для вас есть лайфхак, как это сделать быстро.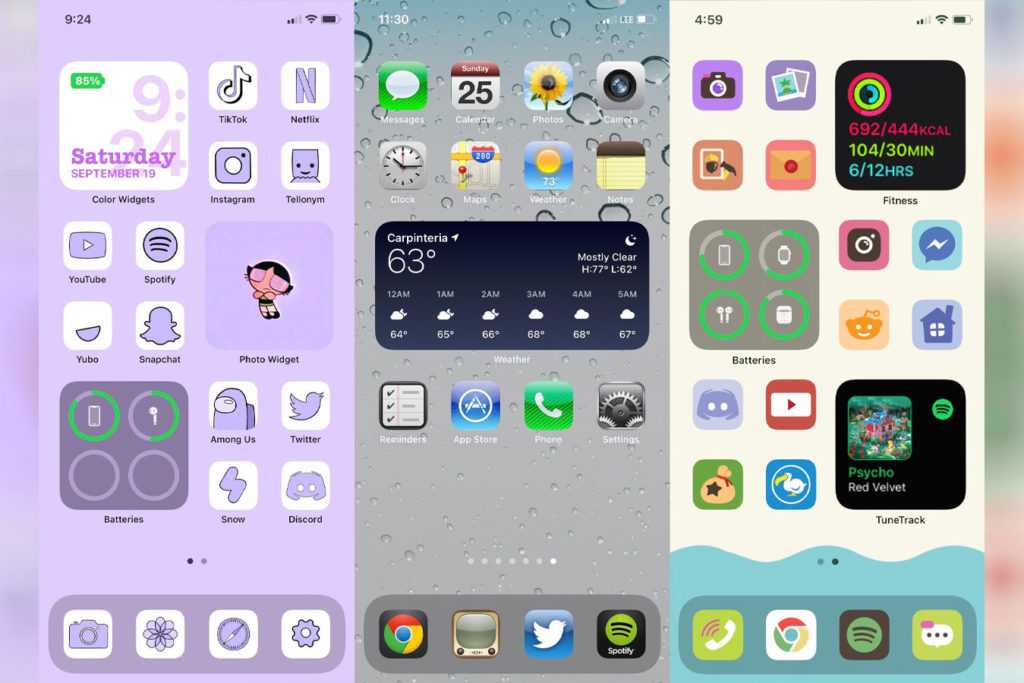 Для этого нам понадобиться зайти в настройки (двойной щипок) и потрусить смартфон в руке, после встряхивания ярлыки сами выровняются на дисплее.
Для этого нам понадобиться зайти в настройки (двойной щипок) и потрусить смартфон в руке, после встряхивания ярлыки сами выровняются на дисплее.
4 Перемещаем несколько приложений сразу
Если вам нужно переместить с одного рабочего стола на другой не одно приложение, а сразу несколько — эта функция MIUI 8 для вас. Заходим в меню настроек при помощи щипка, выбираем интересующие нас приложения, они попадают в буфер обмена под дисплеем и листаем рабочие столы до требуемого. Затем просто перебрасываем приложения на нужный экран, как видите все очень просто.
5 Эффект перелистывания рабочего стола
Для настройки эффектов перелистывания рабочего стола в MIUI 8 заходим в настройки рабочего стола, затем во вкладку эффекты и выбираем тот, что больше всего понравился вам. Теперь при перелистывания рабочих столов будет применяться выбранный вами эффект, среди доступных есть: 3D куб, наезд, накат с затуханием и прочие.
6 Иконки быстрых настроек
Еще одной удобной фишкой в MIUI 8 является возможность добавления иконок быстрого доступа к определенным настройкам. К примеру иконка с активацией Wi-Fi по тапу, либо «авиа режим». Для этого нужно зайти в настройки рабочего стола и в раздел виджеты, затем выбираем нужный «шорткод» и ставим его на рабочий стол. Обычно они имеют серый фон в зависимости от темы MIUI.
К примеру иконка с активацией Wi-Fi по тапу, либо «авиа режим». Для этого нужно зайти в настройки рабочего стола и в раздел виджеты, затем выбираем нужный «шорткод» и ставим его на рабочий стол. Обычно они имеют серый фон в зависимости от темы MIUI.
7 Календарь на рабочем столе
Еще на рабочем столе можно разместить полноценный виджет календаря. В настройках можно выбрать свойства прозрачности и непрозрачности.
Установка тем
Гаджеты имеют 2 заводские темы, одна из которых в настоящее время уже установлена на рабочем столе. Однако сменить ее другой довольно просто. Для этого необходимо:
- Зайти в настройки.
- Далее перейти в пункт “Персональные”, а затем в “Темы”.
- В отдельном окне с несколькими вкладками найти сверху или слева пункт “Встроенные” (“Установленные” или “Скачанные”).
- После нажатия должен появиться список всех имеющихся тем. Кликнуть необходимо по “Установить” (Активировать).
Упрощенный рабочий стол
На телефонах Xiaomi имеется так называемый упрощённый рабочий стол. Его меню состоит только из 6 пунктов, включающих в себя:
Его меню состоит только из 6 пунктов, включающих в себя:
- Телефон. При нажатии на эту иконку можно совершать звонки, а также сохранять необходимые контакты.
- Почта. Эта иконка имеет доступ к функции чтения и отправки sms-сообщений.
- Фотокамера. Снимает и сохраняет видео и фото.
- Галерея. Здесь располагаются все отснятые фото, сохранённые изображения.
- SOS. При нажатии на эту иконку совершается звонок либо отправляется сообщение на номер, предварительно заданный с определенным текстом.
- Папки. Нажав на эту иконку, появляется список со всеми установленными приложениями.
В верхней части упрощенного экрана отображается время, заряд аккумулятора, качество связи. Если же нажать на верхнюю строку, то откроется приложение “Часы”, где можно установить будильник, воспользоваться таймером или секундомером, а также откорректировать текущее время. Этот рабочий стол создан специально для того, чтобы упрощать пользование смартфоном.
Как создать папку на рабочем столе Xiaomi
Чтобы объединить определенные ярлыки в одно место, нужно опуститься в скрытое меню (свести два пальца к центру) и найти “Сортировку”.
Открываем ее нажатием и прокручиваем вправо. Находим значок “Папка”. Касанием перемещаем ее к ярлыкам. Теперь группируем значки, проводя по ним пальцем влево. В конце перетаскиваем “коллекцию” в созданное общее хранилище.
Как изменить интервал значков рабочего стола
Чтобы изменить интервал значков рабочего стола, откройте редактор реестра, для этого нажмите сочетание клавиш + R, в открывшемся окне Выполнить введите regedit и нажмите клавишу Enter ↵.
В окне редактора реестра перейдите по следующему пути:
HKEY_CURRENT_USERControl PanelDesktopWindowMetrics
Здесь нас интересуют два строковых параметра: IconSpacing и IconVerticalSpacing.
Значение параметра IconSpacing отвечает за горизонтальное расстояние между значками на рабочем столе
Значение параметра IconVerticalSpacing отвечает за вертикальное расстояние между значками на рабочем столе
Минимальное значение параметров IconSpacingи IconVerticalSpacing-480, а максимальное -2730
Значение по умолчанию -1125
Чтобы изменить горизонтальное расстояние между значками рабочего стола, дважды щелкните параметр IconSpacing и измените его значение в указанных выше пределах и нажмите кнопку OK.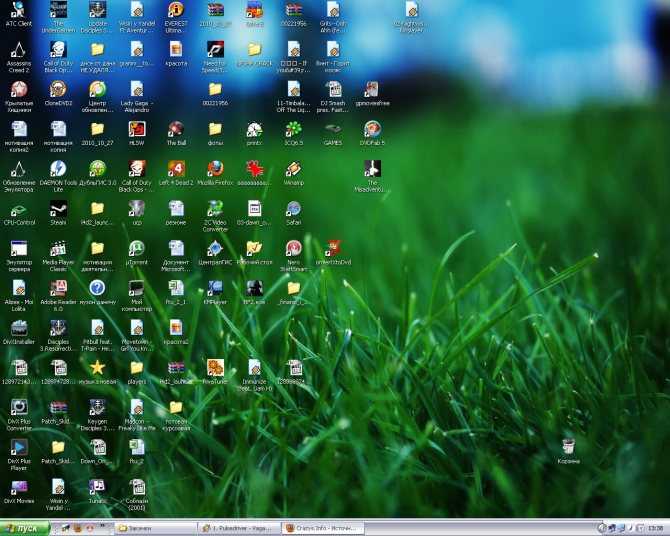
Чтобы изменить вертикальное расстояние между значками рабочего стола, дважды щелкните параметр IconVerticalSpacing и измените его значение в указанных выше пределах и нажмите кнопку OK.
Чтобы изменения вступили в силу, выполните выход из системы или перезагрузите компьютер.
Как сбросить интервал значков рабочего стола по умолчанию
Значение по умолчанию для параметров IconSpacing и IconVerticalSpacing -1125
Чтобы сбросить интервал значков рабочего стола к настройкам по умолчанию, создайте и примените файл реестра следующего содержания:
Windows Registry Editor Version 5.00.
[HKEY_CURRENT_USERControl PanelDesktopWindowMetrics].
“IconSpacing”=”-1125″
“IconVerticalSpacing”=”-1125″
После применения файла реестра, чтобы изменения вступили в силу, выполните выход из системы или перезагрузите компьютер.
Ниже на скриншотах показаны различные интервалы значков рабочего стола.
Расстояние между значками рабочего стола по умолчанию.
Максимальное расстояние между значками рабочего стола.
Минимальное расстояние между значками рабочего стола.
Используя рассмотренные выше действия, можно изменить интервал (расстояние) между значками рабочего стола в операционной системе Windows 10.
Как изменить сетку рабочего стола MIUI без рута?
Для этого нам потребуется немного интернет-трафика и стандартное приложение “Темы”, присутствующее в любой оболочке MIUI.
Дело в том, что некоторые разработчики встраивают в свои темы возможность изменять сетку рабочего стола.
Проверяем возможность изменения в уже установленной теме:
- Разблокируем экран смартфона.
- Нажимаем пальцем на пустое место и держим до появления меню в нижней части экрана.
- Выбираем иконку “Настройки” в правом нижнем углу.
- Если в появившемся меню есть строка “Сетка рабочего стола” и варианты выбора – значит проблема решена, если же такой строки нет – читаем статью дальше.

Чтобы добавить такую строку в меню, нам нужны темы с поддержкой изменения строки состояния. Но приложение “Темы” не имеет функции поиска таких вариантов, поэтому прибегнем к пользовательскому опыту.
Ниже приведен список нескольких испытанных тем, которые имеют необходимых функционал и могут быть просто за пару касаний экрана установлены на смартфон.
Внимание! Если вам не по душе внешний вид тем оформления – не беспокойтесь, полностью тему мы применять не будем.
Нужен ли Root-доступ чтобы изменить сетку рабочего стола
Стандартной темой оформления предусмотрена сетка из 4 или 5 иконок в ряд, что нравится далеко не всем пользователям смартфонов Сяоми и прочих марок, использующих MIUI. Многие любят, когда все наиболее часто используемые иконки собраны в одном месте, чтобы не искать их на рабочем столе. Также на большом экране с диагональю от 5 дюймов небольшое количество значков приложений выглядит непрезентабельно – слишком много пустого пространства.
Официальная разблокировка девайса для получения прав суперпользователя после подачи соответствующего заявления занимает чуть менее месяца. После этого владелец гаджета сможет внести любые системные изменения – не только поменять количество иконок в меню, но и разместить их не строго в ряд, а в хаотическом порядке. В этом испытывают потребность далеко не все пользователи, да и ковыряться с системными настройками не всегда охота.
Разработчики MIUI предусмотрели такой вариант и добавили возможность управления видом рабочего стола и количеством отображаемых иконок с помощью приложения «Темы», которое включено в базовый набор ПО.
Использование системных инструментов для менеджмента иконок
Сторонние разработчики встраивают в свои темы возможность редактирования количества и размера иконок на рабочем столе. Чтобы проверить доступность этой опции, нужно зажать пальцем незаполненное место на рабочем столе гаджета и удерживать, пока в нижней части рабочего стола не появятся кнопки меню. Нажав кнопку «Настройки», выберите пункт «Сетка рабочего стола» и проверьте, доступны ли в нем изменения. Если такая функция не предусмотрена, придется использовать какую-то другую тему оформления. Вот перечень проверенных пользователями MIUI тем, в которых эта опция присутствует:
Нажав кнопку «Настройки», выберите пункт «Сетка рабочего стола» и проверьте, доступны ли в нем изменения. Если такая функция не предусмотрена, придется использовать какую-то другую тему оформления. Вот перечень проверенных пользователями MIUI тем, в которых эта опция присутствует:
- CEEC;
- Grey Eminence;
- Koloran;
- Stock Megamod;
- SA Extended;
- Muton.
Алгоритм настройки оформления рабочего стола:
- Запустить базовое приложение «Темы»;
- В поисковой строке ввести название понравившейся темы оформления;
- Установить тему, дождавшись ее загрузки из интернета;
- На главной странице приложения «Темы» нажать кнопку в верхнем правом углу, чтобы попасть в режим отладки;
- Выбрать раздел «Компоненты»;
- Перейти в раздел «Рабочий стол»;
- В открывшемся окне выбрать и применить последнюю загруженную тему;
- Переключиться на рабочий стол MIUI;
- Тапнуть пальцем на пустом месте и удерживать нажатие, пока в нижней части не появится меню опций;
- Нажать кнопку «Настройки»;
- В строке «Сетка рабочего стола» выбрать количество иконок и их размер;
- Если предложенных системой вариантов недостаточно, нажать кнопку «Еще»;
- В полном перечне доступных сеток выбрать подходящую;
- Применить изменения.

После этого иконки упорядочатся согласно выбранному владельцем устройства варианту отображения. От этих изменений можно отказаться, выбрав предыдущую использованную тему. Кроме вида иконок и их размера, для темы оформления MIUI можно задать любую другую картинку или анимацию в общих настройках.
Также эти темы поддерживают другие шрифты, но для этого в настройках аппарата придется указать другой регион – например, Индию. Опция станет доступна после того, как смартфон докачает из Сети необходимый патч.
Возможные проблемы
Часто у пользователей возникает такая проблема, когда не удалось запустить рабочий стол. Она актуальная для любой модели Xiaomi и версии ПО, даже для MIUI 10. Причина кроется в стандартном лаунчере, который производители обещают пофиксить со следующими обновлениями.
Если экран начал не реагировать на касания, не отвечает, стал “вылетать” и зависать, надо зайти в “Настройки, “Все приложения”, а затем перейти в “Рабочий стол”. Очистить все данные при помощи соответствующей кнопки, запустить экран.
Очистить все данные при помощи соответствующей кнопки, запустить экран.
Ещё один вариант решения проблемы – скачать и установить лаунчер из маркета и применять его до тех пор, пока баг не будет устранен разработчиками.
Как убрать рабочий стол на Xiaomi
Способов существует 3. Первый: нажать на экран в течении 3-5 секунд и коснуться появившегося крестика.
Второй: переместить все ярлыки на другой рабочий стол. Текущий экран удалится автоматически.
Третий: удалить все ярлыки. Рабочий стол на Xiaomi удалится сам.
Подводя итог, можно сказать, что установить дополнительный рабочий стол в смартфоне Xiaomi и удалить его – задача, с которой справится любой пользователь.
Источники
- https://fansitemi.
 ru/kak-sozdat-ili-udalit-rabochiy-stol-na-xiaomi-miui/
ru/kak-sozdat-ili-udalit-rabochiy-stol-na-xiaomi-miui/ - https://mobila.guru/faqsingle/kak-dobavit-rabochij-stol-na-xiaomi-2/
- https://mihelp.ru/kak-v-xiaomi-dobavit-rabochij-stol.html
- https://MiGeek.ru/settings/nastrojka-rabochego-stola-xiaomi
- https://offlink.ru/additionally/pomenyat-mestami-rabochie-stoly-miui-rabochii-stol-xiaomi-kak-upravlyat-i/
- https://winnote.ru/personalization/671-change-desktop-icon-spacing-windows-10.html
- http://v-androide.com/settings/xiaomi/kak-izmenit-kolichestvo-ikonok-rabochego-stola-xiaomi.html
- https://www.orgtech.info/setka-rabochego-stola-xiaomi/
- https://XiaomiDo.ru/voprosy-i-resheniya/kak-upravlyat-i-polzovatsya-rabochim-stolom-na-xiaomi
Как создавать темы в Windows 11
Каждый хочет сделать свой компьютер как можно более эстетичным. Люди идут на многое, чтобы каждый раз, когда кто-то проверяет их систему, каждый грамм своего оборудования выглядел хорошо. Точно так же, как люди уделяют большое внимание деталям своих периферийных устройств, они делают то же самое и со своими настольными компьютерами.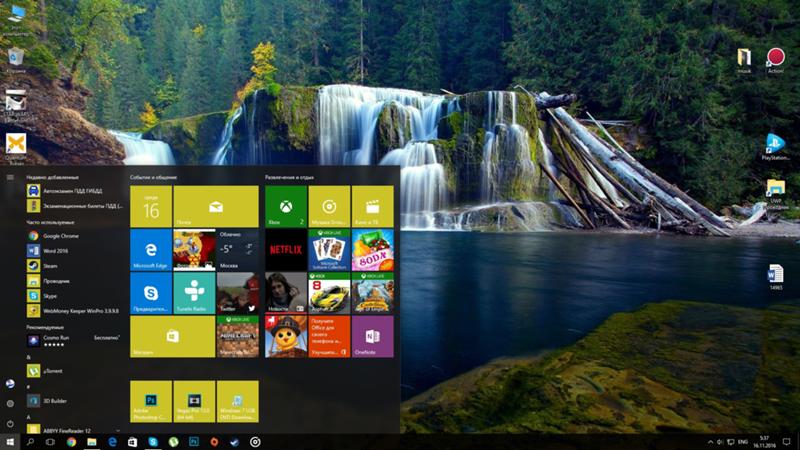 И что может быть лучше для настройки дисплея монитора, чем с темами.
И что может быть лучше для настройки дисплея монитора, чем с темами.
Каждая ОС Windows поставляется с предопределенным набором тем, которые можно использовать для настройки общего вида рабочего стола. Например, вы можете использовать эти темы для изменения цвета фона, звука, а также внешнего вида курсора мыши. Эти темы могут выделить ваш компьютер с точки зрения эстетики и внешнего вида.
Благодаря Microsoft Windows 11 поставляется с переработанным меню настроек, позволяющим создавать индивидуальные темы. Кроме того, вы также можете загрузить дополнительные темы из Интернета, если хотите, чтобы они хорошо подходили для вашего ПК. Как и Windows 10, Windows 11 также позволяет загружать темы из магазина Microsoft или с различных веб-сайтов.
В этой статье мы обсудим, как вы можете создавать, настраивать и загружать темы Windows 11, чтобы лучше персонализировать свой рабочий стол.
Как сменить тему в Windows 11?
Существует множество способов изменения тем в Windows 11. Кроме того, вы можете создавать и настраивать собственные темы с заданными параметрами. Чтобы избавить вас от хлопот, вы можете загрузить темы для Windows 11 либо из Магазина Microsoft, либо с различных веб-сайтов, предлагающих бесплатные темы.
Кроме того, вы можете создавать и настраивать собственные темы с заданными параметрами. Чтобы избавить вас от хлопот, вы можете загрузить темы для Windows 11 либо из Магазина Microsoft, либо с различных веб-сайтов, предлагающих бесплатные темы.
1. Как изменить тему по умолчанию в Windows 11?
Каждая ОС Windows поставляется со своей уникальной темой по умолчанию. Хотя поначалу тема может показаться хорошей, со временем вы просто устаете смотреть на нее. Однако в Windows 11 есть множество встроенных тем. Вы можете переключаться между этими темами и использовать любую конкретную тему по своему вкусу. Чтобы изменить тему Windows 11 по умолчанию, выполните указанные шаги.
- Закройте все запущенные приложения
- Щелкните правой кнопкой мыши Рабочий стол
- Выберите Персонализация
- На левой навигационной панели выберите Темы
- Теперь тема появится в соответствующем правом окне настроек.
 Панель навигации.
Панель навигации. - В Windows 11 есть шесть тем по умолчанию на выбор
- Выберите любую из шести тем
- Выберите любую тему, которую вы хотите применить в Windows 11
Читайте также: Как сделать панель задач прозрачной в Windows 11
2. Установка тем из Microsoft Store
Как упоминалось выше, в Windows 11 можно выбрать только четыре темы по умолчанию. параметры. Однако в таких случаях вы всегда можете установить темы из Магазина Microsoft.
Кроме того, вы можете загрузить и установить пакеты тем из Microsoft Store. Каждый пакет поставляется с многочисленными обоями рабочего стола, цветовыми акцентами, настройками указателя мыши и даже звуковым пакетом.
Чтобы загрузить и установить темы для Windows 11 из магазина Microsoft, выполните указанные действия.
- Закройте все запущенные приложения
- Щелкните правой кнопкой мыши на рабочем столе
- Выберите Персонализация
- На левой панели навигации выберите Темы
- Теперь в соответствующем правом окне настроек появится соответствующее окно настроек.
 Панель навигации.
Панель навигации. - Нажмите на ссылку с надписью «Получить больше тем в Microsoft Store».
- Это автоматически запустит Microsoft Store в вашей системе
- Теперь вы увидите эскизы различных пакетов тем, доступных для скачивания
- Нажмите на любую миниатюру, чтобы увидеть больше скриншотов тем и обоев и получить дополнительную информацию об этом конкретном пакете тем
- Просмотр пакетов тем
- Если вам попался пакет тем, который вам понравился, нажмите кнопку ПОЛУЧИТЬ
- Далее нажмите Установить
- Дождитесь окончания загрузки
- Когда установка будет завершена, нажмите Применить , чтобы сразу же применить загруженную тему.
Темы из загруженного пакета тем будут доступны вместе с темами Windows 11 в меню «Темы». Чтобы применить любой из установленных из них, выполните указанные шаги.
Чтобы применить любой из установленных из них, выполните указанные шаги.
- Щелкните правой кнопкой мыши на рабочем столе
- Выбрать Персонализировать
- На левой панели навигации выберите Темы
- Теперь на правой панели навигации появится окно настроек темы.
- Вы увидите стандартные темы вместе с установленными темами
- Выберите любую тему по своему вкусу
- Нажмите Применить
Как создать тему в Windows 11?
Иногда, даже после установки множества пакетов тем, вы недовольны внешним видом своего рабочего стола. Несмотря на просмотр бесчисленных тем, вы все еще не можете найти подходящую тему, которая идеально сочеталась бы с внешним видом вашего рабочего стола. В таком случае вы всегда можете создавать темы для Windows 11. Кроме того, вы можете добавлять свои собственные цвета и детализировать любую конкретную тему по своему вкусу любым удобным для вас способом.
Чтобы создать темы для Windows 11, выполните указанные шаги.
- Щелкните правой кнопкой мыши на рабочем столе
- Выберите Персонализация
- На левой панели навигации выберите Темы
- Теперь на правой панели навигации появится окно настроек темы.
- В разделе Themes, вы сможете увидеть текущую тему вместе с фоном, цветами, звуками и используемым курсором.
- Здесь вы можете добавить свою собственную коллекцию обоев, цветов и фона.
- В разделе Текущая тема, вы сможете создать пользовательскую тему
- Чтобы создать пользовательскую тему, нажмите Фон и выберите изображение, которое вы хотите использовать в качестве фона
- Затем нажмите Цвет , чтобы добавить цвета и другие дополнительные детали, такие как прозрачность, цвет, в меню «Пуск» и строку заголовка
- Далее выберите Звуки и установите собственный звук уведомления
- Когда все будет готово, нажмите Сохранить тему
- Введите имя для пользовательской темы
- Нажмите Сохранить
Теперь ваша пользовательская тема создана. Эта специально созданная тема будет доступна в меню Темы вместе с темой по умолчанию, а также с пакетом загружаемых тем.
Эта специально созданная тема будет доступна в меню Темы вместе с темой по умолчанию, а также с пакетом загружаемых тем.
Как изменить цветовую схему в Windows 11
Если вам нравится ваша тема, но вас не устраивает цвет, вы всегда можете изменить цветовую схему в Windows 11. Вы можете добавлять или удалять лишние цвета и даже смешивать и примените несколько цветов к существующей теме Windows 11. Чтобы изменить цветовую схему в Windows 11, выполните указанные шаги.
- Щелкните правой кнопкой мыши на рабочем столе
- Выберите Персонализация
- На левой панели навигации выберите Темы
- Теперь на правой панели навигации появится окно настроек темы.
- Перейти к Цвета
- Сначала выберите цветовую схему, в которой должны отображаться ваши приложения и поверхность Windows.
- Затем включите или выключите эффекты прозрачности, чтобы приложения и вся поверхность Windows выглядели полупрозрачными.

- Измените акцентные цвета, чтобы проверить дополнительные настройки цвета в меню «Пуск» и в строке заголовка.
Как изменить значки в Windows 11?
После того, как вы определились с цветами и темами, вам нужно соответствующим образом оформить значки, чтобы они хорошо сочетались с настроенной вами темой. Если вы взглянули на предварительную версию Windows 11, вы знаете, что Microsoft предоставила переработанные значки и звуки для своей новой ОС. И чтобы ваши значки соответствовали общему интерфейсу Windows, вы можете изменить внешний вид значков.
Чтобы изменить внешний вид значка, выполните указанные действия.
- Щелкните правой кнопкой мыши на рабочем столе
- Выберите Персонализация
- На левой панели навигации выберите Темы
- Теперь в правой панели навигации появится окно настроек, связанное с темой.
- В разделе « Связанные настройки» выберите параметр, который гласит: « Настройки значков на рабочем столе».

- Теперь на экране появится диалоговое окно.
- В этом диалоговом окне нажмите Изменить значок , чтобы изменить внешний вид значков на рабочем столе.
Как изменить шрифт в Windows 11?
Несмотря на то, что существует множество вариантов настройки тем и цветокоррекции, возможности изменения шрифта в Windows 11 довольно ограничены. Вы можете выбрать шрифт из встроенных шрифтов по умолчанию или загрузить пакеты шрифтов из Microsoft Store.
- Щелкните правой кнопкой мыши на Рабочий стол
- Выбрать Персонализация
- На левой панели навигации выберите Шрифты
- Теперь на правой панели навигации появится окно настроек, связанных со шрифтами.
- В разделе Доступные шрифты вы можете выбрать один из доступных шрифтов в Windows 11
- Если ни один из шрифтов недоступен, щелкните вариант, который читается.

Получить больше шрифтов в Microsoft Store
- Это автоматически запустит Microsoft Store в вашей системе
- Теперь вы увидите эскизы различных пакетов шрифтов, доступных для загрузки
- Нажмите на любую миниатюру, чтобы увидеть больше скриншотов шрифтов и получить дополнительную информацию об этом конкретном пакете шрифтов
- Просмотр пакетов шрифтов
- Если вам попался понравившийся пакет шрифтов, нажмите кнопку ПОЛУЧИТЬ
- Далее нажмите Установить
- Дождитесь окончания загрузки
- Когда установка будет завершена, нажмите Применить , чтобы сразу же применить загруженный шрифт.
Шрифты из загруженного пакета шрифтов будут доступны вместе с остальными шрифтами Windows 11 в меню «Шрифты». Чтобы применить любой из установленных шрифтов, выполните указанные шаги.
- Щелкните правой кнопкой мыши на рабочем столе
- Выберите Персонализация
- На левой панели навигации выберите Шрифты
- Теперь на правой панели навигации появится окно настроек, связанных со шрифтами.
- Вы увидите шрифты по умолчанию вместе с установленными шрифтами
- Выберите любой понравившийся шрифт
- Нажмите Применить
Как изменить звуки в Windows 11?
Так же, как темы, цвета, шрифты и фон, вы также можете изменить звуки уведомлений в Windows 11. Звуки, доступные в Windows 11, представляют собой сочетание новых и старых версий, присутствующих в Windows 10. Но это довольно легко изменить звуки в Windows 11. Чтобы изменить звуки в Windows 11, выполните указанные шаги
- Щелкните правой кнопкой мыши на рабочем столе
- Выберите Персонализация
- На левой панели навигации выберите темы
- Теперь на правой панели навигации появится окно настроек темы.

- Выберите Звуки
- На экране появится окно, которое поможет вам изменить звуковую схему в вашей системе.
- Здесь вы можете изменить любой из звуков Windows 11 для всей системы.
Читайте также: Как исправить проблемы со звуком в Windows 11
Итог
Мы надеемся, что наша статья помогла вам создать тему в Windows 11. Темы — отличный способ настроить общий вид рабочего стола. Windows 11 поставляется с уникальным набором настраиваемых тем, из которых вы можете выбирать. Однако вы всегда можете загрузить темы для Windows 11 из Магазина Microsoft. В дополнение к темам вы также можете соответствующим образом персонализировать цвет, фон и звуки в Windows 11.
Изменить тему Slack | Slack
NextPrevious
Действия, активность, журналы доступа, доступность, добавление, добавление приложения, добавление участников, добавление в Slack, администраторов, все пароли, аналитика, android, объявление, объявления, каталог приложений, значок приложения, Apple Watch, утверждение приложений, архив, Asana, Atlassian, приложения для автоматизации, значок, платежные данные, выставление счетов, Bitbucket, пользователь бота, поле, просмотр, звонки, звонки:, отмена, изменения, каналы, канал мгновенно, управление каналами, уведомление о канале, предложения каналов ,заявить домены,закрыть,культура компании,экспорт соответствия,составить,компьютеры,разговоры,преобразовать,подключить,подключенные учетные записи,подключение,подключение,копировать сообщения,создать,настроить,настроить,индивидуальный SAML,специализированный,группы поддержки клиентов,экспорт данных, безопасность данных, деактивация, каналы по умолчанию, удаление, удаление, развертывание Slack, рабочий стол, прямые сообщения, каталог, отключение, обнаружение и присоединение, API-интерфейсы обнаружения, отображаемое имя, DM, «Не беспокоить», домен, домены, понижение версии, Dropbox, дубликаты учетных записей ,редактирование,редактирование,образование,адрес электронной почты,электронная почта,эмодзи,смайлики, Enterprise Grid, Enterprise Mobility Management, руководители, экспорт, неудачные платежи, справедливое выставление счетов, часто задаваемые вопросы, поиск, форматирование, форматирование, платформа для приложений, бесплатные пробные версии, общие, начало работы, giphy, интеграция github, организация github, github, глоссарий, google приложения, календарь google, диск google, гости, основные моменты, хипчат, человеческие ресурсы, IFTTT, импорт, входящие веб-хуки, интеграции, ios, приглашение, ИТ-команды, JIRA, присоединиться, не отставать, раскладка клавиатуры, сочетания клавиш, доступ к связке ключей, ключевое слово уведомления, язык, языки, выход, предварительный просмотр ссылок, загрузка, ограничения, ссылки, Linux, Mac, управление рабочей областью, управление приложениями, управление участниками, маркетинг, упоминание, слияние, действия с сообщениями, сообщения отображаются, отображение сообщений, продукты Microsoft, мобильный, мобильный push, перемещение каналов, перемещение рабочих пространств, несколько, отключение звука, имя, имена, шум, некоммерческие организации, уведомление, OneDrive, бортовой, владельцы, пароль, оплата, платежи, разрешения, телефоны, PIN-код, план, планы, плюс план, опросы,основной владелец,политика конфиденциальности,приоритезация задач,частный,частный канал,личные заметки и файлы,проект управление, общедоступный канал, цель, Quick Switcher, цитирование, повторная активация, чтение, набор, информация о реферере, напоминание, удаление, переименование, удержание, запрос новой рабочей области, роль, роли, RSS, продажи, Salesforce, SAML, SCIM, обеспечение SCIM ,программа чтения с экрана,поиск,отправка,длительность сеанса,обмен сообщениями,общий доступ,общий канал,общие каналы,боковая панель,вход,выход,режим регистрации,единый вход,Slack Day,Slack for Teams,Slack уведомления,Сохранить заметки и файлы, соглашения об уровне обслуживания, ServiceNow, регистрация, слабый статус, slackbot, слэш-команды, фрагмент, повтор, разработчики программного обеспечения, звезда, статистика, шаг, синхронизация, планшеты, налоги, потоки, часовой пояс, советы, списки дел ,тема,каналы сортировки,Условия обслуживания,Trello,устранение неполадок,устранение неполадок при получении,тур,твиттер,двухфакторная аутентификация,непрочитанные сообщения,обновления,обновление,загрузка,имя пользователя,группы пользователей,URL,отпуск,Продавец и денежные переводы,видео, голосовой вызов,голос,что есть,что важно,белый список,Windows Phone,Windows,работа в,приложения рабочей области,запросы на создание рабочей области,обнаружение рабочей области,работы настройки темпа, список чудес, ваши действия, Zapier, масштабирование, функции, # общее, хранилище файлов, сообщения, темный режим, тема, построитель рабочих процессов, голос, видео, демонстрация экрана, рабочие процессы, календарь Outlook, приглашенные участники, передача прав собственности, белый список, Управление корпоративными ключами, безопасность транспортного уровня, надежная аутентификация клиентов, CSV, текстовый файл, рабочие часы,
Найдите «[term]». См. [n]+ больше результатов →
См. [n]+ больше результатов →
Чтобы изменить цвет рабочей области, выберите новую тему или создайте собственную тему.
Совет: Если вы хотите сделать Slack более темным, узнайте, как включить темный режим в настройках.
Если вы используете несколько рабочих пространств, попробуйте выбрать разные темы для каждого из них, чтобы быстро отличить их друг от друга. Ваша новая тема будет появляться всякий раз, когда вы открываете это рабочее пространство, в том числе в настольном приложении, браузере и мобильном приложении.
- На рабочем столе щелкните изображение своего профиля в правом верхнем углу.
- Выберите Настройки .
- Нажмите Темы .
- Ниже Colors выберите тему.
Примечание. Если у вас включен темный режим, существующие параметры тем боковой панели будут выглядеть иначе (и темнее), чем в светлом режиме.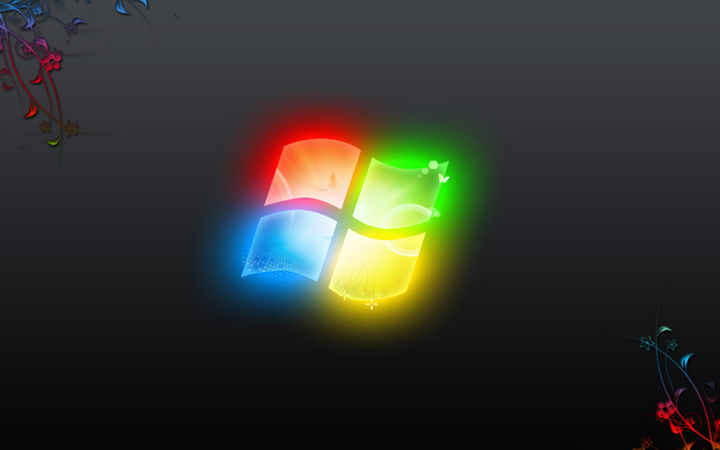 Пользовательские темы будут выглядеть одинаково в светлом и темном режимах.
Пользовательские темы будут выглядеть одинаково в светлом и темном режимах.
Наконечник: В настройках Темы вы найдете доступные темы, которые могут оказаться полезными для некоторых людей с дальтонизмом.
Настройте свою тему
- На рабочем столе щелкните изображение своего профиля в правом верхнем углу.
- Выберите Настройки .
- Нажмите Темы .
- Под Цвета нажмите Создать пользовательскую тему . Введите любое шестизначное значение цвета HTML или щелкните образец цвета, чтобы выбрать его из палитры цветов.
Поделитесь пользовательской темой Slack
Ваша пользовательская тема будет видна только вам, но вы можете поделиться ею с другими товарищами по команде, нажав кнопку Копировать под Скопируйте и вставьте эти значения, чтобы поделиться своей пользовательской темой с другими .


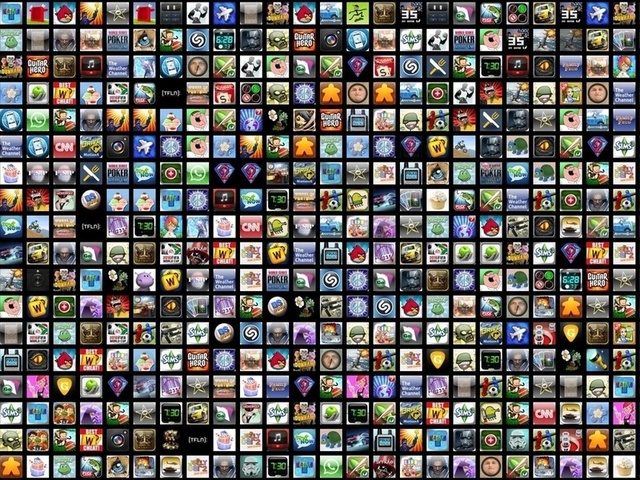 Выполняется это простым перетаскиванием.
Выполняется это простым перетаскиванием.

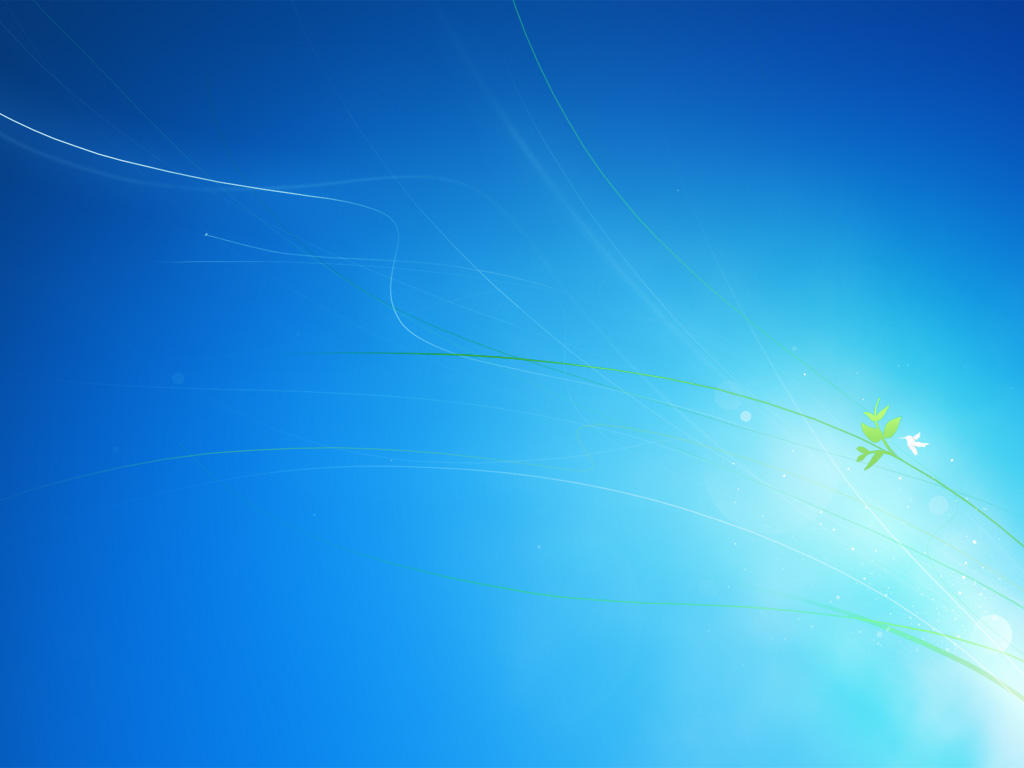 ru/kak-sozdat-ili-udalit-rabochiy-stol-na-xiaomi-miui/
ru/kak-sozdat-ili-udalit-rabochiy-stol-na-xiaomi-miui/ Панель навигации.
Панель навигации. Панель навигации.
Панель навигации.


