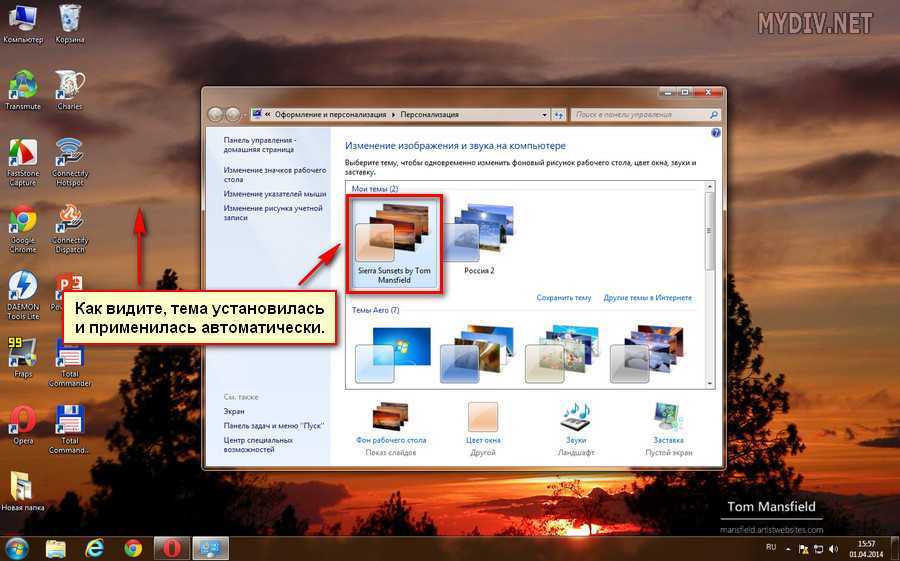Содержание
Как изменить тему в Windows 7?
Содержание
- 1 Настройка темы Aero в Windows 7
- 2 Создание темы для Windows самому
- 2.1 Сохранение измененной темы для совместного использования с другими пользователями.
Если Вы недавно установили Windows 7, но уже приелось стандартное оформление вашей операционной системы, то его можно легко изменить. Для этого достаточно кликнуть правой клавишей на пустой области рабочего стола и выбрать пункт меню «персонализация». Или откройте раздел «Персонализация» нажав кнопку Пуск и выбрав пункт Панель управления. В поле поиска введите персонализация и затем щелкните пункт Персонализация.
В появившемся окне укажите тему которая вам наиболее понравилась и нажать клавишу ОК. Вот и все.
Если же вы уже успели скачать новую тему для Windows 7 из интернета, то нужно просто открыть этот файл двойным нажатием левой кнопки мыши.
Обратите внимание, если у Вас установлена редакция операционной системы Windows 7 Starter или Windows 7 Home Basic, то изменить тему не получится. В данных версиях операционной системы данная функция не предусмотрена изначально, покрайне мере стандартным способом. В таком случае вы можете воспользоваться сторонними приложениями, например Stardock MyColors.
Настройка темы Aero в Windows 7
Тема — это понятие объединяет в себе изображение, цвет и звуки компьютера, т.е. включает в себя фон рабочего стола, заставку, цвет границы окна и звуковую схему. Иногда темы могут также включать в себя измененные значки рабочего стола и указатели мыши. В Windows 7 присутствуют несколько стандартных тем.
Есть возможность выбрать тему Aero для добавления эффекта прозрачности, а тема «Windows 7 — упрощенный стиль», если компьютер работает медленно, или тему с высокой контрастностью, для улучшения видимости текста и значков на мониторе.
Если необходимо изменить изображения, цвет и звуки по отдельности, создавая настроенную тему. Дополнительные сведения.
Дополнительные сведения.
Создание темы для Windows самому
Изменить можно отдельные части темы, такие как изображения, цвета и звуки, а затем сохранить измененную тему для собственного использования или для совместного использования с другими пользователями. Изменение компонентов темы в Windows 7:
- Откройте меню «Персонализация». Для этого нажмите кнопку Пуск и выберите пункт Панель управления. В поле поиска введите персонализация и затем щелкните пункт Персонализация.
- Щелкните тему, которую нужно изменить, чтобы применить ее к рабочему столу.
- Выполните одно или несколько следующих действий.
- Чтобы изменить фон, щелкните Фон рабочего стола, установите флажок для изображения, которое предполагается использовать, а затем нажмите кнопку Сохранить изменения.
- Чтобы изменить цвет границ окон, щелкните Цвет окна, щелкните цвет, который предполагается использовать, а затем нажмите кнопку Сохранить изменения.
- Чтобы изменить звуки для темы, щелкните Звуки, выберите элемент в списке Звуковые схемы, а затем нажмите кнопку ОК.

- Чтобы добавить или изменить заставку, щелкните Заставка, выберите элемент списка Заставка, измените все нужные параметры, а затем нажмите кнопку ОК.
Измененная тема появится в разделе «Мои темы» как несохраненная тема. Сохранение измененной темы только для собственного использования
Чтобы сохранить измененную тему для использования на своем компьютере, выполните следующие действия.
- Откройте раздел «Персонализация». Для этого нажмите кнопку Пуск и выберите пункт Панель управления. В поле поиска введите персонализация и затем щелкните пункт Персонализация.
- Щелкните измененную тему, чтобы применить ее к рабочему столу.
- Выберите Сохранить тему.
- Введите имя темы и нажмите кнопку Сохранить.
Тема появляется в списке «Мои темы». Обратите внимание, что этот способ сохранения тем не обеспечивает общий доступ к ним для других пользователей.
Сохранение измененной темы для совместного использования с другими пользователями.

Для совместного использования измененной темы выполните следующие действия.
Для распространения темы можно использовать электронную почту, сеть или внешний жесткий диск.
- Откройте раздел «Персонализация». Для этого нажмите кнопку Пуск и выберите пункт Панель управления. В поле поиска введите персонализация и затем щелкните пункт Персонализация.
- Щелкните измененную тему, чтобы применить ее к рабочему столу.
- Щелкните тему правой кнопкой мыши, а затем выберите команду Сохранить тему для общего доступа.
- В поле Имя файла введите имя темы и нажмите кнопку Сохранить.
- По умолчанию Windows сохраняет тему в папке «Мои документы».
Как изменить оформление панели задач — Dudom
Windows 7 дает большие возможности своему пользователю для персонализации. Обычное оформление окон со временем надоедает, поэтому люди начинают искать способы его изменения. В этой статье мы рассмотрим два пути настройки своего цветового стиля панели задач. Итак, приступим.
Итак, приступим.
Путь первый: стандартные средства Windows 7
Для оформления внешнего вида, например, фона и окон, используются как официальные темы Microsoft, так и созданные самим пользователем. Нажмите правую кнопку мыши на свободном пространстве рабочего стола. В выпадающем списке необходимо выбрать строку «Персонализация»:
Появится окно с тремя разделами: Мои темы, Темы Aero и Базовые темы:
Первый раздел содержит в себе темы, созданные самим пользователем. Второй – используемые по умолчанию. Темы второго раздела, пожалуй, самые красивые. В третий раздел помещены упрощенные стили оформления, напоминающие своим внешним видом те, которые использовались в предыдущих версиях Windows. Здесь можно подобрать приятное Вам стилевое оформление. Темой по умолчанию установлена «Windows 7».
Теперь изменим тему, кликнув по соответствующей иконке, на «Классическая» из третьего раздела и посмотрим, как поменяется стиль.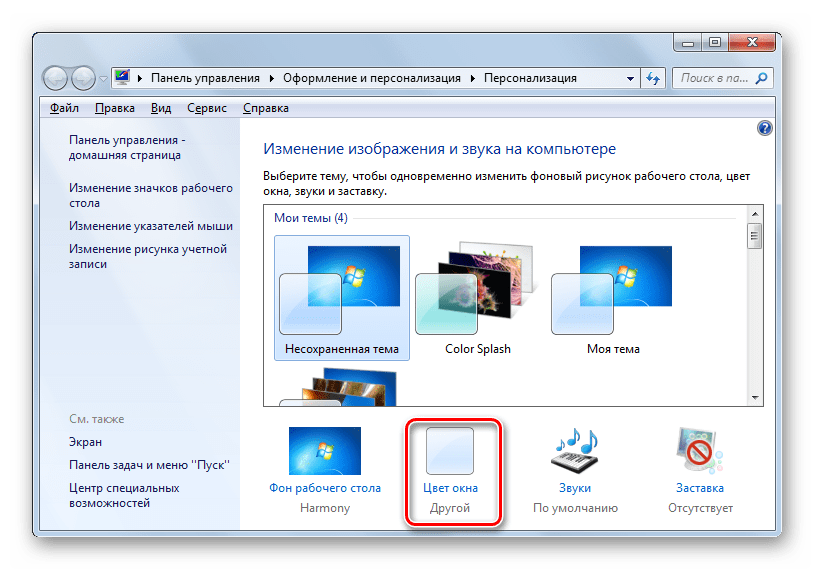
Как видите, новое оформление гораздо строже и обладает меньшим количеством эффектов. Поэтому давайте вернем стандартную тему Windows 7.
Меняя темы можно произвести изменение фона панели, однако его цвет будет заранее определен. Теперь давайте попробуем изменить фон на тот, который нравится нам. Однако, стоит отметить, что это возможно не во всех версиях Windows 7. Наибольшие возможности открываются в версии Windows 7 Максимальная. Начальная же версия и вовсе лишена возможности широкой персонализации.
Вернемся, хоть и с этой оговоркой, к нашей задаче. Внизу окна расположена ссылка «Цвет окна». Давайте нажмем на неё:
Перед Вами откроется окно «Цвет и внешний вид окна». Стандартные средства Windows 7 Максимальная позволяют широко настроить необходимый нам цвет. Давайте подберем в ней что-то подходящее. Нажимаем кнопку Сохранить изменения :
Теперь наша панель задач выглядит вот так:
При нажатии кнопки «Цвет окна» может появиться окно такого вида:
в этом случае вам поможет специальное стороннее программное обеспечение.
Используем сторонние программы
В предыдущем способе менялась вся цветовая схема. Существуют ряд программ, позволяющие изменить фон только самой панели. Одной из таких программ является Taskbar Color Changer. Давайте сейчас поработаем с ней.
Скачайте нужную программу и запустите её в режиме Администратора:
Перед Вами откроется интерфейс программы:
Как видно, для настройки необходимо проделать два простых шага: выбрать нужный цвет и подтвердить его. Если нет желания подбирать цвет можно нажать кнопку Random . Программа при этому сгенерирует случайный цвет. Также пользователь может выбрать его на свой вкус, нажав на прямоугольник слева от кнопки «Random». При этом откроется панель выбора цвета:
Нажатием кнопки Определить цвет>> внизу панели можно вызвать дополнительную палитру:
Выбрав нужную расцветку, нажимаем кнопку OK , а затем кликаем по кнопке Apply :
Теперь наша панель выглядит вот так:
Стоит отметить, что этот способ позволяет поменять оформление панели задач вне зависимости от версии Windows, главное условие — использование темы с эффектами Aero и наличие последних обновлений видеокарты.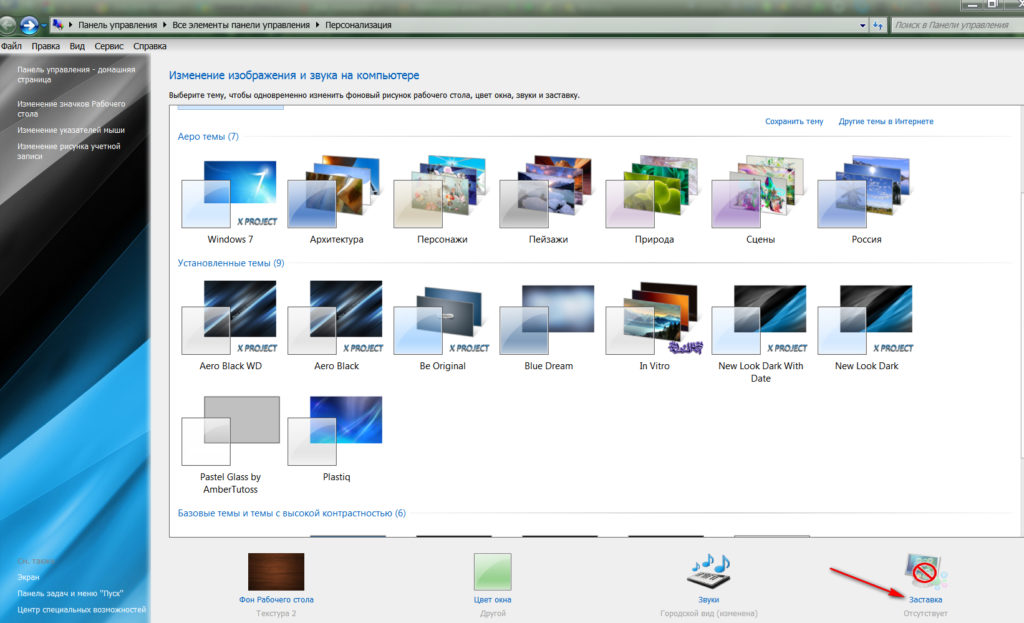
Итак, теперь Вы с легкостью сможете изменить цвет вашей панели. Мы рассмотрели изменение его с помощью двух способов: средствами Windows 7 и применением сторонних программ. Теперь каждый с легкостью будет настраивать своё оформление операционной системы.
Видео по теме
Некоторых пользователей не устраивает стандартный вид «Панели задач» в Windows 7. Одни из них стремятся сделать её более уникальной, а другие, наоборот, хотят вернуть привычный вид более ранних операционных систем. Но не стоит забывать, что правильно настроив данный элемент интерфейса под себя, вы сможете также повысить удобство взаимодействия с компьютером, что обеспечивает более продуктивную работу. Давайте разберемся, как можно изменить «Панель задач» на компьютерах с указанной ОС.
Способы изменения «Панели задач»
Прежде чем переходить к описанию вариантов изменения изучаемого объекта интерфейса, давайте выясним, какие конкретно элементы в нем можно поменять:
- Цвет;
- Размер значков;
- Порядок группировки;
- Положение относительно экрана.

Далее подробно рассмотрим различные методы преобразования изучаемого элемента интерфейса системы.
Способ 1: Отображение в стиле Windows XP
Некоторые юзеры до того привыкли к операционным системам Windows XP или Виста, что даже на более новой ОС Виндовс 7 хотят наблюдать привычные элементы интерфейса. Для них есть возможность поменять «Панель задач» согласно пожеланиям.
- Щелкайте по «Панели задач» правой кнопкой мышки (ПКМ). В контекстном меню останавливайте выбор на пункте «Свойства».
Установите отметку в чекбокс «Использовать маленькие значки». В раскрывающемся списке «Кнопки…» выберите вариант «Не группировать». Далее последовательно произведите щелчок по элементам «Применить» и «OK».
Но в окне свойств «Панели задач» можно производить и другие изменения указанного элемента, вовсе не обязательно подстраивать его под интерфейс Windows XP.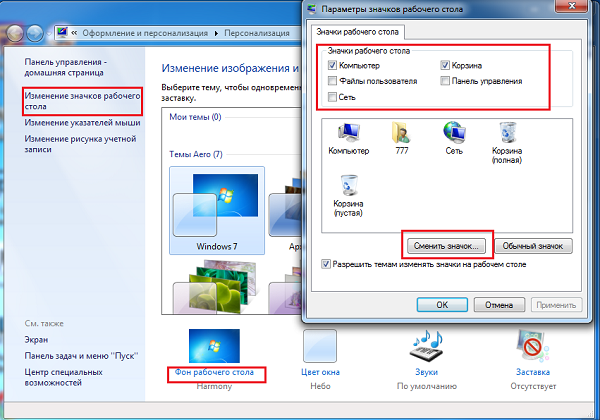 Можно изменять значки, делая их стандартными или маленькими, снимая или устанавливая галочку в соответствующий чекбокс; применять различный порядок группировки (всегда группировать, группировать при заполнении, не группировать), выбирая нужный вариант из выпадающего списка; автоматически скрывать панель путем установки отметки напротив данного параметра; активировать опцию AeroPeek.
Можно изменять значки, делая их стандартными или маленькими, снимая или устанавливая галочку в соответствующий чекбокс; применять различный порядок группировки (всегда группировать, группировать при заполнении, не группировать), выбирая нужный вариант из выпадающего списка; автоматически скрывать панель путем установки отметки напротив данного параметра; активировать опцию AeroPeek.
Способ 2: Смена цвета
Есть и такие пользователи, которых не устраивает текущий цвет изучаемого элемента интерфейса. В Виндовс 7 имеются инструменты, с помощью которых можно произвести изменение расцветки данного объекта.
- Щелкайте по «Рабочему столу»ПКМ. В открывшемся меню переместитесь по пункту «Персонализация».
В нижней части отобразившейся оболочки средства «Персонализация» переходите по элементу «Цвет окна».
Запускается средство, в котором можно изменить не только цвет окон, но и «Панели задач», что нам и требуется.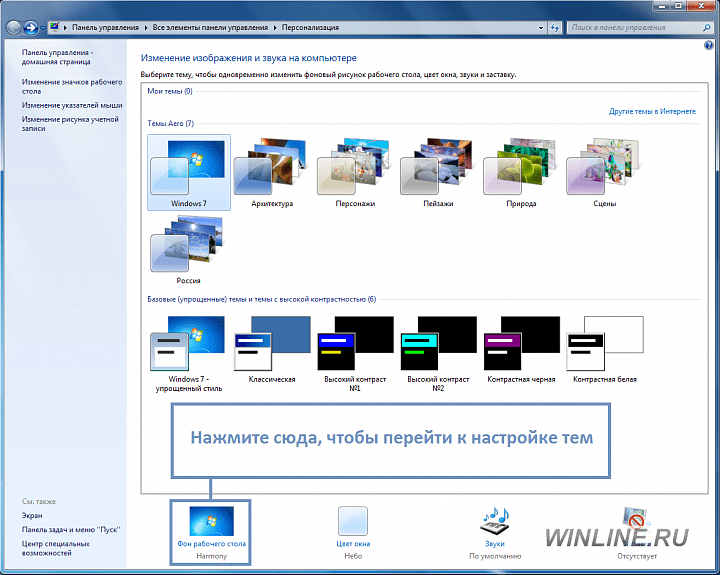 В верхней части окна необходимо указать один из шестнадцати представленных на выбор цветов, путем клика по соответствующему квадрату. Ниже, путем установки пометки в чекбокс вы можете активировать или деактивировать прозрачность «Панели задач». С помощью бегунка, размещенного ещё ниже, можно регулировать интенсивность расцветки. Для того чтобы получить больше возможностей по регулированию отображения раскраски, щелкайте по элементу «Показать настройку цветов».
В верхней части окна необходимо указать один из шестнадцати представленных на выбор цветов, путем клика по соответствующему квадрату. Ниже, путем установки пометки в чекбокс вы можете активировать или деактивировать прозрачность «Панели задач». С помощью бегунка, размещенного ещё ниже, можно регулировать интенсивность расцветки. Для того чтобы получить больше возможностей по регулированию отображения раскраски, щелкайте по элементу «Показать настройку цветов».
Откроются дополнительные инструменты в виде ползунков. Путем их перемещения влево и вправо можно регулировать уровень яркости, насыщенности и оттенка. После выполнения всех необходимых настроек жмите «Сохранить изменения».
Кроме того, существует ряд сторонних программ, которые также позволяют менять цвет изучаемого нами элемента интерфейса.
Способ 3: Перемещение «Панели задач»
Некоторых пользователей не устраивает позиция «Панели задач» в Виндовс 7 по умолчанию и они хотят переместить её в правую, левую или верхнюю часть экрана.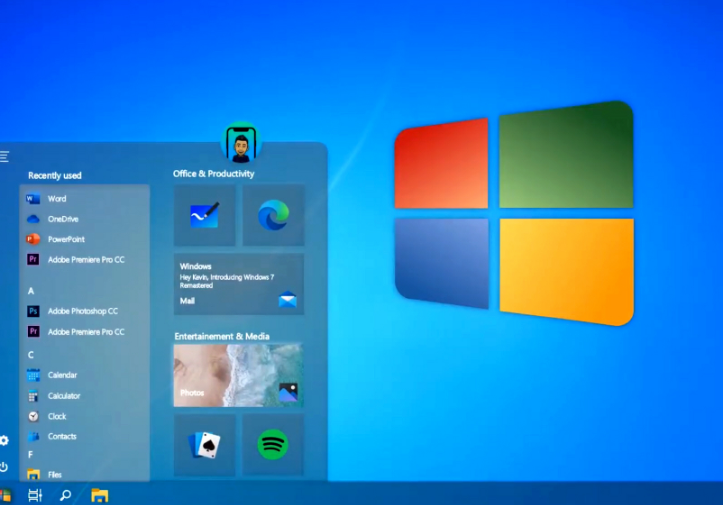 Посмотрим, как это можно сделать.
Посмотрим, как это можно сделать.
- Перейдите в уже знакомое нам по Способу 1 окно свойств «Панели задач». Щелкайте по выпадающему списку «Положение панели…». По умолчанию там установлено значение «Снизу».
Выберите тот из них, который соответствует желаемому положению.
После того как положение было изменено, чтобы новые параметры вступили в силу, щелкайте «Применить» и «OK».
Способ 4: Добавление «Панели инструментов»
«Панель задач» можно также изменить путем добавления на неё новой «Панели инструментов».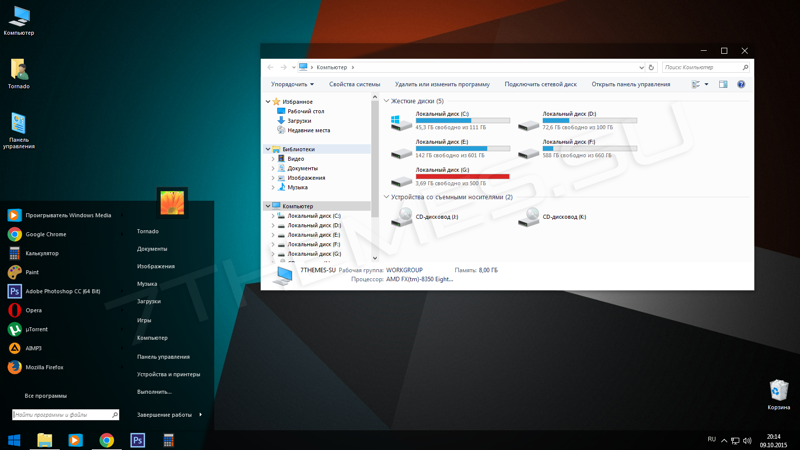 Теперь посмотрим, как это делается, на конкретном примере.
Теперь посмотрим, как это делается, на конкретном примере.
- Щелкните ПКМ по «Панели задач». В открывшемся меню выбирайте «Панели». Открывается список элементов, которые вы можете добавить:
- Ссылки;
- Адрес;
- Рабочий стол;
- Панель ввода планшетного ПК;
- Языковая панель.
Последний элемент, как правило, по умолчанию уже активирован, о чем свидетельствует галочка около него. Для добавления нового объекта просто щелкайте по нужному варианту.
Как видим, существует немало вариантов изменения «Панели инструментов» в Виндовс 7. Можно менять цвет, расположение элементов и общее позиционирование относительно экрана, а также добавлять новые объекты. Но не всегда это изменение преследует только эстетические цели. Некоторые элементы могут сделать управление компьютером удобнее. Но конечно же, окончательное решение касательного того, стоит ли изменять вид по умолчанию и как именно это сделать, принимает конкретный пользователь.
Отблагодарите автора, поделитесь статьей в социальных сетях.
Здравствуйте!
Каждый пользователь компьютера (особенно женская половина :)), старается придать своей Windows оригинальности, настроить ее под себя. Не секрет, что базовые настройки не всем нравятся, да и к тому же могут даже замедлить работу вашего ПК, если он не особо мощный (к таким эффектам, кстати, можно отнести тот же Aero).
Другие же пользователи хотят отключить различные графические навороты, т.к. попросту к ним не привыкли (ведь раньше в Windows 2000, XP этого всего не было. Я, например, вообще довольно аскетичен в этом, но другим пользователям приходиться помогать…).
Итак, попробуем немного изменить вид семерки…
Как изменить тему?
Тема — в ОС Windows 7 под темой понимается все то, что вы видите. Например, картинка на рабочем столе, цвет окон, размер шрифта, курсор мышки, звуки и т.д. В общем, все отображение и звуковое сопровождение связано с выбранной темой.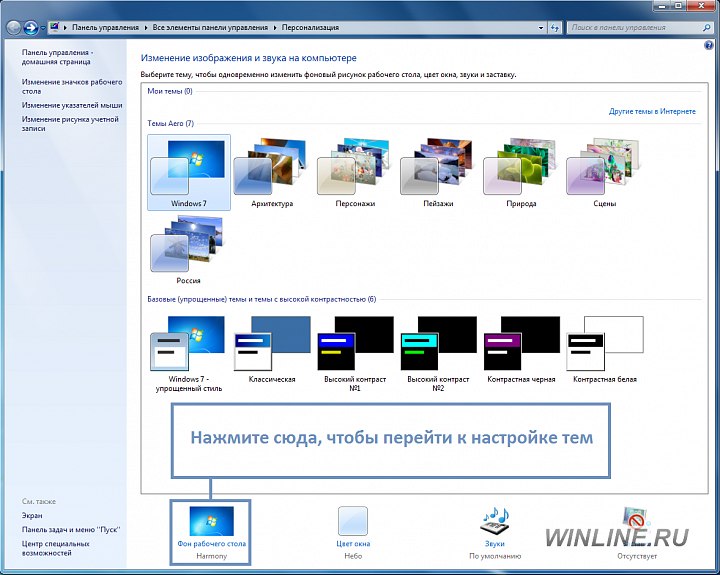 От нее зависит очень многое, именно поэтому и начнем с нее настройки своей ОС.
От нее зависит очень многое, именно поэтому и начнем с нее настройки своей ОС.
Для того, чтобы изменить тему в Windows 7 вам необходимо зайти в настройки персонализации . Для этого необязательно заходить в панель управления, можно просто щелкните правой кнопкой мышки в любом месте рабочего стола и в меню выбрать пункт « персонализация » (см. рис. 1).
Рис. 1. Переход в персонализацию ОС
Далее вы сможете выбрать из перечня установленных в вашей системы нужную тему. Например, в моем случае я выбрал тему «Россия» (она идет по умолчанию в комплекте с ОС Windows 7).
Рис. 2. Выбранная тема в Windows 7
В интернете достаточно много других тем, чуть выше под заголовком данного подраздела статьи я приводил ссылку на оф. сайт Microsoft.
Кстати, важный момент! Некоторые темы могут вызвать даже притормаживание вашего компьютера. Например, темы без эффекта Aero (о нем я рассказывал здесь: https://pcpro100.info/aero/) работают быстрее (как правило) и требуют более низкой производительности компьютера.
Как поменять фон, обои на рабочем столе?
Фон (или обои) — это то, что вы видите на рабочем столе, т.е. фоновая картинка. Очень большое влияние на оформление именно эта картинка и влияет. Например, даже полоска панели задач меняет свой оттенок в зависимости от того, какая была выбрана картинка под обои.
Чтобы поменять стандартный фон, зайдите в персонализацию (прим.: правой клик на рабочем столе, см. выше), затем в самом низу будет ссылка « Фон рабочего стола » — нажмите ее (см. рис. 3)!
Рис. 3. Фон рабочего стола
Далее сначала выбираете расположение фонов (обоев) на вашем диске, а затем сможете выбрать какой из них зафиксировать на рабочем столе (см. рис. 4).
Рис. 4. Выбор фона. настройка отображения
Кстати, фон на рабочем столе может отображаться по разному, например, по краям могут быть черные полосы. Происходит это так из-за того, что у вашего экрана есть разрешение (о этом подробно здесь — https://pcpro100. info/razreshenie-ekrana-xp-7/). Т.е. грубо говоря определенный размер в пикселях. Когда он не совпадает — тогда образуются эти черные полосы.
info/razreshenie-ekrana-xp-7/). Т.е. грубо говоря определенный размер в пикселях. Когда он не совпадает — тогда образуются эти черные полосы.
Но Windows 7 может попытаться растянуть картинку под размер вашего экрана (см. рис. 4 — самая нижняя красная стрелка: «Заполнение»). Правда в этом случае, картинка может потерять свою зрелищность…
Как изменить размер значков на Рабочем столе?
Размер значков на рабочем столе влияет не только на эстетичность вида, но и на удобство запуска тех или иных приложений. Да и вообще, если вы очень часто ищите среди значков те или иные приложения, слишком мелкие значки могут повлияет и на усталость глаз (об этом более подробно я рассказал здесь: https://pcpro100.info/nastroyka-monitora-ne-ustavali-glaza/).
Поменять размер значков — очень просто! Для этого щелкаете правой кнопкой мышки в любом месте на рабочем столе, далее выбираете меню « вид «, затем выбираете из перечня: крупные, средние, мелкие (см. рис. 5).
Рис. 5. Значки: крупные, мелкие, средние на раб. столе
Рекомендуется выбирать средние или большие. Мелкие слишком не удобны (как по мне), когда их становиться много — то глаза начинают разбегаться, когда ищешь нужную утилиту…
Как изменить звуковое оформление?
Для этого вам нужно открыть в панели управления вкладку персонализация , а затем выбрать пункт звуки .
Рис. 6. Настройка звуков в Windows 7
Здесь можно будет поменять привычное звуковое сопровождение на различные другие: ландшафт, фестиваль, наследие, или вообще отключить его.
Рис. 7. Выбор звуков
Как поменять заставку?
Так же захожим во вкладку персонализация (прим.: правой кнопкой мышки по любому месту на рабочем столе), внизу выбираем пункт заставки.
Рис. 8. Переход в настройки заставки
Далее выбираем одну из представленных. Кстати, когда выберите одну из заставок, в экране (чуть выше над списком заставок), будет показано как она выглядит.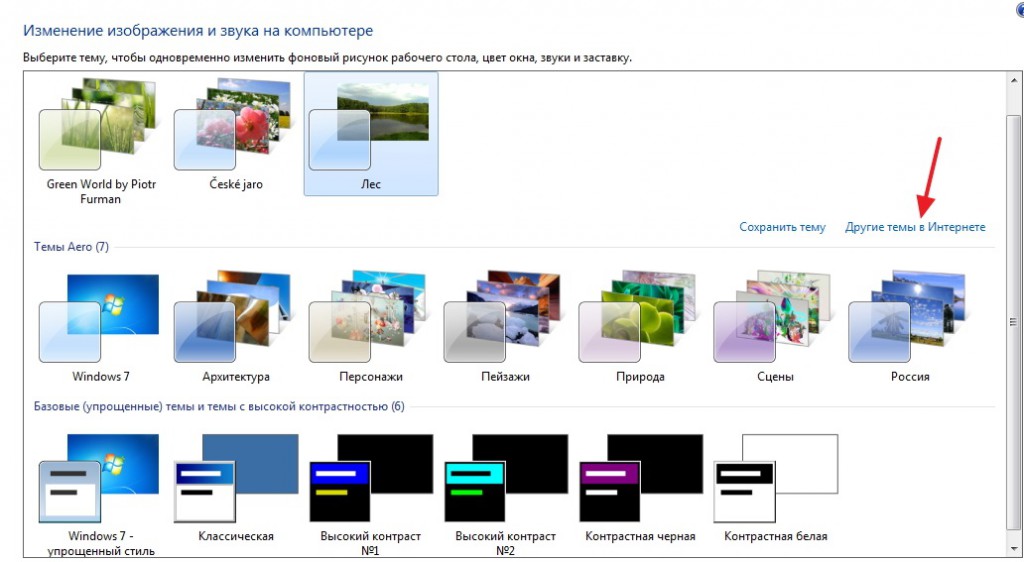 Удобно при выборе (см. рис. 9).
Удобно при выборе (см. рис. 9).
Рис. 9. Просмотре и выбор заставки в Windows 7.
Как изменить разрешение экрана?
Вариант №1
Иногда требуется изменить разрешения экрана, например, если тормозит игра и нужно ее запустить с более низкими параметрами; или проверить работу какой-нибудь программы и пр. Для этого щелкните правой кнопкой по рабочему столу, а затем выберите во всплывающем меню пункт разрешение экрана.
Рис. 10. Разрешение экрана Windows 7
Далее вам останется только выбрать нужное разрешение, кстати, родное для вашего монитора будет помечено как рекомендуемое . В большинстве случаев на нем и нужно остановиться.
Рис. 11. Установка разрешения
Вариант №2
Еще одним способом изменить разрешение экрана — является его настройка в видео-драйверах (AMD, Nvidia, IntelHD — все производители поддерживают данную опцию). Чуть ниже, я покажу, как это делается в ItelHD драйверах.
Сначала нужно щелкнуть на рабочем столе правой кнопкой мышки и во всплывшем меню выбрать «Графические характеристики» (см. рис. 12). Так же найти значок видео-драйвера и перейти в его настройки можно в трее, рядом с часами.
Рис. 12. Графические характеристики
Далее в разделе «Дисплей» можно одним кликом мышки выбрать нужное разрешение, а так же задать другие графические характеристики: яркость, цветность, контраст и т.д. (см. рис. 13).
Рис. 13. Разрешение, раздел дисплей
Как поменять и настроить меню ПУСК?
Для настройки меню ПУСК и панели задач, щелкните правой кнопки мышки по кнопке « ПУСК » в левом нижнем углу экрана, затем выберите вкладку свойства . Вы попадете в настройки: в первой вкладке — сможете настроить панель задач , во второй — ПУСК .
Рис. 14. Настроить ПУСК
Рис. 15. Администрирование ПУСК’а
Рис. 16. Панель задач — настройка отображения
Описывать каждую галочку в настройках, наверное, большого смысла не имеет.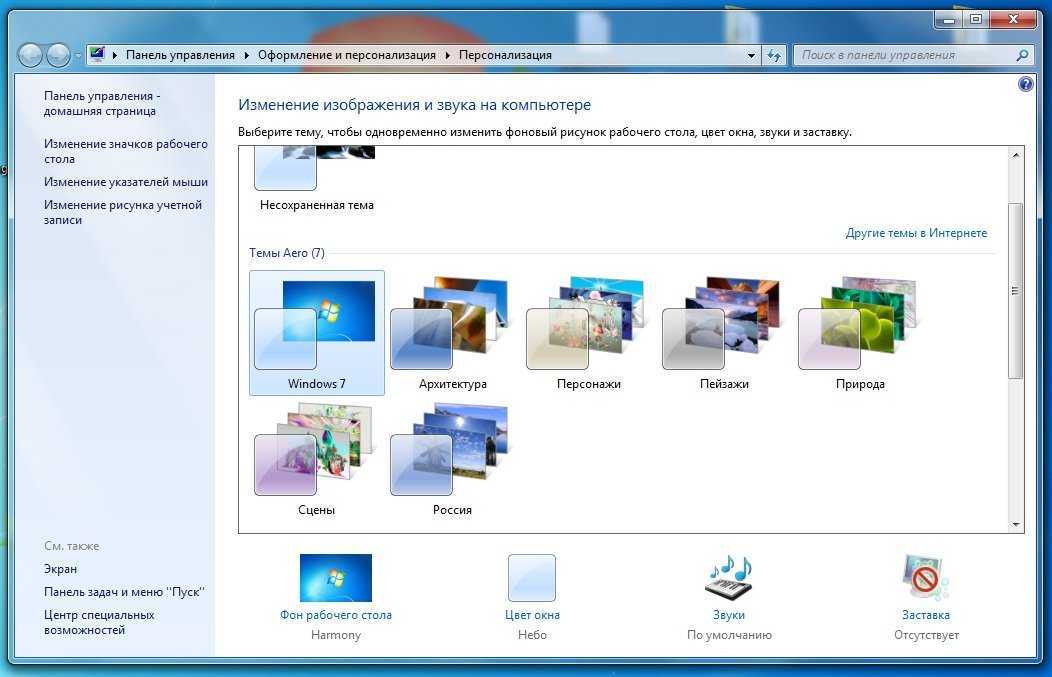 Лучше всего настроить под себя экспериментально: если не знаете, что означает флажок, включите его и посмотрите за результатом (затем снова поменяйте — смотрите, методом тыка найдете то, что нужно :))..
Лучше всего настроить под себя экспериментально: если не знаете, что означает флажок, включите его и посмотрите за результатом (затем снова поменяйте — смотрите, методом тыка найдете то, что нужно :))..
Настройка показа скрытых файлов и папок
Здесь, лучше всего, включить отображение в проводнике скрытых файлов и папок (многие новички теряются и не знают, как это делается), а так же показ расширений файлов любых типов файлов (это поможет избежать некоторых типов вирусов, которые маскируются под другие типы файлов).
Так же это позволит вам знать наверняка, что за файл вы хотите открыть, а так же сэкономить время при поиске каких то папок (часть из которых скрыты).
Для включения отображения, перейдите в панель управления , далее во вкладку оформление и персонализация . Далее ищите ссылку « Показ скрытых файлов и папок » (в разделе настроек проводника) — откройте ее (рис. 17).
Рис. 17. Показ скрытых файлов
Далее сделайте, по крайней мере, 2 вещи:
- уберите галочку напротив пункта « скрывать расширения для зарегистрированных типов файлов «;
- передвиньте ползунок на «показывать скрытые файлы, папки и диски» (см.
 рис. 18).
рис. 18).
Рис. 18. Как показывать папки и файлы
Гаджеты для рабочего стола
Гаджеты — это небольшие информационные окна на рабочем столе. Они могут вас оповестить о погоде, о пришедших почтовых сообщениях, показать время/дату, курс валют, различные головоломки, слайды, индикаторы загрузки ЦП и пр.
Можно воспользоваться гаджетами установленными в системе: перейдите в панель управления , вбейте в поиск « гаджеты «, далее вам останется выбрать понравившийся вам.
Рис. 19. Гаджеты в Windows 7
Кстати, если представленных гаджетов недостаточно, то дополнительно их можно скачать в интернете — для этого есть даже специальная ссылка под списком гаджетов (см. рис. 19).
Важное примечание! Большое количество активных гаджетов в системе могут вызвать снижение производительности компьютера, притормаживания и прочие прелести. Помните, что все хорошо в меру и не загромаждайте свой рабочий стол лишними и ненужными вам гаджетами.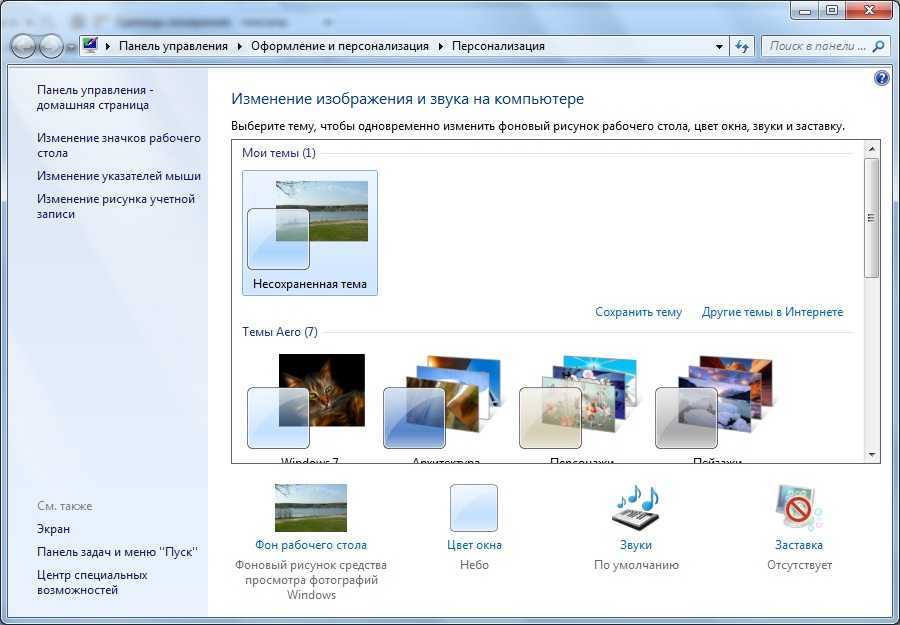
На этом у меня все. Всем удачи и пока!
Как сделать Windows похожей на Windows 7
В то время как некоторые люди считают, что Windows 10 и 11 выглядят привлекательно, другие ценят старые времена и более классический вид Windows 7. Если за последние семь лет внешний вид Windows 10 утомил вас или Windows 11 заставила вас вернуться к традиционному виду Windows, у вас есть варианты!
Содержание
- Изменение меню «Пуск» в Windows 10
- Изменение обоев в Windows 10
- Изменить цвета в Windows 10
- Добавить гаджеты
- Как насчет Windows 11?
Сложность
Средняя
Продолжительность
1 час 30 минут
Хорошей новостью является то, что Windows 10 и Windows 11 обладают широкими возможностями настройки, поэтому вы можете спроектировать их дизайн так, чтобы он выглядел почти так же, как в Windows 7. С помощью нескольких настроек таких элементов, как обои, цветовая схема и браузер по умолчанию, вы будете вернуться к внешнему виду Windows 7 в кратчайшие сроки.
Изменить меню «Пуск» в Windows 10
Шаг 1: Загрузка под названием Classic Shell когда-то позволяла изменять ключевые аспекты меню, чтобы они больше походили на Windows 7. К сожалению, поддержка Classic Shell закончилась в 2017 году, но код был подхвачен и продолжен в Open Shell, который вы можно скачать здесь. С помощью этого бесплатного инструмента вы можете изменить меню «Пуск» Windows 10 так, чтобы оно напоминало версию, поставляемую с Windows 7. После установки вы увидите шесть пунктов в меню «Пуск», перечисленных под 9.0033 Классическая оболочка . Здесь вам нужно выбрать классические настройки меню «Пуск» .
Шаг 2: На вкладке меню «Пуск» выберите стиль Windows 7 .
Шаг 3: Затем перейдите сюда, чтобы загрузить шар меню «Пуск» Windows 7 (это файлы изображений, поэтому вы можете получить их из разных мест, если хотите). После загрузки выберите Custom в нижней части стиля меню «Пуск» 9. 0034 и выберите скачанный образ. Возможно, вам придется настроить размер кнопки — мы использовали 60, поскольку значение по умолчанию было слишком большим для разрешения нашего рабочего стола.
0034 и выберите скачанный образ. Возможно, вам придется настроить размер кнопки — мы использовали 60, поскольку значение по умолчанию было слишком большим для разрешения нашего рабочего стола.
Шаг 4: На вкладке Skin выберите Windows aero . Выберите OK , чтобы закончить.
Шаг 5: Если вас не очень интересуют другие параметры стиля, но вам очень не хватает возможности сделать панель задач прозрачной во время работы, то мы предлагаем вместо этого загрузить TranslucentTB. Это даст вам ту сладкую прозрачность, не изменяя ничего другого.
Сменить обои в Windows 10
Шаг 1: Чтобы установить обои для Windows 7, загрузите изображения отсюда. У нас есть пример, который вы тоже можете использовать.
Шаг 2: Щелкните правой кнопкой мыши рабочий стол Windows 10 и выберите Персонализация .
Шаг 3: Затем должно появиться приложение Settings , по умолчанию это панель Background .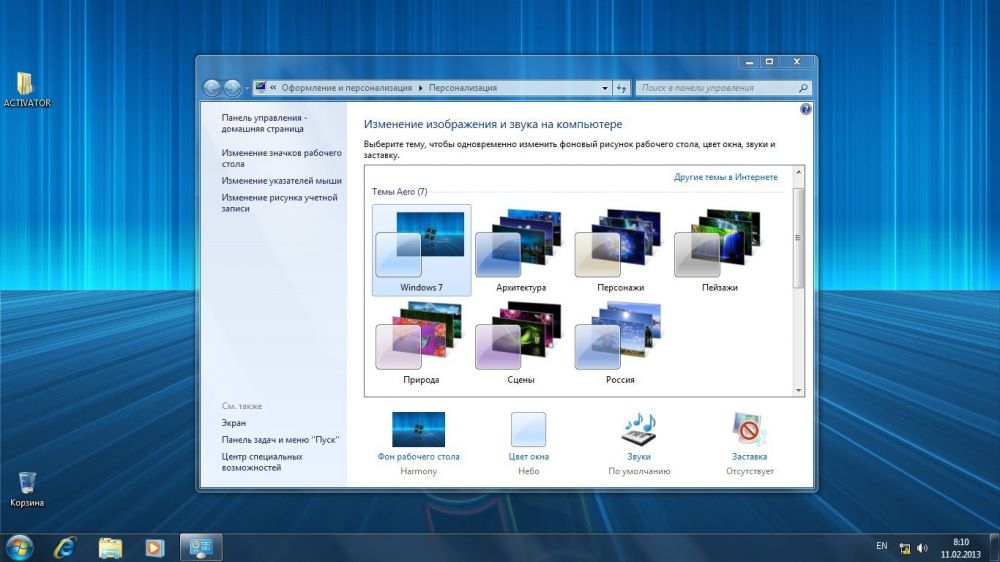 Убедитесь, что в раскрывающемся меню Background указано значение 9.0033 Picture , а затем нажмите кнопку Browse , чтобы найти загруженные обои.
Убедитесь, что в раскрывающемся меню Background указано значение 9.0033 Picture , а затем нажмите кнопку Browse , чтобы найти загруженные обои.
Изменить цвета в Windows 10
Шаг 1: Щелкните правой кнопкой мыши на рабочем столе и выберите Персонализация .
Шаг 2: Выберите Цвета слева в приложении Настройки . Мы выбрали темно-синий для достижения наилучших результатов, но вы можете поэкспериментировать, если хотите.
Шаг 3: Далее мы изменим цвета строки заголовка. Проверьте Параметр строки заголовка в нижней части панели. Вы также можете добавить Пуск и панель задач, если хотите.
Добавить гаджеты
Microsoft Gadgets были популярным вариантом в Windows 7. Благодаря этим удобным приложениям вы могли мгновенно видеть различные категории важных новостей и ежедневных обновлений на своем рабочем столе. Они могли отображать погоду, часы, биржевые обновления и многое другое, используя при этом минимальные системные ресурсы.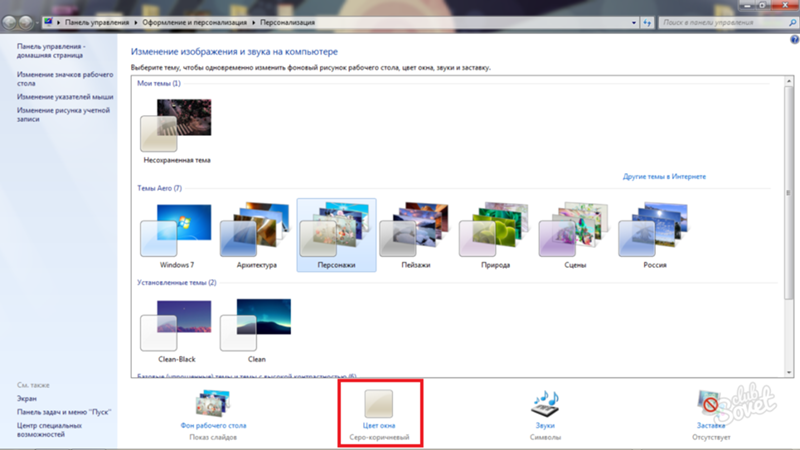
К большому разочарованию некоторых пользователей, Microsoft удалила гаджеты из Windows 10, чтобы предотвратить проблемы с безопасностью. Windows 11 немного лучше, так как в ней появились виджеты. (Вот наши фавориты), которые все больше берут на себя роль гаджетов.
Многие пользователи Windows скучают по тому, как работали гаджеты в Windows 7. Положительным моментом является то, что вы можете получить доступ ко многим из этих функций, загрузив 8GadgetPack. Магазин Microsoft сертифицировал 8GadgetPack на предмет безопасности, так что вы можете получить те же возможности Windows 7 без риска. Варианты включают буфер обмена, часы, повестку дня, средство запуска приложений и многое другое.
А как насчет Windows 11?
Многие шаги, которые мы обсуждали для Windows 10, будут работать и для Windows 11, но вы можете столкнуться с некоторыми проблемами совместимости. Есть несколько отдельных шагов, которые вы должны предпринять, если пытаетесь преобразовать Windows 11 в внешний вид 7.
Шаг 1: Загрузите StartAllBack. Это полный пакет для преобразования Windows 11 в более традиционный пользовательский интерфейс, который возвращает многие классические фавориты, включая функции как из Windows 10, так и из Windows 7. Вы можете получить постоянный лицензионный ключ всего за пару долларов, если вам нравится, как он выглядит. .
StartAllBack очень интуитивно понятен, с различными разделами для меню «Пуск», панели задач, управления файлами и многого другого. Это одно из самых простых решений с ретро-интерфейсом, которое мы когда-либо видели, и оно экономит много работы по сравнению с Windows 10.
Шаг 2: Загрузите утилиту Win11DisableRoundedCorners. Если вы поклонник старого стиля Windows, вас могут особенно встревожить закругленные углы в Windows 11. Запуск этой утилиты должен устранить их для вас.
Шаг 3: Обратите внимание, что такие решения, как 8GadgetPack, также будут работать с Windows 11, хотя Microsoft также тестирует виджеты, похожие на гаджеты, в своих предварительной версии 2022 года.
Наконец, если вы колеблетесь между Windows 10 и 11, вы можете ознакомиться с нашим руководством здесь, чтобы узнать, следует ли вам выполнить обновление.
Рекомендации редакции
Что такое ОЗУ? Вот все, что вам нужно знать
Как отправить текстовое сообщение со своей учетной записи электронной почты
Лучшие предложения Microsoft Office на декабрь 2022 г.
Этот критический недостаток macOS может сделать ваш Mac беззащитным
Почему я переоборудовал свой ноутбук с Windows в Chromebook, и почему вы должны сделать то же самое
Как заставить Windows 11/10 выглядеть и работать как Windows 7
Windows 11/10 , возможно, является одним из значительных улучшений по сравнению с предыдущей Windows 7. Будучи последней версией, Windows 11/10 претерпела много значительных улучшения безопасности, производительности и эффективности. Он, безусловно, имеет множество новых функций, таких как Cortana, универсальные приложения, классическое меню «Пуск» и многие другие. Тем не менее, Windows 7 остается популярной среди большинства пользователей Windows и является одной из любимых платформ, несмотря на неуклонный рост новой версии.
Тем не менее, Windows 7 остается популярной среди большинства пользователей Windows и является одной из любимых платформ, несмотря на неуклонный рост новой версии.
Хотя можно сделать Windows 10 в значительной степени похожей на Windows 7, этого нельзя сказать о Windows 11. Чтобы увидеть, какие из них применимы и к Windows 11.
Чтобы Windows 11/10 выглядела как Windows 7, вам необходимо сделать следующее:
- Изменить меню «Пуск» Windows 11/10, чтобы оно выглядело как Windows 7
- Сделать Windows 11/10 Explorer похожим на Windows 7 Проводник
- Настройте цветовую схему строк заголовка Windows, чтобы они выглядели как в Windows 7
- Удалить Cortana Box и представление задач с панели задач
- Отключить Центр уведомлений
- Переключиться на локальную учетную запись вместо учетной записи Microsoft
- Добавить ярлык в классическую персонализацию Windows для быстрого доступа
- Изменить фон рабочего стола и значки на Windows 7
Если вы являетесь поклонником этой платформы Windows 7 десятилетней давности и хотите иметь интерфейс, подобный Windows 7, на своей последней платформе Windows 11/10, то вы обратились по адресу.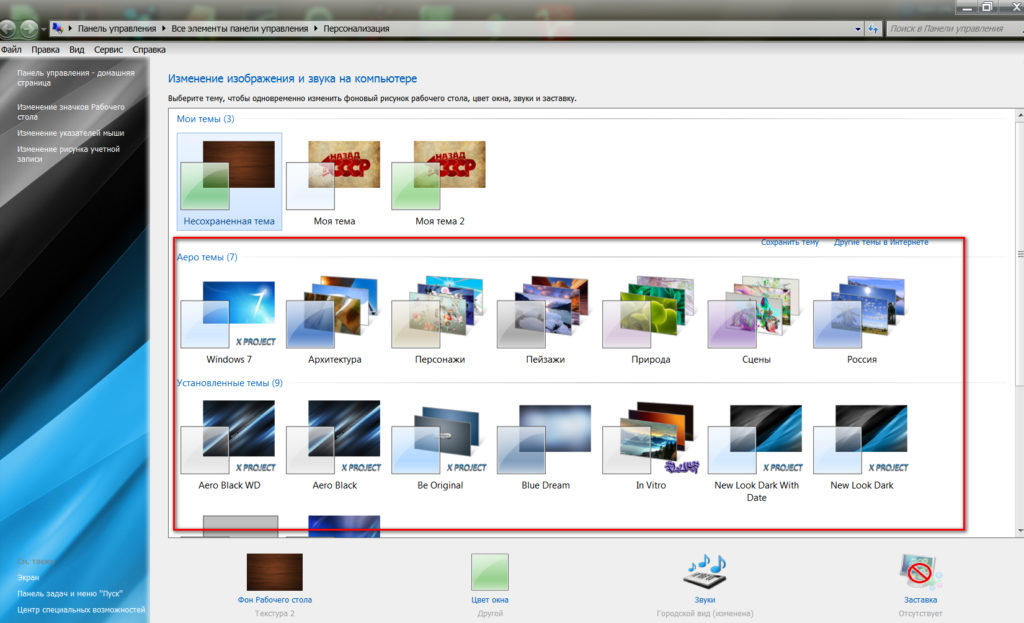 Без сомнения, всегда разумно устанавливать последнюю версию Windows, чтобы иметь защищенную платформу и пользоваться преимуществами большего количества функций с повышенной эффективностью. Windows 7 остается популярной даже сейчас благодаря своей эстетике, и если вы все еще скучаете по Windows 7, вы можете получить лучшее из обоих миров, сделав Windows 10 похожей на Windows 7, не жертвуя полезными функциями Windows 11/10.
Без сомнения, всегда разумно устанавливать последнюю версию Windows, чтобы иметь защищенную платформу и пользоваться преимуществами большего количества функций с повышенной эффективностью. Windows 7 остается популярной даже сейчас благодаря своей эстетике, и если вы все еще скучаете по Windows 7, вы можете получить лучшее из обоих миров, сделав Windows 10 похожей на Windows 7, не жертвуя полезными функциями Windows 11/10.
Хотя прямого способа вернуться к интерфейсу Windows 7 не существует, вы можете использовать стороннее программное обеспечение и настроить параметры, чтобы ваша платформа Windows 11/10 выглядела и действовала как Windows 7. В этой статье мы пошагово рассмотрим множество советов и приемов, чтобы сделать вашу Windows 10 похожей на Windows 7.
1] Измените меню «Пуск» Windows 11/10, чтобы оно выглядело как Windows 7
Если вы любите дизайн Windows 7, вам понравится его классический Стартовое меню. Вы можете преобразовать меню «Пуск» в Windows 11/10, чтобы оно выглядело как в Windows 7, с помощью бесплатного инструмента под названием «классический инструмент оболочки». Выполните следующие шаги, чтобы использовать этот инструмент для изменения меню «Пуск» Windows 11/10.
Выполните следующие шаги, чтобы использовать этот инструмент для изменения меню «Пуск» Windows 11/10.
Загрузите и установите Open Shell. Сейчас мы предлагаем Open Shell, поскольку разработка Classic Shell остановлена. Последняя стабильная версия Classic Shell доступна для скачивания на c lassicshell.net .
Запустить классическую оболочку. Перейдите на вкладку в стиле меню «Пуск» и выберите Windows 7 Style из вариантов.
Теперь вернитесь в меню Classic Shell и выберите опцию Custom в нижней части окна.
Нажмите Выберите изображение и выберите загруженный стартовый шар Windows 7.
Перейдите на вкладку Skin и выберите параметр Windows Aero в раскрывающемся меню Skin .
Нажмите OK , чтобы применить новые настройки.
СОВЕТ : Разработка Classic Shell остановлена.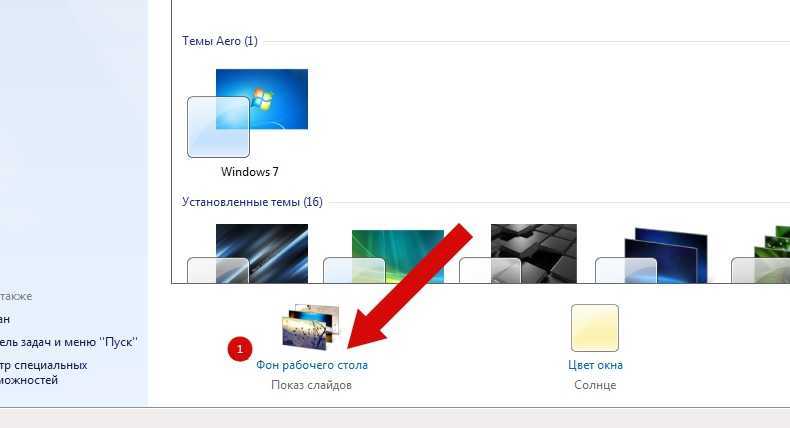 Вы можете использовать Classic Start, который теперь переименован в Open Shell.
Вы можете использовать Classic Start, который теперь переименован в Open Shell.
2] Сделать проводник Windows 11/10 похожим на проводник Windows 7
Если вам нравится проводник Windows 7 по сравнению с текущим проводником, вы можете использовать программное обеспечение под названием OldNewExplorer, которое превратит ваш проводник Windows 11/10 в проводник Windows 7.
3] Настройте цветовую схему строк заголовка Windows, чтобы она выглядела как в Windows 7
По умолчанию строка заголовка Windows белая. Вы можете настроить цвета строки заголовка, чтобы они напоминали Windows 7, используя встроенные настройки.
- Откройте Настройки и перейдите к Персонализация.
- Нажмите Цвета в меню и выберите цвета Windows, которые очень похожи на цвета Windows 7.
- Установите флажок для Строки заголовков , чтобы отобразить акцентные цвета в строках заголовков Windows.

4] Удалить Cortana Box & Task View с панели задач
Windows 10 имеет окно поиска, интегрированное с Cortana. Если вы хотите иметь интерфейс, похожий на Windows 7, вы можете удалить Cortana с панели задач, используя встроенные настройки.
Щелкните правой кнопкой мыши в любом месте панели задач. В меню снимите флажок « Показать представление задач».
Коснитесь Cortana в меню и выберите параметр Скрытый в подменю .
В Windows 11 это называется «Рабочие столы». Если вы хотите скрыть эту опцию на панели задач, вам нужно щелкнуть ее правой кнопкой мыши и выбрать параметр Скрыть с панели задач .
5] Отключить Центр уведомлений
Центр уведомлений — это опция, доступная в Windows 10, которая помогает следить за всеми уведомлениями. Вы можете отключить Центр уведомлений с помощью встроенных настроек.
Откройте Настройки и перейдите к Система.
Нажмите Уведомления и действия в меню и переведите переключатель в положение «Выкл.» на ползунке, чтобы отключить Центр уведомлений.
К вашему сведению, в Windows 11 нет Центра уведомлений. Другими словами, вам не нужно ничего включать или отключать, чтобы избавиться от Центра уведомлений при использовании Windows 11.
6] Переключитесь на локальную учетную запись вместо учетной записи Microsoft 9.0019
В Windows 7 вы вошли в свой компьютер с вашей локальной учетной записью, в отличие от Windows 10, которая по умолчанию запрашивает учетную запись Microsoft. Вы можете использовать локальную учетную запись для входа в Windows 11/10 с помощью встроенных настроек.
7] Добавить ярлык к классическому окну персонализации для быстрого доступа
Вы можете включить окно персонализации из Windows 7 и добавить ярлык на рабочий стол для быстрого доступа к классическому окну персонализации в Windows 10.
Щелкните правой кнопкой мыши на рабочий стол и выберите Новый из меню.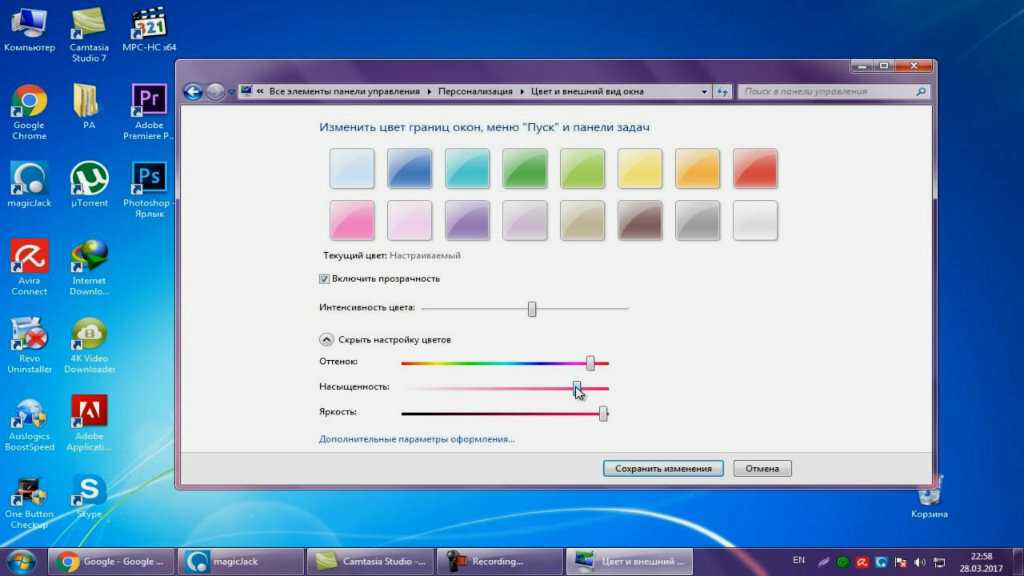 Выберите Папка из подменю, чтобы создать новую папку.
Выберите Папка из подменю, чтобы создать новую папку.
Назовите папку как Персонализация.{ED834ED6-4B5A-4bfe-8F11-A626DCB6A921} . Новая папка автоматически изменится на значок Персонализация.
Щелкните значок, чтобы получить доступ к классическому окну Персонализации непосредственно с рабочего стола.
8] Измените фон и значки рабочего стола на Windows 7
Вы можете изменить фон рабочего стола на обои Windows 7, чтобы ваша Windows 11/10 выглядела как Windows 7. Просто загрузите обои Windows 7 для рабочего стола и установите их как ваш фон рабочего стола. Попробуйте бесплатные пакеты значков отсюда, чтобы сделать ваш компьютер с Windows 10 похожим на Windows 7.
Как сделать Windows 11/10 классической?
Вам нужно отредактировать или изменить несколько вещей, чтобы Windows 11/10 выглядела как классическая Windows 7. В меню «Пуск» или проводнике вам может понадобиться поработать над всем, чтобы последняя версия Windows выглядела как Windows 7.

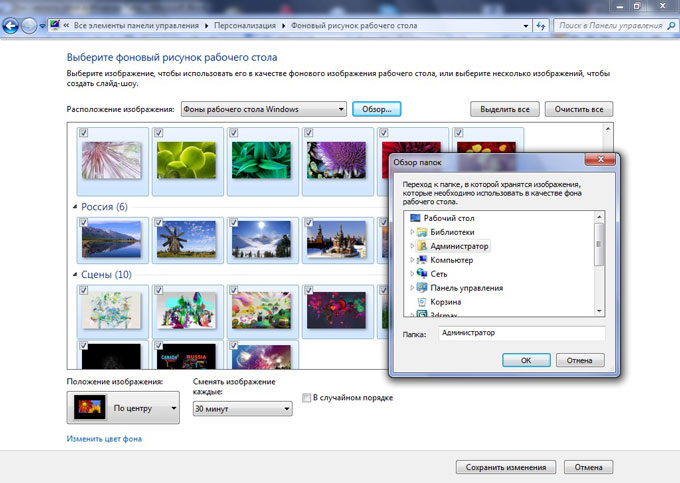

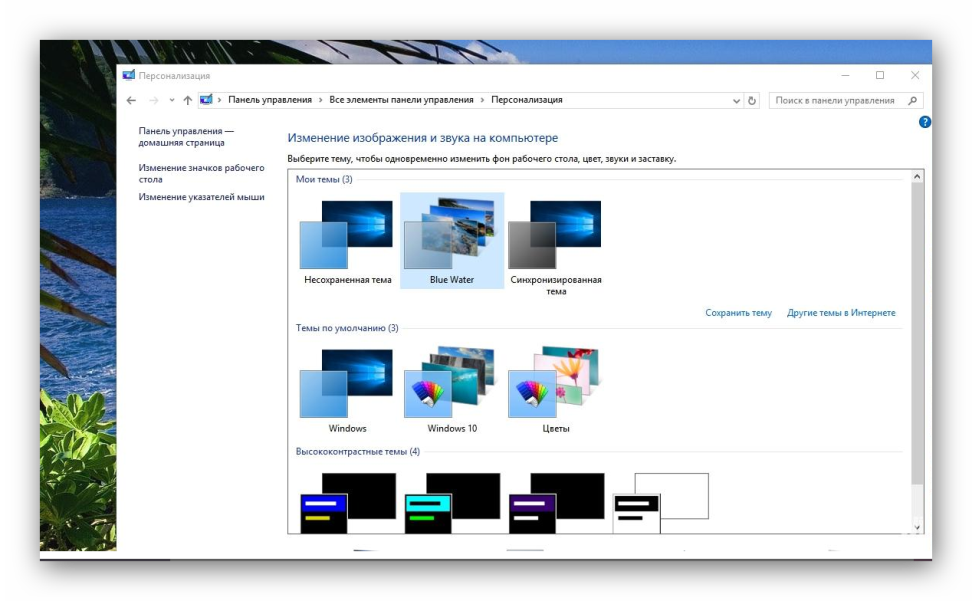 рис. 18).
рис. 18).