Содержание
Как установливать темы в Ubuntu Linux
Ubuntu выглядит хорошо, но его можно настроить, чтобы он выглядел лучше. Одна из причин, почему мне нравится использовать Linux, — это гибкость настройки. Смена тем придает системе совершенно новый вид и ощущение. И самое приятное, что в вашем распоряжении тонны хороших тем для Ubuntu и других Linux. Вы можете играть с ними как угодно.
В этом руководстве я покажу вам различные виды настройки тем, способы их установки. Конечно, я обсужу, как изменить темы в Ubuntu.
Давайте начнем с того, какие темы бывают.
Почувствуйте разницу между темами иконок и темами GTK и темами GNOME Shell
Это внешний вид по умолчанию в Ubuntu 17.10:
А если я изменю все три элемента темы, то то же самое может выглядеть следующим образом:
Иконки: Иконки довольно просты. Изменение темы иконок изменит внешний вид иконок приложений. Вы должны выбрать тему иконок, которая поддерживает широкий спектр приложений, иначе вы можете увидеть, что некоторые иконки останутся неизменными и будут выглядеть не к месту.
Тема GTK: GTK — это фреймворк, используемый для построения графического пользовательского интерфейса приложения. По сути, он определяет, как будет выглядеть интерфейс приложения (если это GTK-приложение). В настоящее время Ubuntu использует GTK3, поэтому вам следует загрузить темы GTK3.
Тема GNOME Shell: Изменение темы GNOME Shell изменит элементы оболочки, такие как верхняя панель, обзор деятельности, уведомления рабочего стола и т.д.
Некоторые пакеты тем предоставляют все три типа элементов темы, чтобы обеспечить единое восприятие. С другой стороны, вы также найдете отдельный значок или темы GTK или Shell. Конечно, вы можете комбинировать их, чтобы придать вашей системе Ubuntu привлекательный вид.
Теперь, когда вы знакомы с терминами, давайте перейдем к установке тем в Ubuntu 18.04, 18.10 и 16.04.
Для справки, я буду использовать термин «темы» для всех трех, т.е. иконок, тем GTK и тем GNOME Shell, если это не оговорено отдельно.
Я также снял видео об установке тем в Ubuntu 18.04, которое также подходит для 20.04 и более поздних версий. Вы можете посмотреть видео, чтобы увидеть все в действии.
Существует три основных способа установки тем в Ubuntu:
Использование PPA для установки тем
Мой любимый способ установки тем — использование PPA. Таким образом, темы обновляются автоматически. Все, что вам нужно сделать, это использовать три строки кода, одну за другой.
Возьмем для примера тему Pop OS. Это красивый пакет тем, разработанный компанией System76 для собственного дистрибутива Pop OS Linux. Вы можете установить пакет тем с помощью команды, приведенной ниже:
sudo add-apt-repository ppa:system76/pop sudo apt-get update sudo apt-get install pop-theme
Это позволит установить значок Pop OS, GTK3 и тему GNOME Shell.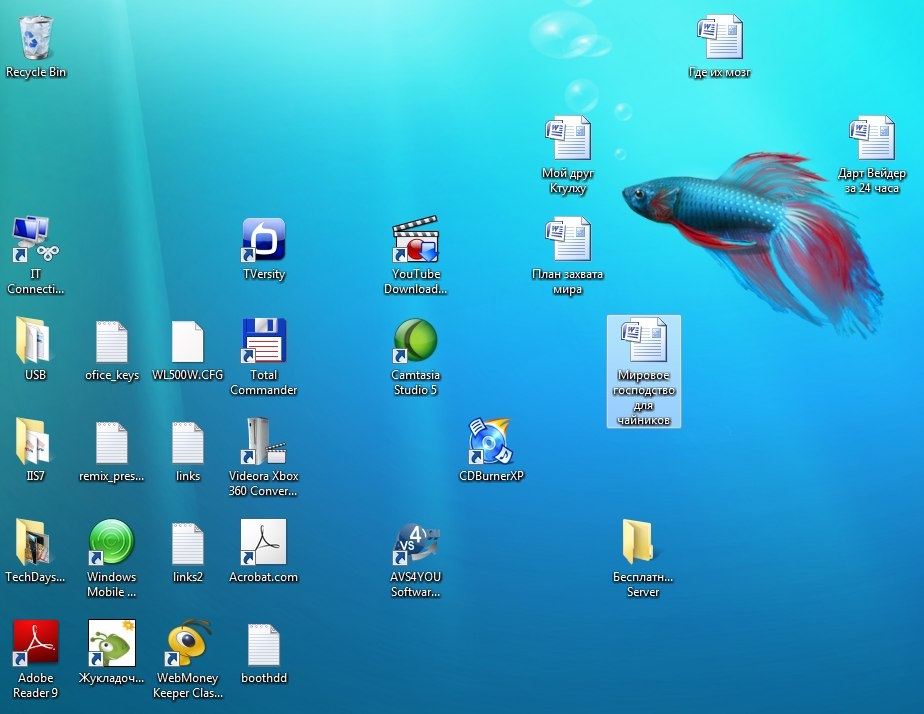 Вам больше ничего не нужно делать. Теперь новые темы доступны в вашей системе. Все, что вам нужно сделать, это изменить их. Мы рассмотрим, как изменить темы в Ubuntu чуть позже в этой статье. Давайте перейдем к другим способам установки тем.
Вам больше ничего не нужно делать. Теперь новые темы доступны в вашей системе. Все, что вам нужно сделать, это изменить их. Мы рассмотрим, как изменить темы в Ubuntu чуть позже в этой статье. Давайте перейдем к другим способам установки тем.
Использование пакетов .deb для установки тем
Некоторые разработчики тем предоставляют исполняемый файл .deb для своей темы. Все, что вам нужно сделать, это загрузить пакет .deb и дважды щелкнуть по нему, чтобы установить тему, как и любое другое программное обеспечение. Возьмем, к примеру, тему иконок Masalla. Вы можете загрузить .deb-файлы с SourceForge.
Скачать Masalla Icon Theme
После загрузки просто дважды щелкните по нему, чтобы установить тему.
Использование архивных файлов для установки тем
Это, пожалуй, самый распространенный способ предоставления тем. Если вы зайдете на сайт GNOME Looks в поисках тем, вы увидите, что темы поставляются в виде zip или tar архивов. Не волнуйтесь, установка тем таким способом также не представляет собой ничего сложного.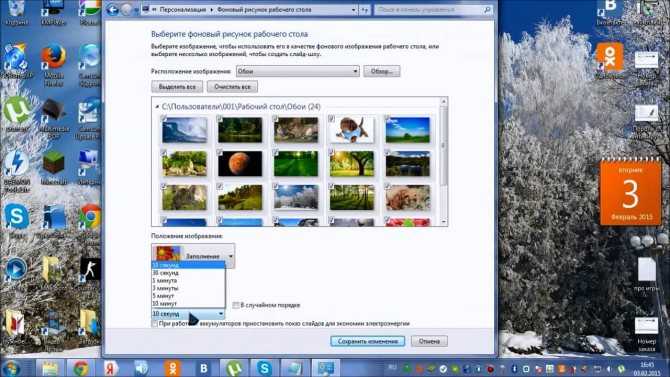
Давайте загрузим тему Ant GTK по ссылке ниже. Вам нужно перейти в раздел «Файлы». Если вы видите более одного файла, это потому, что у этой темы есть несколько вариантов. Эти варианты похожи, но немного различаются по внешнему виду. Например, может быть темный вариант темы.
Получить Ant Theme
После того, как вы его загрузите, вам нужно будет сделать одно дополнительное действие.
Перейдите в домашний каталог и нажмите Ctrl+H, чтобы показать скрытые файлы и папки. Если вы видите папки .themes и .icons, все в порядке. Если нет, создайте новые папки с именами .themes и .icons.
Если хотите, можете использовать команду ниже:
mkdir ~/.themes
mkdir ~/.icons
Помните, что если вы загружаете заархивированную версию темы GTK или GNOME Shell, извлеките ее и скопируйте извлеченную папку в папку .themes в вашем домашнем каталоге. Если вы скачиваете заархивированную версию темы иконок, извлеките ее и скопируйте извлеченную папку в папку .icons в вашем домашнем каталоге.
Подведем итоги:
- .themes – для тем GTK и GNOME Shell
- .icons – для тем иконок
Что ж, вы только что узнали, как устанавливать темы в Ubuntu 17.10. Пришло время посмотреть, как изменить темы.
Как изменить тему в Ubuntu [рабочий стол GNOME]
Для этого вам придется воспользоваться инструментом GNOME Tweaks. Он доступен в программном центре. Просто найдите его и установите.
Если вы предпочитаете терминал, то для установки GNOME Tweaks можно воспользоваться командой ниже:
sudo apt install gnome-tweaks
После установки просто найдите его и запустите:
Когда вы запустите Tweaks, вы увидите опции для изменения значка, темы GTK3 и Shell в разделе «Внешний вид». Тема GTK изменяется из опции «Приложения».
Устранение неполадок:
Вы можете увидеть треугольник над опцией GNOME Shell, который не позволит вам изменить тему GNOME Shell.
Это связано с тем, что некоторые функциональные возможности GNOME Shell заблокированы по умолчанию. Их можно изменить с помощью расширений GNOME Shell. Хотя существует множество расширений GNOME Shell, самым надежным способом является использование расширений GNOME Shell, включенных в репозиторий Ubuntu. Состоит из 8-10 полезных расширений, включая то, которое позволит вам изменить тему GNOME Shell.
Их можно изменить с помощью расширений GNOME Shell. Хотя существует множество расширений GNOME Shell, самым надежным способом является использование расширений GNOME Shell, включенных в репозиторий Ubuntu. Состоит из 8-10 полезных расширений, включая то, которое позволит вам изменить тему GNOME Shell.
Для установки вам придется использовать терминал. Другого способа нет:
sudo apt install gnome-shell-extensions
На данный момент я не помню, нужно ли вам выходить из системы или перезагружать ее. Если вы перейдете к опции Extensions в GNOME Tweaks и не увидите там кучу расширений, вам следует выйти из системы и снова войти.
Здесь вам нужно включить расширение GNOME Shell «Пользовательские темы». После этого перезапустите приложение GNOME Tweaks. Теперь вы увидите, что треугольник исчез, и вы можете изменить оболочку GNOME Shell.
Как изменить темы в Ubuntu 16.04 [рабочий стол Unity]
Вы можете установить инструмент Unity Tweak из Ubuntu Software Center.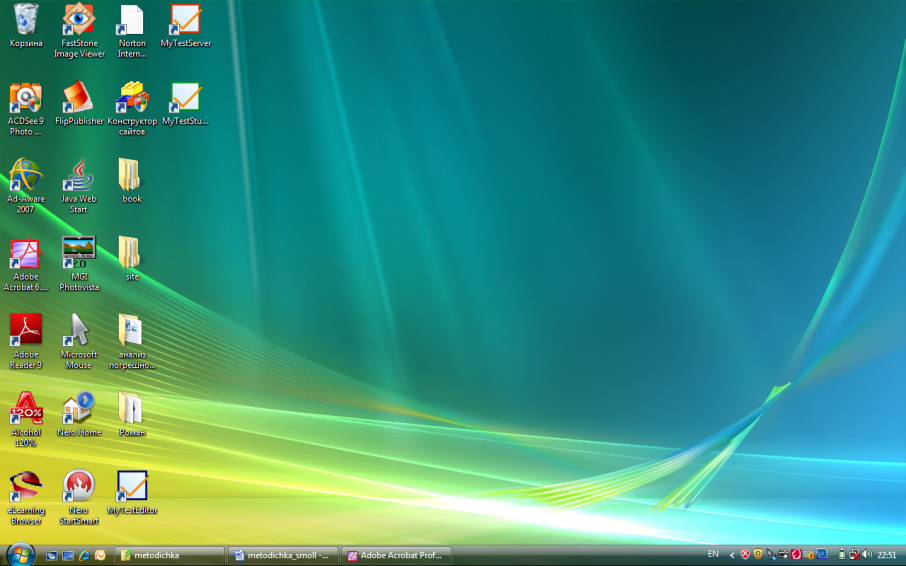
Кроме того, вы можете использовать терминал и установить его с помощью следующей команды:
sudo apt-get install unity-tweak-tool
После установки темы или извлечения ее содержимого в каталог ~/.themes запустите Unity Tweak Tool. Перейдите в Unity Dash и найдите Unity Tweak Tool:
Вы найдете опцию Theme в разделе Appearance.
Выбрав опцию «Темы», вы найдете здесь все темы, имеющиеся в системе. Просто нажмите на понравившуюся вам тему. Она будет мгновенно изменена.
Если хотите, вы можете изменить только иконки на вкладке Иконки. Я предпочитаю оставлять иконки по умолчанию, поставляемые вместе с темой.
Вот полное видео шагов по установке темы в Ubuntu 16.04:
Часто ли вы меняете темы в Ubuntu?
Это все, что вам нужно сделать, чтобы установить темы в Ubuntu. Если вы спросите меня, я почти никогда не сохраняю тему по умолчанию. Дело не в том, что тема Ubuntu по умолчанию некрасивая. Просто я привык к более красивым темам. А как вы?
Если вы спросите меня, я почти никогда не сохраняю тему по умолчанию. Дело не в том, что тема Ubuntu по умолчанию некрасивая. Просто я привык к более красивым темам. А как вы?
Как изменить тему оформления на iPad (iPhone)? iTheme!
Все для iPad / Программы для iPad / Другие, Графические, Платные
Закрытость мобильной операционной системы яблочных устройств исключает возможность работы на ней очень большого количества разнообразных полезных приложений. Взлом устройства (джейлбрейк), конечно, добавляет некоторой свободы действий, однако совсем не является панацеей для подавляющего большинства пользователей. Что же делать, если хочется изменить тему оформления рабочего стола своего устройства, например? Сегодня уже есть некоторые интересные решения в этой отрасли, об одном из которых мы сегодня с Вами и поговорим. Приложение, которое сегодня хотелось бы рассмотреть, называется «iTheme» и может, как заявляют разработчики, полностью изменить интерфейс Вашего гаджета.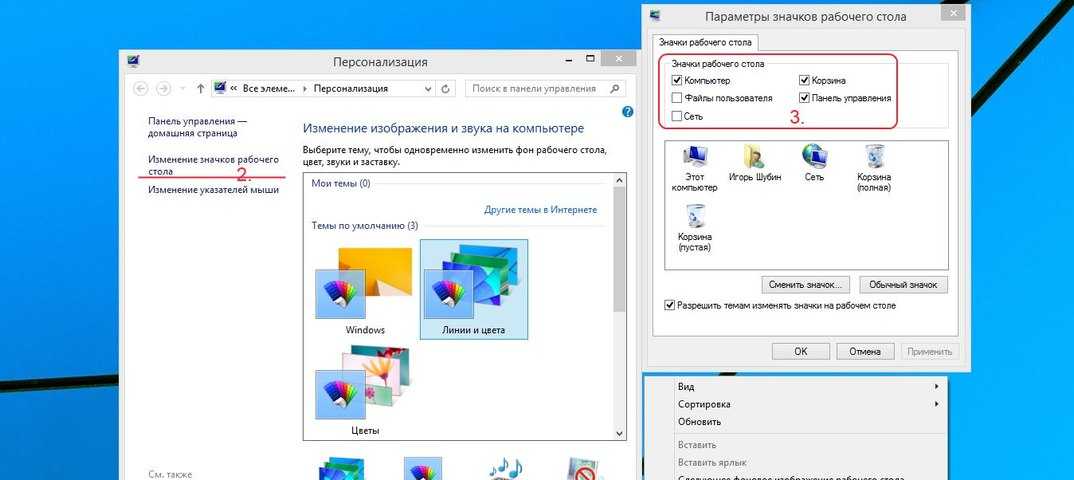 Давайте разбираться!
Давайте разбираться!
Итак, что же такое «iTheme» и с чем его, как говорится, едят? Программа позиционируется как реальная возможность для смены внешнего вида рабочих столов Вашего устройства на базе операционной системы «iOS», однако весь ее функционал заключается лишь в генерации двух обоин: одна для экрана блокировки, вторая для экрана приложений. Так в чем же ее ценность? Обо всем по порядку!
Открыв приложение, Вы попадаете в меню выбора темы оформления для Вашего устройства. Нельзя не отметить их огромное количество и неплохое качество. Да, каждая тема представляет собой лишь две обоины, однако их комбинации бывают весьма симпатичными. Помимо простого «фончика», на экране блокировки могут быть изображения календаря, заметок или рамки с фотографией (причем все это можно менять по собственному желанию), а на рабочих столах для ярлычков можно организовать «выемки» и «полочки».
Все темы оформления разбиты по категориям: лучшие, новые, все.
Готовые темы очень даже занимательны, но гораздо более интересным мне показалась возможность создания своих собственных. Этот процесс распишем чуть более подробно.
Этот процесс распишем чуть более подробно.
Итак, все действо будет происходить в два этапа: создание обоины для экрана блокировки, создание обоины для экрана приложений.
1. Создание обоины для экрана блокировки
1.1. Выбор первоначального изображения или его части
Вам предложат определиться с какой-либо картинкой в Вашей галерее, а также покрутить ее в любом направлении и отсечь ненужные детали.
1.2. Яркость, контраст и цветность
Полученное в предыдущем пункте изображение здесь предложат немного обработать: изменить его яркость, контрастность, цветность.
1.3. Наложение вспомогательных элементов
На готовое изображение можно наложить дополнительные элементы, причем как встроенные в приложение (календарики, рамочки), так и свои собственные.
Готово! С экраном блокировки разобрались! Посмотрим, чем отличается создание обоины для экрана приложений.
2. Создание обоины для экрана приложений
2. 1. Выбор первоначального изображения или его части
1. Выбор первоначального изображения или его части
Аналогично пункту 1.1.
2.2. Яркость, контраст, цветность
Аналогично пункту 1.2.
2.3. Наложение вспомогательных элементов
Список вспомогательных элементов для экрана приложений сильно отличается от такового для экрана блокировки. Здесь доступны самые разные «выемки» и «полочки» для ярлычков приложений.
Вот, в общем-то и все, на этом функционал приложения заканчивается. Мне, честно говоря, незамысловатость всего процесса и полученный результат очень понравились, однако…
…меня ждало огромное разочарование. Почему?
Да, обои, созданные в приложении для какой-либо ориентации экрана, абсолютно не подходят для другой. Столь печальное недоразумение свело для меня пользу от данного приложения в ноль. Очень обидно…
«Если создаёшь что-то новое, будь готов к провалу.
Тебя будут критиковать. Только так можно творить.»
(«Богатый мужчина, бедная женщина»)
А что думаете по этому поводу Вы? Может быть, Вы используете постоянно лишь одну ориентацию экрана? Ждем Ваших мыслей в комментариях или на форуме.
P.S. Справедливости ради отметим, что на «iPhone» приложение не подвержено проблемам, которые описаны в заключении повествования, и вполне имеет право на жизнь.
Вот и все! Удачи!
Разработчик: novitap GmbH
Цена: 149 р
Размер: 57.8 Мб
Требования: Требуется iOS 8.0 или более поздняя версия. Совместимо с iPhone, iPad и iPod touch.
Скачать приложение iTheme для iPad
Вам также могут понравиться:
|
| ТОП-10. Лучшие твики для iOS7. Выпуск 4 Успев за совсем короткий промежуток времени рассмотреть три выпуска рубрики «Лучшие твики для iOS7» на iPad, мы выждали достаточную паузу, чтобы четвертая часть «сериала» состояла из по-настоящему стоящих решений с полей неофициальных дополнений из Cydia. 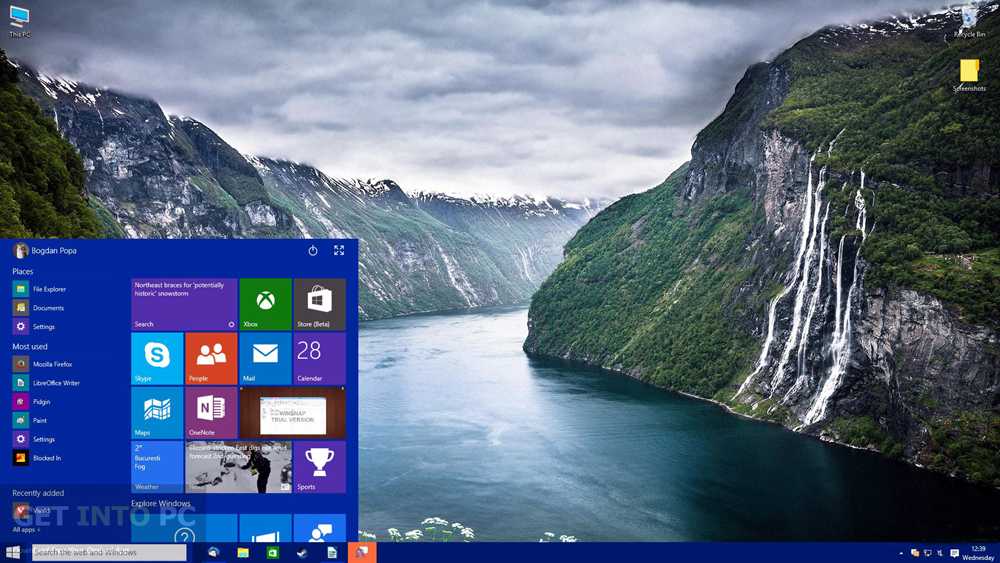 «ТОП-10. Лучшие твики для iOS7. Выпуск 4» бу… «ТОП-10. Лучшие твики для iOS7. Выпуск 4» бу… |
|
| Обои для iPad Выпуск 128 – новые космические обои из iPhone 6s Новые космические обои из iPhone 6s. В iOS 9.1 beta 3 на iPhone 6s были обнаружены три новые обоины космической тематики для рабочего стола устройства. Мы адаптировали их для большого экрана iPad и уже готовы поделиться с Вами, дорогой читатель. Тема космоса, вообще, представляет собой одну из самых… |
|
| ТОП-10. Лучшие Winterboard темы оформления для iPad на iOS7 Жажда индивидуальности — природный животный инстинкт, борьба с которым не имеет никакого смысла. Человек интуитивно окружает себя вещами, которые нравятся только ему одному, и всячески обыгрывает окружающее его пространство в соответствии со своими понятиями о красоте.  К превеликому сожалению продук… К превеликому сожалению продук… |
|
| ТОП-10. Лучшие твики для iOS 8. Выпуск 1 Привет, дорогой друг! Сегодня мы представим Вашему вниманию первую подборку из десяти лучших твиков для iOS 8, которую мы так, в принципе, и назвали — ТОП-10. Лучшие твики для iOS 8. Выпуск 1. Мы долго думали, заниматься ли вообще чем-то подобным, ведь интерес пользователей, как нам казалось, ко все… |
|
| ТОП-10. Лучшие твики для iOS7. Выпуск 3 Выходные и праздники в реальном мире не совсем совпадают, точнее совсем не совпадают, с таковыми в мире электронном. Все из-за того, что именно выходные являются наиболее благоприятным временем для действия «творить», поэтому разработчики программного обеспечения, особенно интересных дополнений из «.  .. .. |
16-09-2013, 18:37 Посмотрели: 30697 Написал: nickgric
Комментарии: 0
Изменить цвета рабочего стола
— MATLAB & Simulink
Изменить цвета рабочего стола
Вы можете изменить цвета, используемые инструментами в MATLAB ® , включая цвета текста и фона, цвета подсветки синтаксиса и
выходные цвета. В МАТЛАБ
Online™ вы также можете использовать темы для изменения цветов рабочего стола MATLAB, например, выбрав темную тему. Для получения дополнительной информации см.
Выберите тему в MATLAB Online.
Изменение цвета текста и фона
По умолчанию инструменты в среде рабочего стола MATLAB используют те же цвета текста и фона, что и ваши
система использует в других приложениях. Вы можете изменить цвет текста и фона для
некоторые инструменты рабочего стола, в том числе Editor, Live Editor, Command Window, Current
Браузер папок, браузер рабочей области и мастер импорта.
Чтобы изменить цвет текста и фона:
На вкладке Домашний в
Окружающая среда раздел, нажмите
Настройки .Выберите > .
В MATLAB
В сети выберите > > .В разделе Desktop tool colors снимите флажок
Флажок Использовать системные цвета .В MATLAB
В сети установлен флажок Использовать системные цвета .
недоступен, и этот шаг можно пропустить.Использовать Текст и Фон
поля для изменения цвета. Например, выберите белый цвет для текста.
цвет и черный для цвета фона.Образец выделения синтаксиса и
Образец командного окна областей показывает предварительный просмотр
выбранные цвета.
Чтобы восстановить цвета текста и фона по умолчанию, щелкните значок
Восстановить цвета по умолчанию кнопка внизу
окна настроек.
Live Editor автоматически выбирает цвета для титров и заголовков на основе
выбранный цвет фона. Чтобы дополнительно настроить цвета заголовков и заголовков,
использовать настройки. Для получения дополнительной информации см. Настройки matlab.fonts.
Изменение цвета текста и фона не меняет цвета
панель инструментов или браузер справки. Кроме того, в MATLAB
Онлайн, изменение цвета текста и фона не меняет цвета
Браузер текущей папки или браузер рабочей области.
Изменить цвета подсветки синтаксиса
MATLAB передает синтаксическую информацию в коде, используя разные цвета. Этот
функция, известная как подсветка синтаксиса, помогает вам идентифицировать элементы синтаксиса, такие как
как if/then/else утверждений, с первого взгляда. Подсветка синтаксиса
Подсветка синтаксиса
появляется в файлах кода, в коде, который вы вводите в командном окне, а также в сообщениях об ошибках и
предупреждающие сообщения. Он не отображается в других видах вывода.
Чтобы изменить цвета, используемые для подсветки синтаксиса в коде MATLAB:
На вкладке Домашний в
Окружающая среда раздел, нажмите
Настройки .Выберите > .
В MATLAB
В сети выберите > > .В разделе цветов подсветки синтаксиса MATLAB ,
использовать Ключевые слова , Комментарии ,
Строки , Незавершенные
строки , Системные команды ,
Синтаксические ошибки и Проверка
разделы полей для изменения цвета. Например, выберите
Например, выберите
пурпурный для цвета строк и фиолетовый для незавершенных строк
цвет.Область выделения синтаксиса образца показывает
предварительный просмотр выбранных цветов.Чтобы восстановить цвета подсветки синтаксиса по умолчанию, нажмите
Кнопка Восстановить цвета по умолчанию внизу
окна настроек.
Чтобы отключить подсветку синтаксиса, в окне «Настройки» выберите > > . Затем в разделе Синтаксис, выделяющий , очистите
Флажок Включить подсветку синтаксиса . В МАТЛАБ
В Интернете эта опция находится в разделе > > .
Редактор также обеспечивает подсветку синтаксиса для других языков. Чтобы изменить
цвета подсветки синтаксиса для других языков, в окне > > Настройки выберите язык в
Язык поле.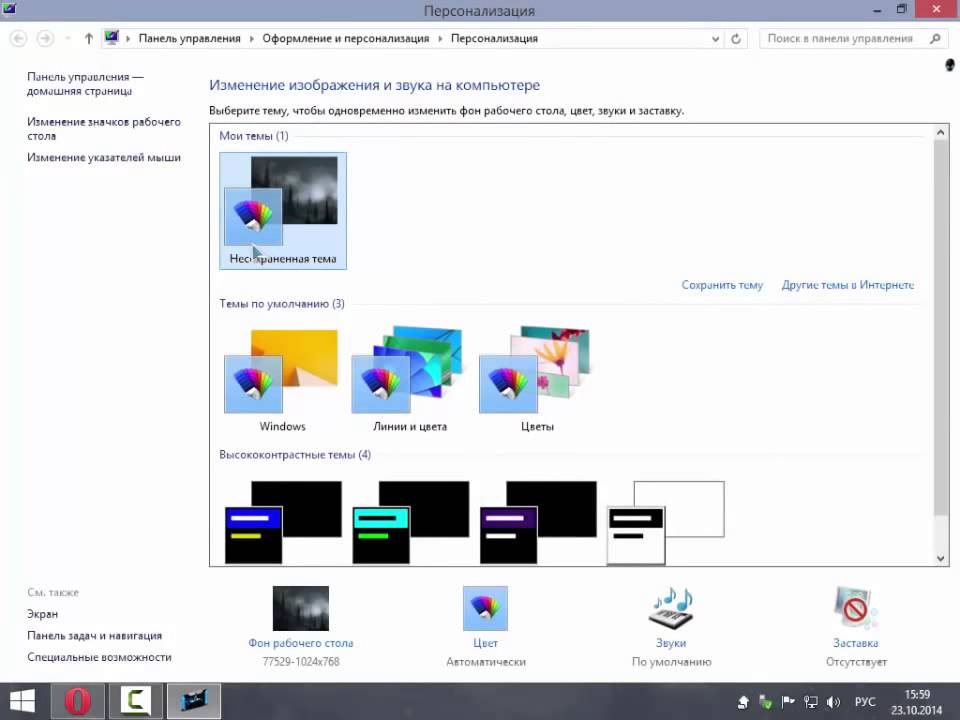 Затем измените цвета для этого языка.
Затем измените цвета для этого языка.
Чтобы отключить подсветку синтаксиса для языка, снимите флажок Включить синтаксис
выделение флажка . В МАТЛАБ
В Интернете эти параметры находятся в разделе > > .
Дополнительные сведения о подсветке синтаксиса см. в разделе Проверка синтаксиса при вводе.
Изменить цвета вывода
MATLAB использует разные цвета для обозначения ошибок, предупреждений и ссылок в
Вывод командного окна и живого редактора.
Чтобы изменить цвета, используемые для ошибок, предупреждений и ссылок в выводе:
На вкладке Домашний в
Окружающая среда раздел, нажмите
Настройки .Выберите > .
В MATLAB
В сети выберите > > .В разделе выходных цветов MATLAB используйте
Текст ошибки , Текст предупреждения и
Гиперссылки в командном окне полей для изменения
цвета. Например, выберите пурпурный цвет для текста ошибки и зеленый цвет для предупреждения.
Например, выберите пурпурный цвет для текста ошибки и зеленый цвет для предупреждения.
текст.В области образца командного окна показан предварительный просмотр
выбранные цвета.Чтобы восстановить цвета вывода по умолчанию, нажмите кнопку Восстановить значения по умолчанию.
Кнопка Colors в нижней части настроек
окно.
Изменение цвета инструментов программирования
В редакторе и живом редакторе MATLAB использует дополнительные цвета для идентификации сообщений анализатора кода, переменных,
и функции. Чтобы изменить эти цвета, перейдите на вкладку Home и
в разделе Environment нажмите Preferences . Затем выберите > > . В МАТЛАБ
В сети выберите > > > .
Цвета анализатора кода
Чтобы изменить цвета, используемые для идентификации сообщений анализатора кода в редакторе и
Живой редактор, в Код анализатора цветов раздел, выберите
цвета из предупреждений и Autofix
выделить полей. Чтобы отключить выделение автоисправлений в редакторе
Чтобы отключить выделение автоисправлений в редакторе
и Live Editor снимите флажок Autofix Highlight
коробка.
Дополнительные сведения об использовании анализатора кода см. в разделе Проверка кода на наличие ошибок и предупреждений с помощью анализатора кода.
Переменные и функциональные цвета
Когда вы выбираете переменную или функцию в Редакторе или Live Editor,
MATLAB выделяет все вхождения этой конкретной переменной или функции.
Чтобы изменить цвет этого выделения, в переменной и функции
цвета выберите цвет из списка Автоматически
выделить поле . Чтобы отключить автоматическое выделение в редакторе
и Live Editor, очистите Автоматически выделять проверка
коробка. Дополнительные сведения об автоматическом выделении см.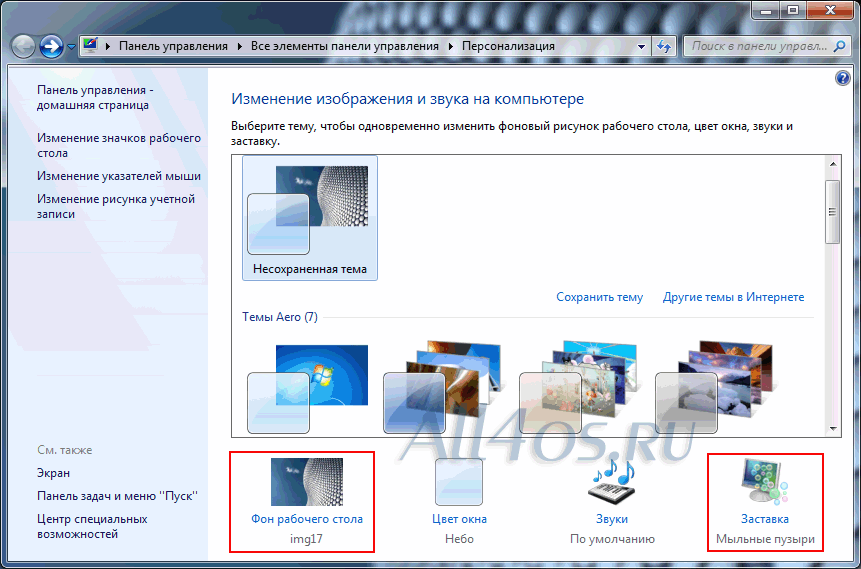 в разделе Поиск и замена функций или переменных в текущем файле.
в разделе Поиск и замена функций или переменных в текущем файле.
MATLAB также использует текст другого цвета для вызова переменных с
общий объем в редакторе и Live Editor. Чтобы изменить цвет переменных
с общей областью действия, в переменной и функции
раздел цветов , выберите цвет из Переменные с общей областью действия поле. Чтобы отключить вызов
переменные с общей областью действия в Редакторе и Live Editor, снимите флажок Переменные с общей областью действия . Для большего
сведения о переменных с общей областью действия см. в разделе Проверка области действия переменной в редакторе.
Выберите тему в MATLAB Online
В MATLAB
В сети вы также можете использовать темы для изменения цветов рабочего стола MATLAB. Темы не поддерживаются в установленной версии
МАТЛАБ.
Системы Windows ® и macOS поддерживают светлые и темные цветовые схемы.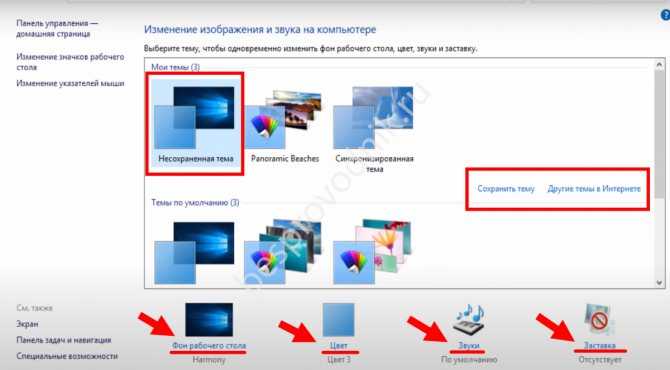 По умолчанию МАТЛАБ
По умолчанию МАТЛАБ
Online настроен в соответствии с текущей цветовой схемой операционной системы с использованием
системная тема. Если выбранная цветовая схема для операционной системы изменится,
цвета рабочего стола MATLAB меняются в соответствии с новой схемой.
Чтобы изменить выбранную тему, на вкладке Главная в
Окружающая среда раздел, нажмите Настройки . Выберите > и выберите тему в поле Theme . За
например, выберите Dark , чтобы выбрать темную тему или
Система для выбора темы, соответствующей текущей
схема операционной системы.
Страница MATLAB Appearance Preferences показывает предварительный просмотр выбранного
тема.
После выбора темы можно дополнительно настроить цвета рабочего стола MATLAB, выбрав > > и изменив цвета в Настольный инструмент
цвета , цвета подсветки синтаксиса MATLAB , и
выходных цветов MATLAB секций.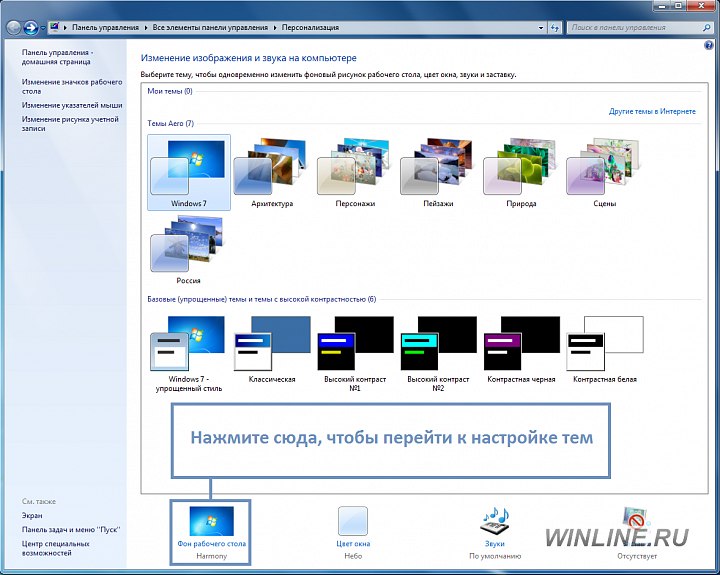
См. также
Настройки matlab.fonts | Настройки
Связанные темы
- Масштабирование и изменение шрифтов рабочего стола
- Установка параметров печати для командного окна и редактора
Вы щелкнули ссылку, соответствующую этой команде MATLAB:
Запустите команду, введя ее в командном окне MATLAB.
Веб-браузеры не поддерживают команды MATLAB.
Выберите веб-сайт, чтобы получить переведенный контент, где он доступен, и ознакомиться с местными событиями и предложениями. В зависимости от вашего местоположения мы рекомендуем вам выбрать: .
Вы также можете выбрать веб-сайт из следующего списка:
Европа
Обратитесь в местный офис
Как изменить тему оформления в Gnome Desktop Environment?
GNOME — это среда рабочего стола по умолчанию в Ubuntu, Fedora и Manjaro, и хотя она настроена в соответствии с дистрибутивом, она может не подходить вам наилучшим образом. Но, как и в случае со значками, мы также можем изменить тему по умолчанию в соответствии с нашими предпочтениями. Вот как вы можете изменить тему GNOME по умолчанию.
Но, как и в случае со значками, мы также можем изменить тему по умолчанию в соответствии с нашими предпочтениями. Вот как вы можете изменить тему GNOME по умолчанию.
Читайте также: Изменение темы значка в Gnome DE
Содержание
Установка расширений GNOME
Посетите веб-сайт расширений GNOME и сначала установите интеграцию браузера оболочки GNOME, упомянутую на сайте. Это поможет нам загрузить и активировать другие важные расширения GNOME. Разрешите расширению запускаться в приватном окне, если вы всегда используете браузер в режиме инкогнито.
Установите расширение браузера
После установки перезагрузите страницу.
Установить расширение пользовательских тем
Теперь найдите пользовательские темы в поле поиска и включите расширение.
Установить расширение пользовательской темы
Перезагрузите ОС, если установка выдает ошибку. Теперь мы готовы установить вашу любимую тему на рабочий стол.
Выберите тему
Посетите Gnomelook.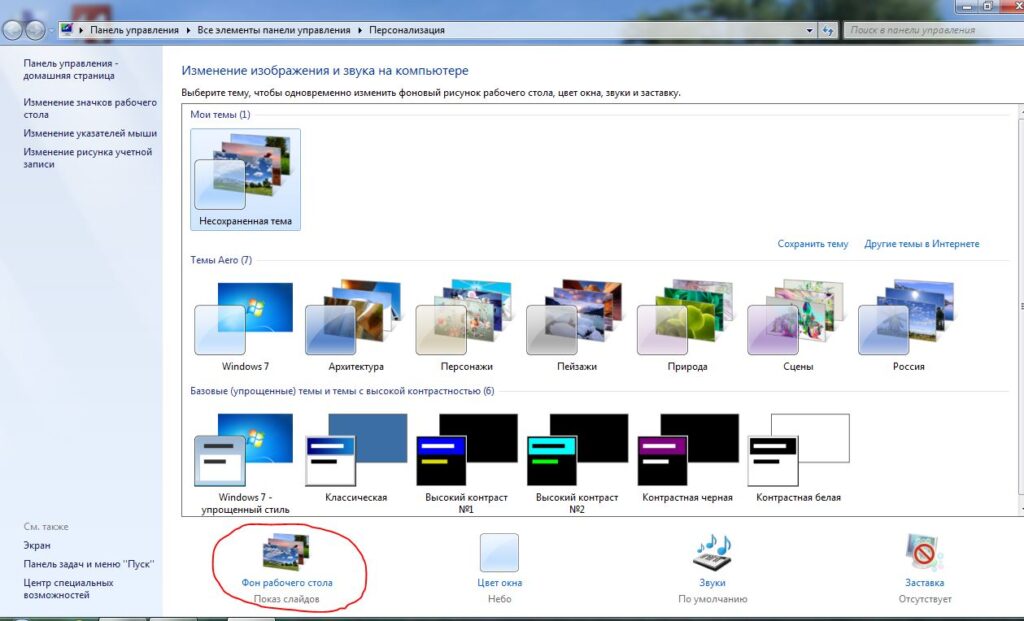 org, выберите любую понравившуюся тему GTK3 и загрузите ее. Моими любимыми являются Dracula, Orchis, Material и Nordic. Вы даже можете сделать свой рабочий стол похожим на macOS, если загрузите тему McMojave. Просто убедитесь, что вы загружаете тему Shell, а также тему GTK3/4.
org, выберите любую понравившуюся тему GTK3 и загрузите ее. Моими любимыми являются Dracula, Orchis, Material и Nordic. Вы даже можете сделать свой рабочий стол похожим на macOS, если загрузите тему McMojave. Просто убедитесь, что вы загружаете тему Shell, а также тему GTK3/4.
Вам следует попробовать скандинавскую тему
В демонстрационных целях я использую Дракулу, однако вы можете выполнить следующие действия для любой темы.
Теперь перейдите в папку «Загрузки» и извлеките tar-файл темы и оболочки, щелкнув его правой кнопкой мыши, а затем нажав «Извлечь сюда».
Извлеките файл темы Tar
Или откройте папку «Загрузки» в своем терминале, введя следующую команду и извлекая ее с помощью команды tar:
компакт-диск Загрузки tar -xzvf имя-темы.tar tar -xzvf оболочка-theme.tar
После завершения извлечения переместите папки в ~/.themes или /usr/share/themes в зависимости от того, хотите ли вы применить эту тему только для вашего текущего пользователя, или вы хотите применить эту тему общесистемный (для пользователя root).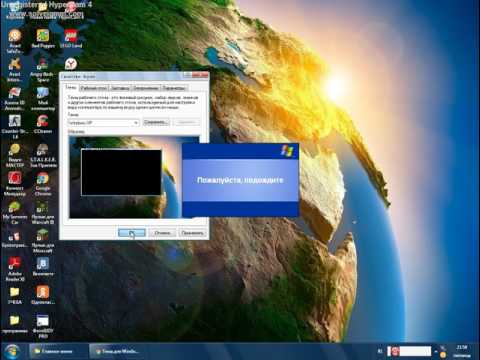
Изменить тему GNOME только для текущего пользователя
Создайте папку с именем «.themes» в своем домашнем каталоге либо в файловом менеджере, либо набрав в терминале следующее:
компакт-диск ~/ mkdir .themes
Linux скрывает папку, если ее имя начинается с «.», поэтому для просмотра папки нажмите на 3 точки вверху справа и установите флажок «Просмотр скрытых файлов».
Просмотр скрытых каталогов
Переместите папку темы в созданную ранее папку «.themes» в вашем домашнем каталоге либо путем вырезания и вставки с помощью Ctrl + X, а затем Ctrl + V, либо путем ввода следующих команд в терминале:
mv тема-папка ~/.themes/
Изменение темы Gnome для всей системы
В файловом менеджере перейдите в корневой каталог (/), затем перейдите в папку usr/share/themes и создайте эту папку, если она не существует. Для этого через терминал введите следующие команды:
sudo mkdir /usr/share/themes/
Теперь перейдите в папку загрузок, а затем вставьте извлеченную папку темы в папку usr/share/themes/. Чтобы легко сделать это в терминале, просто скопируйте и вставьте команды:
Чтобы легко сделать это в терминале, просто скопируйте и вставьте команды:
cd /home/user/Загрузки mv Icon-Theme-Folder /usr/share/themes/
Примените тему с помощью метода графического интерфейса
Теперь откройте приложение Gnome Tweaks и в разделе внешнего вида измените тему оболочки и приложений на ту, которую вы загрузили, в раскрывающемся меню.
Выберите тему оболочки
Ваша тема будет применена. Перезагрузите систему, если что-то не согласуется с темой или не работает должным образом.
Применить тему с помощью метода командной строки
Вы также можете применить тему непосредственно из терминала, чтобы применить тему, введите следующую команду:
gsettings устанавливает org.gnome.desktop.interface gtk-theme THEME-NAME
Чтобы применить тему оболочки, используйте следующие команды:
gsettings устанавливает тему org.gnome.desktop.wm.preferences THEME-NAME
Сводка
Окончательные результаты
Попробуйте различные комбинации тем оболочки и тем приложений, так как они полностью изменят внешний вид вашей системы.

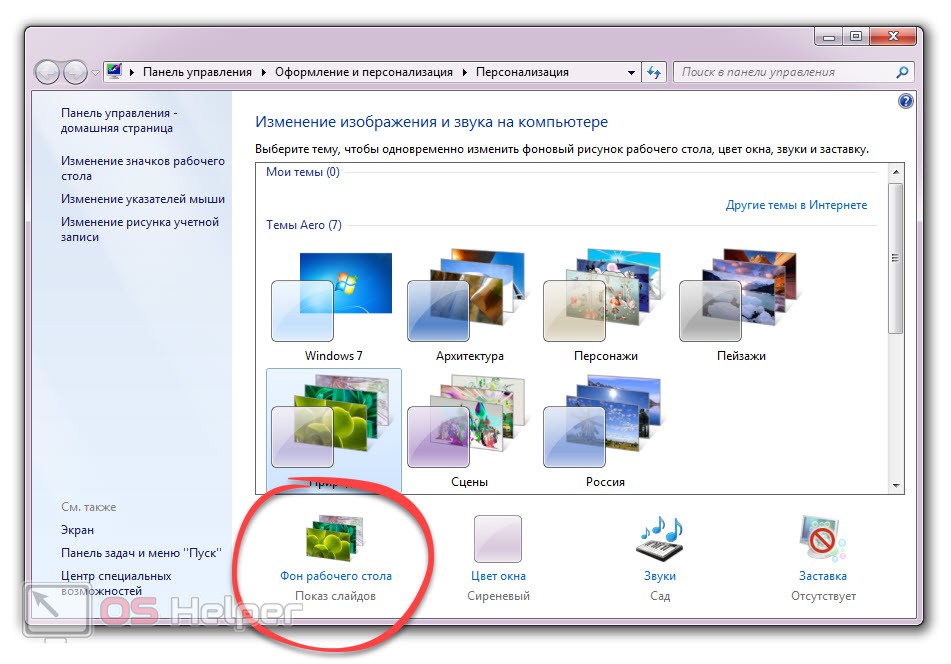
 Например, выберите
Например, выберите Например, выберите пурпурный цвет для текста ошибки и зеленый цвет для предупреждения.
Например, выберите пурпурный цвет для текста ошибки и зеленый цвет для предупреждения.