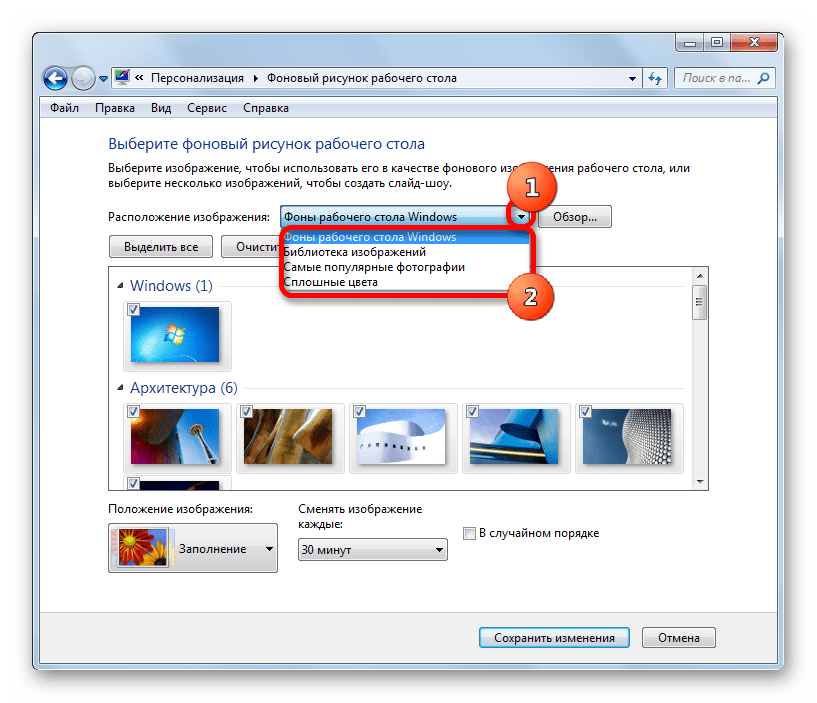Содержание
Как изменить тему Windows разных версий
Приветствую Вас на своем блоге!
Иногда пользователю хочется, чтобы его система была не в заводской упаковке, в таком случае одним из вариантов изменить внешний вид системы будет смена ее темы оформления. Рассмотрим, как изменить тему Windows в разных версиях этой ОС.
СОДЕРЖАНИЕ СТАТЬИ:
- Несколько способов, как можно изменить тему в Windows 7
- Как можно быстро изменить тему в Windows 8
- Как легко изменить тему в Windows 10
Как изменить тему в Windows 7.
Начнем обзор с седьмой версии Windows, которая имеет несколько разновидностей от которых зависит ее функционал.
Если у вас не начальная или базовая версия семерки, тогда вам будут доступны настройки по изменению внешнего вида системы. Пользователи начальной версии могут менять только фоновый рисунок на своем рабочем столе.
Самый простой способ добраться до настроек темы, это строка поиска Windows, с помощью этой строки можно быстро найти и открыть любые настройки и программы системы.
Для того, чтобы открыть окно с темами, нужно в строке поиска написать слово «темы» без кавычек и вы увидите все варианты, которые отвечают данному запросу.
И вам не нужно искать эти настройки в большой куче разных меню, все легко и быстро можно сделать с помощью строки поиска.
Нужно отметить, что пункты меню «Изменение темы» и «Персонализация компьютера», открывают одно окно настроек внешнего вида системы, так что вы можете выбирать любой из этих пунктов.
Пункт «Другие темы в интернете», позволит вам найти и установить дополнительные темы с ресурса Майкрософт. Здесь очень большой выбор разных тем на любой вкус, вы их можете скачать не боясь подцепить вирус. Для этого нужно просто выбрать нужную тему и нажать на кнопку «Скачать».
В результате вы скачаете файл с темой, который имеет расширение *.themepack. Чтобы установить эту тему в систему, нужно его запустить, как обычный исполняемый файл и новая тема будет установлена в вашей системе.
Появится она в разделе «Мои темы» окна «Персонализация» и данная тема при установке активируется автоматически.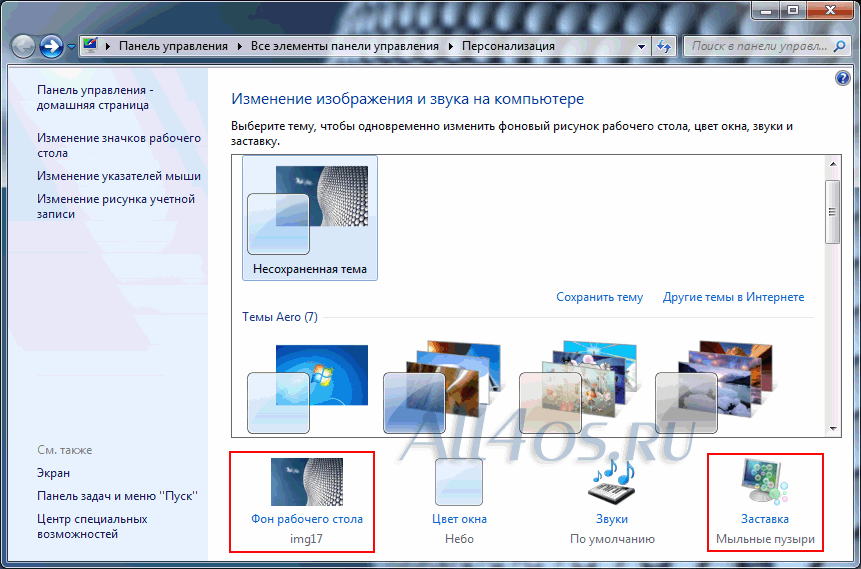
Пункт «Изменение метрик и цветов окна», позволит вам изменить внешний вид окон, кнопок и шрифта вашей темы. С помощью этих настроек вы можете изменить цветовую гамму ваших окон и размер шрифтов в этих окнах. Этот прием поможет вам сделать внешний вид вашей системы уникальным, например, если у вас начальная версия и изменение тем для вас не доступно.
Если ваша тема поддерживает Aero эффекты, тогда вы увидите другое окно, с помощью которого можно изменить цветовую гамму вашей темы, а также включить или отключить прозрачность окон.
Для того, чтобы открыть обычное окно настроек внешнего вида окна, нужно перейти по пункту «Дополнительные параметры оформления».
Следующий способ, открыть окно с настройками темы тоже очень простой. Нажмите на свободном месте рабочего стола правой кнопкой мыши и в контекстном меню выберите пункт «Персонализация».
Откроется окно, где вы также увидите все доступные вам темы. Чтобы выбрать тему, нужно всего лишь кликнуть по ней мышкой и она сразу активируется. Если вы измените существующую темы, например добавив в нее фоновый рисунок, то она перейдет в раздел «Несохраненные темы», здесь вы можете ее сохранить и дать ей уникальное имя.
Если вы измените существующую темы, например добавив в нее фоновый рисунок, то она перейдет в раздел «Несохраненные темы», здесь вы можете ее сохранить и дать ей уникальное имя.
Я уже рассказывал, что по умолчанию в Windows доступны не все темы, некоторые из них скрыты, но вы их можете легко сделать доступными, рекомендую ознакомиться с тем, как это можно сделать.
Кроме этого, в этом окне вы также можете загрузить новые темы из интернета, кликнув для этого на специальную ссылку.
В правой части окна вы увидите пункты меню, с помощью которых вы сможете изменить значки рабочего стола и указатели мыши, что тоже скажется на уникальности темы.
В нижней части этого окна есть разделы, с помощью которых вы можете изменить установленную тему.
Если выбрать раздел «Фон рабочего стола», то в этом разделе вы сможете указать, какие изображения будет использовать ваша тема из тех, что уже установлены или добавить новые.
Также тут можно установить временной интервал для смены изображений вашей темы.
Раздел «Положение изображения» поможет вам правильно разместить его на рабочем столе. Выбор варианта зависит от размера изображения и вашего желания.
Всего доступно пять вариантов положения:
- Заполнение — Происходит заполнение рабочего стола изображением, не зависимо от его размера и пропорции. Этот вариант подойдет, если ваша картинка имеет размеры, отличные от разрешения экрана, но вам нужно, чтобы она полностью его закрыла и при этом были соблюдены пропорции изображения. Минус этого способа в том, что изображение видно не полностью, часть его уходит за пределы экрана монитора.
- По размеру — Изображение устанавливается по своему размеру и если оно не совпадает с размером разрешения, то будут видны пустые места на экране.
- Растянуть — Изображение растягивается на всю ширину и высоту экрана, заполняя его полностью, но при этом не соблюдаются пропорции картинки, но зато она видно полностью.
- Замостить — Происходит заполнение экрана изображением, путем его копирования со всех сторон.

- По центру — Изображение устанавливается строго по центру, не зависимо от его размера, даже если оно не совпадает с размером разрешения экрана.
С разделом «Цвет окна» мы уже познакомились выше, повторяться не будем.
В разделе звуки вы можете изменить звуковую схему и загрузить любые мелодии на события, которые указаны в этом окне, что также сделает вашу тему уникальной.
В разделе «Заставка», вы сможете установить заставку, которая будет появляться, когда компьютер простаивает. По умолчанию в Windows несколько заставок, выбирайте любую, на свой вкус.
Еще один способ открыть окно настроек темы, это через панель управления вашей системы.
Перейдите по пути:
«Пуск — Панель управления»
и вы увидите меню оформления и персонализации вашего компьютера.
Если у вас панель управления разбита на категории, тогда вы увидите категорию «Оформление и персонализация», где можно сразу выбрать пункт изменения темы или любой другой из доступных пунктов.
Если ваша панель разбита на значки, тогда вы увидите пункт «Персонализация», который откроет окно настроек темы, о котором говорится выше в статье.
По такому же принципу можно изменить тему и в других версиях Windows, например в Windows 8 и Windows 10.
Как можно изменить тему в Windows 8.
Для того, чтобы изменить тему в Windows 8, также можно открыть окно персонализации, нажав правой кнопкой мыши на свободном месте рабочего стола. Это будет самый простой и быстрый способ изменить тему в восьмерке.
Кроме этого, здесь также можно открыть окно с темами и через панель управления. Здесь панель управления лучше всего открыть через меню, которое можно вызвать, нажав сочетание клавиш:
Windows + X
В левом нижнем углу окна появится список с доступными программами и окнами, в котором нужно выбрать панель управления.
Затем в окне панели управления выбрать раздел изменения темы и оформления Windows.
Само окно с темами системы такое же, как и в семерке, и принцип работы здесь такой же, выбираете нужную вам тему и она автоматически активируется.
Дополнительные настройки темы, такие, как заставка и звуки, настраиваются также, как и в Windows 7, о которой написано выше в статье.
Как быстро изменить тему в Windows 10.
Изменить тему в Windows 10 также просто, как и в предыдущих версиях этой системы и открыть окно настроек темы можно несколькими способами.
Первый и самый простой, это вызвать окно персонализации прямо из меню на рабочем столе.
В результате этого, откроется окно, где вы сможете выбрать один из вариантов изменения оформления своей системы, в нашем случае нужно выбрать пункт «Темы», затем «Параметры темы».
Но кроме этого, в этом окне можно выбрать настройки по изменению фона, значков, курсора мыши и звуковых эффектов, что также скажется на уникальности вашей темы.
Второй способ, воспользоваться поиском системы. Для этого нужно нажать на иконку лупы в панели задач и в строке поиска набрать слово «темы» без кавычек.
В результате этого вы увидите все, что найдет система по этому запросу. Вы можете сразу перейти в окно изменения темы, а можете найти новые темы в сети интернет.
Вы можете сразу перейти в окно изменения темы, а можете найти новые темы в сети интернет.
Еще вариант, через окно с программами системы, вызвать панель управления и перейти в окно настроек темы через него. Делается это также с помощью клавиш Windows+X.
Здесь все осталось без изменений и оформление системы находится на том же месте, как и в ранних версиях Windows.
Само окно с выбором тем в Windows 10 такое же, как и в в восьмерке, вам нужно просто выбрать нужную тему и она сразу станет активной.
Кроме этого, открыть окно с настройками темы можно и с помощью так называемого «Режима бога», утилиты, где собраны в одном месте все основные программы системы.
Также вам в этом может помочь бесплатная программа Win-Master, с помощью которой можно открыть много разных программ Windows для настройки системы.
Теперь вы знаете, как изменить тему в Windows, какой из способов вам подходит больше, решайте сами.
Удачи!
С уважением Юрий Хрипачев.
Как изменить тему оформления
Как изменить тему оформления
Тема представляет собой коллекцию настроек, которые регулируют общее «настроение» вашего компьютера, а именно внешний вид операционной системы.
Чтобы установить другую тему оформления, в окне Персонализация выберите одну из семи представленных тем Aero. Вы можете также найти дополнительные, щелкнув на ссылке Другие темы в Интернете, которая расположена в этом же окне. Чтобы увидеть, как тема будет выглядеть, если ее применить, достаточно выделить ее — параметры темы тут же применяются. Если полученный результат вас не удовлетворил, просто выберите другую. Если же вдруг среди существующих тем вы не найдете то, что подходит вам, можно создать собственную, взяв за основу любую из стандартных.
Каждая тема объединяет в себе параметры фона Рабочего стола, цвета окна, звуковую схему и заставку. Все они отображаются в нижней части окна Персонализация в виде соответствующих значков.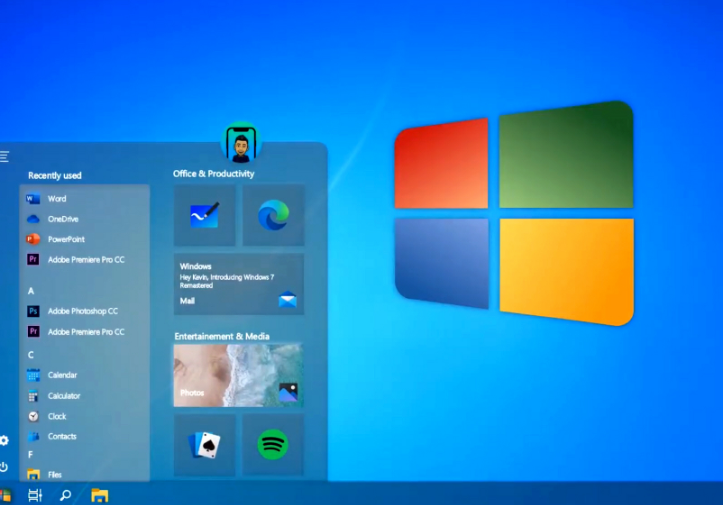 Для изменения любого из них щелкните на значке и задайте нужные настройки.
Для изменения любого из них щелкните на значке и задайте нужные настройки.
В Windows 7 появилась целая галерея красивых изображений, которыми вы можете украсить Рабочий стол. Чтобы открыть ее, щелкните на ссылке Фон рабочего стола в окне Персонализация.
Для смены рисунка просто щелкните на понравившемся эскизе. Все предлагаемые изображения имеют высокое качество и размеры, соответствующие размерам экрана.
При желании вы можете разместить на Рабочем столе собственный рисунок или Фотографию. Для этого раскройте список Расположение изображения и выберите папку, в которой хранится изображение. По умолчанию предлагаются стандартные папки для хранения изображений. Если ни в одной из них нет искомого рисунка, нажмите кнопку Обзор, укажите папку вручную и щелчком выделите нужное изображение.
Пропорции выбранного вами рисунка могут не соответствовать геометрическим размерам экрана. В этом случае произойдет сильное искажение картинки и потеря качества.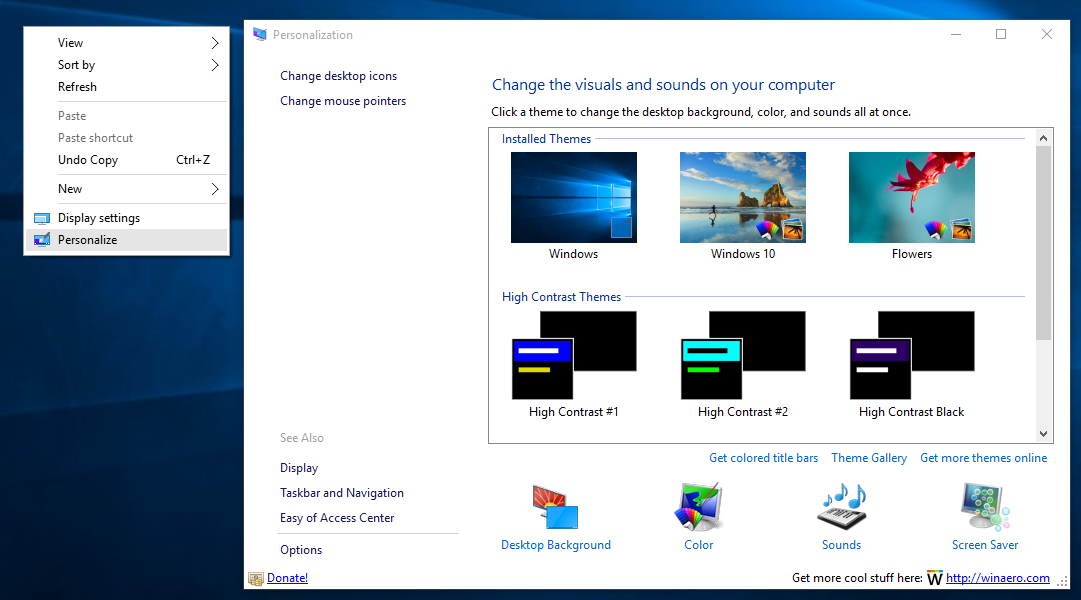 Чтобы избавиться от подобных нежелательных эффектов, попробуйте выбрать подходящий вариант в списке Положение изображения.
Чтобы избавиться от подобных нежелательных эффектов, попробуйте выбрать подходящий вариант в списке Положение изображения.
Если вы не хотите размещать на Рабочем столе какие-либо рисунки, а просто желаете залить его определенным цветом, выберите в списке Расположение изображения пунктСплошные цвета и щелкните на понравившемся оттенке. Если ни один из них вас не устраивает, щелкните на ссылке Подробнее и подберите оттенок самостоятельно. Для сохранения изменений при выходе из окна нажмите ОК.
Кроме уже ставшего классикой фонового рисунка и сплошной заливки Рабочего стола, вы можете использовать абсолютно новую возможность Windows 7 — слайд-шоу на Рабочем столе. Это потрясающее новшество объединяет в себе возможности как классических статических фоновых рисунков, так и динамических эффектов слайд-шоу. Если включить слайд-шоу на Рабочем столе, то вы никогда не устанете от фонового рисунка, потому что изображения будут сменять друг друга с заданным интервалом. Чтобы включить слайд-шоу, в окне изменения фонового рисунка Рабочего стола подведите указатель мыши к другим образцам фоновых изображений и установите флажки для тех, которые хотите включить в слайд-шоу. Вы можете добавить в слайд-шоу и свои картинки. В нижней части окна, в спискеСменять изображение каждые, можно задать интервал, с которым изображения будут сменяться.
Чтобы включить слайд-шоу, в окне изменения фонового рисунка Рабочего стола подведите указатель мыши к другим образцам фоновых изображений и установите флажки для тех, которые хотите включить в слайд-шоу. Вы можете добавить в слайд-шоу и свои картинки. В нижней части окна, в спискеСменять изображение каждые, можно задать интервал, с которым изображения будут сменяться.
Внешний вид окон в Windows 7
Для выбора другой цветовой гаммы щелкните на ссылке Цвет окна. В открывшемся окне вы увидите палитру из 16 образцов цвета. Последовательно щелкая на них, понаблюдайте за изменением цвета заголовка окна и выберите наиболее подходящий оттенок. Яркость цвета можно отрегулировать с помощью ползунка, находящегося ниже палитры. По умолчанию окна в Windows 7 являются полупрозрачными. Для отключения этого эффекта достаточно снять флажок Включить прозрачность.
Если вы захотите самостоятельно выбрать цвет окон, щелкните на ссылке Показать настройку цветов и с помощью ползунков выберите оттенок, отрегулируйте его насыщенность и яркость.
Windows 7 позволяет отключить стиль Windows Aero и перейти к упрощенному стилю Windows 7. Это актуально тогда, когда при выборе стиля Windows Aero ресурсов компьютера недостаточно для хорошей производительности. Чтобы сменить стиль, щелкните на ссылке Дополнительные параметры оформления. В результате откроется окно Цвет и внешний вид окна, аналогичное тому, которое присутствовало в предыдущих версиях Windows.
Создать пакет тем в Windows 7 [Подробное руководство]
РЕКОМЕНДУЕТСЯ:
Загрузите инструмент восстановления ПК, чтобы быстро находить и автоматически исправлять ошибки Windows.
Много было написано о причудливом внешнем виде Windows 7 с тех пор, как она была представлена на PDC 2008. Microsoft проделала замечательную работу, добавив множество новых функций, которые не только круты, но и требуют меньше системных ресурсов, благодаря чему Windows 7 быстрее, чем его предшественница Vista.
В Windows 7 есть интересная функция, называемая пакетом тем, которой не было в более ранних версиях операционной системы Windows.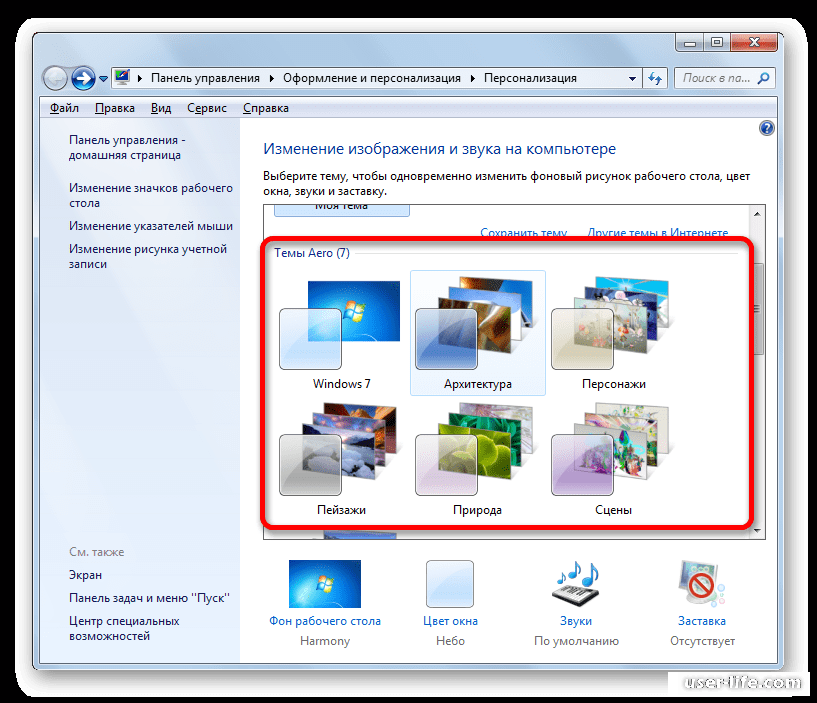 Пакет тем может включать следующие элементы:
Пакет тем может включать следующие элементы:
1. Обои для рабочего стола
2. Заставка
3. Звуки
4. Слайд-шоу
5. Цвет темы
6. Указатели мыши
7. Тематический пакет 9004 9004 Иконки рабочего стола 9004 можно установить на любом компьютере с Windows 7 без исправления системных файлов Windows. То есть вам не нужно использовать какое-либо стороннее программное обеспечение для установки пакета тем. Просто дважды щелкните файл пакета тем, чтобы установить его. Звучит хорошо, правда?
Еще одним явным преимуществом является то, что вы можете установить этот пакет на любой компьютер под управлением Windows 7 простым двойным щелчком мыши!
Создайте свой пакет тем в Windows 7
Создание пакета тем в основном является простой задачей по сравнению с темой, так как вы не используете программы для взлома ресурсов и другие утилиты.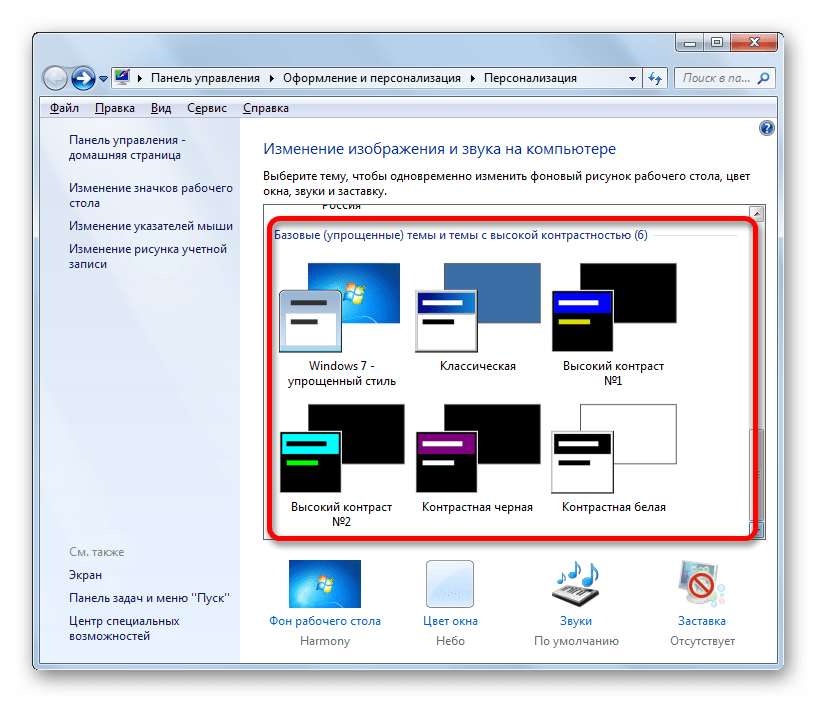
Процедура:
Шаг 1: Щелкните правой кнопкой мыши Рабочий стол , выберите Свойства . Здесь вы увидите множество пакетов тем по умолчанию. В том же окне вы получите все параметры, необходимые для настройки и создания пакета тем в Windows 7.
Шаг 2: Теперь вам нужно настроить все элементы, которые вы хотите изменить в новом пакете тем.
Шаг 3: Выберите параметр Фон рабочего стола и выберите несколько обоев, если вы хотите иметь функцию слайд-шоу в новом пакете тем (см. руководство « Создать слайд-шоу» , чтобы узнать больше об этом).
Просто введите папку обоев, которую вы хотите использовать, нажав кнопку обзора справа и перейдя к папке. Также не забудьте настроить временной интервал слайд-шоу. Чтобы изменить это, нажмите «Изменить изображение каждые» в нижней части окна.
Шаг 4: Далее, если вы заинтересованы в изменении звуков, просто измените звуки Windows.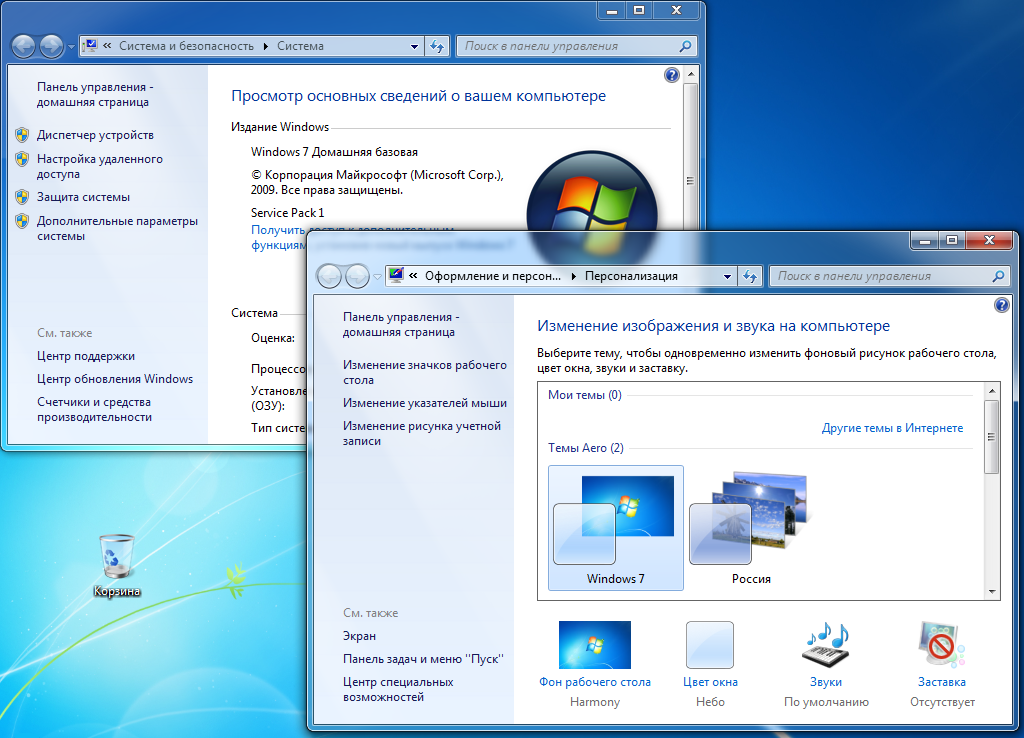 Вы можете обратиться к «Как изменить системные звуки в Windows 7», чтобы добиться этого.
Вы можете обратиться к «Как изменить системные звуки в Windows 7», чтобы добиться этого.
Шаг 5. Хотя многие из нас не используют заставку, неплохо было бы иметь красивую заставку в своем любимом пакете тем. Щелкните правой кнопкой мыши рабочий стол > Персонализация > Заставка и настройте заставку по своему вкусу.
Шаг 6: Многие люди любят менять указатель мыши. Вы можете легко изменить указатель мыши, используя следующее руководство:
Как настроить и установить новый указатель мыши в Windows 7
Шаг 7: Наконец, измените цвет темы, чтобы он соответствовал обоям из пакета тем. Просто убедитесь, что вы выбрали цвет, который хорошо смотрится со всеми обоями в функции слайд-шоу. Чтобы изменить цвет, щелкните правой кнопкой мыши «Рабочий стол» > «Персонализация» > «Цвет окна» и настройте цвет так, чтобы он соответствовал обоям, которые вы включили в этот пакет тем.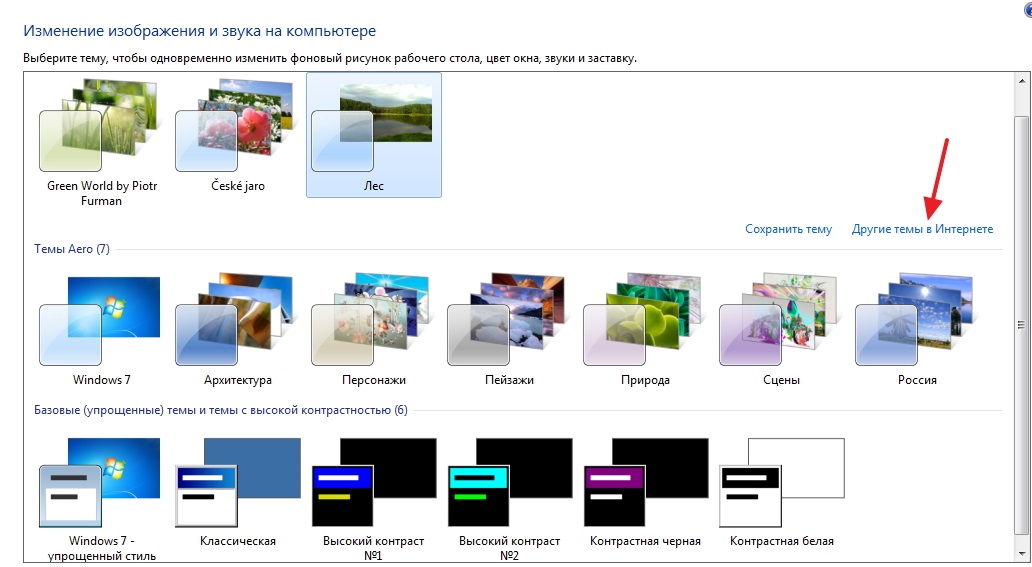
Как только вы закончите, просто нажмите Сохраните ссылку на тему , измените тип на .themepack и нажмите кнопку «Сохранить». Вуаля, вы создали пакет тем!
Как установить пакет тем в Windows 7
Шаг 1: Откройте расположение пакета тем.
Шаг 2: Дважды щелкните файл .themepack, чтобы установить и применить тему.
Обратите внимание, что все установленные пакеты тем можно увидеть в окне «Настроить». Таким образом, вам не нужно искать файл пакета тем, чтобы использовать его снова.
Как сменить тему в Windows 7? [Отвечено в 2022 году] — Droidrant
Если вы хотите изменить внешний вид своего компьютера, вы можете изменить тему своего компьютера. Темы Windows включают цвета и звуки, которые изменяют внешний вид вашего рабочего стола. Вы можете выбрать одну из предустановленных тем или создать свою собственную. Чтобы изменить тему рабочего стола, щелкните правой кнопкой мыши пустую область и выберите «Персонализация». После выбора темы Windows автоматически обновляет рабочий стол. Windows ищет темы в папке имени пользователя Users, AppDataLocalMicrosoftWindowsThemes и WindowsResourcesThemes.
Вы можете выбрать одну из предустановленных тем или создать свою собственную. Чтобы изменить тему рабочего стола, щелкните правой кнопкой мыши пустую область и выберите «Персонализация». После выбора темы Windows автоматически обновляет рабочий стол. Windows ищет темы в папке имени пользователя Users, AppDataLocalMicrosoftWindowsThemes и WindowsResourcesThemes.
В Windows 7 вы можете изменить внешний вид рабочего стола, выбрав одну из тем. Они могут изменить внешний вид окон программы, меню «Пуск» и даже анимацию и прозрачность. Чтобы отключить тему Aero, выберите классическую тему Windows. Те же действия относятся и к изменению цветовой схемы рабочего стола. Настройки темы можно изменить как в Windows 7, так и в Windows 8.
Связанные вопросы / Содержание
- Как изменить тему Windows?
- Как получить темы для Windows 7?
- Как изменить настройки темы?
- Могу ли я изменить тему ноутбука?
- Как сбросить тему Windows по умолчанию?
- Как изменить цветовую схему в Windows 7?
- Как изменить фон рабочего стола?
Как изменить тему Windows?
Если вы хотите изменить тему Windows по умолчанию, вы можете загрузить новую тему в Microsoft Store.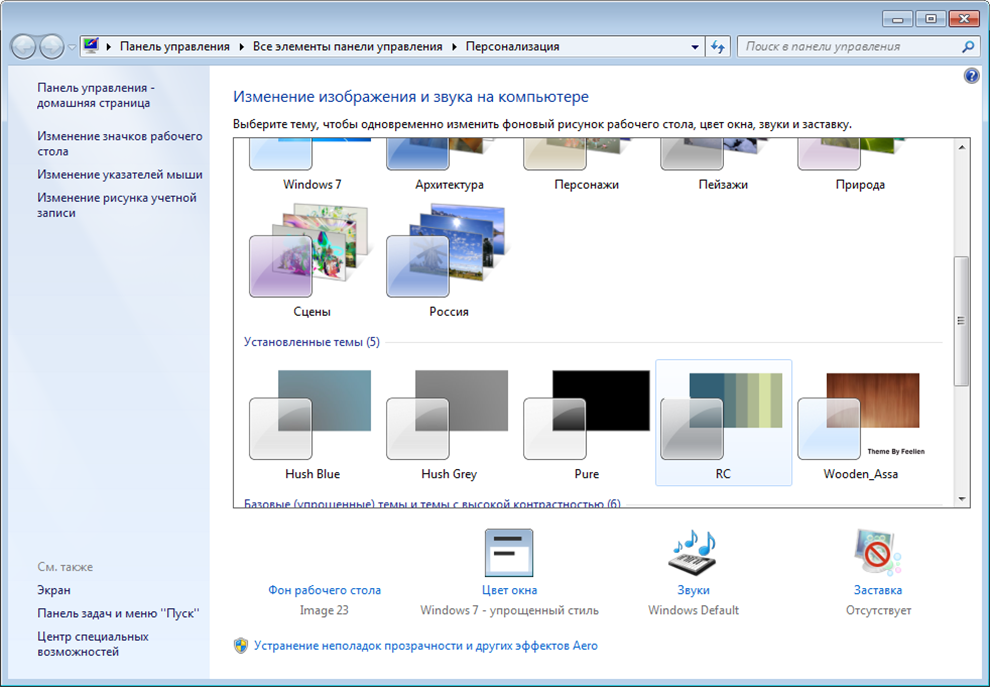 После загрузки новая тема будет добавлена в ваш список тем. Чтобы применить новую тему, щелкните правой кнопкой мыши пустую область на главном экране и выберите «Персонализация». В меню «Персонализация» выберите «Изменить тему». Чтобы применить пользовательскую тему, выполните следующие действия. После завершения нажмите OK, чтобы сохранить изменения и перезагрузить компьютер.
После загрузки новая тема будет добавлена в ваш список тем. Чтобы применить новую тему, щелкните правой кнопкой мыши пустую область на главном экране и выберите «Персонализация». В меню «Персонализация» выберите «Изменить тему». Чтобы применить пользовательскую тему, выполните следующие действия. После завершения нажмите OK, чтобы сохранить изменения и перезагрузить компьютер.
Вы можете изменить фон, цвет и звук рабочего стола вашего компьютера. Параметры темы хранятся в папке %LocalAppData%MicrosoftWindowsThemes вашего компьютера. Вы также можете изменить фон экрана блокировки и цвет курсора мыши и указателя. Чтобы сохранить тему, перейдите в папку %LocalAppData%MicrosoftWindowsThemes. Другие темы, например темы Windows по умолчанию, хранятся в другой папке, C:WindowsResourcesThemes. Высококонтрастные темы — это цветовые темы, разработанные с учетом удобства для глаз и хранящиеся в папке C:WindowsResourcesEase of Access Themes.
Как получить темы для Windows 7?
Темы можно найти в нескольких местах.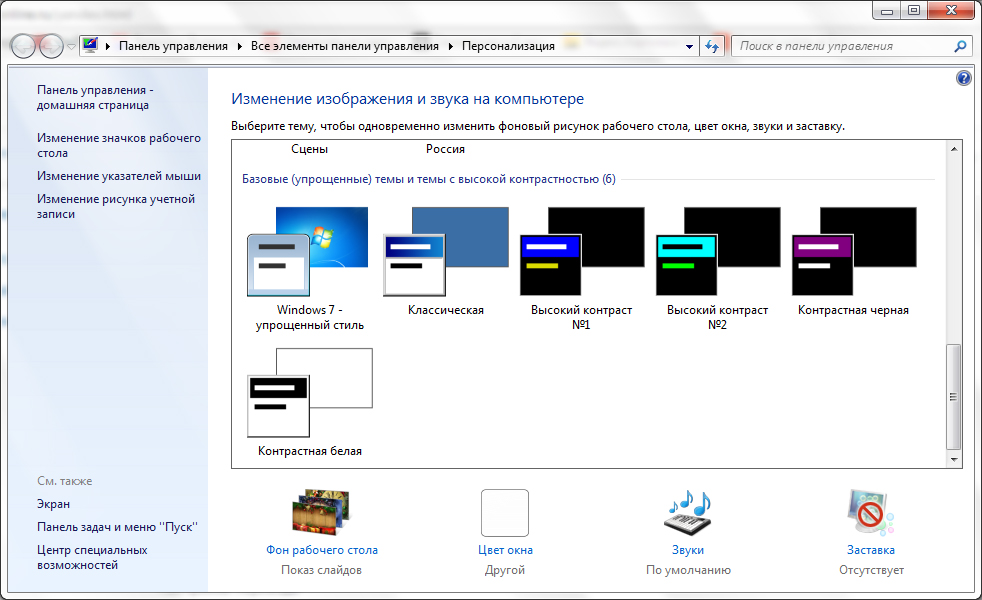 Есть темы Aero и установленные темы. Темы Aero такие же, как и на ПК, и являются темой по умолчанию для Windows 7. Темы Aero отличаются от пользовательских тем, поскольку они не изменяют системные файлы. Вы можете скачать тему Aero с веб-сайта Microsoft. Однако пользовательские темы используют функции Widnows Aero. Лучшее место для поиска тем для Windows 7 — Интернет.
Есть темы Aero и установленные темы. Темы Aero такие же, как и на ПК, и являются темой по умолчанию для Windows 7. Темы Aero отличаются от пользовательских тем, поскольку они не изменяют системные файлы. Вы можете скачать тему Aero с веб-сайта Microsoft. Однако пользовательские темы используют функции Widnows Aero. Лучшее место для поиска тем для Windows 7 — Интернет.
Темы — это файлы, которые изменяют внешний вид и звук вашего рабочего стола. Вы можете выбрать одну из предопределенных тем или создать свою собственную. Вы можете сделать это, щелкнув правой кнопкой мыши пустое место на рабочем столе, а затем выбрав «Персонализация». Когда тема выбрана, Windows автоматически обновит рабочий стол. Файлы тем хранятся в папках MCT. Вы можете активировать их, дважды щелкнув по ним. Темы также можно удалить из настроек глобализации Windows.
Как изменить настройки темы?
Вы можете изменить цвет рабочего стола, цвет окна и экранную заставку с помощью настроек темы в Windows 7. Параметры темы можно изменить в Панели управления, щелкнув правой кнопкой мыши пустое место на рабочем столе и выбрав «Персонализация». и Темы. Чтобы изменить тему, рабочий стол обновится автоматически. Вы также можете изменить звук уведомлений и обои. Чтобы изменить тему в Windows 7, выполните следующие действия.
Параметры темы можно изменить в Панели управления, щелкнув правой кнопкой мыши пустое место на рабочем столе и выбрав «Персонализация». и Темы. Чтобы изменить тему, рабочий стол обновится автоматически. Вы также можете изменить звук уведомлений и обои. Чтобы изменить тему в Windows 7, выполните следующие действия.
Сначала выберите параметр «Основные цвета» на панели управления. Эта опция отображает список предустановленных тем. Далее выберите цвет, который хотите использовать. Чтобы изменить высококонтрастный цвет, выберите другую тему. Выбрав тему, закройте приложение «Настройки». Кроме того, вы можете выбрать тему с помощью Проводника. Дважды щелкните файл с «currenttheme» (значение REG_SZ).
Вы можете изменить фоновое изображение вашего компьютера, дважды щелкнув его. Это добавит изображение в Мои темы. Вы можете сохранить тему, нажав кнопку «Сохранить». Затем вы можете изменить фон рабочего стола, нажав «Выбрать фон рабочего стола», а затем «Изменить», чтобы выбрать цвет.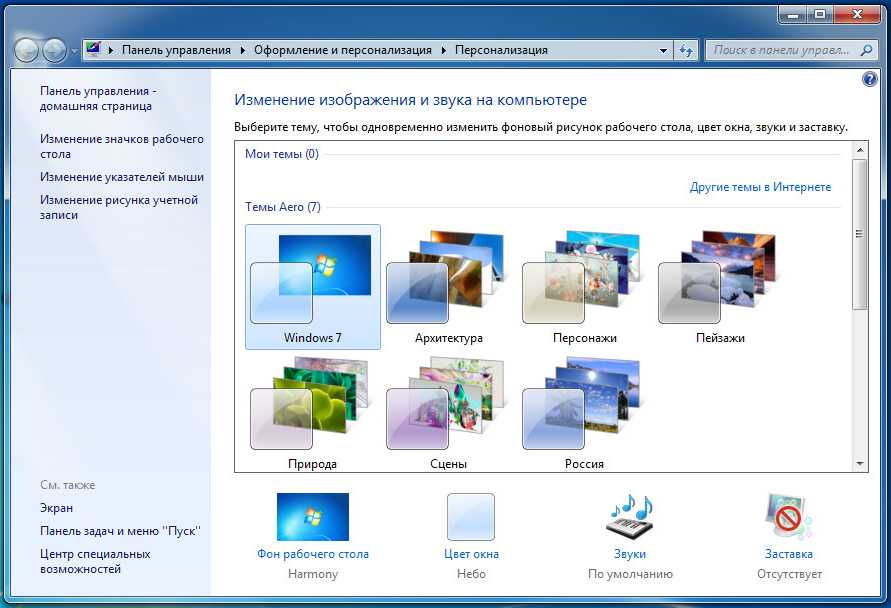 Тема будет отображаться на вашем ПК, когда вы используете аккумулятор или питание от сети.
Тема будет отображаться на вашем ПК, когда вы используете аккумулятор или питание от сети.
Могу ли я изменить тему ноутбука?
Как я могу изменить тему моего ноутбука? Тема Windows представляет собой набор цветов, звуков и изображений, которые будут отображаться на экране, когда пользователь входит в систему на своем ПК. Вы можете изменить эту тему, используя категорию «Мои темы». Существует несколько различных параметров, которые можно использовать для настройки рабочего стола. Ниже перечислены наиболее распространенные из них:
Существует множество тем для Windows 7, но важно знать, что не все из них доступны во всех редакциях. Пользователи выпусков Starter или Home Basic не смогут установить какую-либо тему. Однако есть несколько вариантов, которые позволят вам выбрать другую тему. Для начала вы можете удалить тему по умолчанию, если вы ее используете. Есть также некоторые сторонние темы, которые вы можете выбрать.
Как сбросить тему Windows по умолчанию?
Если вы решили, что ваша текущая тема Windows больше не соответствует вашим потребностям, сброс настроек по умолчанию — это простой способ вернуться на правильный путь.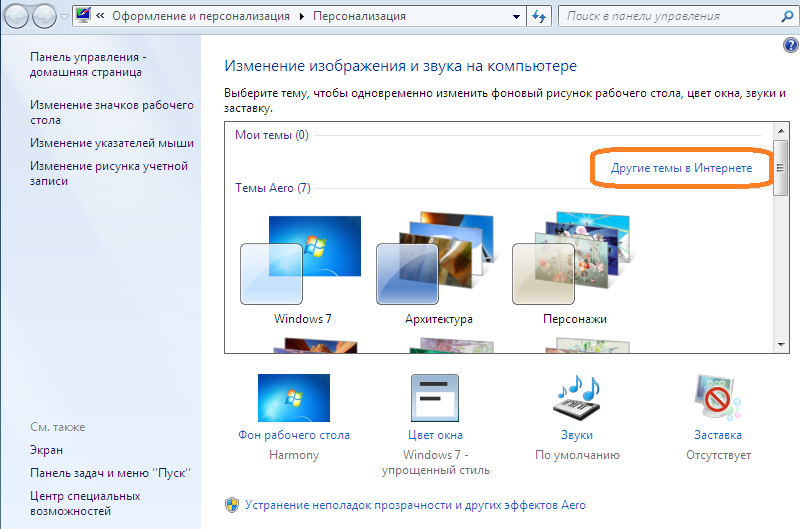 К счастью, есть несколько простых способов сделать это. Во-первых, вам нужно отредактировать реестр Windows. Откройте ключ HKEY_LOCAL_MACHINESOFTWAREMicrosoftWindowsCurrentVersionThemesDefaultColorsStandard. После того, как вы внесли необходимые изменения, вам нужно нажать «ОК», чтобы применить изменения. Кроме того, вы также можете получить больше тем из магазина Microsoft.
К счастью, есть несколько простых способов сделать это. Во-первых, вам нужно отредактировать реестр Windows. Откройте ключ HKEY_LOCAL_MACHINESOFTWAREMicrosoftWindowsCurrentVersionThemesDefaultColorsStandard. После того, как вы внесли необходимые изменения, вам нужно нажать «ОК», чтобы применить изменения. Кроме того, вы также можете получить больше тем из магазина Microsoft.
Второй способ изменить тему — изменить цвет рабочего стола. Windows 7 предлагает несколько тем, включая Aero Themes и High Contrast Themes. Вы также можете настроить звуки уведомлений и экранную заставку Windows, загрузив темы или применив их самостоятельно. Эти темы доступны в различных цветах и стилях, и вы можете легко переключаться между ними всего за несколько минут. При смене темы Windows 7 не забудьте отключить или включить заставку и уведомления, а также стиль шрифта.
Как изменить цветовую схему в Windows 7?
Если вы хотите настроить цветовую схему вашего ПК, вам следует начать с включения панели персонализации. Вы можете выбрать одну из шести цветовых схем, которые меняют способ отображения контента на вашем компьютере. Измените цветовую схему вашего компьютера, чтобы ее было легче читать. Вот как это сделать. Читайте дальше, чтобы узнать больше о способах настройки цветовой схемы вашего компьютера. После включения персонализации вы можете изменить цвет фона и экранную заставку.
Вы можете выбрать одну из шести цветовых схем, которые меняют способ отображения контента на вашем компьютере. Измените цветовую схему вашего компьютера, чтобы ее было легче читать. Вот как это сделать. Читайте дальше, чтобы узнать больше о способах настройки цветовой схемы вашего компьютера. После включения персонализации вы можете изменить цвет фона и экранную заставку.
Следующим шагом является включение параметров производительности. Эта функция может помочь вам определить, какие приложения потребляют ресурсы системы. Если вы заметили снижение производительности в Windows, включите параметры производительности. Если вы используете Windows 7 в условиях яркого освещения, включите высококонтрастную цветовую тему. Нажмите «ОК», чтобы сохранить настройки. Кроме того, вы можете включить цветовую тему высокой контрастности с помощью сочетания клавиш Win+R.
Как изменить фон рабочего стола?
Если вы хотите изменить фон рабочего стола, вы можете использовать панель управления.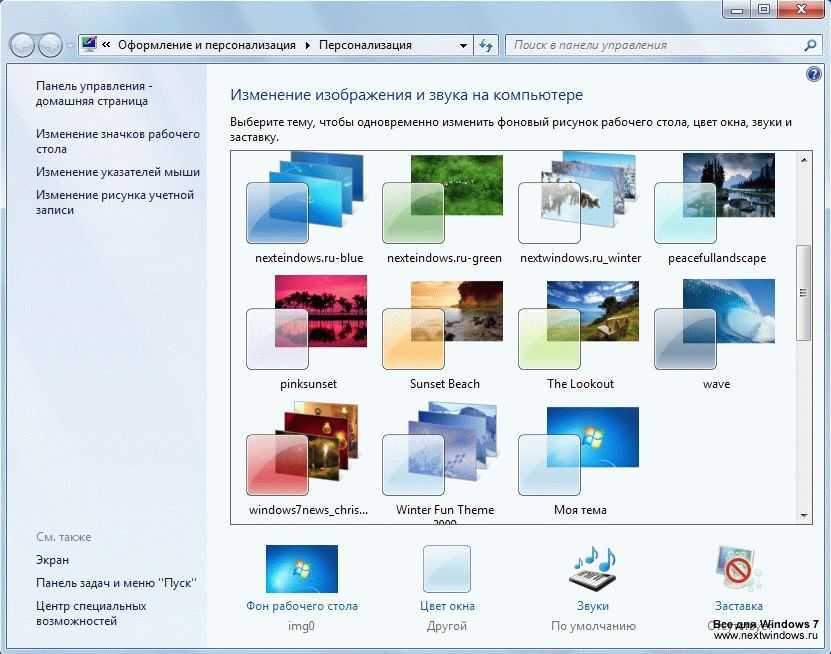 В окне «Персонализация» выберите параметр «Расположение изображения», а затем прокрутите вниз до раздела «Фон рабочего стола». Здесь вы увидите такие параметры, как «Фон рабочего стола Windows», «Библиотека изображений», «Фотографии с самым высоким рейтингом» и «Сплошные цвета». Выберите изображение, которое хотите использовать в качестве фона рабочего стола. Вы также можете выбрать положение изображения.
В окне «Персонализация» выберите параметр «Расположение изображения», а затем прокрутите вниз до раздела «Фон рабочего стола». Здесь вы увидите такие параметры, как «Фон рабочего стола Windows», «Библиотека изображений», «Фотографии с самым высоким рейтингом» и «Сплошные цвета». Выберите изображение, которое хотите использовать в качестве фона рабочего стола. Вы также можете выбрать положение изображения.
Если вы хотите изменить ориентацию изображения, вам сначала нужно определить разрешение. Разрешение по умолчанию 1920×1080. Если вы хотите использовать другое разрешение, вы можете выбрать другое изображение. В любом случае важно выбрать правильное разрешение изображения. Если изображение слишком маленькое, разрешение не будет соответствовать. Для наилучшего качества изображения выберите фон, соответствующий разрешению экрана.
В качестве альтернативы, если вы используете ПК Lenovo, вам потребуется Lenovo Service Bridge и ваш серийный номер. Если у вас их нет, попробуйте изменить фон рабочего стола на ПК Lenovo.