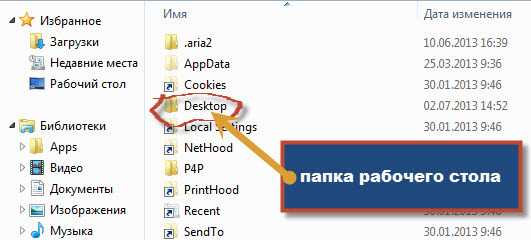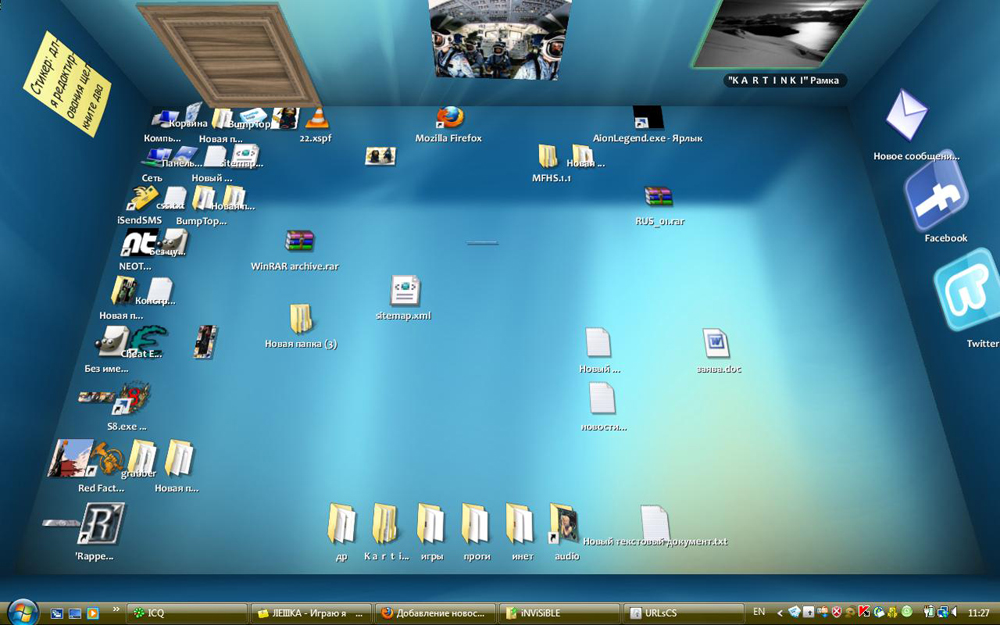Содержание
Microsoft Windows 7 Домашняя базовая (Windows 7 Home Basic)
Позволяет быстрее и легче выполнять повседневные задачи
Упрощает работу с компьютером
- Содержит такие функции, как списки переходов, Pin, Snap и Windows Search, которые упрощают использование ПК.
- Настройка домашней сети и подключение к принтерам и устройствам теперь стали намного проще.
Использование новых технологий
- Windows 7 поддерживает новое оборудование и программное обеспечение.
Работа в домашней сети
- Подключение к домашней сети с помощью компьютеров с ОС Windows 7 стало проще.
- Простое и быстрое подключение к беспроводным сетям.
- Internet Explorer 8 предоставляет улучшенную безопасность при просмотре веб-страниц.
Функции ОС Windows 7
Рабочий стол
В Windows 7 на рабочем столе легче выполнить больше действий.
Новые манипуляции с окнами
Устали от нагромождения открытых окон? Для работы с окнами в Windows 7 имеется три простых, но очень эффективных функции, которые называются Aero Shake, Aero Peekи Snap, позволяющие навести порядок на рабочем столе.
Новые эффектные фоновые рисунки
Давайте не будем спорить со следующим фактом: мы проводим много времени, пристально всматриваясь в ПК. Поэтому эстетика не должна отходить на второй план. Поэтому ОС Windows 7 включает массу новых фоновых рисунков рабочего стола: от прекрасных до смешных. Обратите внимание на показ слайдов на рабочем столе, который отображает сменяющие друг друга серии изображений (стандартных или пользовательских). Рабочий стол никогда не будет скучным.
«Суперпанель»
Со времен Windows 95панель задач служила отправной точной для запуска программ и переключения окон. Времена и привычки работы с компьютером изменились. Поэтому в Windows 7 панель задач была полностью переработана для выполнения большего количества функций. Теперь она выглядит гораздо проще, имеет больше возможностей для настройки и облегчает работу в условиях многозадачности.
Времена и привычки работы с компьютером изменились. Поэтому в Windows 7 панель задач была полностью переработана для выполнения большего количества функций. Теперь она выглядит гораздо проще, имеет больше возможностей для настройки и облегчает работу в условиях многозадачности.
Усовершенствованные гаджеты
Гаджеты, небольшие популярные программы, впервые появившиеся в Windows Vista, стали более гибкими и веселыми. Были учтены отзывы пользователей: боковая панель была убрана. Теперь гаджеты можно расположить в любом месте рабочего стола.
Домашняя группа
Домашняя группа позволяет решить проблему обеспечения общего доступа к файлам и принтерам в домашней сети. Подключите два или несколько компьютеров, работающих под управлением ОС Windows 7, и функция «Домашняя группа» выполнит автоматический запуск общего доступа к библиотекам аудиофайлов, изображений, видео и документов для всех пользователей домашней сети.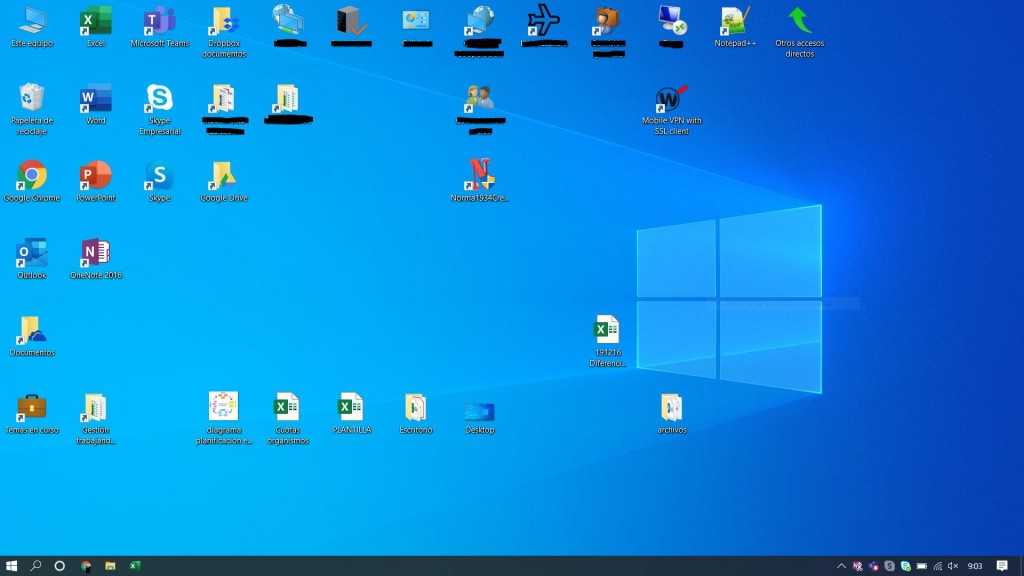 Новое меню «Совместное использование» обеспечивает быстрый обмен личными данными.
Новое меню «Совместное использование» обеспечивает быстрый обмен личными данными.
Беспокоитесь о конфиденциальности? Мы тоже. Поэтому функция «Домашняя группа» защищена паролем и находится под полным контролем владельца компьютера. Вы решаете, к каким данным можно назначить общий доступ, а какие оставить конфиденциальными. Можно также установить для определенных файлов режим «только для чтения», чтобы другие пользователи могли только просматривать данные файлы (но не изменять их содержимое).
Функция присоединения к домашней группе доступна во всех версиях ОС Windows 7, однако создать домашнюю группу можно только в версиях Домашняя расширенная, Профессиональная или Максимальная.
Списки переходов
Списки переходов — новая функция в Windows 7, которая позволяет осуществить быстрый переход к документам, изображениям, песням или веб-сайтам, которые вы часто используете. Чтобы открыть список переходов, щелкните правой кнопкой мыши значок программы на панели задач Windows 7. (Списки переходов также доступны в меню «Пуск».)
(Списки переходов также доступны в меню «Пуск».)
То, что будет отображаться в списке переходов, зависит от программы. В списке переходов для Internet Explorer 8 отображаются часто просматриваемые веб-сайты. А для проигрывателя Windows Media 12 — часто проигрываемые мелодии. В списке перехода не отображается нужный файл? Можно «приколоть» к нему любые необходимые файлы.
Списки переходов предназначены не только для отображения ярлыков к файлам. Иногда они также обеспечивают быстрый доступ к некоторым командам, например к командам, относящимся к составлению новых сообщений электронной почты или проигрыванию музыки.
Функция Snap
Функция Snap — это новый быстрый и интересный способ изменения размера открытых окон за счет простого перетаскивания их к границам экрана. В зависимости от выбранной границы — верхней или нижней, левой или правой — окно будет расширяться по вертикали, совпадать с границами экрана или совмещаться с другими окнами.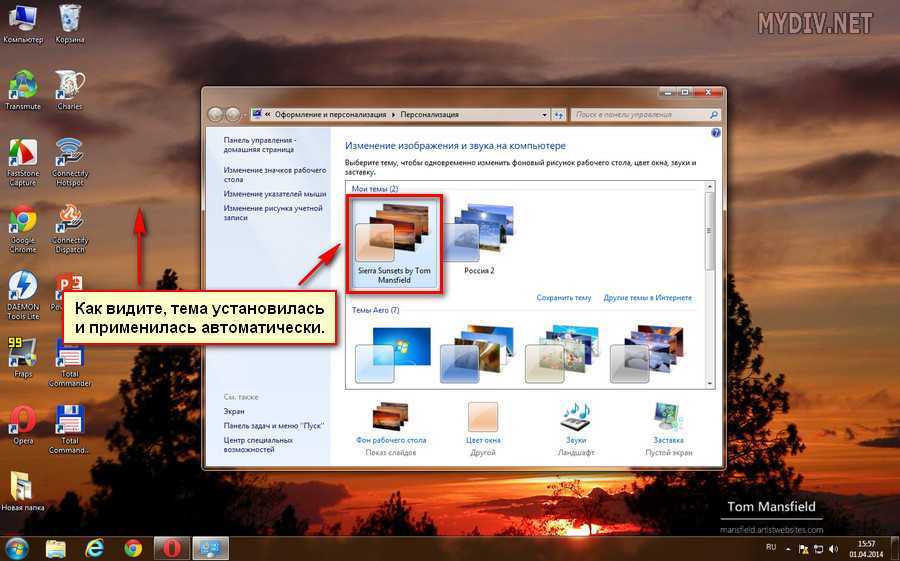 Функция Snap улучшает чтение, упорядочивание и сравнение сведений в окнах.
Функция Snap улучшает чтение, упорядочивание и сравнение сведений в окнах.
Если вам понравилась функция Snap, оцените также две другие новые связанные функции: Aero Peek и Aero Shake.
Windows Live
Основные компоненты Windows Live
Что такое основные компоненты Windows Live? Проще говоря, это бесплатное программное обеспечение, которое расширяет возможности ПК, работающего под управлением ОС Windows 7. Основные компоненты Windows Live предназначены для электронной почты, мгновенных сообщений, редактирования фотографий и ведения блогов.
Windows Live Основные компоненты доступны на Windows Live веб-сайте. Доступны следующие бесплатные загрузки:
- Messenger
Обменивайтесь мгновенными сообщениями с друзьями и семьей с помощью ПК или мобильного телефона. - Фотоальбом
Найдите, отредактируйте и поделитесь фотографиями.
- Почта
Управляйте несколькими учетными записями электронной почты (например, Hotmail) в одном месте. - Редактор блогов
Создайте блог, добавьте фотографии и видео, а затем разместите его в Интернете. - Киностудия
Превратите фотографии и видео в потрясающие фильмы и показы слайдов. - Семейная безопасность
Контролируйте и следите за работой детей в Интернете, чтобы обеспечить их безопасность. - Панель инструментов
Мгновенный поиск с любой веб-страницы.
Windows Поиск
В ОС Windows 7 поиск стал еще быстрее и эффективнее.
При вводе в поле поиска меню «Пуск» необходимого запроса будет немедленно отображен список подходящих документов, изображений, музыкальных файлов и сообщений электронной почты, найденных на компьютере. Теперь результаты группируются по категории и содержат выделенные ключевые слова и фрагменты текста, облегчающие просмотр результатов поиска.
Теперь результаты группируются по категории и содержат выделенные ключевые слова и фрагменты текста, облегчающие просмотр результатов поиска.
Сегодня вряд ли кто-нибудь хранит все файлы в одном месте. Поэтому в Windows 7 также предусмотрена возможность поиска на внешних жестких дисках, сетевых ПК и в библиотеках. Результаты поиска слишком громоздки? Теперь они могут быть ограничены по дате, типу файла и по другим необходимым категориям.
Улучшения производительности
Никто не любит ждать. Поэтому мы разработали ОС Windows 7 — более быструю и всегда готовую к использованию. Основные улучшения производительности.
Ждущий режим
В ОС Windows 7 также ускорены процессы перехода в ждущий и спящий режимы и повторного подключения к беспроводной сети.
Поиск
При поиске какой-либо информации вы хотите быстро получить ответ, а не ждать. В ОС Windows 7 результаты поиска отображаются на экране быстрее.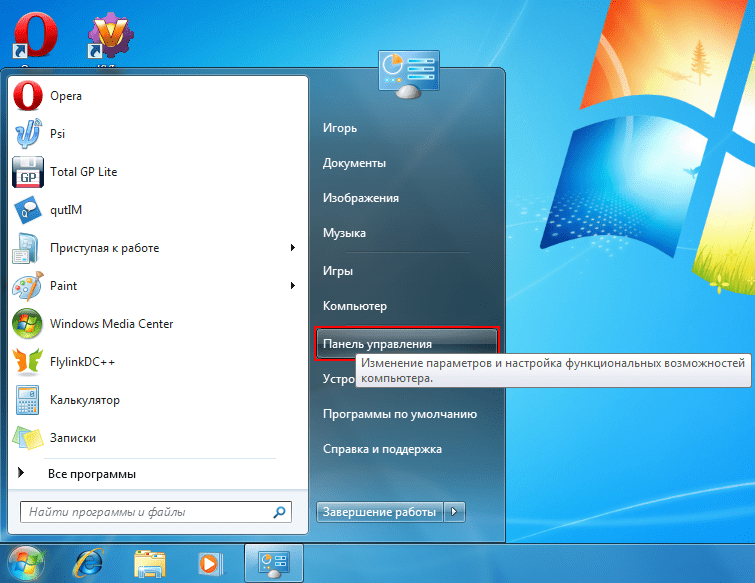 Сортировка и группировка результатов поиска также выполняются значительно быстрее.
Сортировка и группировка результатов поиска также выполняются значительно быстрее.
USB-устройства
При первом подключении переносного устройства флэш-памяти или другого USB-устройства ОС Windows 7 подготавливает его к работе за считанные секунды. Если данное устройство использовалось раньше, подключение происходит даже быстрее.
Упрощение и меньшая загрузка
В отличие от предыдущих версий ОС, Windows 7 позволяет запускать снижающие производительность службы, работающие в фоновом режиме, только при необходимости. Не использовали устройство Bluetooth? Значит служба Bluetooth в Windows 7 остается выключенной. Windows 7 также позволяет использовать при работе меньший объем памяти по сравнению с Windows Vista, что увеличивает производительность в целом.
Поддержка 64-разрядных версий ОС
Если вы недавно выбирали компьютер, то, возможно, обращали внимание на большое количество компьютеров с 64-разрядными процессорами и интересовались их преимуществами.
Во-первых, компьютер с 64-разрядным процессором позволяет обрабатывать больший объем сведений по сравнению с 32-разрядной системой. Благодаря использованию большего объема оперативной памяти (4 ГБ и более) компьютер с 64-разрядым процессором позволяет более эффективно и оперативно работать с большим количеством одновременно запущенных программ.
Какой компьютер вы приобретете? Если вам необходимо работать с большим количеством программ одновременно или часто переключать программы, или если вы хотите быть уверенными в эффективном использовании компьютером больших объемов памяти, доступных сегодня, то компьютер с 64-разрядным процессором — это то, что вам действительно необходимо. При работе с одной-двумя программами одновременно или при использовании старых версий оборудования и программного обеспечения, не поддерживаемых компьютерами с 64-разрядными процессорами, оптимальным выбором будет компьютер с 32-разрядным процессором.
Какой бы компьютер не был выбран — с 32-разрядной или 64-разрядной системой — ОС Windows 7 готова к использованию.
Управление электропитанием
Устали от того, что ноутбук выключается в тот момент, когда он нужен больше всего? ОС Windows 7 разработана для обеспечения длительного времени работы аккумуляторной батареи.
Как? Во-первых, ОС Windows 7 позволяет выполнять несколько операций в фоновом режиме, поэтому процессор компьютера имеет постоянный запас мощности, что в результате экономит значительное количество электроэнергии. В числе других нововведений можно назвать менее энергоемкое воспроизведение файлов в формате DVD (удобно во время длительных перелетов), автоматическое затемнение экрана, отключение неиспользуемых портов и более точный индикатор заряда батареи. Теперь вероятность того, что батарея внезапно разрядится, стала намного меньше.
Упрощенная работа с беспроводными сетями
Windows 7 позволяет легко просматривать сети и подключаться к ним при использовании переносного компьютера в любом месте. Просто щелкните значок сети на панели задач. Функция «Просмотр доступных сетей» отображает все необходимые параметры используемого беспроводного и проводного подключения: Wi-Fi, широкополосного, подключения по коммутируемой линии или корпоративного VPN-подключения. Один щелчок и подключение выполнено.
Функция «Просмотр доступных сетей» отображает все необходимые параметры используемого беспроводного и проводного подключения: Wi-Fi, широкополосного, подключения по коммутируемой линии или корпоративного VPN-подключения. Один щелчок и подключение выполнено.
Windows Media Center
Просмотр, приостановка и запись телепередач. Прослушивание музыки. Просмотр коллекции фотографий. Развлечения в Интернете. И все это можно делать, сидя на диване в гостиной. Поэтому не удивительно, что Media Center называют жемчужиной Windows.
В Windows 7 мы сделали Media Center еще лучше, добавив замечательные новые функции (многие из которых — по запросам пользователей) и графические сенсорные кнопки. Windows Media Center поддерживается только в ОС Windows 7 версий «Домашняя расширенная», «Профессиональная» и «Максимальная».
Дополнительные возможности просмотра видео…
Windows Media Center поддерживает множество всемирных ТВ-стандартов и ТВ-тюнеров (включая цифровые стандарты и стандарты высокой четкости).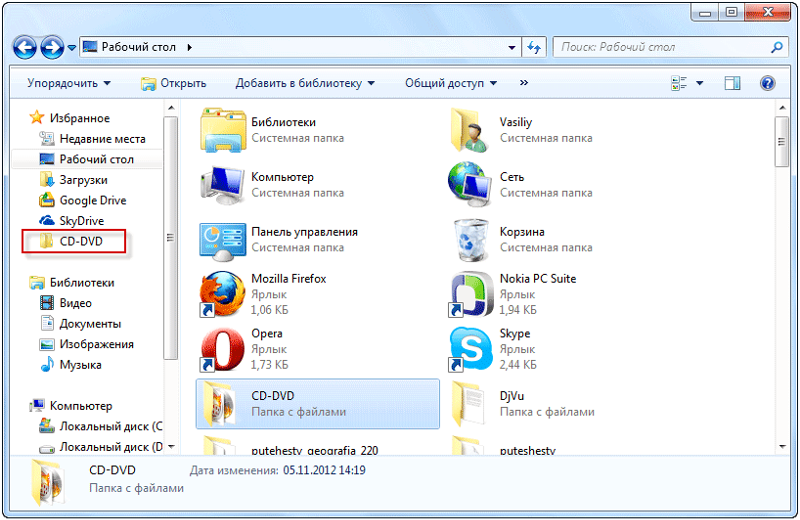 Media Center позволяет также воспроизводить наиболее распространенные аудио и видеоформаты, в том числе 3GP, AAC, AVCHD, DivX, MOV и Xvid. …меньшее время ожидания
Media Center позволяет также воспроизводить наиболее распространенные аудио и видеоформаты, в том числе 3GP, AAC, AVCHD, DivX, MOV и Xvid. …меньшее время ожидания
Устали от утомительного переключения ТВ-каналов или поиска необходимого файла в обширной музыкальной библиотеке? Мгновенно перемещайте музыкальные композиции и быстрее отображайте данные с помощью новой функции Turbo Scroll.
Великолепная новая функция показа слайдов
Составляйте первоклассные фотоколлажи (с фоновым музыкальным сопровождением) с помощью нового редактора показа слайдов — отличного средства развлечения на вечеринках или семейных мероприятиях. Испытайте также в действии обновленную заставку с показом слайдов. Невозможно описать словами его потрясающие графические эффекты!
Упрощенный общий доступ к файлам мультимедиа
Воспроизводите телепередачи, аудио и видеофайлы, даже если они хранятся на удаленном носителе. Новая функция Домашняя группа упрощает воспроизведение файлов мультимедиа на любом домашнем компьютере, работающем под управлением Windows 7.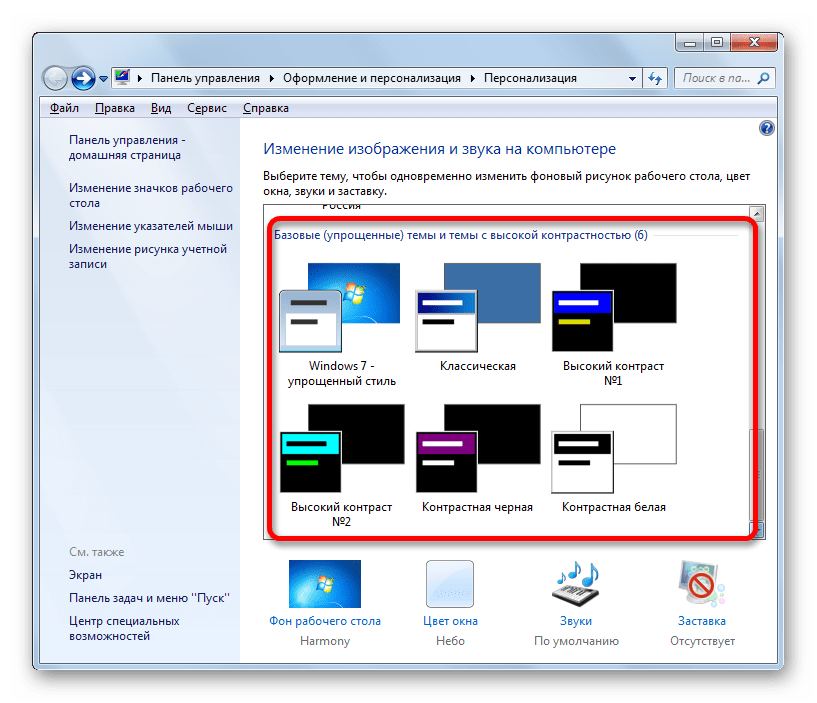
Новый гаджет, увеличенные изображения предварительного просмотра
Новый гаджет Media Center. Быстрый просмотр видеоклипа. Дополнительные сведения о музыкальной композиции и изображении. Более крупные, удобные эскизы. Список улучшений продолжает пополняться.
Windows Touch
Отодвиньте мышь. С помощью ОС Windows 7 и сенсорного экрана можно просматривать газеты в Интернете, пролистывать фотоальбомы и открывать в случайном порядке файлы и папки одним касанием.
Ограниченная технология планшетного доступа применяется в ОС Windows уже много лет. Но в Windows 7 она расширена для ПК во всех отношениях. Меню «Пуск» и панель задач теперь имеют большие сенсорные значки. Известные программы Windows 7 также поддерживают сенсорное управление. Приложение Paint позволяет даже рисовать с помощью пальца!
Функция Windows Touch поддерживается только в ОС Windows 7 версий «Домашняя расширенная», «Профессиональная» и «Максимальная» и позволяет распознавать мультисенсорные жесты (с помощью правого монитора).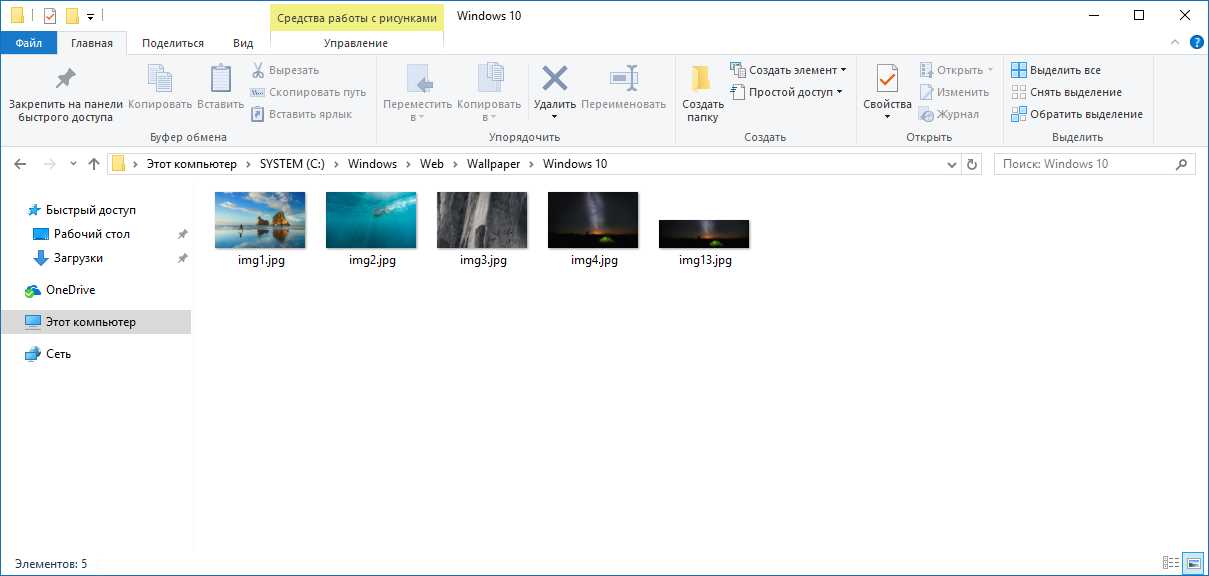 Требуется увеличить масштаб изображения? Сожмите пальцы. Необходимо щелкнуть объект правой кнопкой мыши? Коснитесь его одним пальцем, а затем коснитесь экрана другим.
Требуется увеличить масштаб изображения? Сожмите пальцы. Необходимо щелкнуть объект правой кнопкой мыши? Коснитесь его одним пальцем, а затем коснитесь экрана другим.
Сравнение функций Windows 7 различных редакций
| Функция / Редакция | Начальная | Домашняя базовая | Домашняя расширенная | Профессиональная | Корпоративная | Максимальная |
| Продажа только под OEM-лицензиями | Продажа только на развивающихся рынках (в том числе на российском рынке) | Продажа в розницу и через OEM-лицензирование | Продажа только под корпоративными лицензиями | Продажа в розницу (ограниченно) и по OEM-лицензиям | ||
| 64-битная и 32-битная версии | Только 32-битная версия | Только 32-битная версия | • | • | • | • |
| Функция «Домашняя группа» (создание и присоединение к группе) | Только присоединение | Только присоединение | • | • | • | • |
| Поддержка до 192 Гб памяти (для 64-битных версий W7) | до 8 Гб | • | • | • | • | |
| Интерфейс Windows Aero | Только базовая тема оформления | • | • | • | • | |
| Быстрая смена пользователя | • | • | • | • | • | |
| Возможность смены фонового рисунка рабочего стола | • | • | • | • | • | |
| Менеджер окон рабочего стола | • | • | • | • | • | |
| Центр мобильности | • | • | • | • | • | |
| Multitouch и улучшенное распознавание рукописного ввода | • | • | • | • | ||
| Дополнительные игры | • | • | • | • | ||
| Windows Media Center | • | • | • | • | ||
| EFS (система шифрования данных) | • | • | • | |||
| Печать с учетом информации о местоположении | • | • | • | |||
| Возможность выступать в качестве хост-компьютера Удаленного рабочего стола | • | • | • | |||
| Подключение к домену | • | • | • | |||
| Эмулятор Windows XP | • | • | • | |||
| Возможность даунгрейда до Vista или XP | • | • | • | |||
| AppLocker | • | • | ||||
| BitLocker и BitLocker To Go | • | • | ||||
| Branch Cache | • | • | ||||
| DirectAccess | • | • | ||||
| Подсистема для запуска Unix-приложений | • | • | ||||
| Мультиязычная пользовательская среда | • | • | ||||
| Загрузка с VHD | • | • | ||||
Системные требования:
- Процессор:
- 1 ГГц и выше 32-разрядный (x86) или 64-разрядный (x64) процессор.

Видеокарта:
- DirectX 9 графики с WDDM 1.0 или более поздней версии драйверов.
Оперативная память:
- 1 Гб оперативной памяти (32-бит) / 2 GB RAM (64-разрядная версия).
Жесткий диск:
- 16 Гб свободного дискового пространства (32-бит) / 20 ГБ (64-разрядная версия).
Где находится папка «Недавние документы» в Windows 7? Как найти недавние документы?
Сегодня мы ответим на вопрос, который наверняка возникал у многих обладателей предыдущих версий операционной системы Windows. В целом, многие юзеры и задаются этим вопросом и до сих пор, поскольку далеко не все обновили свои устройства до «десятки», оставшись на своей старой доброй версии — будь-то «Виндовс» 7 или 8.1. Итак, сегодня мы поговорим о «фолдере» «Недавние документы», расскажем, что эта за папка, а также о том, где находится папка «Недавние документы» в Windows 7.
Что такое папка «Недавние документы»?
Любопытно, что ответ на данный вопрос знают далеко не все. Собственно, сущность раздела «Недавние документы» полностью отражается в самом названии. Когда Вы на скорую руку что-либо сохраняете, то материал попадает именно сюда. То же касается текстовых документов. Бывает так, что юзер на раннем этапе создания документа не обращает внимания на выбор места для его дальнейшего хранения и малейший сбой приведет к пропаже файла с экрана и найти его будет не так уж и просто.
«Фолдер» сохраняет все действия, которые юзер осуществляет на устройстве. Вернее, здесь хранятся ссылки на материал, который недавно просматривался/редактировался.
В общем, примеров можно приводить достаточно, но суть от этого не меняется — нужно знать, где будут находиться «свежие» файлы на Вашем устройстве.
Некоторые юзеры работают на ПК долгий период времени (5-10 лет) и то не все знают о существовании замечательной папки «Recent”. Простыми словами она называется «Недавние документы».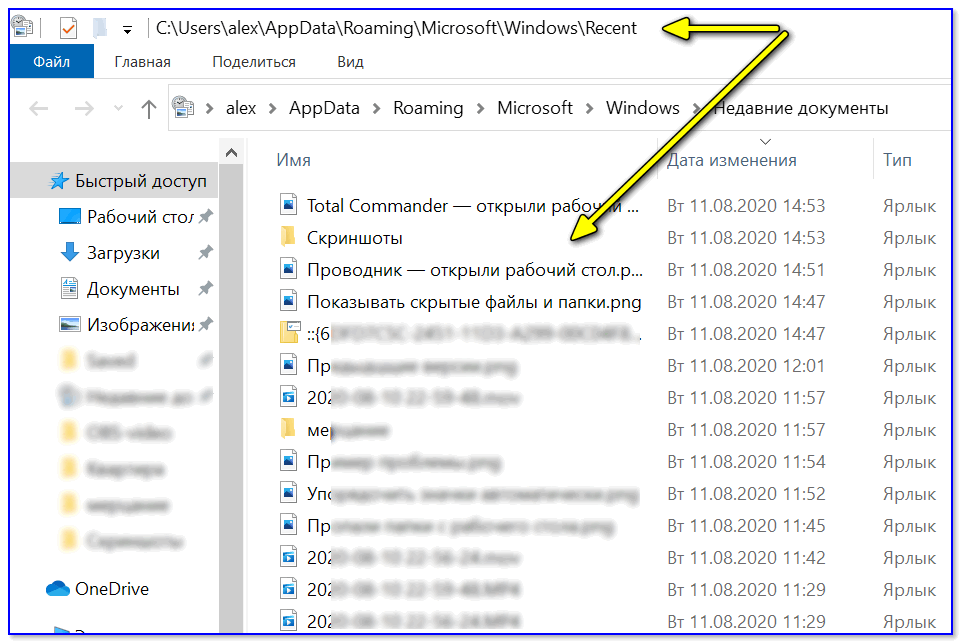
Путь к папке следующий: C:(D:)\Documents and Settings\Название учетной записи\Recent). Но, дело в том, что данная папка находится в скрытом режиме и просто перейти к ней, двигаясь по заданному пути, не получится.
В свою очередь необходимо внести изменения в настройках, чтобы сделать элемент «видимым», а подобная процедура для начинающих пользователей может оказаться сложным и изменения могут принести не желаемый результат, а только усугубить ситуацию. Все же не зря скрытые элементы находятся именно в таком состоянии, чтобы их лишний раз не «потревожили». К счастью есть вполне безопасные альтернативные варианты нахождения папки «Недавние документы». О них как раз и поговорим дальше.
Находим папку с помощью «Панели задач»
Этот коротенький способ подойдет для любого владельца ПК уровнем обращения с ПК. Этот метод позволит добавить заветную папку в меню «Пуск». Таким образом, Вы сможете заходить в нее буквально после двух кликов, когда только захотите.
Сам способ проводится тоже в несколько кликов. Для начала нажмите на «Панели задач» правой кнопкой мышки и в контекстном меню выберите последний пункт «Свойства». В появившемся окошке перейдите на вкладку «Меню «Пуск» и щелкните по кнопке «Настроить» (находится в правом верхнем углу). Также стоит проверить наличие отметок напротив двух пунктов, которые находятся в разделе «Конфиденциальность».
Для начала нажмите на «Панели задач» правой кнопкой мышки и в контекстном меню выберите последний пункт «Свойства». В появившемся окошке перейдите на вкладку «Меню «Пуск» и щелкните по кнопке «Настроить» (находится в правом верхнем углу). Также стоит проверить наличие отметок напротив двух пунктов, которые находятся в разделе «Конфиденциальность».
В новом окне Вы сможете настроить внешний вид и перечень ссылок в главном меню ОС. Следовательно, для отображения папки «Недавние документы», найдите ее в списке и отметьте галочкой, после чего кликните по кнопке ОК.
Теперь ссылка на папку доступна в «Пуске». Соответственно, таким же методом ссылка и убирается с главного меню «десятки». Стоит отметить, что при снятии галочки в перечне опций окна «Настройка меню «Пуск» также ликвидируются документы, которые были в открытом виде до выключения опции.
Очищаем «фолдер» «Недавние документы» и делаем папку доступной
В целом, этот вопрос такой же актуальный и часто задаваемый, как и вопрос о местонахождении «фолдера».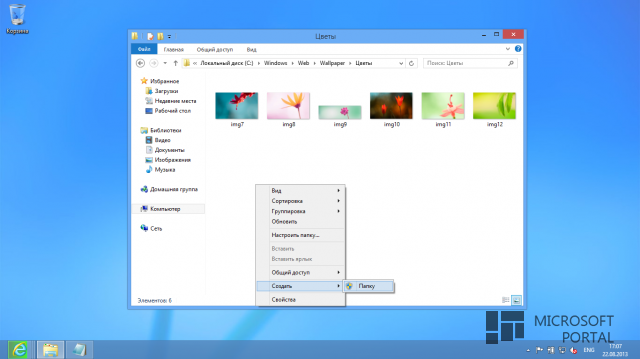 Существует два самых распространенных способа.
Существует два самых распространенных способа.
1 способ
Первый метод довольно простой и осуществляется буквально в несколько кликов. Как только Вы добавите папку в перечень «Пуска», нажмите на значок главного меню системы и найдите одноименную ссылку, после чего кликните правой кнопкой мышки для вызова контекстного меню. В опциях активируйте строку «Очистить список недавних документов». После окончания процедуры удалите все содержимое из «Корзины».
2 способ
Второй метод более сложный, но если первый не сработал, то деваться некуда. Итак, следует определить, где в системе находится папка. Для ее отображения перейдите в «Пуск», нажмите «Панель управления» и в появившемся диалоговом окне выберите опцию «Параметры папок».
В новом окошке перейдите на вкладку «Вид» и выберите опцию «Показывать скрытые файлы и папки», после чего кликните на кнопку ОК для активации настроек.
Таким образом, папка перестанет быть скрытой и Вы в любой момент сможете в нее зайти.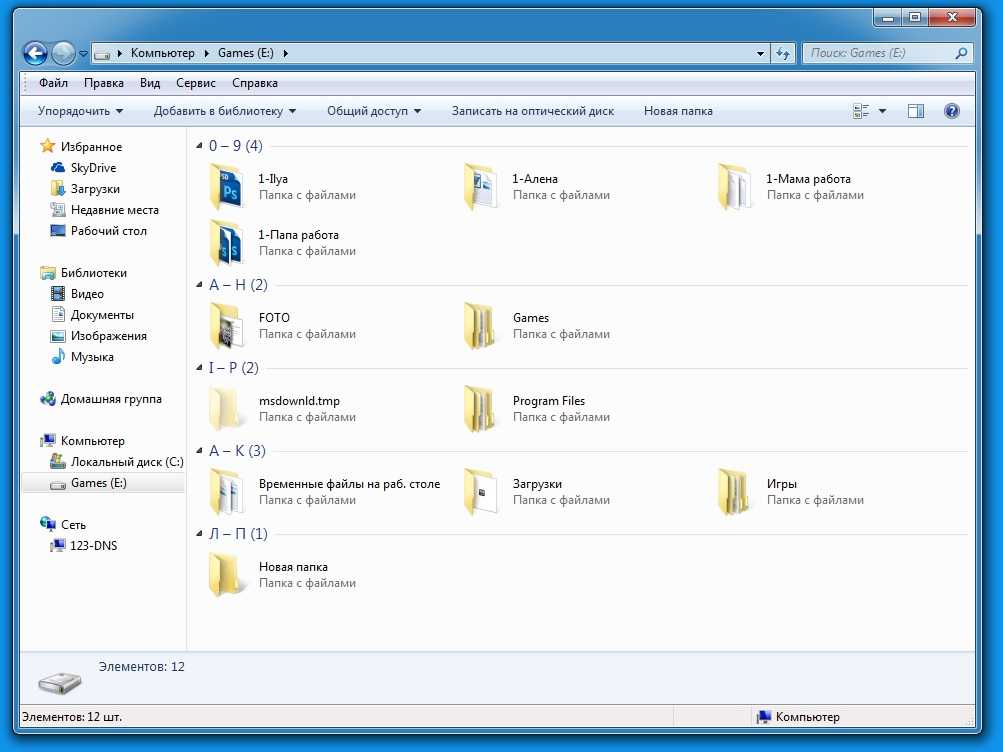
Итак, после проделанных действий пройдите по следующему пути: C:\Пользователи\User\AppData\Roaming\Microsoft\Windows\Недавние документы.
В определенных случаях данный адрес может выглядеть несколько иначе, а именно: C:\User\Users\AppData\Roaming\Microsoft\Windows\Недавние документы.
Добравшись до нужной папки, Вы можете очистить ее полностью или удалить конкрентные файлы, не забыв в последующем очистить содержание «Корзины».
В целом, чтобы найти папку «Недавние документы», Вам не придется потратить много времени, тем более изменив определенные настройки можно получить доступ к папке буквально в два клика, используя главное меню системы. Таким образом, Вы сможете частенько использовать папку в своих целях, а сохраненные файлы и документы больше не будут теряться и пользователю не придется пересматривать содержимое всех имеющихся папок.
Если у Вас остались вопросы по теме «Где находится папка «Недавние документы» в Windows 7?», то можете задать их в комментариях
Оцените материал
Рейтинг статьи 4.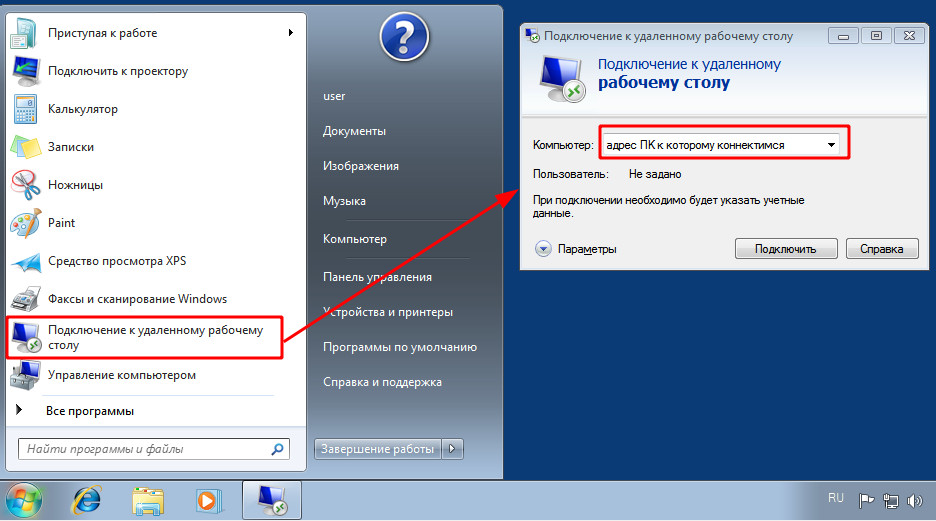 1 / 5. Голосов: 16
1 / 5. Голосов: 16
Пока нет голосов! Будьте первым, кто оценит этот пост.
Файлы тем Windows (.theme)
Навигация: » Каталог » База знаний » База знаний по темам и методам » Windows » Интересные файлы Microsoft
Файлы тем Windows (.theme)
(отсутствует ‘toc’)
Использование файлов темы в эксплуатации
Файлы темы предназначены для изменения внешнего вида вашей машины. Файлы темы имеют формат ini/inf, где файл представляет собой список разделов и свойств. Например, есть раздел темы, который вы можете использовать в файле темы. В разделе темы вы можете установить отображаемое имя темы, а также фон входа в систему. Пример раздела темы выглядит так:
[Тема]
; Windows 7 — IDS_THEME_DISPLAYNAME_AERO — комментарии начинаются с точки с запятой
DisplayName=@%SystemRoot%\System32\themeui.dll,-2013
SetLogonBackground=0
Список того, что можно настроить с помощью файла темы, обширен.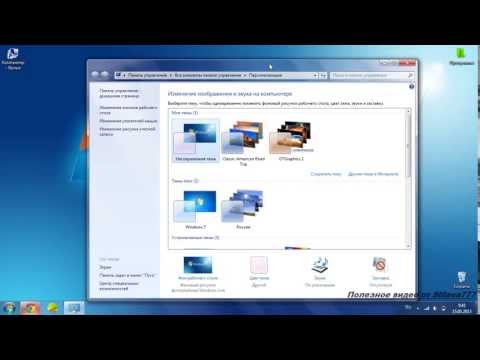 Вот пример файла темы:
Вот пример файла темы:
; Copyright © Microsoft Corp.
[Тема]
; Windows 7 — IDS_THEME_DISPLAYNAME_AERO
;DisplayName=@%SystemRoot%\System32\themeui.dll,-2013
DisplayName=@%SystemRoot%\System32\test.dll,-2013
SetLogonBackground=0
; Компьютер — SHIDI_SERVER
[CLSID\{20D04FE0-3AEA-1069-A2D8-08002B30309D}\DefaultIcon]
DefaultValue=%SystemRoot%\System32\imageres.dll,-109
; UsersFiles — SHIDI_USERFILES
[CLSID\{59031A47-3F72-44A7-89C5-5595FE6B30EE}\DefaultIcon]
DefaultValue=%SystemRoot%\System32\imageres.dll,-123
; Сеть — SHIDI_MYNETWORK
[CLSID\{F02C1A0D-BE21-4350-88B0-7367FC96EF3C}\DefaultIcon]
DefaultValue=%SystemRoot%\System32\imageres.dll,-25
; Корзина — SHIDI_RECYCLERFULL SHIDI_RECYCLER
[CLSID\{645FF040-5081-101B-9F08-00AA002F954E}\DefaultIcon]
Full=%SystemRoot%\System32\imageres.dll, -54
Empty=%SystemRoot%\System32\imageres.dll ,-55
[Панель управления\Курсоры]
AppStarting=%SystemRoot%\cursors\aero_working. ani
ani
Arrow=%SystemRoot%\cursors\aero_arrow.cur
Crosshair=
Hand=%SystemRoot%\cursors\aero_link.cur
Справка=%SystemRoot%\cursors\aero_helpsel.cur
IBeam=
No=%SystemRoot%\cursors\aero_unavail.cur
NWPen=%SystemRoot%\cursors\aero_pen.cur
SizeAll=%SystemRoot%\cursors\aero_move.cur
SizeNESW=%SystemRoot%\cursors\aero_nesw. cur
SizeNS=%SystemRoot%\cursors\aero_ns.cur
SizeNWSE=%SystemRoot%\cursors\aero_nwse.cur
SizeWE=%SystemRoot%\cursors\aero_ew.cur
UpArrow=%SystemRoot%\cursors\aero_up.cur
Wait=%SystemRoot%\cursors\aero_busy.ani
DefaultValue=Windows Aero
[email protected],-1020
[Панель управления\Рабочий стол]
Wallpaper=%SystemRoot%\web\wallpaper\Windows\img0.jpg
TileWallpaper=0
WallpaperStyle=10
Pattern=
[VisualStyles]
Path=%ResourceDir%\Themes\Aero \mytheme.msstyles
ColorStyle=NormalColor
Size=NormalSize
ColorizationColor=0x6B74B8FC
Transparency=1
[boot]
SCRNSAVE.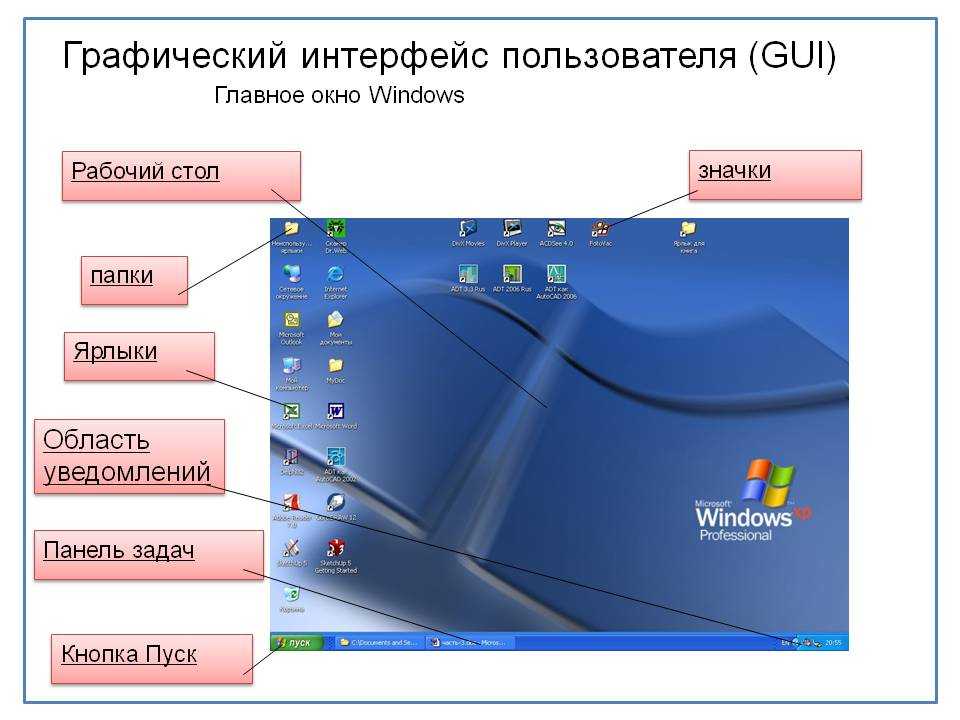 EXE=
EXE=
[MasterThemeSelector]
MTSM=DABJDKT
[Sounds]
; IDS_SCHEME_DEFAULT
SchemeName=@%SystemRoot%\System32\mmres.dll, -800
Одним из интересных разделов файла темы является [Слайд-шоу]. Часть слайд-шоу темы позволяет вам выбирать файлы, которые используются в значке файла темы. Он используется для других целей, но самое интересное то, что первые три из списка используются в качестве значков файла темы. Таким образом, в тех случаях, когда ваш вектор выполнения использует рендеринг значков/предварительный просмотр файлов для использования (файлы ссылок, файлы шрифтов), файл темы может позволить вам указать до трех других файлов и отображать их из одного.
Возьмем пример с тремя шрифтами. Существует три шрифта, потому что один будет использовать только Windows 7 x86, другой — Windows 7 x64, третий — операционную систему Windows XPWindows (версия) x86. Чтобы получить полное покрытие, вы должны поместить все три файла шрифтов в каталог.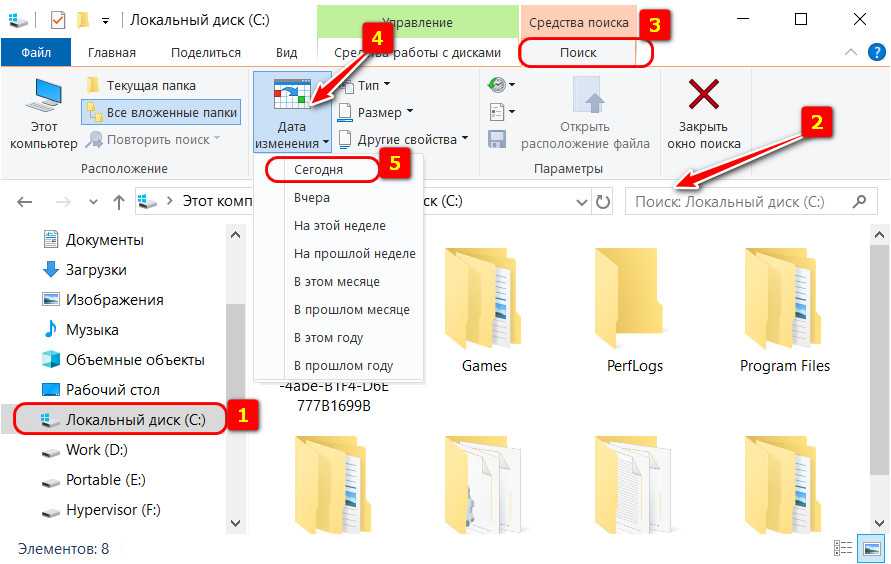 Когда цель переходит к каталогу, содержащему файлы шрифтов, выполняется выполнение. Теперь предположим, что у вас есть еще один из «интересных» файлов Microsoft, например, desktop.ini или library-ms. Вы можете использовать другие файлы, чтобы указать, что ваш файл «темы» должен быть значком для чего-то. Для этого примера предположим, что мы делаем его значком чего-то в корне диска. Мы поставим системные шрифты, спрятанные и закопанные на диске. Когда цель переходит в корень диска и отображается значок, отображается файл темы. Затем файл темы имеет относительные пути к файлам шрифтов в системе и отображает все три шрифта. Таким образом, вы перешли от необходимости использовать три эксплойта в каталоге, к которому переходит цель, к скрытым файлам, сохраняя при этом то же покрытие.
Когда цель переходит к каталогу, содержащему файлы шрифтов, выполняется выполнение. Теперь предположим, что у вас есть еще один из «интересных» файлов Microsoft, например, desktop.ini или library-ms. Вы можете использовать другие файлы, чтобы указать, что ваш файл «темы» должен быть значком для чего-то. Для этого примера предположим, что мы делаем его значком чего-то в корне диска. Мы поставим системные шрифты, спрятанные и закопанные на диске. Когда цель переходит в корень диска и отображается значок, отображается файл темы. Затем файл темы имеет относительные пути к файлам шрифтов в системе и отображает все три шрифта. Таким образом, вы перешли от необходимости использовать три эксплойта в каталоге, к которому переходит цель, к скрытым файлам, сохраняя при этом то же покрытие.
Вот пример модифицированного файла темы, который будет рендерить 3 шрифта при рендеринге самого себя.
[Slideshow]
Интервал = 1800000
Shuffle = 1
ImagesROOTPATH = MyFolder \ Temp
item0path = myFolder \ temp \ font1.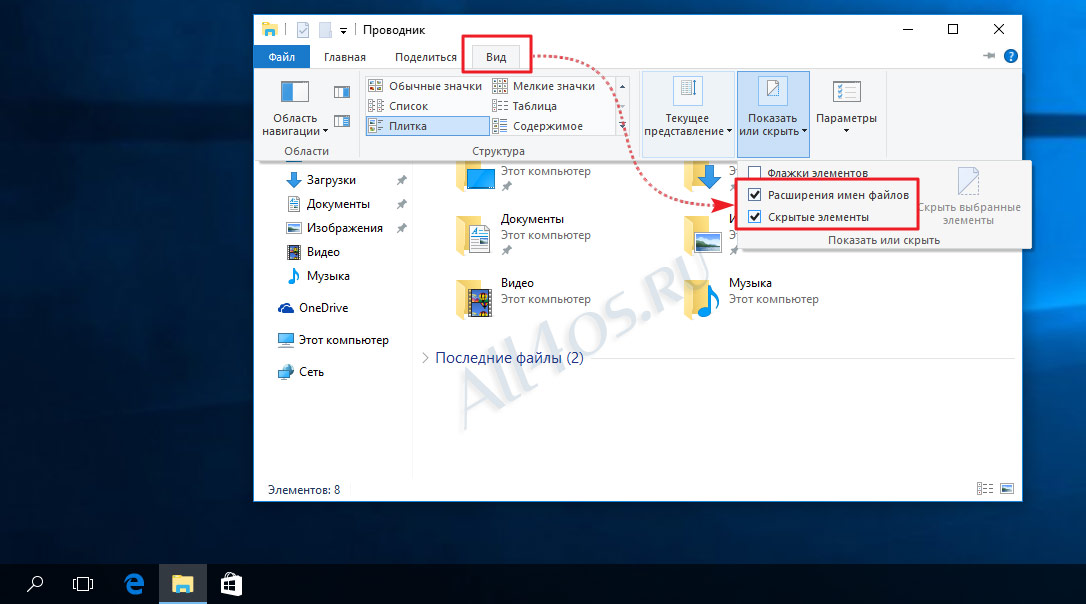 fon
fon
item1path = myFolder \ temp \ font2.fon
item2path = myfolder \ temp \ font2.fon
. temp\font3.fon
Интересные характеристики файла темы
Еще одно замечание, сделанное при игре с файлами тем Microsoft. Вызов ShellExecute для файла темы приведет к изменению темы на значение по умолчанию. Это приводит к открытию окна панели управления, если вы его не скрываете.
Комментарии:
Предыдущие версии:
| 1 пустой
| 2
|
10 темных тем и оболочек Windows для снижения нагрузки на глаза
Автор
Маркус Мирс III
Обновлено
Боретесь с головными болями или раздражением глаз? Это может быть компьютерное напряжение глаз! Темные темы для Windows могут помочь, особенно в темноте.
Компьютерные экраны могут быть ослепительно яркими, особенно в темноте.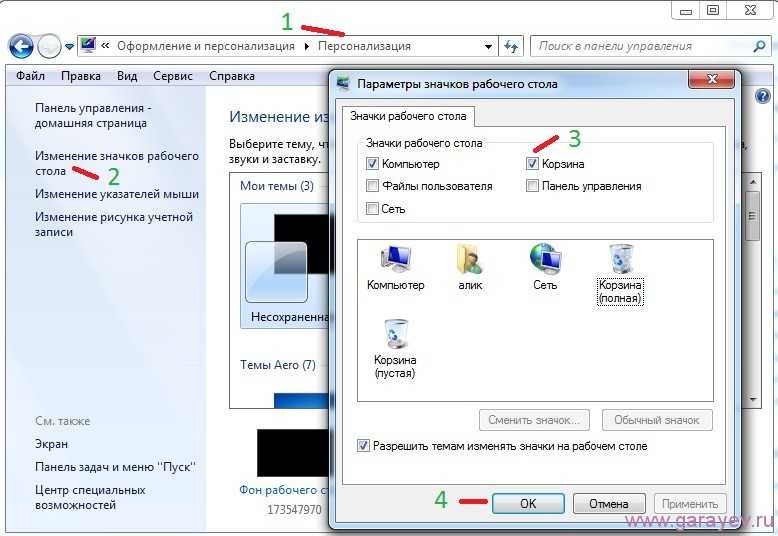 Попробуйте снизить нагрузку на глаза, используя темный визуальный стиль Windows и тему веб-браузера. Вы даже можете придать каждой просматриваемой веб-странице вид белого текста на черном фоне.
Попробуйте снизить нагрузку на глаза, используя темный визуальный стиль Windows и тему веб-браузера. Вы даже можете придать каждой просматриваемой веб-странице вид белого текста на черном фоне.
Высококонтрастные темы
Вы можете выбрать один из двух типов темных тем для Windows 7: высококонтрастную тему, которая выглядит не так красиво, но не требует дополнительного программного обеспечения, или стороннюю темную тему, для которой вам нужно выполнить небольшой взлом Windows, чтобы установить его.
Связано: Лучшие темные темы Windows 10 для ваших глаз
Как в Windows 7, так и в Windows 8 есть несколько встроенных тем высокой контрастности, которые можно использовать для темного рабочего стола и приложений. Щелкните правой кнопкой мыши рабочий стол, выберите Персонализируйте и выберите одну из тем High Contrast. Не стесняйтесь попробовать каждый и посмотреть, что вы предпочитаете.
Темные темы для Windows 7 и Windows 8.
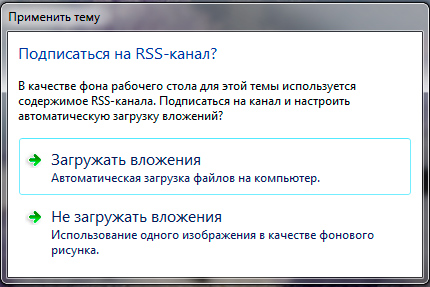 1
1
Высококонтрастные темы не идеальны. Они созданы для доступности, а не для красоты. Они также не используют Aero, поэтому они не имеют должного аппаратного ускорения и выглядят не так красиво.
Однако Microsoft не поддерживает сторонние темные темы Windows 7. Загрузите установщик UltraUXThemePatcher, запустите его и перезагрузите компьютер, чтобы установить исправление для вашей системы.
Инструмент изменяет файл uxtheme.dll в Windows 7, Windows 8 или Windows 8.1 для загрузки любой понравившейся темы. По умолчанию он проверяет темы, которые вы пытаетесь загрузить, и загружает их только в том случае, если они подписаны Microsoft.
После применения исправления вы можете загрузить файлы тем и поместить их в папку C:\Windows\Resources\Themes. Они появятся в диалоговом окне Персонализация .
Выбранные темные темы для Windows 7 и Windows 8.1
Поскольку вы можете выбирать из множества различных тем, вот несколько примеров.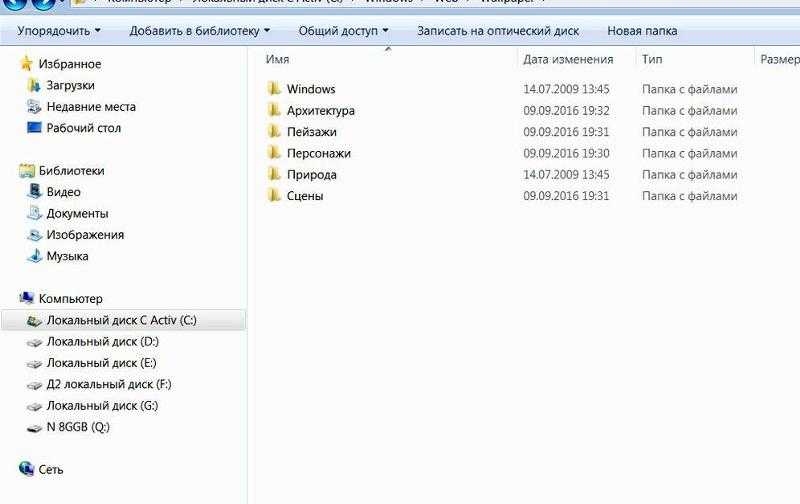
Некоторые из этих темных тем также поставляются со значками и шрифтами — на снимках экрана ниже показано, как они выглядят без дополнительных элементов. Имейте в виду, что темы не будут выглядеть идеально в каждой программе, так как многие программы просто предполагают, что вы используете темы по умолчанию, предоставленные Microsoft.
Dark Agility для Windows 7 фокусируется на предоставлении темного интерфейса. Многие темные темы для Windows 7 предоставляют темную панель инструментов и белые панели содержимого, но Dark Agility идет до конца. Сравните ее с высококонтрастной темой выше, и вы поймете, почему вы хотите использовать стороннюю тему. Это намного скользче.
Dark Pearl VS для Windows 7 содержит больше серого для дополнительного контраста. Панели контента больше не ослепительно белые, так что это хороший компромисс между полностью черной и полностью яркой темой, что делает ее отличной темной темой для Windows 7.
Steam VS для Windows 7 использует темно-серые цвета, соответствующие внешнему виду игрового сервиса Valve Steam.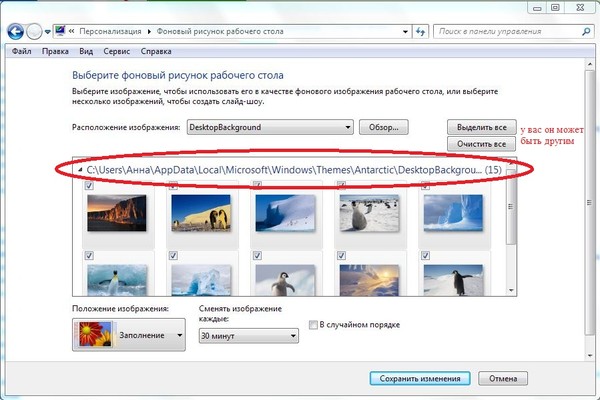
Abisso 2014 для Windows 8.1 настолько темный, насколько это вообще возможно. Все черное, за исключением текста и элементов интерфейса, которые выделяются белым и синим цветом. Контраст делает его аккуратной темной темой для Windows 8.1.
Ознакомьтесь с визуальными стилями для Windows 7 или визуальными стилями для категорий Windows 8 на deviantART, чтобы найти больше тем.
Связано: Лучшие темы рабочего стола Windows 10 для каждого рабочего стола
Темные темы браузера для Windows 7 и 8.1
Возможно, вы захотите установить темный скин браузера, чтобы ваш веб-браузер подходил к темной теме Windows.
Темы здесь являются лишь предложениями — вы найдете много других темных тем на веб-сайте загрузки тем для вашего веб-браузера.
Slinky Elegant для Chrome — это симпатичная минималистичная темная тема, которая объединяет Chrome с вашим новым темным рабочим столом.
Dark Fox для Firefox дает вам темный логотип Firefox на панели инструментов, а также белые, яркие кнопки.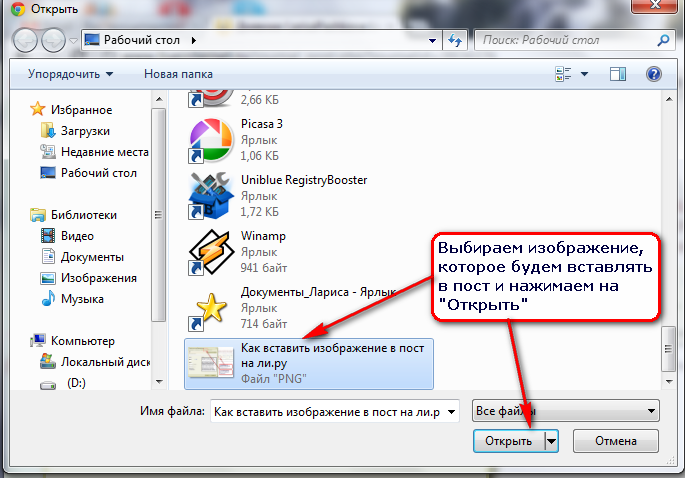
Веб-стили темной темы
Пользовательские стили могут выходить за рамки темы вашего рабочего стола и приложений, работающих на нем. Пользовательские стили могут придавать одному веб-сайту или даже всей сети темный вид. Они работают, применяя стиль CSS. Вам потребуется установить расширение Stylish, чтобы использовать эти скрипты в Chrome, Firefox или Opera.
Midnight Surfing Alternative — это пользовательский стиль, который пытается превратить каждую веб-страницу, которую вы видите, в темную тему. Конечно, он не будет работать идеально на каждом сайте.
Dark Google Minimalist пытается сделать то же самое, но только для Google. Это не будет мешать другим сайтам.
Найдите на userstyles.org слово «Темный», чтобы найти темные темы для других веб-сайтов.
Лучшие темные темы для Windows 7 и Windows 8.1
У вас есть отличный список темных тем для Windows 7 и 8.1! Мы надеемся, что это поможет снизить нагрузку на ваши глаза и сделает работу в Интернете более приятной.