Содержание
Где хранятся темы в Windows?
Темы Windows просты в работе, но найти нужные файлы очень сложно. Сам файл .theme на самом деле представляет собой не более чем текстовые настройки, аналогичные файлу .ini.
Что содержит файл .theme?
Настройки темы для шрифтов, размеры элементов управления окном, цвета, выбранная заставка, выбранные звуки, выбранные указатели мыши и т. Д.
какая не файл .theme содержит?
Программы для Windows, мобильные приложения, игры — ВСЁ БЕСПЛАТНО, в нашем закрытом телеграмм канале — Подписывайтесь:)
Все, что не входит в стандартную установку Windows. Это включает в себя пользовательские обои, пользовательские звуковые файлы, пользовательскую заставку и так далее. Проще говоря, если он не поставляется с Windows, тема не будет содержать его.
Это действительно важно знать, и вы поймете, почему через мгновение.
Что хорошего в том, что файлы .theme находятся?
Многие люди в наши дни имеют более одного компьютера, и, по-настоящему «ванильно», компьютерным фанатам обычно нравится, когда все их ПК с Windows выглядят и чувствуют одинаково, является ли используемая тема простой или сложной.
Полезно знать, как получить доступ к файлу .theme, что вы можете скопировать его на другой компьютер Windows, дважды щелкнуть по нему, и теперь этот компьютер выглядит и чувствует себя идентично тому, с которого он пришел.
Нахождение темы, копирование ее в другое место
Windows XP:
Это находится в Свойствах дисплея, вкладка Темы. Сделайте необходимые изменения, затем нажмите Сохранить как… кнопка.
Самое замечательное в способе XP это то, что вы можете сохранить свой файл .theme где угодно. Если вы хотите сохранить файл на рабочем столе, а затем отправить его по электронной почте куда-нибудь или скопировать на USB-накопитель, не проблема.
Однако, если вы хотите попасть туда, где хранятся все ваши темы, местоположение:
% WINDIR% ResourcesThemes
Вы можете получить к нему доступ напрямую, нажав кнопку «Пуск / Выполнить» и введя следующее местоположение:
… Нажмите кнопку ОК, и в этом месте откроется окно проводника, в котором будут показаны все файлы .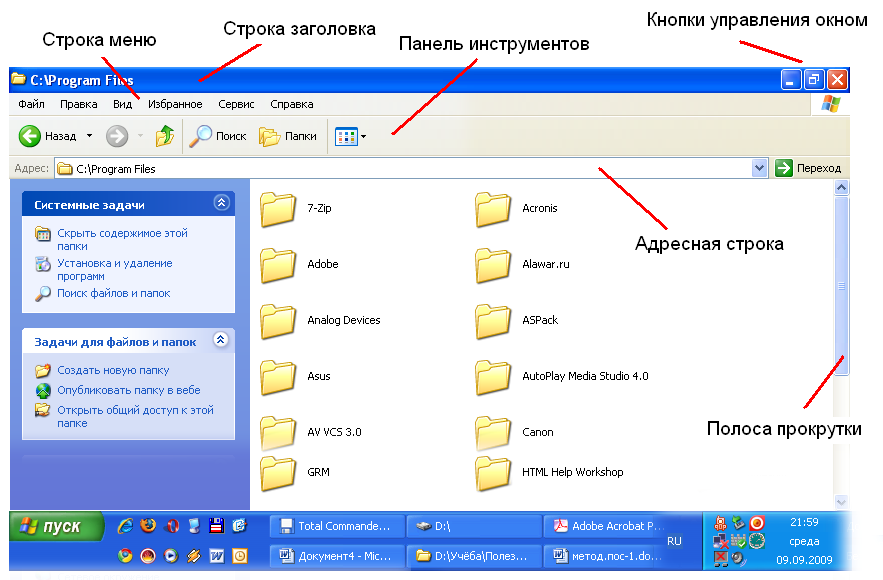 theme.
theme.
Windows 7:
Эта среда Windows позволяет сохранять темы только в глубоком каталоге, поэтому вам необходимо знать, где можно получить пользовательские файлы .theme.
Путь для пользовательских сохраненных тем:
% USERPROFILE% AppDataLocalMicrosoftWindowsThemes
Вы можете получить доступ к этому с помощью Windows Logo / Run, набрав в расположении:
… и нажмите кнопку ОК, чтобы открыть окно проводника, чтобы увидеть файлы пользовательских тем.
Важное примечание: если вы ранее не сохраняли никаких пользовательских тем, там ничего не будет. Вы должны сохранить хотя бы одну пользовательскую тему. Для этого перейдите в раздел «Персонализация» и нажмите ссылку «Сохранить тему», чтобы создать ее:
Все, что указано в разделе «Мои темы», будет находиться в папке, указанной выше.
Как включить скопированную тему на другом ПК с Windows?
Скопируйте его на конечный компьютер, затем дважды щелкните по нему.
Да, это так просто.
Важные замечания о торговле темами между ПК с Windows
Только для Windows
Темы XP корректно работают только на компьютерах, загруженных XP, темы Win7 работают только на компьютерах Win7 и так далее. Настройки для каждой версии Windows различаются, поэтому вам придется оставаться на территории, похожей на Windows, при обмене темами между компьютерами Windows.
Любые пользовательские звуки / шрифты / обои / указатели мыши / и т. Д. использование темы должно быть скопировано с темой и помещено в то же место
Если, например, у вас есть тема, которая вызывает изображение обоев из c: picswallpaper.bmp, любой компьютер, на который вы копируете тему, также должен иметь точно такой же файл в том же месте.
Вы можете избежать всего этого копирайта, особенно используя звуки / шрифты / указатели / и т.д. которые идут в комплекте со стандартной установкой Windows.
Программы для Windows, мобильные приложения, игры — ВСЁ БЕСПЛАТНО, в нашем закрытом телеграмм канале — Подписывайтесь:)
Как установить тему Windows 7
Как установить тему на Windows 7
Первое, что необходимо сделать, это пропатчить системные файлы, чтобы иметь возможность устанавливать темы неподписанные корпорацией Microsoft. Для этого воспользуйтесь одной из следующих программ:
Для этого воспользуйтесь одной из следующих программ:
– UXTheme Multi-Patcher (изменяет оригинальные файлы, делает копию, чтобы позже можно было восстановить)
– UxStyle Core (не изменяет оригинальные файлы, запускает свою службу как дополнение к службе «Темы» от Microsoft)
– VistaGlazz (изменяет оригинальные файлы, делает копию, чтобы позже можно было восстановить)
А теперь непосредственно установка:
Скачиваем архив с темой и распаковываем его в любое удобное для нас место. Заходим в папку.
В папке могут быть разные файлы, на пример System files (системные файлы для замены), Theme (сама тема оформления), Wallpapers (подборка фоновых рисунков для темы), а также файлы, Preview (скриншот темы оформления) или документ .txt с пояснениями и инструкциями.
Обратите внимание, что это образец и содержание архива с темой в других случаях будет варьироваться, ведь у каждой темы свой создатель.
Если извлеченный архив содержит папку Fonts, то первым делом устанавливаем шрифты из нее, т. е. копируем их в папку C:\Windows\Fonts.
е. копируем их в папку C:\Windows\Fonts.
Начнем с основного, т.е. темы оформления. Переходим в папку Theme.
В папке находится тема оформления, в данном случае это папка Glow Air и файл Glow Air.theme, которые необходимо скопировать в C:\Windows\Resources\Themes (папка, в которой хранятся все темы Windows).
На рабочем столе делаем клик правой кнопкой мышки, выбираем «Персонализация», открывается окно с установленными темами оформления. Находим категорию «Установленные темы» и выбираем Glow Air.
Вы успешно установили новую тему оформления в Windows 7
С темой оформления закончили.
Но в архиве с темой оформления могут быть так же другие папки и файлы.
Давайте начнем с Wallpapers, зайдите в неё, обычно в этой папке содержатся несколько фоновых рисунков, которые идеально подходят для его темы. Выбирайте понравившийся вам и делайте его фоновым рисунком рабочего стола.
Папка System files содержит системные файлы, заменив которыми оригинальные, ваша тема будет выглядеть именно так, как задумал автор.
Папка Explorerframe, x86 в названии папки означает, что файл подойдет только для х86-32 ОС. Заходим в папку C:\Windows\System 32 и получаем полный доступ над файлом ExplorerFrame.dll. Как это сделать, читаем тут.
После того, как получили полный доступ, переименовываем файл ExplorerFrame.dll в ExplorerFrame.dll.backup и копируем на его место измененный ExplorerFrame.dll из папки с темой.
Заходим в папку x64 (64-bit) если у вас 64-рязрядная версия ОС или в папку x86 (32-bit) если у вас 32-рязрядная версия. Смотрим версию файла explorer.exe и сверяем ее с версией explorer.exe, который собираемся заменить (находится в C:\Windows).
Если версии совпадают — заходим в папку C:\Windows и получаем полный доступ над файлом explorer.exe. Как это сделать, читаем ТУТ.После того, как получили полный доступ, переименовываем файл explorer.exe в explorer.exe.backup и копируем на его место измененный explorer.exe из папки с темой.
Перезагружаем Windows 7 и наслаждаемся новой, красивой темой!
ДОПОЛНИТЕЛЬНЫЕ НАСТРОЙКИ
Для неопытных пользователей перед установкой каких либо программ или приложений, настоятельно рекомендуем создать ТОЧКУ ВОССТАНОВЛЕНИЯ.
Как изменить тему в Windows 11
РЕКОМЕНДУЕТСЯ: Нажмите здесь, чтобы исправить проблемы с Windows и оптимизировать производительность системы
Существует несколько способов изменить тему в Windows 11, включая возможность применить тему из командной строки. В дополнение к классической опции «Персонализация» в приложении «Настройки» вы можете использовать проводник, командную строку и PowerShell, устаревшую панель управления и еще несколько методов.
Тема в Windows 11 может включать в себя один или несколько фонов рабочего стола, набор звуков, курсоры мыши, значки рабочего стола.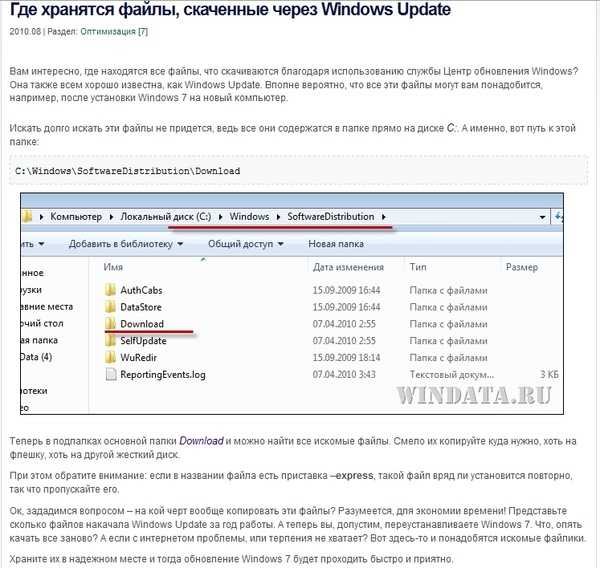 Тема также определяет цвет акцента для приложений и оконных рамок.
Тема также определяет цвет акцента для приложений и оконных рамок.
Пользователь может устанавливать новые темы из Microsoft Store или из локально загруженного файла. Такие файлы могут иметь расширения *.theme , *.themepack и *.deskthemepack .
Файл темы представляет собой классический текстовый файл с секциями параметров и их значениями. Все его ресурсы, такие как обои, обычно находятся в подкаталоге. Файлы Themepack и Deskthemepack представляют собой архивы (ZIP или CAB), содержащие все ресурсы темы. Microsoft использует эти пакеты, начиная с Windows 7, для упрощения обмена темами и их распространения через Магазин.
В Windows 11 есть темы следующих трех типов.
- « Мои темы » — это темы, которые вы создали («сохранили») вручную или установили из файла *.themepack или Microsoft Store. Windows сохраняет их в папке
%localappdata%\Microsoft\Windows\Themes. - Темы Windows по умолчанию — это предустановленные темы.
 Вы найдете их в папке
Вы найдете их в папке C:\Windows\Resources\Themes. - Высококонтрастные темы — эти темы являются частью функции Ease of Access. Они сделаны специально для людей с проблемами зрения. Проверьте содержимое папки
C:\Windows\Resources\Ease of Access Themes.
Изменить тему в Windows 11
Изменить тему Windows 11 в настройках
Использование устаревшей панели управления
Изменить тему из проводника
Изменить тему в Windows 11 из командной строки
Применить тему из PowerShell
Использование переключателя тем
Аргументы командной строки для переключателя тем
Изменение темы в Windows 11
Самый простой способ изменить тему в Windows 11 — щелкнуть правой кнопкой мыши рабочий стол и выбрать «Персонализация» в контекстном меню.
В следующем окне просто нажмите на понравившуюся тему, и готово.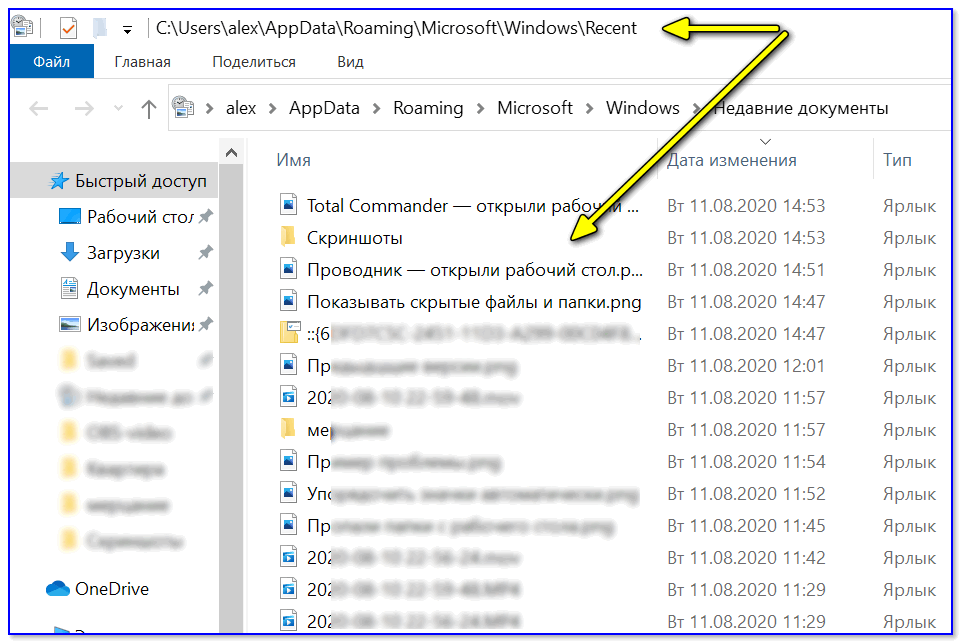
В качестве альтернативы вы можете использовать приложение «Настройки», проводник, командную строку и даже устаревшую опцию панели управления для того же. Рассмотрим эти методы подробно.
Измените тему Windows 11 в настройках
- Откройте приложение «Настройки», нажав Win + I или используя ярлык меню «Пуск».
- Нажмите Персонализация слева.
- Справа щелкните миниатюру темы, чтобы сразу применить ее.
- Если вы не видите нужную тему, то нажмите на кнопку Темы ниже.
- На следующей странице выберите понравившуюся тему. Windows 11 изменит текущую запись на выбранную.
- Наконец, вы можете добавить дополнительные темы из Магазина, нажав кнопку Обзор тем .
Готово.
На этой же странице можно настроить текущую тему, изменив ее отдельные параметры, такие как фоновое изображение, курсоры и цвета, с помощью кнопок под окном предварительного просмотра темы.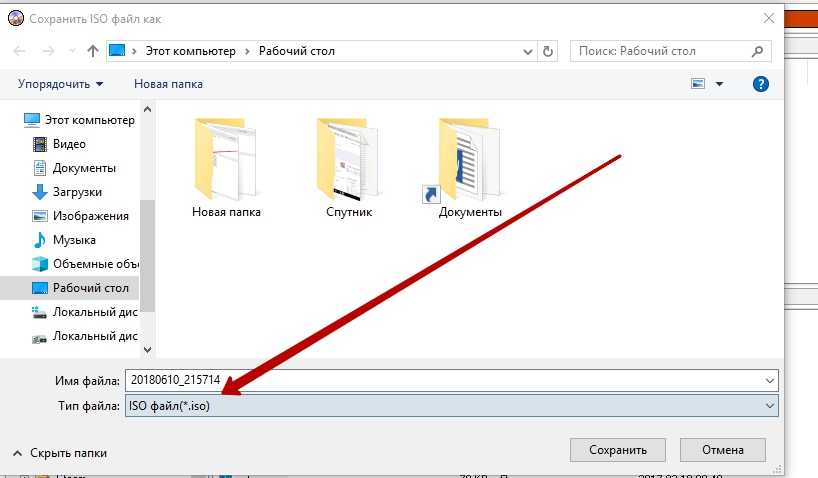
Кроме того, вы можете использовать классический диалог «Персонализация». Он по-прежнему доступен в Windows 11, но скрыт от пользователя. Для открытия нужно использовать специальную команду.
Использование старой панели управления
- Нажмите Win + R , чтобы открыть окно «Выполнить».
- Скопируйте и вставьте следующую команду и нажмите Enter:
shell:::{ED834ED6-4B5A-4bfe-8F11-A626DCB6A921}. - Выберите нужную тему в разделах Мои темы , Темы Windows по умолчанию или Высококонтрастные темы .
- Как только Windows 11 изменит тему, вы можете закрыть окно панели управления.
Изменение темы в проводнике
Поскольку все три каталога тем известны, вы можете открыть их в проводнике и напрямую щелкнуть файл *.theme, чтобы применить его. Сделайте следующее.
- Откройте проводник, нажав Win + E или щелкнув его ярлык на панели задач или в меню «Пуск».

- Перейдите к папке, содержащей тему, которую вы хотите применить, например. C:\Windows\Resources\Themes .
- Дважды щелкните файл *.theme нужной темы.
- Закройте приложение «Настройки», которое автоматически открывается после двойного щелчка по файлу темы.
Единственным недостатком этого метода является то, что вам придется закрывать настройки каждый раз, когда вы щелкаете файл темы. Откроется раздел «Персонализация».
Изменить тему в Windows 11 из командной строки
- Откройте новую командную строку.
- Введите
start "" "<полный путь к файлу темы>"и нажмите Введите . Например,start "" "C:\Windows\Resources\Themes\aero.theme". - Windows 11 применит тему, а также откроет приложение «Настройки».
- Закройте приложение «Настройки».
Если вас раздражает закрытие приложения «Настройки» после изменения темы из командной строки, измените команду следующим образом.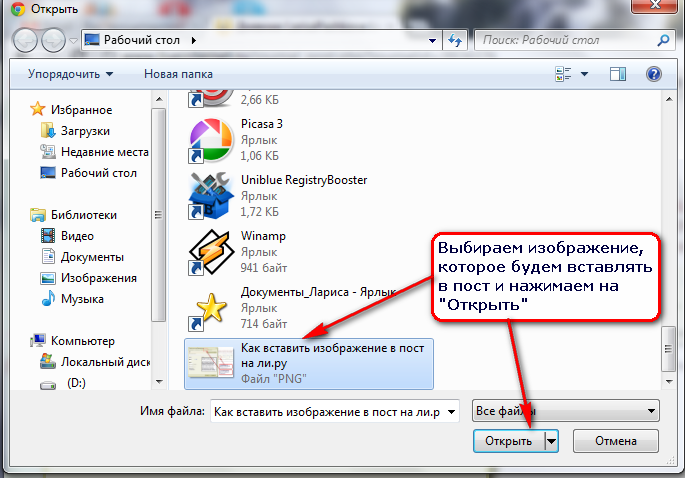
start "" "C:\Windows\Resources\Themes\aero.theme" & timeout /t 3 & taskkill /im "systemsettings.exe" /f
Затем будет применена тема, подождите 3 секунды с тайм-аутом и принудительно закройте приложение «Настройки» с помощью приложения taskkill . Таким образом, тема будет применена без необходимости взаимодействия с дополнительными окнами. Это может быть полезно для сценариев автоматизации.
Точно так же можно применить новую тему из PowerShell.
Применить тему из PowerShell
- Открыть новый PowerShell, например открыв Windows Terminal.
- Введите следующую команду:
start-process -filepath "C:\Windows\Resources\Themes\aero.theme". - Замените путь к файлу *.theme фактическим путем к вашей теме.
- Windows 11 изменит тему и откроет приложение «Настройки» на странице «Персонализация».
- Чтобы изменить тему и автоматически закрыть настройки, используйте следующую команду
start-process -filepath "C:\Windows\Resources\Themes\aero.. theme"; тайм-аут /t 3; taskkill/im "systemsettings.exe"/f
theme"; тайм-аут /t 3; taskkill/im "systemsettings.exe"/f
Готово. Последняя команда вызывает инструменты, которые мы уже рассмотрели в предыдущей главе. Так что только синтаксис изменился, чтобы соответствовать PowerShell.
Использование переключателя тем
Вы также можете использовать бесплатный инструмент «Переключатель тем», который позволяет применять темы, не открывая «Настройки»/«Персонализация». Он поддерживает все версии Windows, начиная с Windows 7.
Загрузите Theme Switcher по этой ссылке и распакуйте приложение в любую папку. Это портативный инструмент и не требует установки.
Запустите файл ThemeSwitcher.exe. Он покажет следующий диалог.
Там вы увидите, какая тема используется в данный момент и какой файл msstyles она использует.
Нажмите кнопку «Применить тему», чтобы найти файл темы и быстро установить его в качестве текущей темы.
Аргументы командной строки для переключателя тем
Переключатель тем лучше всего работает, если в качестве аргумента командной строки указать файл темы. Вы можете запустить его следующим образом:
Вы можете запустить его следующим образом:
Путь\к\ThemeSwitcher.exe Путь\к\вашей.теме
Или даже как Путь\к\ThemeSwitcher.exe к вашей.теме .
В последнем примере приложение будет автоматически искать соответствующий файл темы в известных каталогах, упомянутых в предыдущих главах.
Например, в Windows 11 вы можете быстро переключаться между темной и светлой темами с помощью следующих команд соответственно: , вы можете создать ярлык на рабочем столе для themeswitcher.exe и указать нужную тему в качестве аргумента командной строки. Тогда вы сможете применить его одним щелчком мыши, не открывая приложение «Настройки».
Также, создав пару таких ярлыков, вы сможете быстро переключаться между темной и светлой темами.
Основная идея приложения Theme Switcher — быть удобным инструментом для переключения между темами с минимальным взаимодействием с пользователем. Это хорошая замена двум консольным методам, рассмотренным выше, поскольку для закрытия настроек не требуется выполнять дополнительные команды.
Вот и все.
РЕКОМЕНДУЕТСЯ: Нажмите здесь, чтобы исправить проблемы с Windows и оптимизировать производительность системы
Поддержите нас
Winaero очень рассчитывает на вашу поддержку. Вы можете помочь сайту и дальше предлагать вам интересный и полезный контент и программное обеспечение, используя эти параметры:
Если вам понравилась эта статья, поделитесь ею с помощью кнопок ниже. Это не потребует от вас многого, но поможет нам расти. Спасибо за вашу поддержку!
Реклама
Где хранятся темы в Windows?
С темами Windows легко работать, но найти файлы для них непросто. Сам файл .theme на самом деле представляет собой не что иное, как простые текстовые настройки, похожие на файл .ini.
Что содержит файл .theme?
Настройки темы для шрифтов, размеров элементов управления окна, цветов, выбранной экранной заставки, выбранных звуков, выбранных указателей мыши и т. д.
Что не содержит файл . theme?
theme?
Все, что не входит в стандартную установку Windows. Это включает в себя настраиваемые обои, настраиваемые звуковые файлы, настраиваемые экранные заставки и так далее. По сути, если он не поставляется с Windows, тема не будет его содержать.
На самом деле это важно знать, и вы сразу поймете почему.
Что хорошего в том, чтобы знать, где находятся файлы .theme?
Многие люди в наши дни имеют более одного компьютера, и в истинно «ванильном» стиле компьютерные фанаты обычно хотят, чтобы все их ПК с Windows выглядели и чувствовали себя одинаково, независимо от того, простая или сложная используемая тема.
Преимущество знания того, как добраться до вашего файла .theme, заключается в том, что вы можете скопировать его на другой компьютер с Windows, дважды щелкнуть по нему, и теперь этот компьютер будет выглядеть и чувствовать себя идентично тому, с которого он был получен.
Поиск темы, ее копирование в другое место
Windows XP:
Находится в свойствах экрана, вкладка «Темы».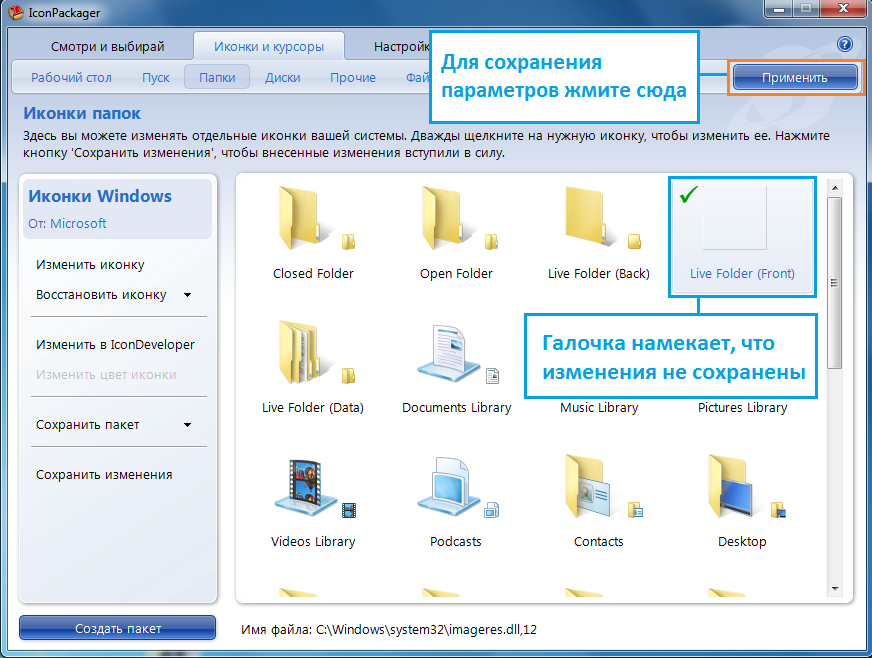 Внесите необходимые изменения, затем нажмите кнопку Сохранить как… .
Внесите необходимые изменения, затем нажмите кнопку Сохранить как… .
Отличительной особенностью XP является то, что вы можете сохранить файл .theme в любом месте. Если вы хотите сохранить файл на рабочем столе, а затем отправить его куда-нибудь по электронной почте или скопировать на USB-накопитель, нет проблем.
Однако, если вы хотите получить место, где хранятся все ваши темы, это место:
%WINDIR%ResourcesThemes
Вы можете получить к нему прямой доступ, нажав «Пуск» / «Выполнить» и введя адрес следующим образом:
… нажмите OK, и в этом месте откроется окно проводника, в котором будут показаны все файлы .theme.
Windows 7:
Эта среда Windows позволяет сохранять темы только в глубоком каталоге, поэтому вам нужно знать, где он находится, чтобы получить пользовательские файлы .theme.
Путь к пользовательским сохраненным темам:
%USERPROFILE%AppDataLocalMicrosoftWindowsThemes
Вы можете получить доступ к этому с помощью Windows Logo / Run, введя местоположение:
… и нажав OK, чтобы открыть окно проводника, чтобы увидеть свой собственный файлы темы.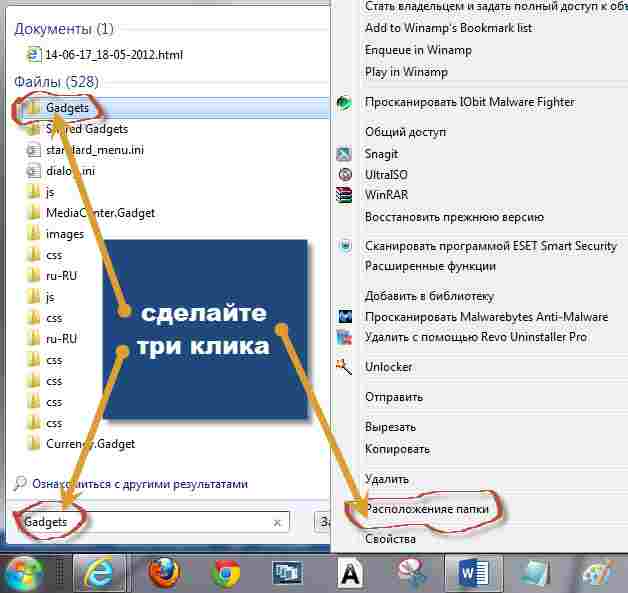
Важное примечание: Если вы ранее не сохраняли пользовательские темы, там ничего не будет . Вы должны сохранить хотя бы одну пользовательскую тему. Для этого перейдите в «Персонализация» и нажмите ссылку «Сохранить тему», чтобы создать ее:
Все, что указано в разделе «Мои темы», будет в папке, упомянутой выше.
Как включить скопированную тему на другом ПК с Windows?
Скопируйте его на конечный компьютер, затем дважды щелкните его.
Да, это так просто.
Важные примечания об обмене темами между ПК с Windows
Только для Windows
Темы XP правильно работают только на компьютерах с установленной XP, темы Win7 работают только на компьютерах Win7 и так далее. Настройки для каждой версии Windows различаются, поэтому при обмене темами между ПК с Windows вам нужно оставаться на территории, похожей на Windows.
Любые пользовательские звуки/шрифты/обои/указатели мыши и т.

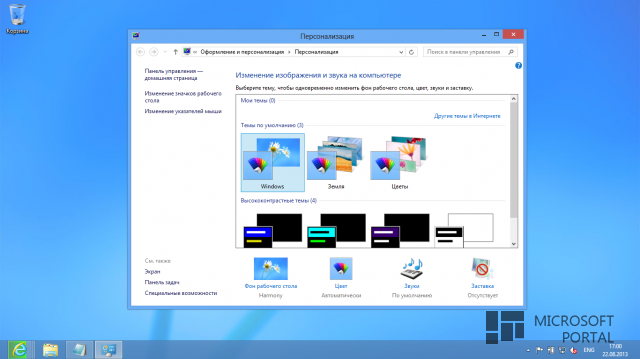 Вы найдете их в папке
Вы найдете их в папке 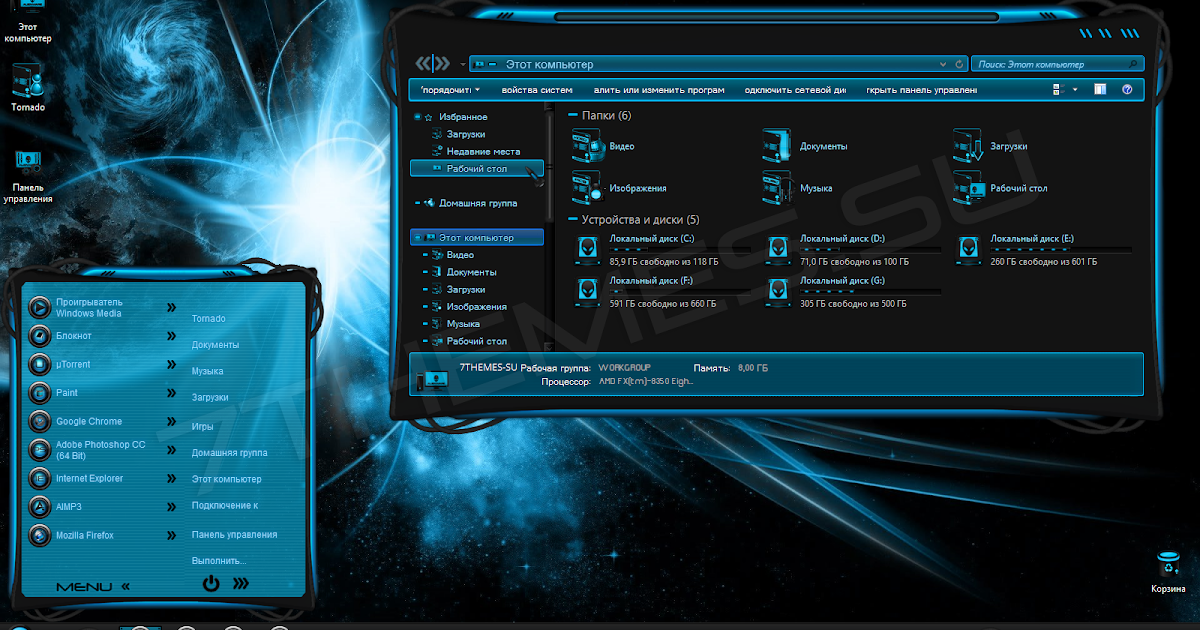
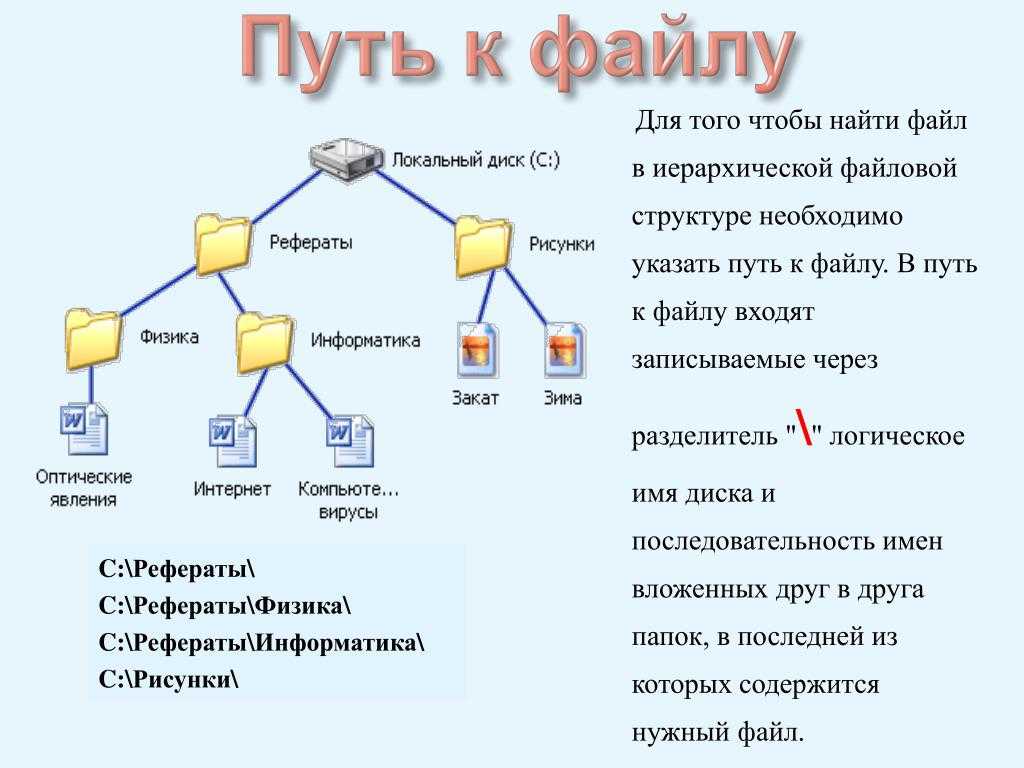 theme"; тайм-аут /t 3; taskkill/im "systemsettings.exe"/f
theme"; тайм-аут /t 3; taskkill/im "systemsettings.exe"/f