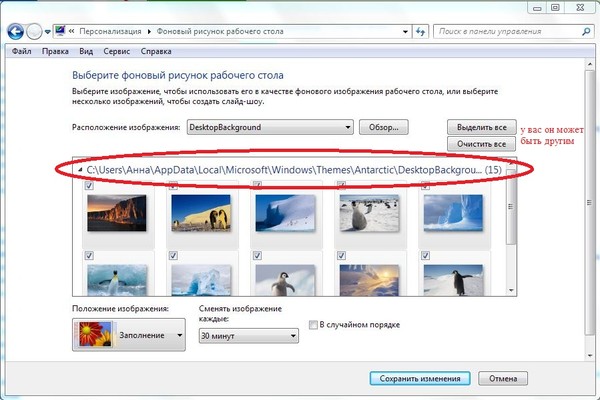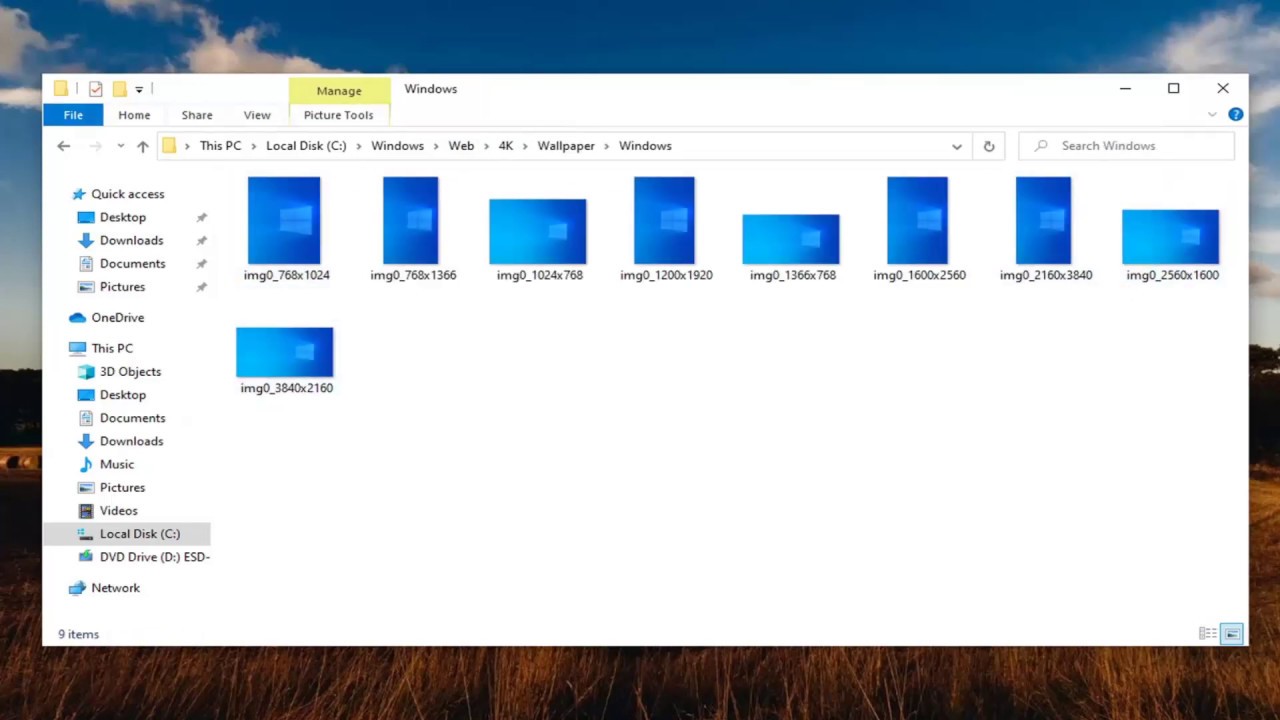Содержание
Как установить темы в Windows 7 ▷ ➡️ Stop Creative ▷ ➡️
Как установить темы в Windows 7. В сегодняшнем уроке мы научим вас, как изменить тему по умолчанию на другую, похожую на вашу индивидуальность, с фоном, цветами и изображениями всех видов.
Индекс
- 1 Как установить темы в Windows 7
- 1.1 Установите официальные темы
- 1.2 Выберите другие установленные темы
- 1.3 Изменить установленные темы
- 1.4 Установить неофициальные темы
Установите официальные темы
Если вы хотите установить новые темы на свой ПК с Windows 7, первый важный шаг, который вы должны выполнить, — это напрямую со своего ПК подключиться к специальному разделу веб-сайта Microsoft. Для этого вы можете щелкнуть ссылку, которую я только что предоставил, и использовать любой браузер Интернет (например, Интернет Explorer ).
В качестве альтернативы предыдущим шагам, вы можете нажать Кнопка запуска (тот, что с флагом Windows), расположенный в левом нижнем углу панели задач, нажмите элемент Панель управления или вы найдете в правой части отображаемого меню, нажмите пункт Сменить тему что вы найдете в разделе Внешний вид и настройка (если вы не видите его, включите отображение по категориям, используя меню в верхней части открытого окна), и нажмите на текст Другие онлайн-темы что вы найдете в приложении к разделу Личные темы.
На данный момент, независимо от метода, используемого для доступа к галерее тем, нажмите на ссылку скачать в предварительном просмотре темы вы предпочитаете больше всего среди множества доступных для немедленной загрузки на свой ПК.
Если с первого взгляда вы не можете найти понравившуюся тему, отфильтруйте по категории, выбрав интересующую вас из списка слева.
Темы, предложенные в первой ссылке на страницу, находятся в передний план, то есть самые важные на данный момент, но, выбрав одну из различных категорий, вы можете увидеть только те, которые связаны с животными, искусством, фотографией и т. д.
Есть также панорамные темы (для двух экранов) и темы с настраиваемыми звуками. Для каждой темы указано общее количество изображений, которые она включает.
Чтобы скачать открытую готовую тему, дважды щелкнув по ней, файл, который вы только что получили ( nometema. themepack ), чтобы получить доступ к экрану выбора темы и автоматически настроить тему для Windows 7, которую вы только что нашли.
themepack ), чтобы получить доступ к экрану выбора темы и автоматически настроить тему для Windows 7, которую вы только что нашли.
Чтобы подтвердить успешность операции, также раздастся звуковой сигнал. Тема применена, и теперь вы, наконец, можете «наслаждаться» Windows 7 с совершенно новым внешним видом.
Выберите другие установленные темы
Сначала перейдите в соответствующий раздел настроек Windows 7, нажав на Кнопка запуска (тот, что с флагом Windows), расположенный в левом нижнем углу панели задач, щелкните элемент Панель управления прикрепить к правой стороне меню, которое открылось и нажмите на формулировку Сменить тему что вы найдете в разделе Внешний вид и настройка (Если вы не можете просмотреть его, включите просмотр категорий, используя меню в верхнем правом углу окна, открытого на экране).
Если вы хотите ускорить выполнение описанных выше шагов, вы можете подключиться к разделу, посвященному настройке Windows 7, щелкнув правой кнопкой мыши пустое место в стол и выбирая элемент Олицетворять из меню, которое появляется.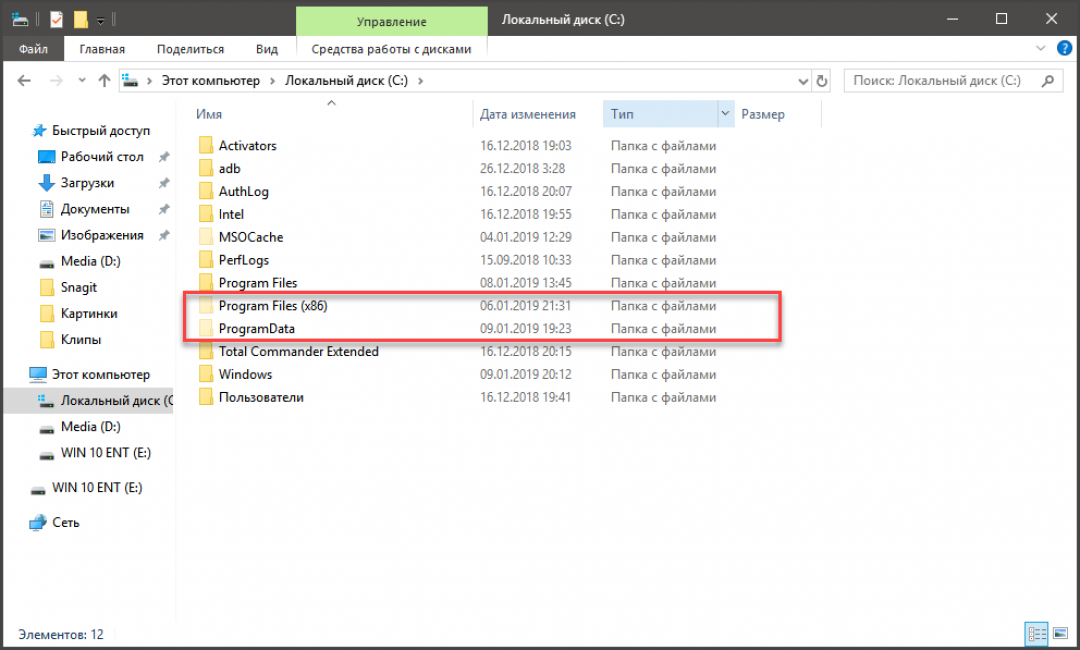
Теперь выберите тему, которую вы хотите использовать из нескольких доступных. Те, что вы только что скачали, найдут их в разделе Личные проблемы в центре окна.
После того, как вы выбрали, тема будет немедленно применена к системе. Чтобы подтвердить это, также будет воспроизводиться звук уведомления. Закройте окно, открытое на экране, и все готово
Если вам интересно, я хотел бы отметить, что в окне для выбора тем, наряду с теми, которые вы только что скачали, они уже доступны «в стандартной комплектации» в Windows 7.
Если быть точным, те, что под заголовком Аэро Темы — это темы по умолчанию с прозрачными окнами, а Базовые и высококонтрастные темы являются темами по умолчанию без прозрачных окон. Тема называется Windows 7 это значение по умолчанию, вы можете нажать на него, если хотите восстановить его.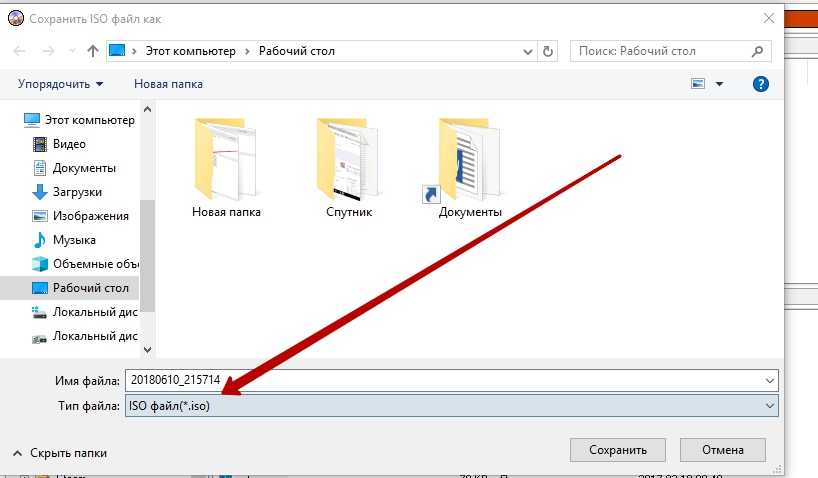
Изменить установленные темы
После того, как вы сможете установить новые темы в Windows 7, вы также можете изменить некоторые элементы того, что вы выбрали для применения в системе, для дальнейшей настройки Seven.
Сначала я перешел в раздел Windows 7, посвященный выбору тем, которые были показаны вместе на предыдущем шаге.
Итак, вы можете добиться успеха, щелкнув Кнопка запуска на панели задач, щелкнув Панель управления в открывшемся меню, а затем в Сменить тему в экранном окне или щелкнув правой кнопкой мыши в любом месте рабочего стола без значков и выбрав Олицетворять из контекстного меню это кажется.
Выберите загруженную и установленную тему и нажмите на превью в разделе Пользовательские темы.
Чтобы быть более точным, нажав на кнопку Фон рабочего стола Вы можете выбрать изображения темы для использования в качестве фона, вы можете добавить новые по своему вкусу, нажав на кнопку проводить В новом отображаемом экране вы можете установить положение изображений, вы можете выбрать, как часто менять изображение и включать или отключать случайное воспроизведение.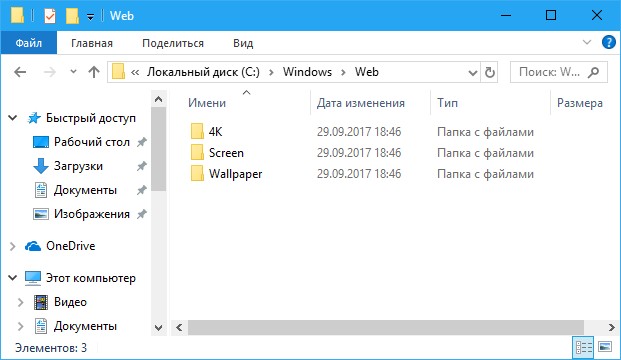
Чтобы подтвердить и применить сделанные изменения, нажмите кнопку экономить изменения.
Нажав на кнопку Цветные окна Вы можете установить другой цвет для окон Windows 7, настроив все функции (строка заголовка, гиперссылки, значки, кнопки, выбранные элементы и т. Д.).
Чтобы применить и сохранить внесенные изменения, сначала нажмите кнопку применять и принимать в открывшемся окне.
Нажимая на звуки вы можете выбрать разные системные звуки для выбранной темы, выбрав нужную комбинацию из раскрывающегося меню сочетание: или вы можете настроить совершенно новые, выбрав эталонный звук в разделе события: а затем, нажав на кнопку Рассмотрение ….
Чтобы применить и подтвердить изменения, сначала нажмите кнопку.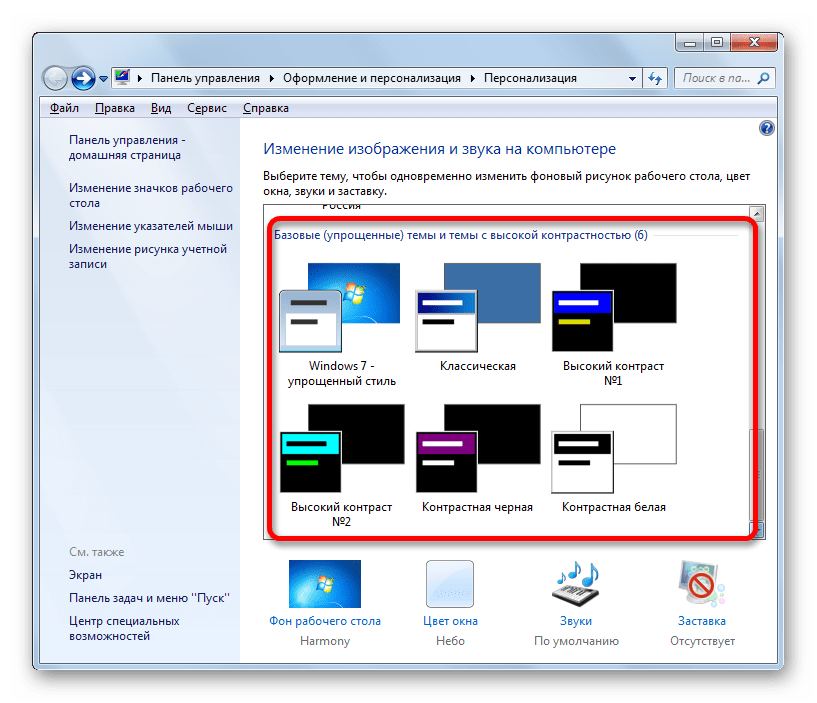 применять y принимать присутствует в нижней части отображаемого окна.
применять y принимать присутствует в нижней части отображаемого окна.
Нажав на кнопку Защитная пленка для экрана Вы можете настроить заставку по своему вкусу, отличную от той, которая используется для используемой темы, выбрав один из различных вложений в раскрывающемся меню. Защитная пленка для экрана в новом окне, которое открылось.
Вы также можете изменить настройки, нажав соответствующую кнопку Настройка… и вы можете определить время ожидания до его активации. Даже в этом случае, чтобы применить и подтвердить изменения, нажмите кнопки применять y принять.
Установить неофициальные темы
Темы для Windows 7, предоставляемые самой Microsoft, не могут вас удовлетворить, и вы хотите установить другие темы от третьих лиц?
Вы должны прибегнуть к использованию специальной и совершенно бесплатной программы под названием UxTheme Patch для Windows 7 отвечает за поставленную цель.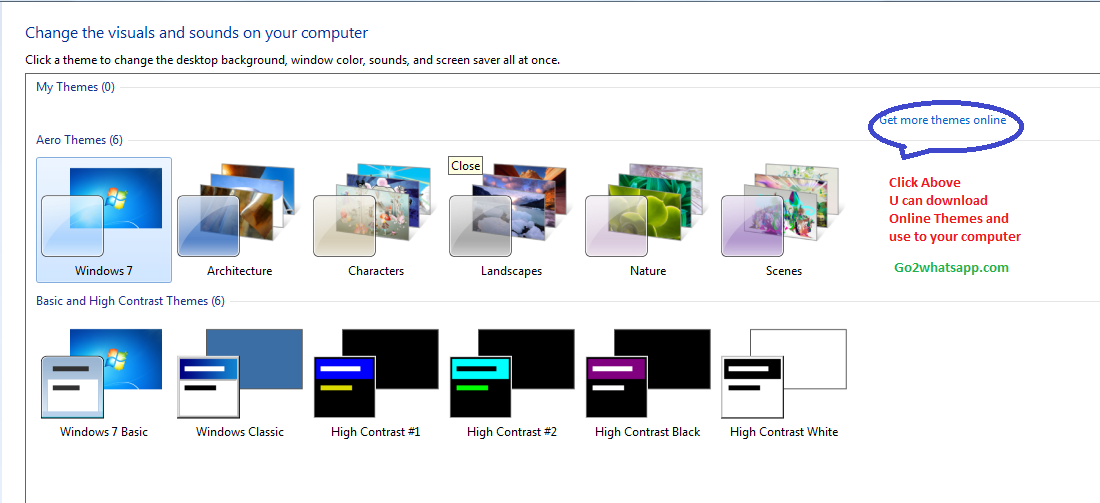
Сейчас я сразу объясню, как это сделать, но предупреждаю, что процедура его реализации немного более громоздкая, чем та, что была в предыдущих строчках с официальными темами. Однако ничего особенно сложного или недосягаемого, не волнуйтесь.
Сначала подключился к интернет-сайту. из программы и щелкните ссылку Скачать UXTheme Multi-Patcher 15.0.
После завершения загрузки извлеките полученный сжатый файл в любое место в Windows, а затем запустите в нем исполняемый файл.
В открывшемся окне снимите флажок рядом с элементом Установите Windows X Live в качестве домашней страницы по умолчанию чтобы не заменять домашнюю страницу браузера и сначала не нажимать кнопку заплата и принимать завершить настройку.
Поэтому перезагрузите компьютер, чтобы изменения вступили в силу.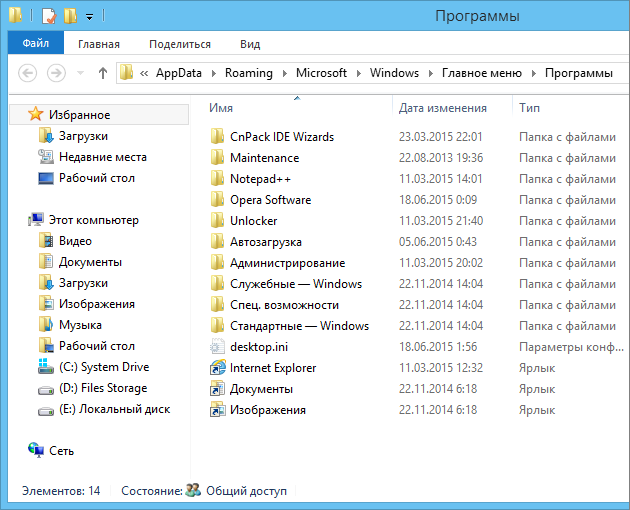
При новом входе в систему вы, наконец, сможете устанавливать неофициальные темы в Windows 7. Чтобы добиться успеха, вы должны сначала позаботиться о том, чтобы темы можно было использовать.
Вы можете найти их в Интернете, на веб-сайтах, посвященных настройке Windows, как в случае со знаменитым DeviantArt который, по сути, включает специальный раздел.
Как только вы нашли интересующие вас темы, извлеките их из сжатого файла, в котором они содержатся, а затем попробуйте найти правильные файлы для копирования в папке тем Windows: файл с расширением .theme (например, темадипрова.тема ) и папка с названием темы, расположенная по тому же пути, что и файл .theme (например, Тестовая тема ).
Найдя указанные выше файлы, скопируйте их в папку тем Windows 7: C: темы ресурсов Windows.
Когда закончите, просто дважды щелкните файл . theme (например, темадипрова.тема ) и внешний вид установленного ПК с Windows 7 изменится немедленно.
theme (например, темадипрова.тема ) и внешний вид установленного ПК с Windows 7 изменится немедленно.
Затем вы найдете все неофициальные темы, установленные на вашем ПК, в том же разделе настроек Windows 7, посвященном настройке системы, в которой также присутствуют все другие темы, официальные темы, загруженные с веб-сайта Microsoft, и те, которые уже есть. входит в семерку.
Вы также можете:
Как разблокировать телеграм каналы айфона
Как вернуть музыку в Instagram
Как активировать NFC на iPhone
Как сердце сделано с помощью клавиатуры мобильного телефона
Как удалить водяной знак с Tik Tok
Как активировать NFC на iPhone
Как обновить Youtube
Как бесплатно скачать майнкрафт на айфон
Как узнать, игнорирует ли кто-то сообщения в Messenger
Как узнать IP-адрес человека
Как сохранить истории из Instagram с музыкой
Как изменить электронную почту Supercell ID
Как удалить заблокированный контакт в WhatsApp
Как увидеть скрытую фотографию профиля WhatsApp
Как открыть файл THEMEPACK? Расширение файла .
 THEMEPACK
THEMEPACK
Windows 7 Theme Pack
-
Developer
Microsoft -
Category
Файлы параметров -
Популярность
3 (8 votes)
Что такое файл THEMEPACK?
THEMEPACK — это системный файл, связанный с Microsoft Windows 7. В файлах THEMEPACK хранятся темы рабочего стола в формате архива CAB. THEMEPACK можно использовать для экспорта или импорта пользовательских тем рабочего стола Windows 7 (и более поздних версий). Темы рабочего стола также можно сохранять в виде файлов THEME, которые имеют ограничения в отношении внешних ресурсов и файлов. Windows 8 и более поздние версии использовали формат DESKTHEMEPACK, который не имеет обратной совместимости.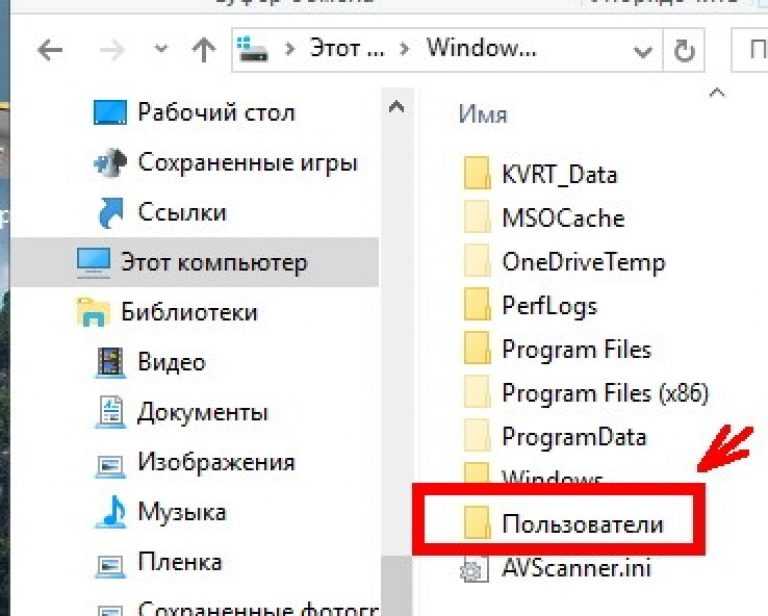
Темы рабочего стола Windows
Темы рабочего стола используются для настройки пользовательского интерфейса рабочего стола. Темы позволяют пользователям настраивать звуки, фоновые изображения или параметры цвета окна. Пользователь может использовать несколько тем и легко переключаться между ними. Темы могут определять следующие элементы интерфейса:
- Фоновая картинка,
- настройки интерфейса,
- Системные значки,
- Значок указателя мыши,
- Системные звуки,
- Экранная заставка.
Все настройки тем и дополнительные файлы сохраняются в файлах THEMEPACK.
Программы, которые поддерживают THEMEPACK расширение файла
Следующий список функций THEMEPACK -совместимых программ. Файлы с суффиксом THEMEPACK могут быть скопированы на любое мобильное устройство или системную платформу, но может быть невозможно открыть их должным образом в целевой системе.
Программы, обслуживающие файл THEMEPACK
Windows
-
Microsoft Windows 7 -
Microsoft Windows 8 -
Microsoft Windows Personalization Control Panel
Updated: 07/29/2022
Как открыть файл THEMEPACK?
Отсутствие возможности открывать файлы с расширением THEMEPACK может иметь различное происхождение.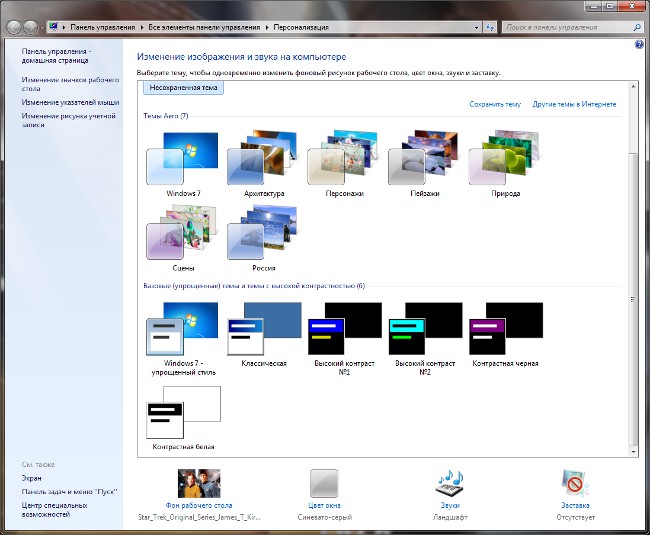 Что важно, все распространенные проблемы, связанные с файлами с расширением THEMEPACK, могут решать сами пользователи. Процесс быстрый и не требует участия ИТ-специалиста. Ниже приведен список рекомендаций, которые помогут вам выявить и решить проблемы, связанные с файлами.
Что важно, все распространенные проблемы, связанные с файлами с расширением THEMEPACK, могут решать сами пользователи. Процесс быстрый и не требует участия ИТ-специалиста. Ниже приведен список рекомендаций, которые помогут вам выявить и решить проблемы, связанные с файлами.
Шаг 1. Установите Microsoft Windows Personalization Control Panel программное обеспечение
Основная и наиболее частая причина, препятствующая открытию пользователями файлов THEMEPACK, заключается в том, что в системе пользователя не установлена программа, которая может обрабатывать файлы THEMEPACK. Эта проблема может быть решена путем загрузки и установки # РЕКОМЕНДОВАННОЙ # или другой совместимой программы, такой как Microsoft Windows 8, Microsoft Windows 7. В верхней части страницы находится список всех программ, сгруппированных по поддерживаемым операционным системам. Самый безопасный способ загрузки Microsoft Windows Personalization Control Panel установлен — для этого зайдите на сайт разработчика () и загрузите программное обеспечение, используя предоставленные ссылки.
Шаг 2. Проверьте версию Microsoft Windows Personalization Control Panel и обновите при необходимости
Если проблемы с открытием файлов THEMEPACK по-прежнему возникают даже после установки Microsoft Windows Personalization Control Panel, возможно, у вас устаревшая версия программного обеспечения. Проверьте веб-сайт разработчика, доступна ли более новая версия Microsoft Windows Personalization Control Panel. Может также случиться, что создатели программного обеспечения, обновляя свои приложения, добавляют совместимость с другими, более новыми форматами файлов. Причиной того, что Microsoft Windows Personalization Control Panel не может обрабатывать файлы с THEMEPACK, может быть то, что программное обеспечение устарело. Последняя версия Microsoft Windows Personalization Control Panel должна поддерживать все форматы файлов, которые совместимы со старыми версиями программного обеспечения.
Шаг 3. Свяжите файлы Windows 7 Theme Pack с Microsoft Windows Personalization Control Panel
Если у вас установлена последняя версия Microsoft Windows Personalization Control Panel и проблема сохраняется, выберите ее в качестве программы по умолчанию, которая будет использоваться для управления THEMEPACK на вашем устройстве. Процесс связывания форматов файлов с приложением по умолчанию может отличаться в деталях в зависимости от платформы, но основная процедура очень похожа.
Процесс связывания форматов файлов с приложением по умолчанию может отличаться в деталях в зависимости от платформы, но основная процедура очень похожа.
Выбор приложения первого выбора в Windows
- Щелкните правой кнопкой мыши на файле THEMEPACK и выберите «Открыть с помощью опцией».
- Далее выберите опцию Выбрать другое приложение а затем с помощью Еще приложения откройте список доступных приложений.
- Последний шаг — выбрать опцию Найти другое приложение на этом… указать путь к папке, в которой установлен Microsoft Windows Personalization Control Panel. Теперь осталось только подтвердить свой выбор, выбрав Всегда использовать это приложение для открытия THEMEPACK файлы и нажав ОК .
Выбор приложения первого выбора в Mac OS
- В раскрывающемся меню, нажав на файл с расширением THEMEPACK, выберите Информация
- Откройте раздел Открыть с помощью, щелкнув его название
- Выберите из списка соответствующую программу и подтвердите, нажав « Изменить для всех» .

- Если вы выполнили предыдущие шаги, должно появиться сообщение: Это изменение будет применено ко всем файлам с расширением THEMEPACK. Затем нажмите кнопку Вперед», чтобы завершить процесс.
Шаг 4. Убедитесь, что THEMEPACK не неисправен
Если вы выполнили инструкции из предыдущих шагов, но проблема все еще не решена, вам следует проверить файл THEMEPACK, о котором идет речь. Отсутствие доступа к файлу может быть связано с различными проблемами.
1. Проверьте THEMEPACK файл на наличие вирусов или вредоносных программ.
Если THEMEPACK действительно заражен, возможно, вредоносное ПО блокирует его открытие. Сканируйте файл THEMEPACK и ваш компьютер на наличие вредоносных программ или вирусов. THEMEPACK файл инфицирован вредоносным ПО? Следуйте инструкциям антивирусного программного обеспечения.
2. Убедитесь, что структура файла THEMEPACK не повреждена
Если вы получили проблемный файл THEMEPACK от третьего лица, попросите его предоставить вам еще одну копию.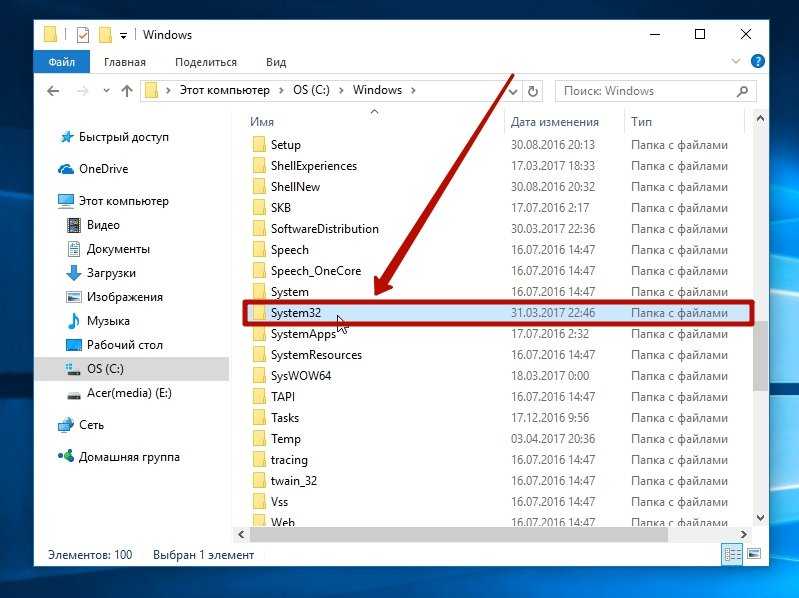 Возможно, что файл не был должным образом скопирован в хранилище данных и является неполным и поэтому не может быть открыт. Если файл THEMEPACK был загружен из Интернета только частично, попробуйте загрузить его заново.
Возможно, что файл не был должным образом скопирован в хранилище данных и является неполным и поэтому не может быть открыт. Если файл THEMEPACK был загружен из Интернета только частично, попробуйте загрузить его заново.
3. Убедитесь, что у вас есть соответствующие права доступа
Иногда для доступа к файлам пользователю необходимы права администратора. Переключитесь на учетную запись с необходимыми привилегиями и попробуйте снова открыть файл Windows 7 Theme Pack.
4. Убедитесь, что в системе достаточно ресурсов для запуска Microsoft Windows Personalization Control Panel
Если в системе недостаточно ресурсов для открытия файлов THEMEPACK, попробуйте закрыть все запущенные в данный момент приложения и повторите попытку.
5. Убедитесь, что у вас установлены последние версии драйверов, системных обновлений и исправлений
Последние версии программ и драйверов могут помочь вам решить проблемы с файлами Windows 7 Theme Pack и обеспечить безопасность вашего устройства и операционной системы. Устаревшие драйверы или программное обеспечение могли привести к невозможности использования периферийного устройства, необходимого для обработки файлов THEMEPACK.
Устаревшие драйверы или программное обеспечение могли привести к невозможности использования периферийного устройства, необходимого для обработки файлов THEMEPACK.
Конвертирование файла THEMEPACK
Конвертирование файла с расширением THEMEPACK в другой формат
- THEMEPACK в DESKTHEMEPACK
Конвертирование файлов другого формата в файл THEMEPACK
- DESKTHEMEPACK в THEMEPACK
Вы хотите помочь?
Если у Вас есть дополнительная информация о расширение файла THEMEPACK мы будем признательны, если Вы поделитесь ею с пользователями нашего сайта. Воспользуйтесь формуляром, находящимся здесь и отправьте нам свою информацию о файле THEMEPACK.
Как извлечь обои из темы Windows 7
Мауро Хук
@pureinfotech
Вы когда-нибудь задумывались, как извлечь все красивые обои из темы Windows 7 или где они находятся после установки одной из них? Сегодня вы узнаете небольшой трюк, как извлечь обои из темы Windows 7.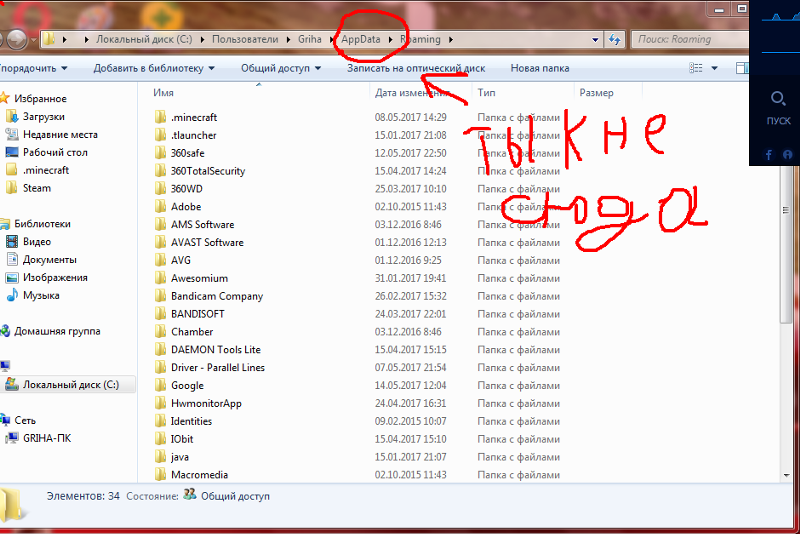 Кроме того, если вы уже установили тему, вы можете найти обои в папке установки.
Кроме того, если вы уже установили тему, вы можете найти обои в папке установки.
1. При загрузке или создании темы для Windows 7 установочный файл будет называться имя-темы.themepack . Зная, что первое, что вы собираетесь сделать, это щелкнуть правой кнопкой мыши имя-темы.themepack , выбрать Переименовать и изменить имя расширения с .themepack на .zip . Когда вас спросят, что если вы измените расширение, файл может стать непригодным для использования, просто нажмите Да .
Примечание. Если вы не видите расширение файла, мы поможем вам в этой статье Как показать расширение файла в Windows
2. Откройте файл theme-name.zip с помощью функции архивирования Microsoft Windows или любого приложения архивирования, которое вы хотите использовать. После открытия внутри вы увидите все файлы, из которых состоит тема Windows 7, а также все обои, отсюда вы теперь можете выбрать все .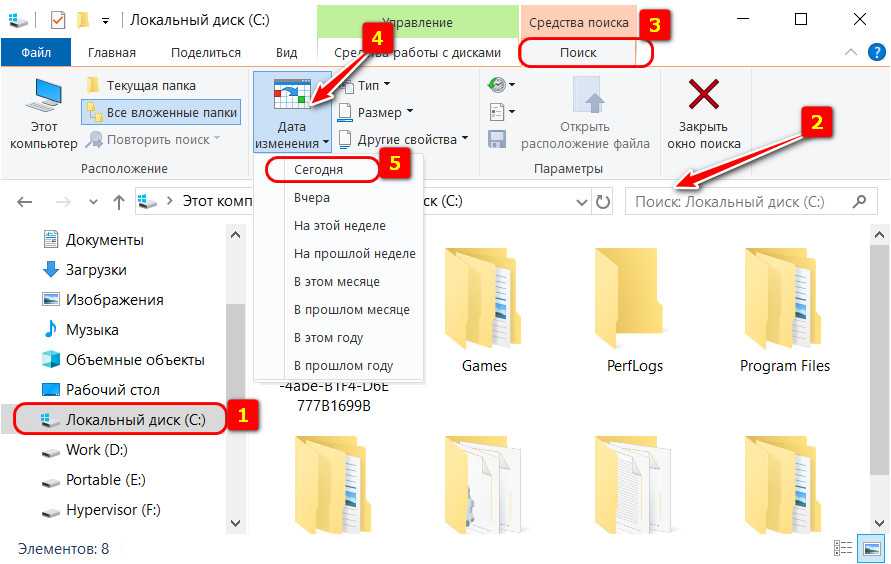 jpg , .png или любое другое расширение файла изображения и извлечь их в любая папка, которую вы хотите.
jpg , .png или любое другое расширение файла изображения и извлечь их в любая папка, которую вы хотите.
Есть еще один способ получить обои, и если вы уже установили тему Windows 7, вы можете просто найти их в папке установки темы.
1. Нажмите правой кнопкой мыши на рабочем столе Windows 7, выберите Персонализация и нажмите Фон рабочего стола.
2. Там, где отображаются все обои, справа вверху поля есть путь, это путь к тому, где находятся все обои; чтобы скопировать его, щелкните его правой кнопкой мыши и выберите Свойства .
3. На вкладке General выберите и скопируйте путь в расположении : , щелкните правой кнопкой мыши выделенное и выберите Копировать .
4. Далее, откройте команду RUN , используя ярлык
Кнопку выигрыша + R , вставьте путь и нажмите Enter .
Откроется папка со всеми обоями, и вы можете скопировать их куда угодно. Это просто!
- Как настроить защиту от слежения в Internet Explorer 9
- Изучите действительно полезные сочетания клавиш Internet Explorer 9
Или подпишитесь по этой ссылке, чтобы еженедельно получать электронные письма
Мы так же, как и вы, ненавидим спам! Отписаться в любое время
Работает на Follow.it (Конфиденциальность), нашей конфиденциальности.
Использование тем рабочего стола Windows 10 в Windows 7
Как использовать темы из последних версий Windows в более старых версиях Windows 7
В Windows 8 представлены новые широкие обои рабочего стола, которые можно одновременно отображать на двух мониторах одновременно. Это изменение также изменило темы по умолчанию с 9От 0015 THEMEPACK до DESKTHEMEPACK , и это остается неизменным даже в более поздних версиях Windows 8.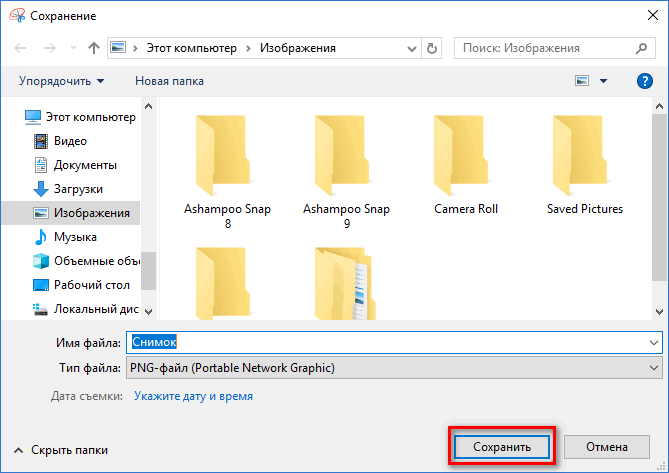 1 и последней версии Windows 10.
1 и последней версии Windows 10.
Основное различие между .themepack и .deskthemepack заключается в том, что исходные пакеты содержат обои в формате JPEG с разрешением до ~ 1920×1200, в то время как последние пакеты содержат картинки с разрешением ~3840×1200.
Это означает, что новые темы, распространяемые Microsoft, нельзя использовать на предыдущих компьютерах с Windows 7, но вы можете свободно использовать старые темы в Windows 10.
Существует множество веб-сайтов, предлагающих бесплатные темы рабочего стола для Windows 10. Пакеты, содержащие красивые изображения высокого разрешения для одного монитора ~2560×1440, можно повторно использовать на старых компьютерах с Windows 7, и эта статья покажет вам, как это сделать.
Имейте в виду, что вы не можете добавить поддержку темы рабочего стола с несколькими мониторами в Windows 7, вы можете просто переназначить изображения из новых файлов .deskthemepack, чтобы их можно было использовать в Windows 7.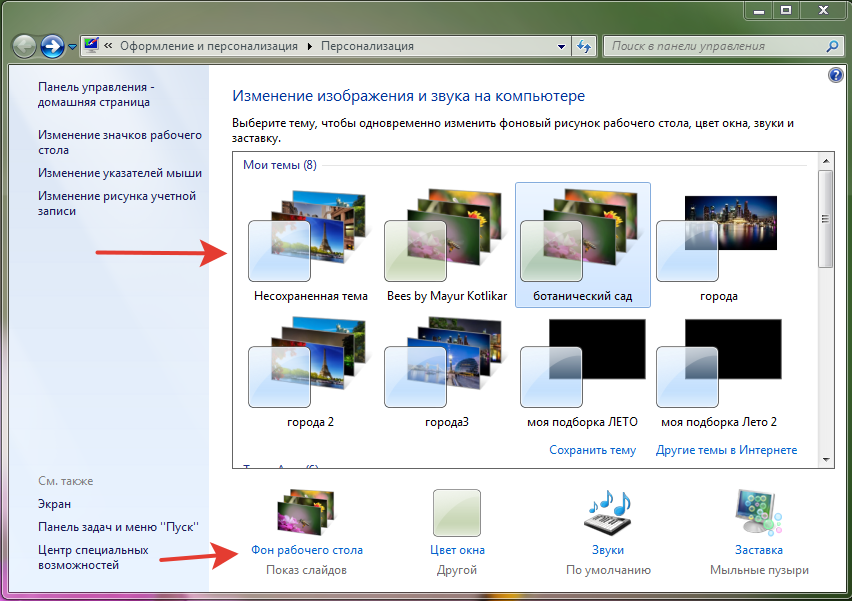
Как превратить DESKTHEMEPACK в THEMEPACK пакет
К сожалению, не существует преобразователя, который мог бы просто преобразовать . deskthemepack файлов в формате . тематический пакет файлов, поэтому вам придется использовать следующий обходной путь.
Распакуйте пакет темы Windows 10
Найдите и загрузите несколько файлов . deskthemepack , который вы хотите использовать в Windows 7. Некоторые веб-сайты даже предлагают выбор между версиями Windows 7 и Windows 8/8.1/10, что может избавить вас от всех этих хлопот.
Получив файл, вы можете распаковать его с помощью любого инструмента, поддерживающего формат Windows CAB, например популярного 7-zip.
После извлечения пакета вы можете увидеть фактическое содержимое, т. е. одну или несколько папок, кучу настроек и файлов конфигурации И красивые изображения в высоком разрешении, расположенные в папке DesktopBackground .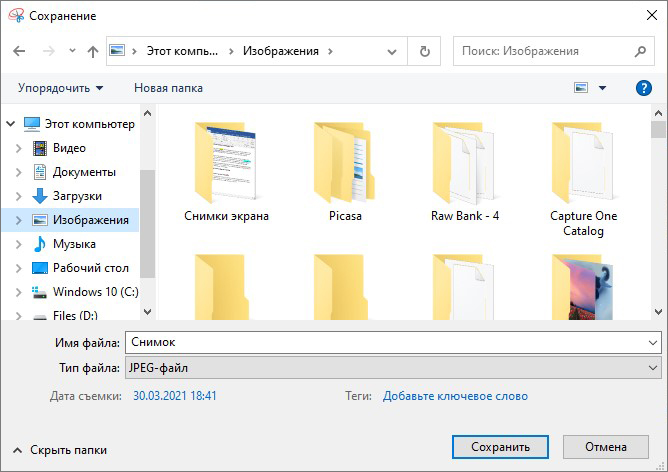
Создать новый пакет тем
Когда у вас есть изображение, пришло время создать новый пакет тем для Windows 7. Откройте Панель управления персонализацией (или щелкните правой кнопкой мыши на рабочем столе и выберите Персонализация) и щелкните значок «Фоны рабочего стола» Опция в нижней части окна панели управления.
Нажмите «Обзор…» на следующем экране и найдите распакованную папку DesktopBackground с изображениями из архива . пакет desktopthemepack .
Как только вы это сделаете, вы увидите, что обои рабочего стола изменились. Теперь вы можете либо выбрать их, либо просто выбрать некоторые из них, но вам, вероятно, придется изменить «Положение изображения », особенно если для рабочего стола установлено разрешение ниже, чем разрешение обоев. Есть и другие настройки, но вы можете изменить их позже.
Сохраните новый пакет тем
Когда все настроено и вы довольны изменениями, просто нажмите кнопку «Сохранить изменения» , и вы вернетесь к Персонализированной панели управления.