Содержание
Как вывести Мой компьютер на рабочий стол в Windows 10
Пользователю всегда намного удобнее работать на ПК, если он может легко получать доступ к любым программам на компьютере, не тратя много времени на их поиски. Это касается, в первую очередь, самых важных элементов управления, и их лучше всего хранить на рабочем столе. Одним из важнейших компонентов для работы является значок «Этот компьютер», который в ранних версиях Windows назывался «Мой компьютер».
Давайте узнаем, как можно поместить значок компьютера на десктоп (рабочий стол) или удалить его, не используя сторонние приложения. Этот вопрос в последнее время не так актуален, как в первое время после выхода «десятки», но все же, давайте в нем детально разберемся.
Содержание
- Зачем нужно переносить значок компьютера на рабочий стол
- Добавить значок компьютера на рабочий стол
- Создать ярлык компьютера на рабочем столе
- Добавление компьютера на рабочий стол через реестр
- Заключение
Зачем нужно переносить значок компьютера на рабочий стол
Смотрите также: «Как переименовать папку пользователя в Windows 10»
Windows 10 отличается от предыдущих версий ОС тем, что на рабочем столе отсутствует иконка моего компьютера. То есть приходиться искать другой способ доступа к жестким дискам, девайсам и USB-накопителям. Также и способы перемещения иконки отличаются от тех, которые использовались в более ранних версиях системы.
То есть приходиться искать другой способ доступа к жестким дискам, девайсам и USB-накопителям. Также и способы перемещения иконки отличаются от тех, которые использовались в более ранних версиях системы.
Существует несколько способов добавления значка «Этот компьютер» на рабочий стол. Давайте подробнее рассмотрим каждый из них.
Добавить значок компьютера на рабочий стол
В Windows 10 предусмотрена специальная функция, отвечающая за вывод системных значков на десктоп. О нем знают пользователи, которые хорошо разобрались в предыдущих версиях программы, но метод немного иной.
- Нужно вызвать контекстное меню рабочего стола щелчком правой кнопки мыши. Здесь мы выбираем пункт «Персонализация».Есть и дугой способ вызова этого окна: Запускаем «Параметры» (для этого нажимаем Win+I) и выбираем, соответственно, «Персонализация».
- Переходим во вкладку «Тема». Для этого щелкаем по пункту в вертикальном меню слева. Далее листаем правую часть окна и нажимаем на «Параметры значков рабочего стола».

- После открытия окна можно будет указать, какие значки нужно отображать на рабочем столе, а какие нет. В списке значков для вывода на десктоп представлен не только компьютер, но также файлы пользователя, корзина, панель управления и сеть.
- Чтобы отображать значок компьютера на рабочем столе, нужно поставить галочку напротив соответствующего пункта и нажать «OK» для сохранения изменений и закрытия окна. Соответственно, чтобы убрать значок компьютера с рабочего стола, нужно убрать галочку и также сохранить изменения.
Существует и другой способ быстро попасть в параметры значков рабочего стола.
- Запускаем командный интерпретатор (строка для ввода «Выполнить») нажатием клавиш Win+R.
- Пишем команду «Rundll32 shell32.dll,Control_RunDLL desk.cpl,,5» и щелкаем «Enter» или «OK».
- Далее также выбираем значок компьютера и нажимаем «OK» для подтверждения.
Создать ярлык компьютера на рабочем столе
Смотрите также: «Как раздать интернет с ноутбука в Windows 10»
Другой вариант перенести иконку компьютера на десктоп – создать ярлык объекта.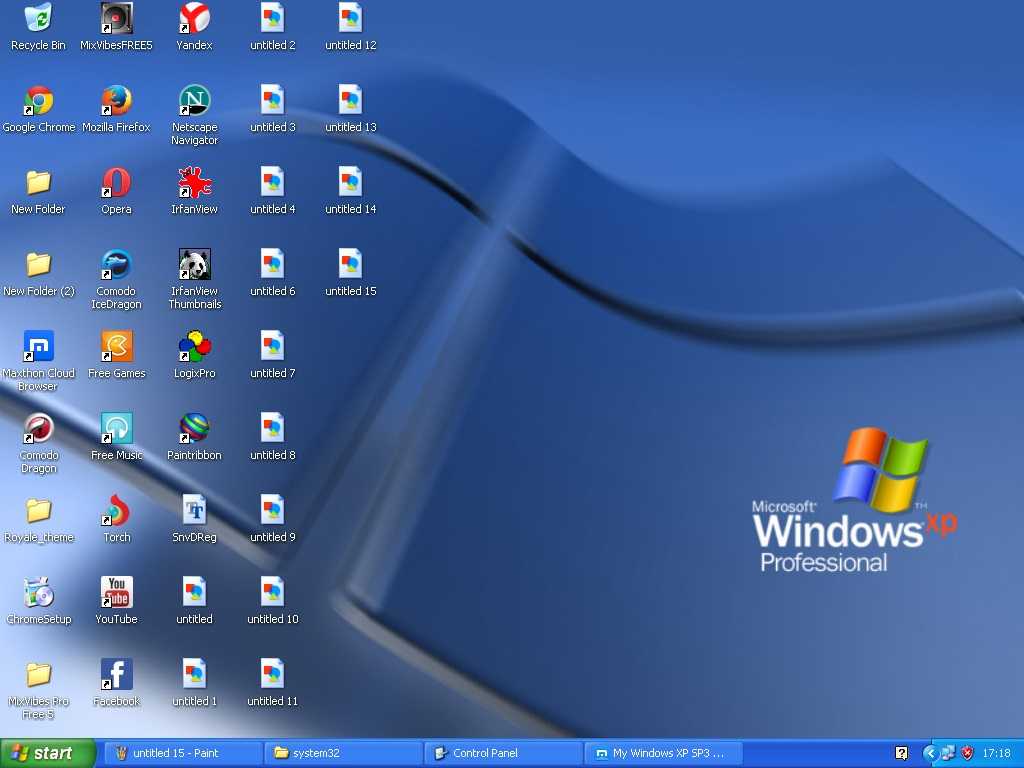 В данном случае делаем следующее:
В данном случае делаем следующее:
- Открываем Проводник. Для этого лучше всего использовать комбинацию Win+E.Также можно воспользоваться меню WinX, запустив его щелчком правой кнопки мыши по меню Пуск или нажатием клавиш Win+X.
- Теперь нужно выбрать объект, для которого будет создаваться ярлык на рабочем столе.Нужно уменьшить открытое окно так, чтобы отображалась часть десктопа (с любой из сторон открытого окна), куда будет осуществлен перенос.
- Зажимаем значок «Этот компьютер» левой кнопкой мыши, не отпуская ее перетаскиваем значок на свободное место рабочего стола и затем отпускаем кнопку.
- В результате у нас появится только что созданный ярлык.
- Мы всегда можем поменять его наименование, месторасположение и значок. Для смены последнего нужно запустить «Свойства» щелчком правой кнопки мыши по значку, далее перейти во вкладку «Ярлык».
Добавление компьютера на рабочий стол через реестр
Существует третий способ перенести значок компьютера на рабочий стол. Но здесь придется сделать немого больше действий, чем в предыдущих способах, да и процедура несколько сложнее. И несмотря на то, что этим методом практически не пользуются, все же, давайте его рассмотрим.
Но здесь придется сделать немого больше действий, чем в предыдущих способах, да и процедура несколько сложнее. И несмотря на то, что этим методом практически не пользуются, все же, давайте его рассмотрим.
Как мы знаем, системный реестр хранит все настройки операционной системы. И открыть параметры можно прямо через этот самый реестр или при помощи сторонних программ. Также можно использовать графический интерфейс программы (как в 1-ом варианте, рассмотренном выше).
Итак, выполняем следующие действия:
- Вызываем командный интерпретатор. Для этого зажимаем комбинацию клавиш Win+R.
- Появится в окно, где вводим команду regedit, нажимаем «Enter» или «OK».Далее разрешаем приложению вносить изменения в нашем устройстве, после чего откроется редактор реестра.
- Здесь в ветке HKEY_CURRENT_USER, в которой собрана конфигурация, касающаяся профиля пользователя, нам нужно попасть в папку «Advanced».
Полный путь выглядит так: HKEY_CURRENT_USERSoftwareMicrosoftWindowsCurrentVersionExplorerAdvancedПапок в данном реестре немало, однако, их поиск облегчается тем, что все они расположены в алфавитном порядке.
- Как только мы попали в нужную папку, находим файл «HideIcons» или дважды щелкаем по нему.
- В открывшемся окне нам нужно поставить нулевое значение. После чего щелкаем «OK» для сохранения изменений и закрываем редактор реестра.Если ключа нет, придется его создать (тип DWORD 32 bit).
- Чтобы параметры вступили в силу, нужно перезапустить проводник или выйти из системы, а потом снова войти в нее.
Заключение
Смотрите также: «Как удалить приложение в Windows 10: встроенное или установленное»
Итак, мы рассмотрели способы, как отобразить, перенести или создать ярлык компьютера на рабочем столе. Выбирайте тот, который вам показался удобнее в реализации. Надеемся, данная статья вам помогла сделать работу на ПК более продуктивной.
Как показать или скрыть определенные значки рабочего стола в Windows 10
В Windows 10 есть возможность скрыть все значки на рабочем столе. Но если Вы хотите скрыть только несколько значков, Вам нужно будет постараться.
Как показать или скрыть системные значки на рабочем столе
Прежде чем мы перейдем к скрытию обычных файлов и папок на рабочем столе, стоит отметить, что в Windows 10 есть специальная панель, которая позволяет скрывать и отображать системные значки, такие как папка пользователя, этот компьютер, корзина и сеть.
Если Вы хотите скрыть или показать один из них, откройте «Параметры» и перейдите в «Персонализация» > «Темы» > «Параметры значков рабочего стола». Установите флажки рядом со значками, которые Вы хотите отобразить.
Нажмите «ОК», чтобы сохранить изменения, и Вы сразу увидите результат на рабочем столе.
Как скрыть несистемные значки рабочего стола
Если Вы хотите скрыть несистемный значок на рабочем столе, все немного сложнее. К счастью, Windows позволяет сделать любой файл или папку «Скрытыми» с помощью флажка в окне «Свойства» элемента. Когда Вы включите эту опцию, выбранный элемент исчезнет из проводника. Элемент будет существовать, но не будет отображаться ни в одном из окон проводника, включая рабочий стол.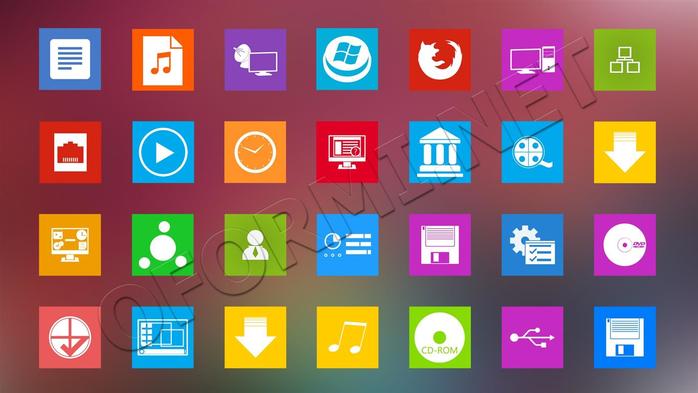
Вы можете использовать эту опцию, чтобы скрыть определенные несистемные элементы рабочего стола, но Вам нужно запретить Проводнику сначала показывать скрытые файлы. Для этого откройте проводник, нажав Windows + E, или открыв меню «Пуск», набрав «Этот компьютер» и нажав Enter.
В открывшемся окне проводника нажмите «Вид» в строке меню и выберите «Параметры» на панели инструментов ниже.
В окне «Параметры папок» щелкните вкладку «Вид». Затем посмотрите в поле «Дополнительные параметры» и выберите «Не показывать скрытые файлы, папки или диски».
Нажмите «ОК», чтобы сохранить изменения, и окно параметров папки закроется.
Перейдите на рабочий стол и найдите значок, который хотите скрыть. Щелкните его правой кнопкой мыши и выберите «Свойства».
В окне «Свойства» щелкните вкладку «Общие», а затем найдите раздел «Атрибуты» в нижней части окна. Поставьте галочку рядом с «Скрытый».
Нажмите «ОК», и Ваш значок исчезнет.
Имейте в виду, что скрытие значка описанным выше способом только сделает его невидимым.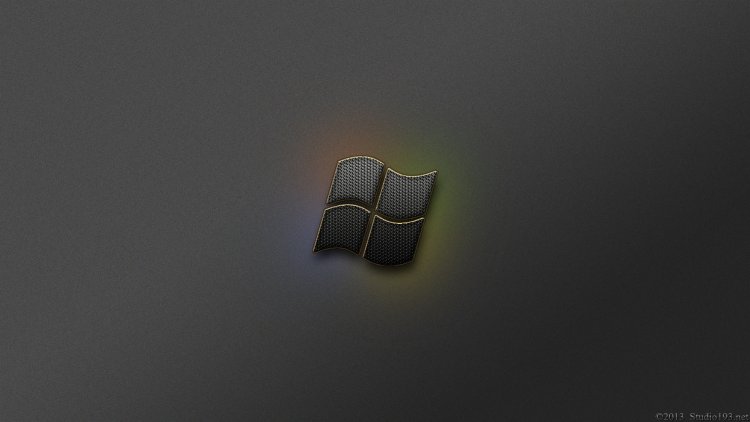 Файл или папка, которые Вы скрыли, останутся на Вашем компьютере, и любой, у кого есть доступ к Вашей учетной записи, сможет найти их, если они знают, как обнаруживать скрытые элементы.
Файл или папка, которые Вы скрыли, останутся на Вашем компьютере, и любой, у кого есть доступ к Вашей учетной записи, сможет найти их, если они знают, как обнаруживать скрытые элементы.
Как показать ранее скрытые значки рабочего стола в Windows 10
Поскольку Вы не можете щелкнуть правой кнопкой мыши скрытый значок, чтобы снять флажок «Скрытый», сначала необходимо включить параметр «Показать скрытые файлы» в Проводнике, чтобы увидеть все несистемные значки, которые Вы скрыли с помощью метода, указанного выше.
Для этого откройте окно проводника, нажмите «Вид» в меню и выберите «Параметры» на панели инструментов. В окне «Параметры папки» щелкните вкладку «Вид». В поле «Дополнительные настройки» выберите «Показывать скрытые файлы, папки и диски».
Затем нажмите «ОК», и окно настроек папки закроется.
Теперь перейдите на рабочий стол, и Вы увидите скрытые значки, которые выглядят полупрозрачными. Щелкните скрытый значок правой кнопкой мыши и выберите «Свойства».
В окне «Свойства» перейдите на вкладку «Общие» и снимите флажок «Скрытый».
Нажмите «ОК» внизу, чтобы сохранить изменения, и окно «Свойства» закроется.
Иконки папокif(typeof ez_ad_units != ‘undefined’){ez_ad_units.push([[970,250],’iconarchive_com-box-3′,’ezslot_4′,130,’0′,’0′])};__ez_fad_position(‘ div-gpt-ad-iconarchive_com-box-3-0’);
Поделиться этой ссылкой
Рекламные ссылки
сообщить об этом объявлении
SVG
Papirus Places
255 иконок — макс. 512 px
Исполнитель: Papirus Development Team
Рейтинг: 4.62 (47 голосов)
Лицензия: Стандартная общественная лицензия GNU v3.0
512px
Папки Green Tropical Waters
19 иконок — макс. 512 px
Исполнитель: janosch
Рейтинг: 4.06 (49 голосов)
Лицензия: Бесплатно для некоммерческого использования.
512px
Папки Phlat Blue
41 значок — макс. 512 пикселей
Исполнитель: shaunkleyn
Рейтинг: 4.35 (34 голоса)
Лицензия: Бесплатно для некоммерческого использования.
512px
Папки Adobe CC
23 значка — макс. 512 px
Художник: Графика
Рейтинг: 3.88 (17 голосов)
Лицензия: Бесплатно для некоммерческого использования.
512px
Сериал середины сезона 2014
34 значка — макс. 512 px
Художник: limav
Рейтинг: 4,35 (31 голос)
Лицензия: Бесплатно только для персонального использования.
512px
Плоская папка
25 иконок — макс. 512 пикселей
Исполнитель: PelFusion
Рейтинг: 4.42 (36 голосов)
Лицензия: Linkware (требуется обратная ссылка)
7
Бесплатная папка с фильмами
30 значков — макс. 256 px
256 px
Artist: DesignBolts
Rating: 4.40 (118 votes)
License: Linkware (Backlink required)
512px
Adobe Folders
11 icons — max. 512 px
Исполнитель: vladgohn
Рейтинг: 4.17 (18 голосов)
Лицензия: CC Attribution-Noncommercial-Share Alike 4.0
512px
Stock Folder Style 2
20 иконок — макс. 512 px
Художник: Хамза Салим
Рейтинг: 4.33 (67 голосов)
Лицензия: Бесплатно для некоммерческого использования.
512px
Папка жанров фильмов
25 значков — макс. 512 px
Художник: limav
Рейтинг: 4.37 (68 голосов)
Лицензия: Бесплатно только для персонального использования.
512px
Adobe Folders Style 2
9 значков — макс.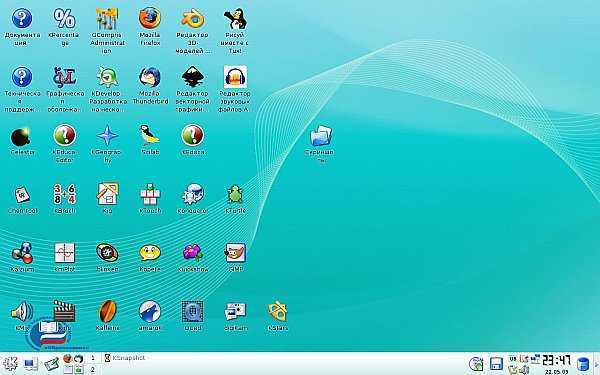 512 px
512 px
Художник: Хамза Салим
Рейтинг: 4.28 (74 голоса)
Лицензия: Бесплатно для некоммерческого использования.
512px
Папка со стоками
21 значок — макс. 512 пикселей
Исполнитель: Hamza Saleem
Рейтинг: 4.40 (92 голосов)
Лицензия: Бесплатно для некоммерческого использования.
512px
Папка Girls Generation
27 иконок — макс. 512 px
Исполнитель: Rizzie23
Рейтинг: 4.41 (79 голосов)
Лицензия: Бесплатно для некоммерческого использования.
512px
Папка телешоу
12 значков — макс. 512 px
Исполнитель: Jenny Jenkins
Рейтинг: 4.30 (20 голосов)
Лицензия: Бесплатно для некоммерческого использования.
Папка Scardi
13 иконок — макс. 256 PX
256 PX
Художник: Shek
Рейтинг: 4.32 (19 голосов)
Лицензия: БЕСПЛАТНОЕ программное обеспечение
512PX
Aquave Adobe CC
0007
9 значков — макс. 512 px
Исполнитель: theBassment
Рейтинг: 4.30 (33 голосов)
Лицензия: Бесплатно для некоммерческого использования.
Windows Business
8 значков — макс. 128 px
Исполнитель: R.sky
Рейтинг: 4.33 (40 голосов)
Лицензия: Бесплатно для некоммерческого использования.
512px
Папка Comic Publisher
27 иконок — макс. 512 PX
Художник: Dominicanjoker
. 256 px
Художник: Aaron Sinuhe
Рейтинг: 4.42 (33 голоса)
Лицензия: Freeware
512px
Папка с фильмами ТВ
202 значка — макс.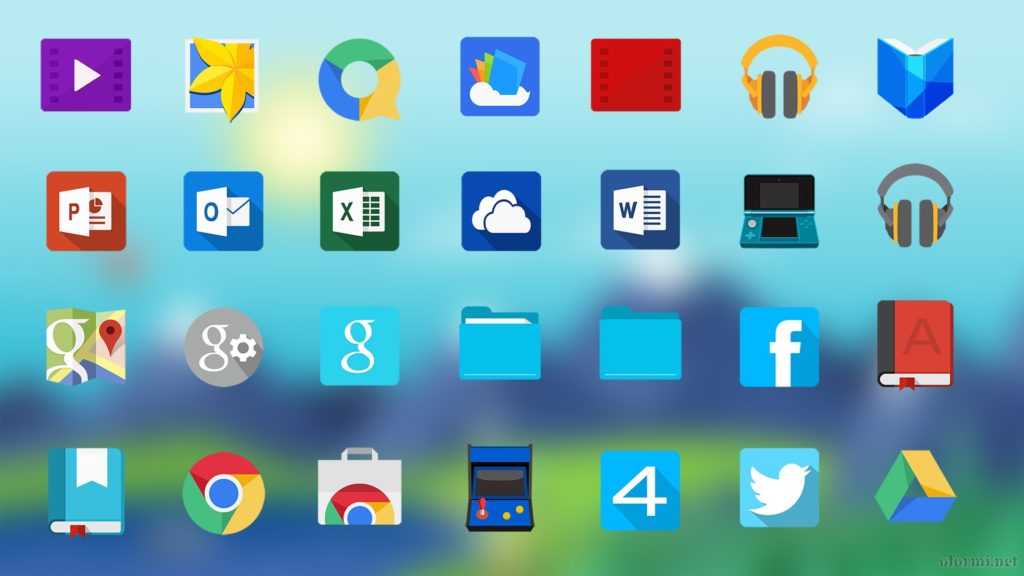 512 px
512 px
Художник: Aaron Sinuhe
Рейтинг: 4.43 (289 голосов)
Лицензия: Бесплатно для некоммерческого использования.
512px
Папка с цветами
8 иконок — макс. 512 px
Художник: DaPino
Рейтинг: 4.39 (92 голоса)
Лицензия: CC Attribution-Noncommercial 4.0
512px
Секс в большом городе
7 иконок — макс. 512 px
Исполнитель: siaky001
Рейтинг: 4.07 (14 голосов)
Лицензия: Бесплатно для некоммерческого использования.
512px
Спартак
5 иконок — макс. 512 пикселей
Художник: siaky001
Рейтинг: 4.10 (20 голосов)
Лицензия: Бесплатно для некоммерческого использования.
512px
Папка Darktheme
32 значка — макс. 512 PX
512 PX
Художник: EMOOPO
Рейтинг: 4,49 (75 голосов)
Лицензия: CC Attribution 4,0
Desktop-ICON (1)-Linux MAN Page
Страница. desktop-icon — инструмент командной строки для (удаления) установки значков на рабочий стол
Краткий обзор
xdg-desktop-icon установить [ —novendor ] ФАЙЛ
- xdg-desktop-icon удалить ФАЙЛ
- xdg-desktop-icon { —help —manual —version }
Описание
Программа xdg-desktop-icon может использоваться для установки средства запуска приложений или других файлов на рабочий стол текущего пользователя.
Средство запуска приложений представлено файлом *.desktop. Файлы рабочего стола определяются спецификацией входа рабочего стола freedesktop.org. Самое важное
аспекты файлов *.desktop приведены ниже.
Команды
установить
- Устанавливает ФАЙЛ на рабочий стол текущего пользователя.
 ФАЙЛ может быть файлом *.desktop или файлом любого другого типа.
ФАЙЛ может быть файлом *.desktop или файлом любого другого типа. - удалить
- Удаляет ФАЙЛ с рабочего стола текущего пользователя.
Опции
—novendor
- Обычно xdg-desktop-icon проверяет, имеет ли устанавливаемый файл *.desktop префикс поставщика. Эту опцию можно использовать для отключения этой проверки.
Префикс поставщика состоит из буквенных символов ([a-zA-Z]) и заканчивается дефисом («-«). Компаниям и организациям рекомендуется использовать слово или
фраза, предпочтительно название организации, для которой они владеют товарным знаком в качестве префикса поставщика. Назначение префикса поставщика состоит в том, чтобы предотвратить имя
конфликты. - —помощь
Показать описание команды.
- —ручной
- Показать эту страницу руководства.
- —версия
- Показать информацию о версии xdg-utils.
Файлы рабочего стола
Средство запуска приложений можно добавить на рабочий стол, установив файл *. desktop. Файл *.desktop состоит из заголовка [Desktop Entry] , за которым следует
desktop. Файл *.desktop состоит из заголовка [Desktop Entry] , за которым следует
несколько строк Key = Value .
Файл *.desktop может содержать имя и описание приложения на нескольких языках. Это делается путем добавления кода языка, используемого
LC_MESSAGES в квадратных скобках после Ключ . Таким образом, можно указать разные значения для одного и того же ключа в зависимости от текущего выбранного
язык.
Часто используются следующие ключи:
- Значение=1,0
- Это обязательное поле для указания того, что файл *.desktop соответствует версии спецификации 1.0.
- Тип=Приложение
- Это обязательное поле, указывающее, что файл *.desktop описывает средство запуска приложений.
- Имя= Имя приложения
- Имя приложения. Например Мозилла
- Общее имя= Общее имя
- Общее описание приложения. Например, Веб-браузер
- Комментарий= Комментарий
- Необязательное поле для указания всплывающей подсказки для приложения.
 Например Посетите веб-сайты в Интернете
Например Посетите веб-сайты в Интернете - Значок = Файл значка
- Значок для приложения. Это может быть либо абсолютный путь к файлу изображения, либо имя значка. Если имя значка предоставлено, поиск изображения выполняется
имя выполняется в текущей теме значков пользователя. 9Команду 0017 xdg-icon-resource можно использовать для установки файлов изображений в темы значков. Преимущество использования
имя значка вместо абсолютного пути заключается в том, что с именем значка значок приложения может быть предоставлен в нескольких разных размерах, а также в нескольких
различные тематические стили. - Exec= Командная строка
- Командная строка для запуска приложения. Если приложение может открывать файлы, следует указать заполнитель %f. Когда файл попадает на
средства запуска приложения %f заменяется путем к удаленному файлу. Если в командной строке можно указать несколько файлов, заполнитель %F
следует использовать вместо %f. Если приложение может открывать URL-адреса в дополнение к локальным файлам, то вместо %f или %F можно использовать %u или %U.
Если приложение может открывать URL-адреса в дополнение к локальным файлам, то вместо %f или %F можно использовать %u или %U. - Полный обзор формата файла *.desktop можно найти на странице http://www.freedesktop.org/wiki/Standards/desktop-entry-spec.
Переменные среды
xdg-desktop-icon учитывает следующие переменные среды:
- XDG_UTILS_DEBUG_LEVEL
- Установка для этой переменной среды ненулевого числового значения делает xdg-desktop-icon более подробным отчетом о stderr. Установка более высокого значения увеличивает
многословие.
Коды выхода
Код выхода 0 указывает на успех, тогда как ненулевой код выхода указывает на сбой. Могут быть возвращены следующие коды ошибок:
- 1
Ошибка в синтаксисе командной строки.
2
Один из файлов, переданных в командной строке, не существует.
3
Не удалось найти необходимый инструмент.

4
Действие не выполнено.
5
Нет разрешения на чтение одного из файлов, переданных в командной строке.
См. также
xdg-icon-resource (1)
Примеры
Компания ShinyThings Inc. разработала приложение под названием «WebMirror» и хотела бы добавить средство запуска для на рабочем столе. Компания будет использовать
«shinythings» в качестве идентификатора поставщика. Чтобы добавить приложение на рабочий стол, для приложения должен быть файл .desktop:
блестящие вещи-webmirror.desktop: [Вход на рабочий стол] Кодировка=UTF-8 Тип = Приложение Exec=веб-зеркало Icon=shinythings-веб-зеркало Имя=ВебЗеркало Имя[nl]=WebSpiegel
Теперь можно использовать инструмент xdg-desktop-icon для добавления файла webmirror.desktop на рабочий стол:
xdg-desktop-icon install ./shinythings-webmirror.desktop
Чтобы также добавить файл README на рабочий стол, можно использовать следующую команду:
xdg-desktop-icon install .

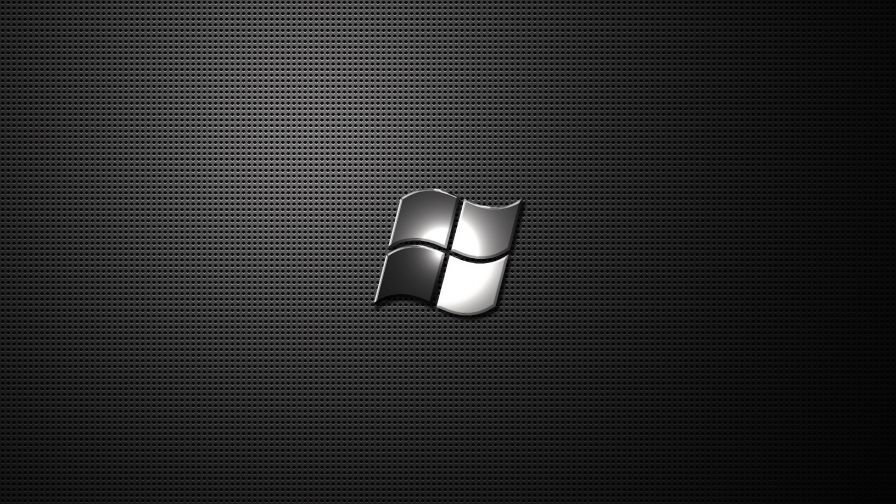
 ФАЙЛ может быть файлом *.desktop или файлом любого другого типа.
ФАЙЛ может быть файлом *.desktop или файлом любого другого типа. Например Посетите веб-сайты в Интернете
Например Посетите веб-сайты в Интернете 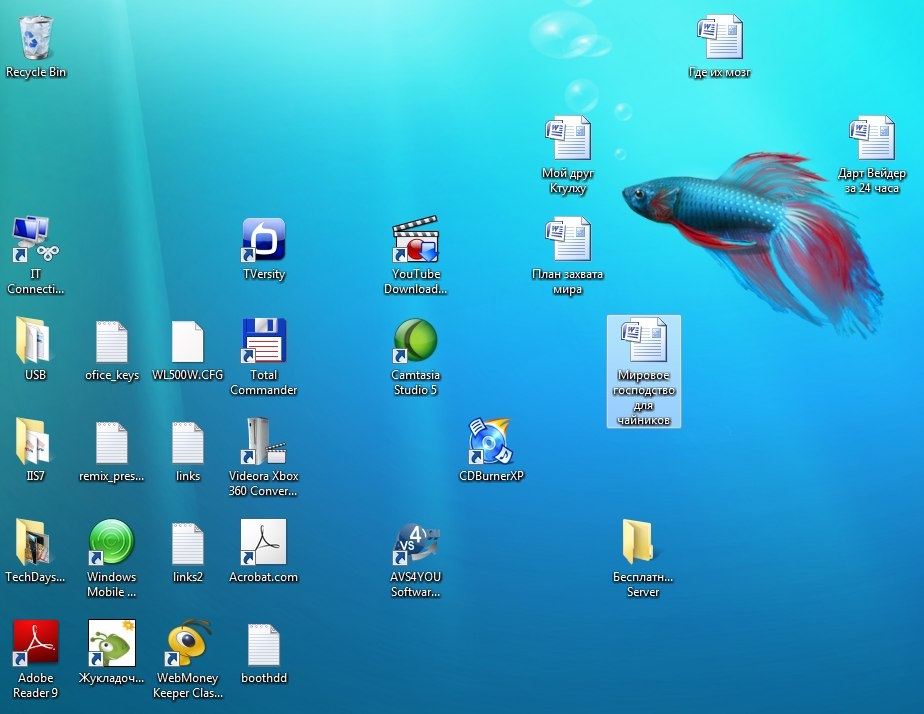 Если приложение может открывать URL-адреса в дополнение к локальным файлам, то вместо %f или %F можно использовать %u или %U.
Если приложение может открывать URL-адреса в дополнение к локальным файлам, то вместо %f или %F можно использовать %u или %U.
