Содержание
Пропал ярлык мой компьютер с рабочего стола windows 10 как вернуть
Вопрос о том, как вернуть значок «Мой компьютер» (Этот компьютер) на рабочий стол Windows 10 с момента выхода системы задавался на этом сайте чаще чем любой другой вопрос, имеющий отношение к новой ОС (за исключением вопросов о проблемах с обновлением). И, несмотря на то, что это элементарное действие, решил написать-таки эту инструкцию. Ну и снять заодно видео на данную тему.Причина, по которой пользователи интересуются вопросом в том, что значок компьютера на рабочем столе Windows 10 отсутствует по умолчанию (при чистой установке), а включается уже не так, как это было в предыдущих версиях ОС. А сам по себе «Мой компьютер» — очень удобная штука, я его тоже держу на рабочем столе.
Как исправить PNP_DETECTED_FATAL_ERROR ошибку в Windows 10?
Возвращение «Мой компьютер» через меню «Пуск»
Из-за того, что в Windows 8 меню «Пуск» вовсе отсутствует, это и делает невозможным использовать этот метод.
- Откройте панель «Пуск»;
- Найдите элемент управления «Мой компьютер»;
- Нажмите правой кнопкой мыши по нему;
- Выберите опцию «Отображать на рабочем столе».
С новыми операционными системами компания Microsoft стремится отказаться от стандартных представлений пользователей о Windows. В Windows 8 американская корпорация сделала главный экран плиточным, но в Windows 10 вернула привычный рабочий стол. Однако при всех этих манипуляциях с рабочих столов компьютеров под управлением Windows 10 пропал привычный значок Мой компьютер. Есть способ, как вернуть ярлык Мой Компьютер на рабочий стол в Windows 10. Предлагаем с ним ознакомиться.
Отображение ярлыка «Мой компьютер» благодаря GUID ключу
GUID ключ – это идентификатор, работающий статично, создаваемый для каждого элемента системы. Этот код является 128-и битным, что, практически, исключает вероятность совпадения кодов или их коллизии. Таким образом, каждый элемент имеет свой код и обратившись напрямую, через название папки, вы получите к нему доступ. Этот метод полностью безопасен, можете использовать без опасения, для этого:
Этот метод полностью безопасен, можете использовать без опасения, для этого:
1.Нажмите правой кнопкой мыши на рабочем столе;
2.Перейдите на опцию «Создать»;
3.Далее укажите пункт «Папку»;
Вернуть ярлык Мой Компьютер на рабочий стол в Windows 10 через меню «Персонализация»
Операционная система Windows 10 предоставляет возможность каждому владельцу компьютера настроить под себя буквально все, начиная с фонового изображения и заканчивая расположением мини-плиток в меню «Пуск». В том числе пользователи могут вернуть пункт Мой Компьютер через стандартные средства Windows 10. Тот факт, что привычный ярлык отключен по умолчанию, не говорит о желании компании Microsoft заставить пользователей полностью от него отказаться, просто она решила, что так будет удобнее.
Чтобы ярлык Мой Компьютер вернулся на рабочий стол в Windows 10 необходимо:
После выполнения всех желаемых настроек пользователь увидит, что у него на рабочем столе появился стандартный ярлык Мой Компьютер (Этот компьютер), знакомый по самым старым версиям Windows.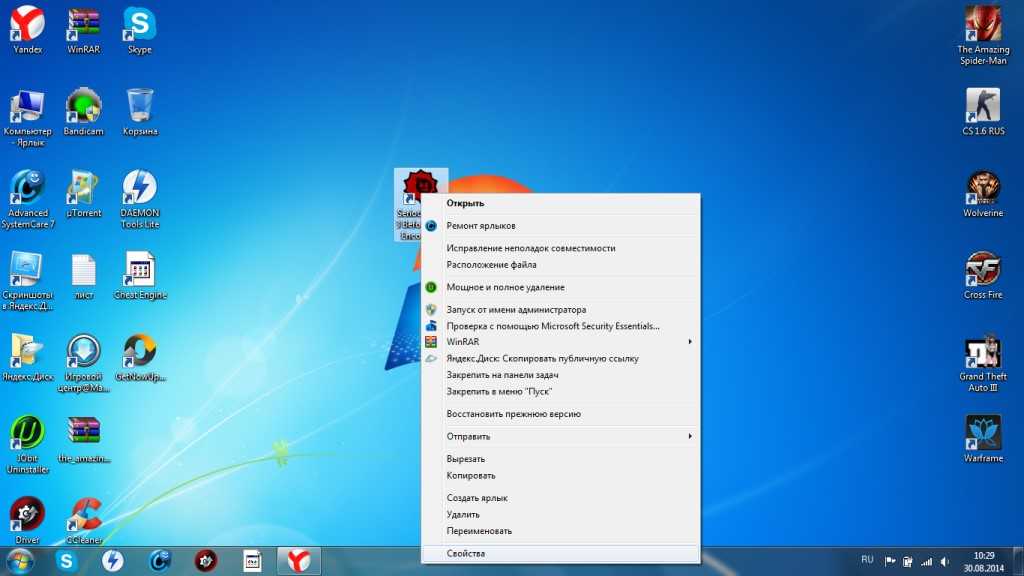
Как вернуть Мой Компьютер на рабочий стол Windows 10 при не активированной версии системы
Компания Microsoft позволяет всем желающим бесплатно установить операционную систему Windows 10 на свои компьютеры. После установки пользователь получает не активированную версию системы, которую можно активировать покупкой лицензионного ключа. Делают активацию Windows 10 далеко не все, но на пробной версии системы не доступны некоторые функции, которые могут понадобиться пользователю. В том числе, на версии Windows 10 без активации нельзя запустить настройки «Персонализации» стандартными методами.
Чтобы попасть в меню «Отображение или скрытие обычных значков на рабочем столе» можно воспользоваться Панелью Управления. Для этого нажмите правой кнопкой мыши на кнопке «Пуск» и выберите в появившемся окне «Панель управления». В открывшемся меню справа вверху в поиске напишите слово «Значки», а по итогам поиска нажмите на необходимый пункт.
Имеется еще более простой способ добраться до настроек, которые позволяют вернуть Мой Компьютер на рабочий стол Windows 10. Для этого необходимо прописать в меню «Выполнить» команду, которая сразу приведет на требуемую страницу настроек. Чтобы это случилось, сделайте следующее: нажмите на клавиатуре комбинацию клавиш Windows+R, и в открывшейся строке меню «Выполнить» пропишите команду Rundll32 shell32.dll,Control_RunDLL desk.cpl,5 , чтобы перейти в пункт настроек «Отображение или скрытие обычных значков на рабочем столе».
Для этого необходимо прописать в меню «Выполнить» команду, которая сразу приведет на требуемую страницу настроек. Чтобы это случилось, сделайте следующее: нажмите на клавиатуре комбинацию клавиш Windows+R, и в открывшейся строке меню «Выполнить» пропишите команду Rundll32 shell32.dll,Control_RunDLL desk.cpl,5 , чтобы перейти в пункт настроек «Отображение или скрытие обычных значков на рабочем столе».
Чтобы вынести ярлык Мой Компьютер на рабочий стол в Windows 10 необходимо потратить буквально минуту, если знать, где искать необходимые настройки. Описанные способы для не активированной версии Windows 10 также отлично подходят для активированного варианта операционной системы, и через окно «Выполнить» добраться до требуемых настроек проще и быстрее всего.
По умолчанию, в операционной системе Windows на Рабочем столе не отображается значок «Мой компьютер». Для многих пользователей такая настройка операционной системы неудобна для комфортной работы.
Со времен операционной системы Windows XP пользователи привыкли называть этот значок «Мой компьютер», хотя в Windows 7 значок изменил название на «Компьютер», а в Windows 8. 1 и Windows 10 на «Этот компьютер».
1 и Windows 10 на «Этот компьютер».
С помощью значка Мой компьютер (Компьютер, Этот компьютер) можно открыть Проводник и быстро попасть в управление операционной системы Windows, кликнув по значку правой кнопкой мыши, и выбрав соответствующий пункт контекстного меню.
В статье мы разберем, как вернуть значок Мой компьютер на Рабочий стол в операционных системах Windows 7, Windows 8.1 и Windows 10.
Способ при помощи команды расширения
В Windows 10 за быстрое выполнение операций отвечают специальные команды и расширения. Одно из них «Rundll32 shell32.dll,Control_RunDLL desk.cpl,,5
» без кавычек. Фразу прописывают в поле «
Открыть
» окна «
Выполнить
», которое открывается с помощью одновременного нажатия
WIN+R
. Выбрать «
Ок
». Во всплывшем окне установить галочки рядом с нужными элементами системы. Если команда не сработала, стоит проверить правильность ее внесение в поле «
Открыть
».
Как вернуть значок Компьютер на Рабочий стол в Windows 7
1 способ . Для того, чтобы вернуть значок Компьютер на Рабочий стол в Windows 7, войдите в меню «Пуск», найдите в меню «Компьютер», кликните по нему правой кнопкой мыши.
В контекстном меню поставьте галку напротив пункта «Отображать на рабочем столе».
После этого, вы увидите на Рабочем столе значок «Компьютер».
2 способ . Этот способ универсальный для всех версий операционной системы Windows.
Кликните правой кнопкой мыши по свободному месту на Рабочем столе компьютера. В открывшемся контекстном меню выберите пункт «Персонализация».
В окне «Персонализация» нажмите на «Изменение значков рабочего стола».
В окне «Параметры значков рабочего стола» поставьте галку напротив пункта «Компьютер», а затем нажмите на кнопку «ОК».
После этого, значок Компьютер отобразится на Рабочем столе.
3 способ . Если перетащить, при помощи мыши, «Компьютер» из меню «Пуск» на Рабочий стол, то в этом случае вы вернете на Рабочий стол ярлык Мой компьютер (Компьютер), а не системный значок.![]()
Значок «Мой компьютер» пропал с рабочего стола, что делать?
Элемент управления «Мой компьютер» можно отнести к одному из ключевых, дающий доступ к большей части всей системы, не используя при этом вспомогательные средства. Таким образом вы можете попасть на вкладку «Система», а далее и в «Панель управления», в окно «Управление компьютером» и получить доступ к любому логическому диску. Так что же делать, когда значок «Мой компьютер» пропал с рабочего стола?
Если вы уже пытались восстановить элемент простым перетягиванием иконки «Мой компьютер» из Пуск, то скорее всего заметили, что в результате получили только ярлык.
Система воспринимает такой значок как простой ярлык, хотя вы и сможете перейти по нему в соответствующее меню, но лишитесь быстрого доступа к вкладкам «Управление компьютером» и «Система».
Многие пользователи, которые прошли рука об руку с Windows долгое время, предпочитают иметь этот значок на рабочем столе, ведь он сильно помогает упростить работу с системой. Тем не менее, не все знают, как его вернуть, если вы случайно удалили этот элемент с рабочего стола или это стало последствием вирусной активности. Наиболее верные и правильные способы вернуть всё на своё место являются первые 2 метода, отличие в них связаны с разными версиями системы. Остальные варианты решения проблемы предназначены для решения более сложных случаев, в которых первые способы не сработали.
Тем не менее, не все знают, как его вернуть, если вы случайно удалили этот элемент с рабочего стола или это стало последствием вирусной активности. Наиболее верные и правильные способы вернуть всё на своё место являются первые 2 метода, отличие в них связаны с разными версиями системы. Остальные варианты решения проблемы предназначены для решения более сложных случаев, в которых первые способы не сработали.
Как вернуть значок Этот компьютер на Рабочий стол в Windows 8.1
С помощью настроек персонализации верните значок «Этот компьютер» на Рабочий стол в операционной системе Windows 8.1.
После клика правой кнопкой мыши по свободному месту на экране монитора, выберите в контекстном меню пункт «Персонализация».
В окне «Персонализация» выберите «Изменение значков рабочего стола» (аналогично, как в Windows 7).
Поставьте галку напротив пункта «Компьютер» в окне «Параметры значков рабочего стола». Сохраните изменения.
Замена файла explorer.exe
В крайнем случае, если всё же нечего не помогает, вы можете заменить сам файл explorer.![]() exe. Он отвечает за графический интерфейс и отображение практически всех видимых элементов системы. Так как это важный файл, его замена не является предпочтительным методом решения проблемы, но, всё же, право на существование этот метод заслужил. Для того чтобы им воспользоваться вам следует:
exe. Он отвечает за графический интерфейс и отображение практически всех видимых элементов системы. Так как это важный файл, его замена не является предпочтительным методом решения проблемы, но, всё же, право на существование этот метод заслужил. Для того чтобы им воспользоваться вам следует:
1.Найти сам файл explorer.exe, взять его вы можете в интернете или на другом компьютере, с аналогичной версией системы Windows;
2.Находится этот файл в папке C:Windows, там вам и следует его заменить, чтобы изменения вступили в силу, необходимо или перезагрузить систему, или запустить этот процесс из диспетчера задач;
3.Чтобы запустить этот процесс, нажмите Ctrl + Alt + Del, перейти на вкладку «Файл», выбрать «Новая задача» и ввести название самого файла explorer.exe.
Для того, чтобы заменить этот файл, нужно удалить его из процессов в «Диспетчере задач» в соответствующей вкладке, так как он используется системой. По умолчанию Windows пытается перезапустить этот процесс, в случае какого-либо сбоя, возможно вам придется запустить систему в безопасном режиме.
Этот способ является нежелательным, поэтому его использование не оправдывается, кроме крайних случаев. Стоит быть внимательными, при получении файла, чтобы в нём не оказалось вируса, для этого просканируйте файл и используйте проверенные источники.
Рейтинг статьи 4.4 / 5. Голосов: 7
Пока нет голосов! Будьте первым, кто оценит этот пост.
«Мой компьютер» или «Этот компьютер» — это ярлык на «Рабочем столе», позволяющий получить быстрый доступ к «Проводнику» Windows. Однако в новых версиях Windows (8 и 10) данный значок может отсутствовать по умолчанию. Его может не быть и в более ранних версиях, например, в Windows 7. Также пропажа данного ярлыка иногда связана с системными сбоями.
Как вернуть значок Мой компьютер в Windows 10
В операционной системе Windows 10 можно вернуть значок Этот компьютер на Рабочий стол через параметры персонализации.
На свободном месте экрана нажмите на правую кнопку мыши, в контекстном меню кликните по пункту «Персонализация».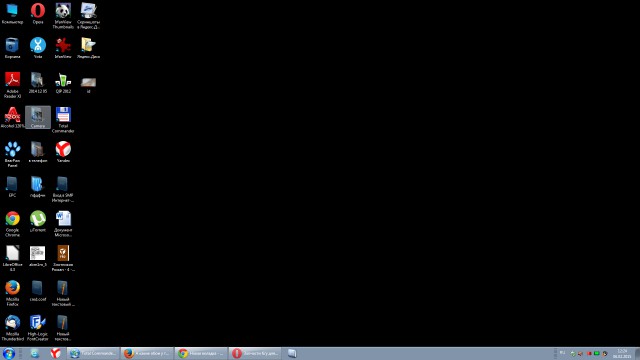
В окне «Параметры» войдите во вкладку «Темы», в разделе «Сопутствующие параметры» выберите «Параметры значков рабочего стола».
В окне «Параметры значков рабочего стола» о, нажмите на кнопку «ОК».
На Рабочем столе появится значок Этот компьютер (Мой компьютер).
Способ второй — перезапуск процесса Explorer.exe
Для этого вызываем диспетчер задач нажатием сочетания клавиш CTRL+ALT+Delete на клавиатуре и выбираем «Диспетчер задач».
Затем переходим на вкладку «Процессы» и находим там «Проводник» или «Explorer.exe».
Завершение процесса explorer (проводник) в диспетчере задач
Жмем по нему правой кнопкой мыши и выбираем «Завершить процесс».
Создание нового процесса
Далее и если его нет в списке процессов, нажимаем «Файл» -> «Новая задача», набрать explorer и нажать «ОК».
Запуск процесса Explorer
Как добавить или удалить значки на рабочем столе в Windows
Хотя ярлыки полезны, знание того, как добавлять и удалять значки с рабочего стола, поможет вам избежать беспорядка и поддерживать порядок. Отображая только один значок по умолчанию, Windows 10 и Windows 11, похоже, поощряют «чистый» рабочий стол, но вы можете добавить столько ярлыков, сколько хотите, если они помещаются на вашем экране. В этом руководстве показано, как добавлять и удалять значки или ярлыки на рабочем столе, помогая вам быстро получить доступ ко всему, что вам нужно, на вашем компьютере или устройстве под управлением Windows 10 или Windows 11:
Отображая только один значок по умолчанию, Windows 10 и Windows 11, похоже, поощряют «чистый» рабочий стол, но вы можете добавить столько ярлыков, сколько хотите, если они помещаются на вашем экране. В этом руководстве показано, как добавлять и удалять значки или ярлыки на рабочем столе, помогая вам быстро получить доступ ко всему, что вам нужно, на вашем компьютере или устройстве под управлением Windows 10 или Windows 11:
Перво-наперво: значки или ярлыки на рабочем столе
Значки или ярлыки на рабочем столе являются одними из наиболее эффективных способов доступа к вашим любимым местам в Windows 10 и Windows 11. Они могут сэкономить вам время, которое вы в противном случае потратили бы на «копание» в своих файлах и папках. Помимо обычных ярлыков, которые вы можете создать для доступа к своим любимым приложениям, файлам, папкам и веб-страницам, операционные системы Windows имеют предопределенный набор значков на рабочем столе. Большинство этих стандартных значков по умолчанию отображались на рабочем столе в предыдущих версиях Windows, но, начиная с Windows 7, отображался только один значок: корзина. Однако давайте посмотрим, что делает каждый из этих стандартных ярлыков Windows:
Однако давайте посмотрим, что делает каждый из этих стандартных ярлыков Windows:
Предопределенные значки на рабочем столе, которые вы можете включить в Windows 10 и Windows 11.
- Этот ПК — позволяет просматривать ваш компьютер и совместно используемое содержимое других компьютеров в вашей сети: разделы, папки, файлы, библиотеки и многое другое.
- Сеть — показывает список компьютеров, подключенных в данный момент к вашей сети, а также папки и устройства, которые они используют совместно с сетью.
- Панель управления — классический способ получить доступ к важным настройкам системы.
- Файлы пользователя (папка имени пользователя) — обеспечивает быстрый доступ к файлам и папкам, связанным с вашей конкретной учетной записью пользователя: Документы, Загрузки, Музыка, Изображения и другие.
- Корзина — временно хранит удаленные файлы и папки до тех пор, пока они не будут удалены навсегда.

Как добавить значок на рабочий стол в Windows
В зависимости от типа значков на рабочем столе или ярлыков, которые вы хотите добавить, процесс отличается.
Однако все не так, когда дело доходит до предопределенного набора значков на рабочем столе.
Как добавить значки на рабочий стол в Windows 10
Чтобы добавить больше стандартных ярлыков в Windows 10, вам сначала нужно получить доступ к окну «Настройки значков на рабочем столе». Щелкните правой кнопкой мыши или нажмите и удерживайте пустую область на рабочем столе, а затем щелкните или коснитесь параметра «Персонализация» внизу.
Выберите Темы в левом столбце. Затем справа прокрутите до упора вниз и нажмите или коснитесь ссылки «Настройки значков на рабочем столе» в разделе «Связанные настройки».
Откроется окно «Параметры значков на рабочем столе», в котором отображаются значки по умолчанию, которые можно включить или отключить. Установите флажки, чтобы выбрать значки, которые вы хотите отображать на рабочем столе, а затем нажмите или коснитесь «ОК» или «Применить».
Установите флажки, чтобы выбрать значки, которые вы хотите отображать на рабочем столе, а затем нажмите или коснитесь «ОК» или «Применить».
Как добавить стандартные значки на рабочий стол в Windows 11
Чтобы получить доступ к окну «Параметры значков рабочего стола» в Windows 11, щелкните правой кнопкой мыши или нажмите и удерживайте пустую область рабочего стола. Нажмите или нажмите «Персонализация» в контекстном меню.
Откроется окно настроек Персонализации. Откройте раздел «Темы» на правой панели.
Затем прокрутите вниз до раздела «Связанные настройки» и нажмите или коснитесь «Настройки значка на рабочем столе».
Откроется окно «Настройки значков на рабочем столе». Он выглядит одинаково в Windows 10 и Windows 11, показывая список значков по умолчанию, которые вы можете включить или отключить. Установите флажки, чтобы выбрать значки, которые вы хотите разместить на рабочем столе.
ПРИМЕЧАНИЕ. Поле «Компьютер» соответствует значку «Этот компьютер».
Выберите значки, которые вы хотите отображать в Windows 11.
Нажмите OK или Применить, и ярлыки отобразятся на рабочем столе.
Если вы не видите ярлыки или значки на рабочем столе, несмотря на все усилия, возможно, вам придется их восстановить.
Как убрать значки с рабочего стола в Windows
Когда вы устанавливаете их на свой компьютер или устройство с Windows, большинство программ и приложений по умолчанию добавляют ярлык на рабочий стол для более удобного доступа. Со временем наличие слишком большого количества элементов на рабочем столе может затруднить поиск того, что вы ищете, поэтому полезно знать, как удалить ярлыки с рабочего стола в Windows 10 или Windows 11. Однако инструкции различаются в зависимости от хотите ли вы удалить ярлык, удалить значки рабочего стола Windows или временно скрыть значки рабочего стола, чтобы наслаждаться выбранными обоями в Windows 10 или Windows 11.
Как удалить ярлык с рабочего стола
За исключением корзины, вы можете удалить любой ярлык со своего рабочего стола так же, как и любой другой файл. Самый простой способ — выбрать ярлык, который вы хотите удалить, а затем нажать «Удалить» на клавиатуре.
Если вы хотите узнать, как удалить ярлыки с рабочего стола в Windows 10 и Windows 11 с помощью курсора, вы можете щелкнуть правой кнопкой мыши или нажать и удерживать значок, чтобы открыть контекстное меню. Затем нажмите или нажмите «Удалить», если вы используете Windows 10.
В новом контекстном меню, появившемся в Windows 11, нажмите или коснитесь значка «Удалить» (корзина) в первом разделе.
Кроме того, как в Windows 10, так и в Windows 11 вы можете взять ярлык, а затем перетащить его в корзину. Отпустите, когда появится сообщение «Переместить в корзину».
Как убрать значки с рабочего стола в Windows
Чтобы удалить корзину и другие стандартные значки, вы должны сначала получить доступ к «Настройки значков на рабочем столе». Выполните действия, описанные в предыдущей главе (о добавлении значков), а затем снимите флажки, соответствующие значкам на рабочем столе, от которых вы хотите избавиться.
Выполните действия, описанные в предыдущей главе (о добавлении значков), а затем снимите флажки, соответствующие значкам на рабочем столе, от которых вы хотите избавиться.
Наконец, нажмите OK или Применить, чтобы сохранить изменения, и значки будут удалены.
Как скрыть значки на рабочем столе в Windows
Если вы не хотите удалять ярлыки с рабочего стола навсегда, а только изредка, вы можете вместо этого скрыть значки на рабочем столе. Инструкции одинаковы для Windows 10 и Windows 11. Сначала щелкните правой кнопкой мыши или нажмите и удерживайте пустую область рабочего стола, чтобы открыть контекстное меню. Затем откройте «Просмотр» и нажмите или коснитесь параметра «Показать значки на рабочем столе», чтобы снять флажок, скрывая все на рабочем столе.
Чтобы снова отобразить элементы, выполните те же действия и нажмите или коснитесь «Показать значки на рабочем столе». ” Когда этот параметр отмечен, отображаются ярлыки на рабочем столе.
Сколько значков рабочего стола или ярлыков у вас есть на экране?
Знание того, как добавить дополнительные значки или ярлыки на рабочий стол, поможет вам получить легкий доступ к вашим любимым элементам. Выяснение того, как удалить ярлыки с рабочего стола, может быть полезно для организации вещей в Windows в соответствии с вашими текущими целями и предпочтениями. Сколько ярлыков у вас на рабочем столе? Включили ли вы какие-либо стандартные значки рабочего стола на экране, кроме корзины? Дайте нам знать в комментариях ниже.
Насколько публикация полезна?
Нажмите на звезду, чтобы оценить!
Средняя оценка / 5. Количество оценок:
Оценок пока нет. Поставьте оценку первым.
Статьи по теме:
Ubuntu Manpage: xdg-desktop-icon — инструмент командной строки для (удаления) установки значков на рабочий стол
Предоставлено: xdg-utils_1. 1.2-1ubuntu2_all
1.2-1ubuntu2_all
ИМЯ
xdg-desktop-icon — инструмент командной строки для (не)установки значков на рабочий стол
ОБЗОР
xdg-desktop-icon установить [ --novendor ] ФАЙЛ
xdg-desktop-icon удалить ФАЙЛ
xdg-desktop-icon { --help | --ручной | --версия }
ОПИСАНИЕ
Программу xdg-desktop-icon можно использовать для установки программы запуска приложений или других файлов.
на рабочем столе текущего пользователя.
Средство запуска приложений представлено файлом *.desktop. Файлы рабочего стола определяются
Спецификация доступа к рабочему столу freedesktop.org. Наиболее важные аспекты *.desktop
файлы приведены ниже.
КОМАНДЫ
установить
Устанавливает ФАЙЛ на рабочий стол текущего пользователя. ФАЙЛ может быть файлом *.desktop или любым
другой тип файла.
удалить
Удаляет ФАЙЛ с рабочего стола текущего пользователя.
ФАЙЛ может быть файлом *.desktop или любым
другой тип файла.
удалить
Удаляет ФАЙЛ с рабочего стола текущего пользователя.
ОПЦИИ
--новендор
Обычно xdg-desktop-icon проверяет, что устанавливаемый файл *.desktop имеет
префикс поставщика. Эту опцию можно использовать для отключения этой проверки.
Префикс поставщика состоит из буквенных символов ([a-zA-Z]) и заканчивается дефисом.
("-"). Компаниям и организациям рекомендуется использовать слово или фразу, предпочтительно
название организации, торговая марка которой используется в качестве префикса поставщика.
префикс поставщика предназначен для предотвращения конфликтов имен.
--помощь
Показать синопсис команды.
--ручной
Показать эту страницу руководства.
--версия
Показать информацию о версии xdg-utils.
РАБОЧИЙ СТОЛ ФАЙЛЫ
Средство запуска приложений можно добавить на рабочий стол, установив файл *.desktop. А
Файл *.desktop состоит из заголовка [Desktop Entry] , за которым следует несколько ключей = Value строки.
Файл *.desktop может содержать имя и описание приложения в нескольких вариантах.
разные языки. Это делается путем добавления кода языка, используемого LC_MESSAGES в
квадратные скобки за ключом . Таким образом, можно указать разные значения для одного и того же ключа .
в зависимости от текущего выбранного языка.
Часто используются следующие ключи:
Тип = Приложение
Это обязательное поле, указывающее, что файл *.desktop описывает
лаунчер приложений.
Имя= Приложение Имя
Название приложения. Например Мозилла
ОбщееИмя= Общее Имя
Общее описание приложения. Например, Интернет Браузер
Комментарий= Комментарий
Необязательное поле для указания всплывающей подсказки для приложения. Например, Посетите веб-сайты на
Интернет
Значок= Значок Файл
Значок, используемый для приложения. Это может быть либо абсолютный путь к изображению
файл или имя значка. Если указано имя значка, поиск изображения по имени выполняется в
текущая тема значков пользователя. Для установки можно использовать команду xdg-icon-resource .
файлы изображений в темы значков. Преимущество использования имени значка вместо
абсолютный путь заключается в том, что с именем значка значок приложения может быть указан в
несколько разных размеров, а также в нескольких разных тематических стилях.
Исполнитель= Команда Строка
Командная строка для запуска приложения.
Например, Интернет Браузер
Комментарий= Комментарий
Необязательное поле для указания всплывающей подсказки для приложения. Например, Посетите веб-сайты на
Интернет
Значок= Значок Файл
Значок, используемый для приложения. Это может быть либо абсолютный путь к изображению
файл или имя значка. Если указано имя значка, поиск изображения по имени выполняется в
текущая тема значков пользователя. Для установки можно использовать команду xdg-icon-resource .
файлы изображений в темы значков. Преимущество использования имени значка вместо
абсолютный путь заключается в том, что с именем значка значок приложения может быть указан в
несколько разных размеров, а также в нескольких разных тематических стилях.
Исполнитель= Команда Строка
Командная строка для запуска приложения. Если приложение может открывать файлы, %f
следует указать заполнитель. Когда файл перетаскивается на панель запуска приложений
%f заменяется путем к удаленному файлу. Если несколько файлов могут быть
указанный в командной строке, вместо %f следует использовать заполнитель %F. Если
приложение может открывать URL-адреса в дополнение к локальным файлам, тогда можно использовать %u или %U
вместо %f или %F.
Полный обзор формата файлов *.desktop см. на странице
http://www.freedesktop.org/wiki/Specifications/desktop-entry-spec
Если приложение может открывать файлы, %f
следует указать заполнитель. Когда файл перетаскивается на панель запуска приложений
%f заменяется путем к удаленному файлу. Если несколько файлов могут быть
указанный в командной строке, вместо %f следует использовать заполнитель %F. Если
приложение может открывать URL-адреса в дополнение к локальным файлам, тогда можно использовать %u или %U
вместо %f или %F.
Полный обзор формата файлов *.desktop см. на странице
http://www.freedesktop.org/wiki/Specifications/desktop-entry-spec
ОКРУЖАЮЩАЯ СРЕДА ПЕРЕМЕННЫЕ
xdg-desktop-icon учитывает следующие переменные среды:
XDG_UTILS_DEBUG_LEVEL
Установка для этой переменной среды ненулевого числового значения делает xdg-desktop-icon
делать более подробные отчеты о stderr. Установка более высокого значения увеличивает детализацию.
ВЫХОД КОДЫ
Код выхода 0 указывает на успех, тогда как код выхода, отличный от нуля, указывает на сбой. могут быть возвращены следующие коды ошибок:
1
Ошибка в синтаксисе командной строки.
2
Один из файлов, переданных в командной строке, не существует.
3
Не удалось найти необходимый инструмент.
4
Действие не удалось.
5
Нет разрешения на чтение одного из файлов, переданных в командной строке.
могут быть возвращены следующие коды ошибок:
1
Ошибка в синтаксисе командной строки.
2
Один из файлов, переданных в командной строке, не существует.
3
Не удалось найти необходимый инструмент.
4
Действие не удалось.
5
Нет разрешения на чтение одного из файлов, переданных в командной строке.
СМ. ТАКЖЕ
xdg-значок-ресурс (1)
ПРИМЕРЫ
Компания ShinyThings Inc. разработала приложение под названием «WebMirror» и хотела бы
чтобы добавить пусковую установку для на рабочем столе. Компания будет использовать «блестящие вещи» в качестве своего поставщика.
я бы. Чтобы добавить приложение на рабочий стол, необходим файл .desktop для
приложение:
блестящие вещи-webmirror.desktop:
[Вход на рабочий стол]
Кодировка=UTF-8
Тип = Приложение
Exec=веб-зеркало
Icon=shinythings-веб-зеркало
Имя=ВебЗеркало
Имя[nl]=WebSpiegel
Теперь можно использовать инструмент xdg-desktop-icon для добавления файла webmirror. desktop в
рабочий стол:
xdg-desktop-icon установить ./shinythings-webmirror.desktop
Чтобы также добавить файл README на рабочий стол, можно использовать следующую команду:
xdg-desktop-icon установить ./shinythings-README
desktop в
рабочий стол:
xdg-desktop-icon установить ./shinythings-webmirror.desktop
Чтобы также добавить файл README на рабочий стол, можно использовать следующую команду:
xdg-desktop-icon установить ./shinythings-README
АВТОРЫ
Кевин Краммер
Автор.
Джереми Белый
Автор.
АВТОРСКОЕ ПРАВО
Авторское право © 2006
Как удалить значки с рабочего стола | Small Business
Автор Chron Contributor Обновлено 30 января 2021 г.
Когда вы устанавливаете новые программы на свои компьютеры, они могут отображать сообщение с вопросом, хотите ли вы, чтобы они сохраняли значок на рабочем столе. Если вы быстро перемещаетесь по экранам установки, вы можете пропустить это сообщение. Со временем ваш рабочий стол может содержать десятки значков, которые мешают эффективной работе. Когда придет время навести порядок на рабочем месте и избавиться от беспорядка, воспользуйтесь этими способами удаления значков с рабочего стола.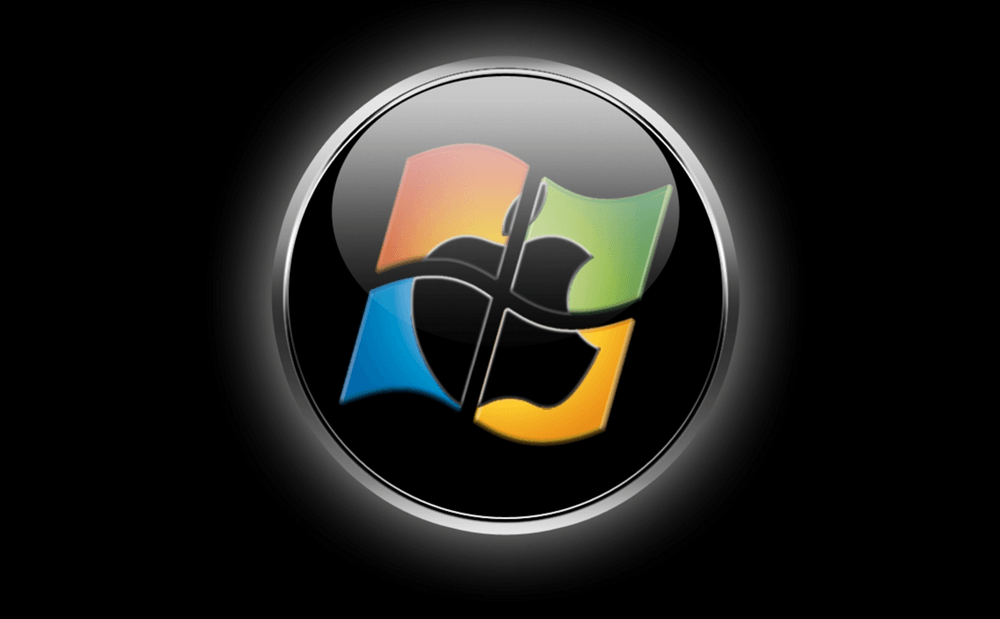
Непосредственное удаление значков с рабочего стола
После того, как вы свернете все программы, чтобы четко видеть свой рабочий стол, вам необходимо определить типы значков, которые вы хотите удалить. Значок на рабочем столе может быть ярлыком, указывающим на файл на жестком диске, или значком, представляющим реальный файл, папку или программу. Если вы удалите значок ярлыка, вы не удалите файл, папку или программу, связанные с этим значком. Однако если вы удалите значок, представляющий реальный файл, вы удалите и этот элемент.
Важно определить, хотите ли вы удалить ярлыки или значки, представляющие реальные элементы. Вы можете идентифицировать ярлык, найдя маленькую синюю стрелку в левом нижнем углу значка. Приняв решение, вы можете щелкнуть правой кнопкой мыши значок, который хотите удалить. Windows отображает всплывающее окно с вопросом, хотите ли вы переместить ярлык файла в корзину, и вы нажмете «Да», чтобы удалить значок.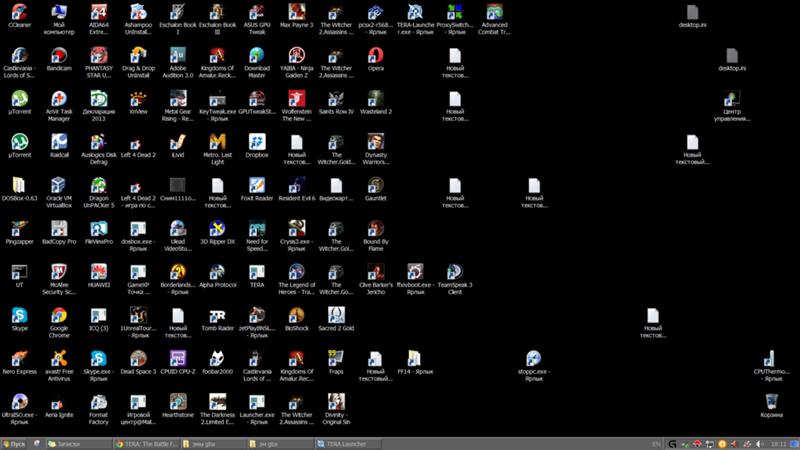
Затем вы можете удалить дополнительные значки, используя шаги. Университет Северной Каролины упоминает, что вы всегда можете создать новые значки на рабочем столе, если щелкнете правой кнопкой мыши элемент, для которого хотите создать ярлык, а затем выберите «Отправить», а затем «Рабочий стол (создать ярлык)».
Удалить с помощью папки на рабочем столе
Университет Южной Флориды объясняет, что вы можете использовать проводник Windows для удаления таких элементов, как папки и значки на рабочем столе. Нажмите клавишу «Windows» и «E», чтобы открыть проводник Windows, и вставьте «%userprofile%\desktop» (без кавычек) в адресную строку в верхней части окна проводника Windows. После того, как вы нажмете «Ввод», проводник Windows отобразит содержимое вашего рабочего стола, где вы сможете легко удалить несколько значков, если это необходимо.
Нажмите кнопку раскрывающегося списка «Дополнительные параметры» в правом верхнем углу окна и нажмите «Просмотр», чтобы найти вариант переключения в режим просмотра «Подробности». Это представление позволяет просматривать значки в таблице, содержащей столбцы, а в столбце Имя отображаются имена значков. Щелкните правой кнопкой мыши столбец «Имя» и выберите «Тип», если в таблице еще нет столбца с именем «Тип».
Это представление позволяет просматривать значки в таблице, содержащей столбцы, а в столбце Имя отображаются имена значков. Щелкните правой кнопкой мыши столбец «Имя» и выберите «Тип», если в таблице еще нет столбца с именем «Тип».
Столбец «Тип»: содержит типы файлов значков. Если в столбце «Тип» отображается «Ярлык», вы знаете, что этот значок является ярлыком. Если вы не видите «Ярлык» в столбце типа, значок представляет собой файлы, папку или программу.
Щелкните правой кнопкой мыши значок, который хотите удалить, и нажмите «Удалить», чтобы удалить значок. Чтобы удалить сразу несколько значков, щелкните один значок, удерживайте нажатой клавишу «Ctrl» и щелкните дополнительные значки, чтобы выбрать их. После выбора тех, которые вы хотите удалить, щелкните правой кнопкой мыши любой из выбранных вами значков и выберите «Удалить», чтобы удалить их все.
Удалить системные значки с рабочего стола
Чтобы удалить значки системных элементов с рабочего стола, Microsoft говорит, что вы должны щелкнуть правой кнопкой мыши пустую область на рабочем столе и затем нажать «Персонализация». Выберите вкладку «Темы», а затем щелкните ссылку «Настройки значков на рабочем столе», чтобы просмотреть системные значки, которые можно добавить или удалить с рабочего стола. Это окно содержит список специальных системных значков, таких как «Компьютер», «Сеть», «Панель управления», «Корзина» и «Файлы пользователя». Снимите галочки со значков, которые вы хотите удалить с рабочего стола, и нажмите «ОК».
Выберите вкладку «Темы», а затем щелкните ссылку «Настройки значков на рабочем столе», чтобы просмотреть системные значки, которые можно добавить или удалить с рабочего стола. Это окно содержит список специальных системных значков, таких как «Компьютер», «Сеть», «Панель управления», «Корзина» и «Файлы пользователя». Снимите галочки со значков, которые вы хотите удалить с рабочего стола, и нажмите «ОК».
Советы по удалению значков с рабочего стола
Если вы просматриваете значки в проводнике Windows, вы можете щелкнуть столбец «Тип», чтобы отсортировать их по типу файла. Это позволяет вам видеть все значки быстрого доступа в одной группе и все остальные типы значков в другой. Возможно, вам будет проще определить те, которые вы хотите удалить, таким образом. Вы также можете отсортировать их по имени, щелкнув столбец «Имя».
Ссылки
- Университет Южной Флориды: Как мне использовать проводник Windows для управления моими файлами и папками?
- Университет Северной Каролины: исправление значков на панели задач и рабочем столе
- Microsoft: отображение значков на рабочем столе в Windows 10
Ресурсы
- Microsoft Windows: Windows 7: Лучшие решения — справка и инструкции
- Microsoft Windows: Windows 7 Видеоинструкции — Справка и рекомендации
Советы
- Если вы просматриваете значки в проводнике Windows, вы можете щелкнуть столбец «Тип», чтобы отсортировать их по типу файла.


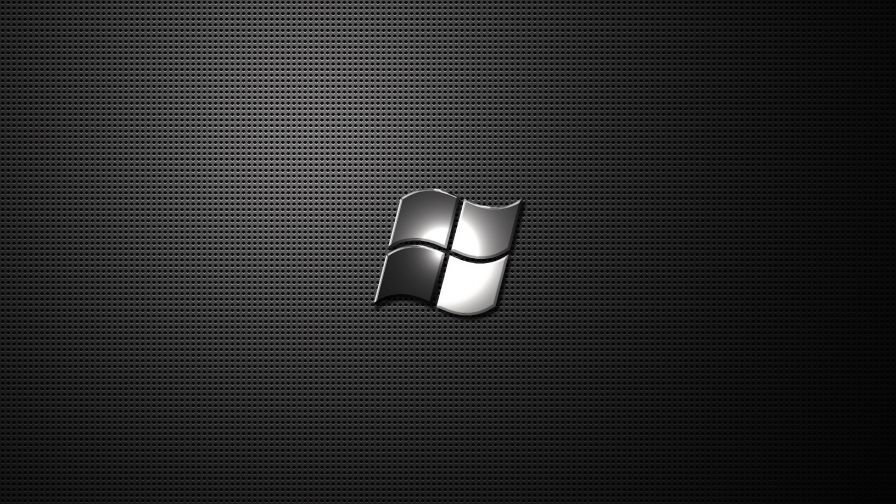
 ФАЙЛ может быть файлом *.desktop или любым
другой тип файла.
удалить
Удаляет ФАЙЛ с рабочего стола текущего пользователя.
ФАЙЛ может быть файлом *.desktop или любым
другой тип файла.
удалить
Удаляет ФАЙЛ с рабочего стола текущего пользователя.

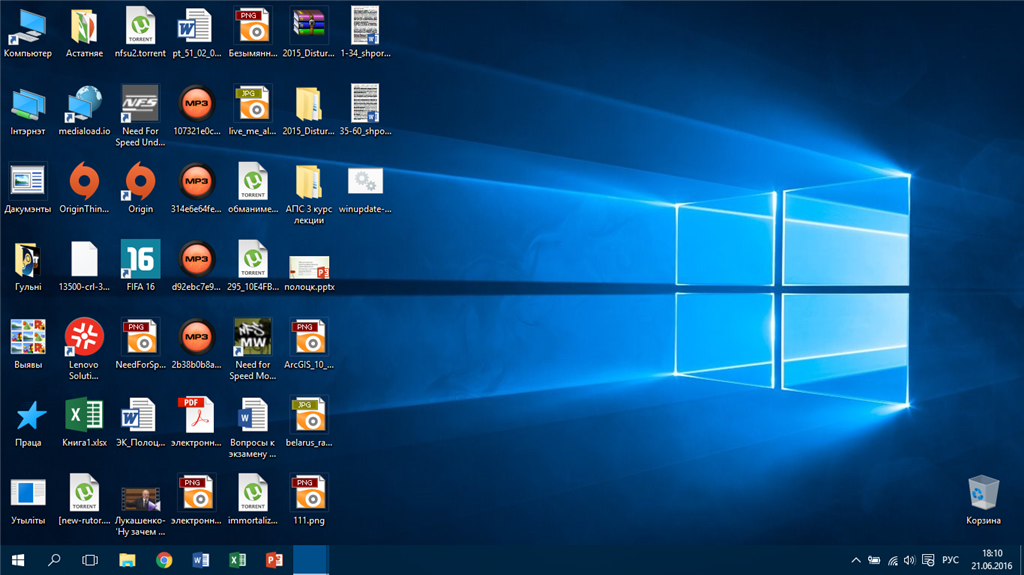 Например, Интернет Браузер
Комментарий= Комментарий
Необязательное поле для указания всплывающей подсказки для приложения. Например, Посетите веб-сайты на
Интернет
Значок= Значок Файл
Значок, используемый для приложения. Это может быть либо абсолютный путь к изображению
файл или имя значка. Если указано имя значка, поиск изображения по имени выполняется в
текущая тема значков пользователя. Для установки можно использовать команду xdg-icon-resource .
файлы изображений в темы значков. Преимущество использования имени значка вместо
абсолютный путь заключается в том, что с именем значка значок приложения может быть указан в
несколько разных размеров, а также в нескольких разных тематических стилях.
Исполнитель= Команда Строка
Командная строка для запуска приложения.
Например, Интернет Браузер
Комментарий= Комментарий
Необязательное поле для указания всплывающей подсказки для приложения. Например, Посетите веб-сайты на
Интернет
Значок= Значок Файл
Значок, используемый для приложения. Это может быть либо абсолютный путь к изображению
файл или имя значка. Если указано имя значка, поиск изображения по имени выполняется в
текущая тема значков пользователя. Для установки можно использовать команду xdg-icon-resource .
файлы изображений в темы значков. Преимущество использования имени значка вместо
абсолютный путь заключается в том, что с именем значка значок приложения может быть указан в
несколько разных размеров, а также в нескольких разных тематических стилях.
Исполнитель= Команда Строка
Командная строка для запуска приложения. Если приложение может открывать файлы, %f
следует указать заполнитель. Когда файл перетаскивается на панель запуска приложений
%f заменяется путем к удаленному файлу. Если несколько файлов могут быть
указанный в командной строке, вместо %f следует использовать заполнитель %F. Если
приложение может открывать URL-адреса в дополнение к локальным файлам, тогда можно использовать %u или %U
вместо %f или %F.
Полный обзор формата файлов *.desktop см. на странице
http://www.freedesktop.org/wiki/Specifications/desktop-entry-spec
Если приложение может открывать файлы, %f
следует указать заполнитель. Когда файл перетаскивается на панель запуска приложений
%f заменяется путем к удаленному файлу. Если несколько файлов могут быть
указанный в командной строке, вместо %f следует использовать заполнитель %F. Если
приложение может открывать URL-адреса в дополнение к локальным файлам, тогда можно использовать %u или %U
вместо %f или %F.
Полный обзор формата файлов *.desktop см. на странице
http://www.freedesktop.org/wiki/Specifications/desktop-entry-spec
 могут быть возвращены следующие коды ошибок:
1
Ошибка в синтаксисе командной строки.
2
Один из файлов, переданных в командной строке, не существует.
3
Не удалось найти необходимый инструмент.
4
Действие не удалось.
5
Нет разрешения на чтение одного из файлов, переданных в командной строке.
могут быть возвращены следующие коды ошибок:
1
Ошибка в синтаксисе командной строки.
2
Один из файлов, переданных в командной строке, не существует.
3
Не удалось найти необходимый инструмент.
4
Действие не удалось.
5
Нет разрешения на чтение одного из файлов, переданных в командной строке.
 desktop в
рабочий стол:
xdg-desktop-icon установить ./shinythings-webmirror.desktop
Чтобы также добавить файл README на рабочий стол, можно использовать следующую команду:
xdg-desktop-icon установить ./shinythings-README
desktop в
рабочий стол:
xdg-desktop-icon установить ./shinythings-webmirror.desktop
Чтобы также добавить файл README на рабочий стол, можно использовать следующую команду:
xdg-desktop-icon установить ./shinythings-README
