Содержание
Стандартные значки рабочего стола в Windows 10
После перехода на операционную систему Windows 10 пользователи столкнулись с отсутствием на рабочем столе таких привычных элементов как «Мой компьютер», «Мои документы». Разработчики посчитали, что нет необходимости перегружать рабочий стол разнообразными значками. Поэтому по умолчанию на рабочем столе отображается только значок Корзины. А для пользователей, которым привычнее если эти значки всегда под рукой оставили возможность вернуть их на рабочий стол. В настоящей статье мы расскажем, как найти мой компьютер и другие значки и включить их на рабочем столе.
Содержание
- Какие есть стандартные значки рабочего стола
- Основные способы вернуть стандартные значки и Мой Компьютер на рабочий стол
- Как удалить значки с рабочего стола
Какие есть стандартные значки рабочего стола
Кроме Корзины, на рабочий стол можно добавить следующие стандартные значки:
Этот компьютер.
Двойной щелчок по значку Этот компьютер открывает окно, предоставляющее доступ к жестким и съемным дискам компьютера. Щелчок по этому значку правой кнопкой мыши и выбор в контекстном меню команды Управление открывает консоль Управление компьютером (Computer Management). Контекстное меню значка Этот компьютер также содержит опции для подключения и отключения сетевых папок.
Панель управления.
Двойной щелчок по значку Панель управления открывает окно Панели управления, предоставляющее доступ к средствам конфигурации и управления системой.
Сеть.
Щелчок по значку Сеть открывает окно, предоставляющее доступ к сетевым ресурсам локальной сети. Контекстное меню значка Сеть, открываемое щелчком правой кнопки мыши, содержит, среди прочих, опции для подключения и отключения сетевых папок.
Файлы пользователя.
Значок папки текущего пользователя имеет вид полуоткрытой папки с фигурой человека и именем текущего пользователя. Двойной щелчок по значку открывает личную папку текущего пользователя.
Двойной щелчок по значку открывает личную папку текущего пользователя.
Корзина.
Двойной щелчок по значку Корзины открывает ее окно, в котором можно просмотреть объекты, предназначенные для удаления. Чтобы безвозвратно удалить содержимое Корзины, выберите меню Управление (Manage) Корзины, а затем в панели инструментов щелкните по значку Очистить корзину (Empty Recycle Bin).
Для управления использованием Корзины выберите меню Управление, а затем щелкните по значку Свойства корзины. Откроется диалоговое окно Свойства: Корзина, в котором для каждого несъемного жесткого диска задается отдельная Корзина в виде папки.
Для каждого диска можно задать максимальный размер Корзины или же указать немедленное удаление файлов, без промежуточного помещения их в Корзину.
Основные способы вернуть стандартные значки и Мой Компьютер на рабочий стол
- Персонализация
Добавление основных значков рабочего стола осуществляется посредством следующих действий.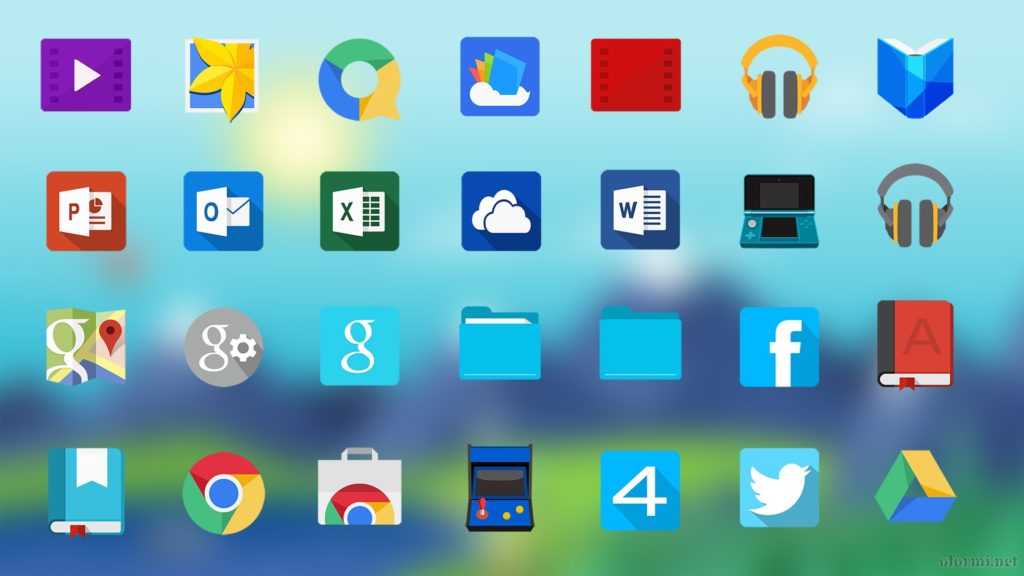
Щелкните правой кнопкой мыши в свободной области рабочего стола и в контекстном меню выберите команду Персонализация.
В открывшемся окне Персонализация выберите вкладку Темы.
В правой части окна щелкните по ссылке Параметры значков рабочего стола.
В открывшемся диалоговом окне Параметры значков рабочего стола имеются флажки для каждого из рассмотренных выше стандартных значков рабочего стола.
Чтобы вернуть, например, значок Этот компьютер на рабочий стол нужно установить его флажок. Сброс флажка убирает соответствующий значок с рабочего стола. Установив необходимые флажки, нажмите кнопку OK, чтобы сохранить эти настройки.
Результат установки всех флажков значков рабочего стола показан на скриншоте.
Все значки рабочего стола можно отобразить или скрыть, щелкнув правой кнопкой мыши в свободной области рабочего стола, выбрав в контекстном меню команду Вид (View), а во вложенном меню установив или сбросив флажок Отображать значки рабочего стола (Show desktop items), соответственно.
- Команда Выполнить
Откройте диалоговое окно Выполнить нажав сочетание клавиш + R.
Скопируйте и вставьте в поле ввода окна Выполнить команду:
rundll32.exe shell32.dll,Control_RunDLL desk.cpl,,0
Нажмите клавишу Enter ↵.
В результате откроется окно Параметры значков рабочего стола.
- Создать ярлык
Для этого способа необходимо запустить Проводник. Сделать это вы можете использовав команду + E или на Панели задач в поиске (значок лупы) введите «Проводник». Среди предложенных вариантов выберите приложение и нажмите Открыть.
В открывшемся окне слева вы увидите список элементов, к которым предоставлен доступ пользователю. Найдите необходимый значок (мы покажем на примере значка Этот компьютер). Перетащите значок левой кнопкой мыши на рабочий стол как показано на рисунке.
Готово! Ярлык папки Этот компьютер создан на рабочем столе.
Как удалить значки с рабочего стола
Чтобы удалить значок или ярлык с рабочего стола, щелкните на нем правой кнопкой мыши и в контекстном меню выберите команду Удалить.
Обратите внимание, что удаление с рабочего стола значка, представляющего файл или папку, также удаляет этот файл или папку вместе с ее содержимым.
Показать значки рабочего стола Windows 10 — Джинн — Ремонт компьютеров
Назад к списку статей
Если вы уже бывалый пользователь ОС Windows и привыкли что кроме корзины на рабочем столе отображается значек Мой компьютер (Компьютер, Этот компьютер — такое ощущение что майкрософт хочет отжать у нас компьютер :)) Для включения привычных значков вы можете воспользоваться одним из предложенных способов.
Добавить значок компьютер с помощью настройки параметров персонализации
1) Нажмите на пустом месте рабочего стола правую кнопку мыши. В открывшемся меню выберите последний пункт — Персонализация.
В открывшемся меню выберите последний пункт — Персонализация.
2) Откроется окно настроек. Щелкните левой кнопкой мыши на пункте “Темы” в левой части окна. Справа в меню (или внизу если справа не уместилось) выберите пункт “Параметры значков рабочего стола”
3) Откроется окно “Параметры значков рабочего стола”. Выбираем “Компьютер”, а также по желанию Файлы пользователя, Панель управления, Сеть. По окончанию настройки нажимаем ОК.
Это самый простой способ включения значков на рабочем столе. Но если ваша система не активирована то выполнить подобную настройку не получится до выполнения активации. Есть альтернативные методы, мы рассмотрим их все.
Показать значки рабочего стола с помощью реестра Windows
Если ваша система не активирована но вы хотите настроить рабочий стол для отображения значка компьютера — вы можете воспользоваться редактором реестра. Это не страшно и не опасно (если не трогать другие настройки). Нажмите Пуск (кнопкой или с клавиатуры клавишей Windows) и напечатайте не смотря ни на что REGEDIT на клавиатуре.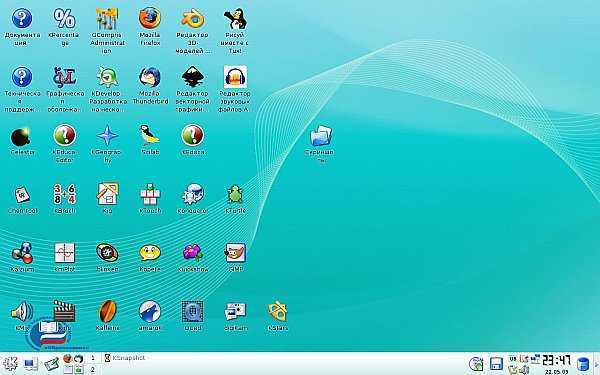 В получившемся списке нажмите “Редактор реестра”
В получившемся списке нажмите “Редактор реестра”
s1-4-regedit.png
Перейдите по этому пути для открытия списка настройки проводника:
HKEY_CURRENT_USER\Software\Microsoft\Windows\CurrentVersion\Explorer\Advanced
Найдите в списке настроек «HideIcons». Установите значение 0.
Если HideIcons отсутствует то вы можете создать этот параметр DWORD.
Если редактирование реестра для вас является сложной процедурой — мы подготовили готовый файл реестра, просто запустите его, примените и после перезагрузки иконка компьютера будет отображаться
Скачать с нашего сервера. REG файл, два килобайта
Показать значки рабочего стола с помощью команды выполнить
Есть способ чуть попроще. Вы можете зайти в окно настроек рабочего стола, что мы обсудили в первой части статьи, но если система не активирована, то туда не попадешь. Нажмите одновременно WIN + R (клавиша Windows находится между ctrl и alt на клавиатуре, нажмите и не отпуская ее нажмите клавишу R). Появится окно выполнить, в котором надо ввести
Rundll32 shell32. dll,Control_RunDLL desk.cpl,,5
dll,Control_RunDLL desk.cpl,,5
Выводы
Вы можете включить привычные значки на рабочем столе не только стандартным методом через настройки персонализации, но и через реестр Windows или командную строку.
Помогите проекту Джинн.ру
На моем сайте нет рекламы, все программы созданные мной и моими друзьями — бесплатные, подобранные утилиты и драйвера проверены, все данные находятся на наших серверах и доступны 24/7 (как говорится — без регистрации и смс). Работа по созданию сайта, аренда и обслуживание серверов стоит времени и денег. Я делал проект таким, каким хотел бы видеть современный интернет, где нет кликбейта, мусора и рекламы, когда можно не бояться зайти на какую-нибудь страничку и накачать вирусов, когда не знаешь, где настоящая кнопка «скачать», а где — вредоносная ссылка.
Если вы нашли на Джинн.ру информацию, драйвер или программу, которая помогла вам решить проблему — мы будем очень рады, если вы поддержите нас материально. А еще мы рады отзывам.
А еще мы рады отзывам.
С уважением, Михаил и проект Джинн.ру
₽ В России — Карта МИР Сбербанк (российские рубли) — 2202 2013 5454 1142 Михаил К.
$ В остальном мире — Карта VISA BakaiBank (американские доллары) — 4714 2400 6990 3442 Mihail K.
₿ На BitCoin кошелек — bc1qs4pnfvvxcjykwg7uu3rl5fahfdypcf9rksvwkd
иконок по категориям
иконок по категориям
Поделиться этой ссылкой
Рекламные ссылки
сообщить об этом объявлении
Изучите 2468 наборов значков , организованных в 47 категорий значков здесь.
Adobe Icons
(42 комплекта)
Алфавитные Иконки
(13 подходов)
ICONS Animal
(93 сетов)
1119
Animal Icons
(93 Set)
Animal Icons
(93 Set).0019 (29 sets)
Application Icons
(640 sets)
Art Icons
(53 sets)
Avatar Icons
(41 sets)
Здания Здания
(24 комплекта)
Бизнес -иконы
(77 комплектов)
Cartoon ICON0019 (108 sets)
Computer Icons
(69 sets)
Culture Icons
(75 sets)
Drive Icons
(14 sets)
Пасхальные значки
(8 комплектов)
EMO ICONS
(29 комплектов)
Emoji ICON0007
Folder Icons
(130 sets)
Food Icons
(111 sets)
Funny Icons
(134 sets)
Game Icons
(101 Наборы)
ИКОНКИ ХАЛОЛОНА
(44 комплекта)
ИКОНСКИЕ ИКОНКИ
(63 комплекта)
Holiday Icon0012
Kids Icons
(111 sets)
Lifestyle Icons
(26 sets)
Love Icons
(34 sets)
Media Icons
(50 sets )
Медицинские иконы
(18 комплектов)
Microsoft Icons
(11 комплектов)
Mini Icons
(24 Sets)
Mini Icons
(24 Sets)
MINI ICON0016
Mobile Icons
(11 sets)
Music Icons
(35 sets)
Nature Icons
(64 sets)
Object Icons
(191 sets)
ПЕРЕСМОТРИЯ
(68 комплектов)
Фотографические иконы
(17 комплектов)
ICON0011
Sci-Fi Icons
(34 sets)
Social Network Icons
(127 sets)
Sport Icons
(57 sets)
System Icons
(156 sets )
Технологические иконы
(29 комплектов)
Транспортные значки
(51 комплект)
TV & Fiv0007
Vintage Icons
(20 наборов)
сообщите об этом объявлении
System Iconsif(typeof ez_ad_units != ‘undefined’){ez_ad_units.
 push([[970,250],’iconarchive_com-box-3′,’ezslot_4′,130,’0′,’0′])};__ez_fad_position(‘ div-gpt-ad-iconarchive_com-box-3-0’);
push([[970,250],’iconarchive_com-box-3′,’ezslot_4′,130,’0′,’0′])};__ez_fad_position(‘ div-gpt-ad-iconarchive_com-box-3-0’);
Поделиться этой ссылкой
Рекламные ссылки
сообщить об этом объявлении
SVG
Matrilineare
126 иконок — макс. 1024 пикс.
Художник: Sora -Meliae
Рейтинг: 4.17 (42 голоса)
Лицензия: GNU Общая общедоступная лицензия
Firefox OS
18 ICON -MAK. 256 px
Художник: VCFerreira
Рейтинг: 3,89 (9 голосов)
Лицензия: Бесплатно для некоммерческого использования.
SVG
Плато
121 значок — макс. 512 пикселей
Художник: Sebastian Rubio
Рейтинг: 4,53 (19 голосов)
Лицензия: GNU General Public License
512PX
и Произ. 512 px
Artist: dtafalonso
Rating: 4. 38 (16 votes)
38 (16 votes)
License: CC Attribution-Noncommercial-No Derivate 4.0
512px
Modern XP
76 значков — макс. 512 PX
Художник: Dtafalonso
Рейтинг: 4,41 (22 голоса)
Лицензия: CC Attribution-Noncommercial-No Дериват 4.0
BASIC-NONCOMMERCIAL-NO 4.0
BASIC-NONCOMMERCIAL-NO 4.0
. . 256 px
Исполнитель: TraYse101
Рейтинг: 4.33 (12 голосов)
Лицензия: Бесплатно для некоммерческого использования.
Основные типы файлов 1
29 значков — макс. 256 px
Исполнитель: TraYse101
Рейтинг: 4.41 (22 голосов)
Лицензия: Бесплатно для некоммерческого использования.
Dsquared Trash
16 иконок — макс. 128 px
Исполнитель: Whyred
Рейтинг: 4. 25 (12 голосов)
25 (12 голосов)
Лицензия: Бесплатно для некоммерческого использования.
Корзина Dsquared
16 иконок — макс. 128 px
Исполнитель: Whyred
Рейтинг: 4.27 (15 голосов)
Лицензия: Бесплатно для некоммерческого использования.
3D BlueFX Desktop
15 значков — макс. 256 пикселей
Художник: WallpaperFX
Рейтинг: 4.41 (124 голосов)
Лицензия: CC Attribution 4.0
Windows Business
8 значков — макс. 128 px
Художник: R.sky
Рейтинг: 4.33 (40 голосов)
Лицензия: Бесплатно для некоммерческого использования.
512px
Plex
109 иконок — макс. 512 px
Исполнитель: Cornmanthe3rd
Рейтинг: 4.43 (439 голосов)
Лицензия: Бесплатно только для персонального использования.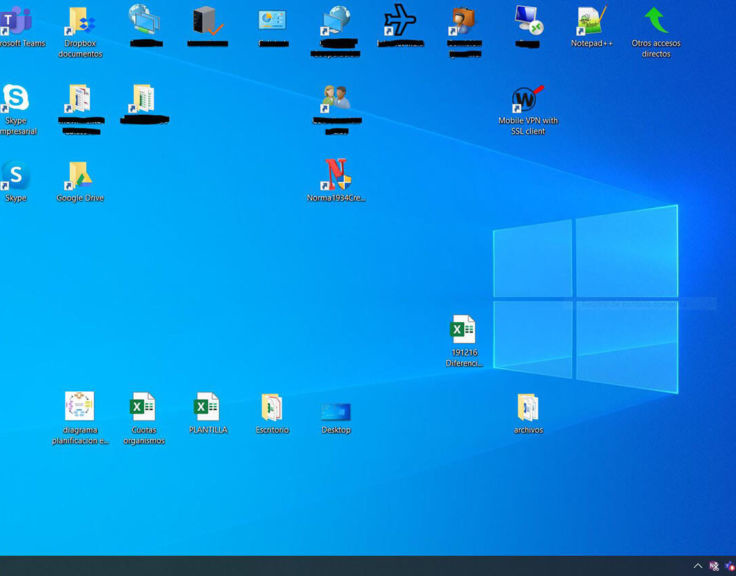
Simple Cute
16 значков — макс. 256 px
Художник: Tatiana Kawkaw
Рейтинг: 4.43 (114 голосов)
Лицензия: Бесплатно для некоммерческого использования.
512px
@valon 2.0
67 иконок — макс. 512 px
Исполнитель: soborne
Рейтинг: 4.42 (71 голос)
Лицензия: Linkware (требуется обратная ссылка)
Betelgeuse v1
120 иконок — макс. 128 PX
Художник: Acidrums4
Рейтинг: 4,43 (296 голосов)
Лицензия: CC Attribution-Noncommercial-Share-Share 4.0
. 128 пикселей
Исполнитель: ChaNinja
Рейтинг: 4.10 (20 голосов)
Лицензия: Бесплатно для некоммерческого использования.
Realm
31 значок — макс. 256 px
Художник: Uribaani
Рейтинг: 3,96 (27 голосов)
Лицензия: Бесплатно только для персонального использования.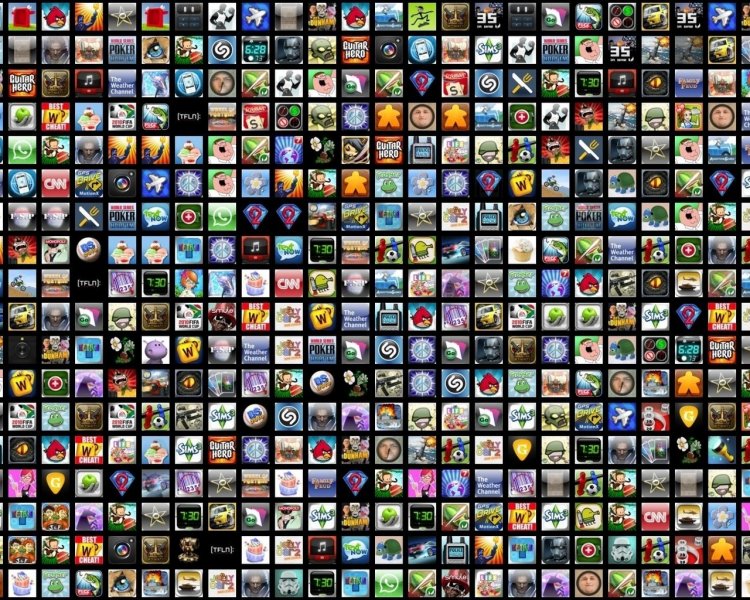
Ironman Style
15 иконок — макс. 256 px
Художник: Jommans
Рейтинг: 4.30 (37 голосов)
Лицензия: Бесплатно для некоммерческого использования.
Маджонг
12 иконок — макс. 128 px
Художник: Jommans
Рейтинг: 4.31 (26 голосов)
Лицензия: Бесплатно для некоммерческого использования.
Фарфор
30 икон – макс. 128 px
Художник: Jommans
Рейтинг: 4.23 (39 голосов)
Лицензия: Бесплатно для некоммерческого использования.
Thermonuke
24 значка — макс. 256 px
Художник: Jommans
Рейтинг: 4.24 (41 голосов)
Лицензия: Бесплатно для некоммерческого использования.
Астрограф
29 иконок — макс. 128 px
Художник: Jommans
Рейтинг: 4.
