Содержание
Как устранить зависание панели задач или рабочего стола при запуске системы – Вадим Стеркин
Вопросы о зависании панели задач и/или рабочего стола при загрузке Windows задаются на форуме с завидной регулярностью. Зависания на несколько секунд, обычно, связаны с большим количеством программ в автозагрузке и легко устраняются. Случаются, однако, более длительные зависания, о которых и пойдет речь дальше.
К сожалению, универсального рецепта по устранению этой проблемы не существует, поскольку причины проблемы могут быть различными. Ни один специалист не сможет, лишь исходя из симптома, прописать чудодейственное лекарство. В этой статье собраны четыре наиболее распространенные причины зависания панели задач и рабочего стола:
- Компьютер подключен к Интернету и используется протокол IPv6
- Используется адаптер беспроводной сети (Wi-Fi)
- Зависание службы при запуске
- Конфликт сторонних программ и/или служб
а также рекомендации по их диагностике и устранению.
Компьютер подключен к Интернету и используется протокол IPv6
Сам по себе факт подключения к Интернету, конечно, не является причиной проблемы. Однако, нередко проблема связана с использованием протокола IPv6. Проблема с протоколом IPv6 возникает в том случае, если он у вас установлен, а ваш роутер и/или оборудование интернет-провайдера сконфигурировано неправильно.
Диагностика
Отключите кабель локальной сети или модем от компьютера и перезагрузитесь. Если зависание не наблюдается, возможно, проблема связана с протоколом IPv6.
Устранение проблемы
Проверьте, включен ли у вас протокол IPv6. Пуск — Поиск/Выполнить — cmd — OK — ipconfig /all. Если в результатах команды вы видите строку с IPv6 адресом:
IPv6-адрес. . . . . . . . . . . . : 2001:0:d4c3:a5d7:438:3b8e:aa53:120f(Основной)
отключите протокол IPv6. В Windows XP это делается командой
netsh interface ipv6 uninstall
Для Windows 7 и Vista подробные инструкции есть в статье KB929852.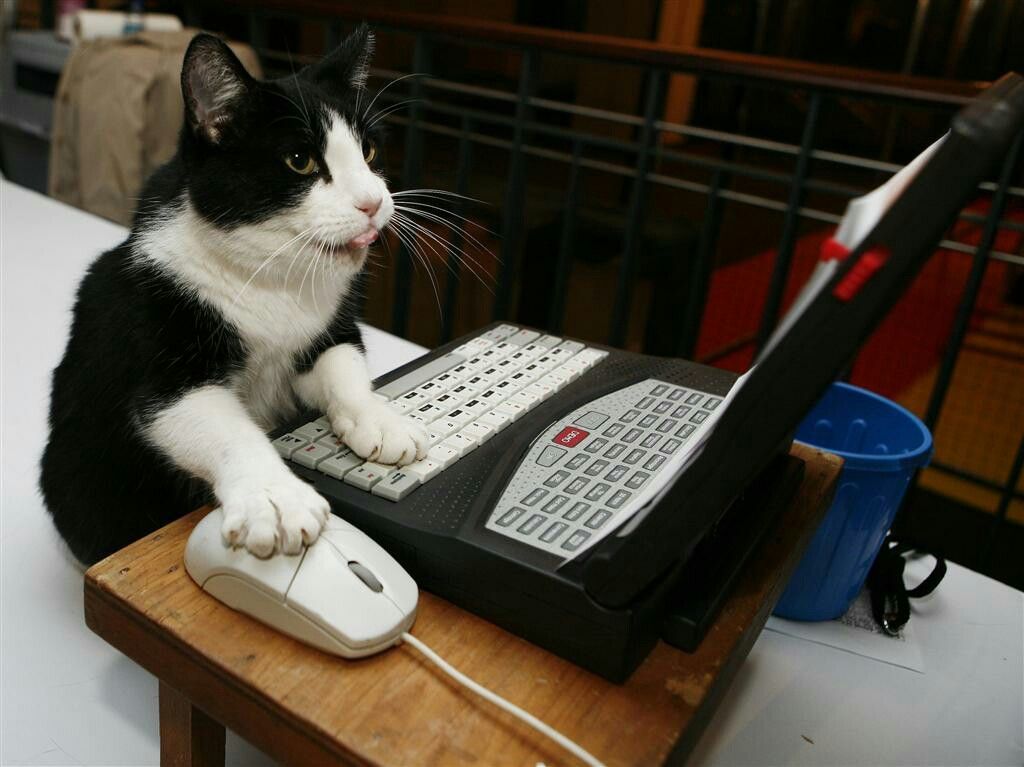
Используется адаптер беспроводной сети (Wi-Fi)
Довольно часто причина зависания панели задач при загрузке системы кроется в драйверах адаптера беспроводной сети и/или программном обеспечении производителя адаптера.
Диагностика
Отключите беспроводной адаптер в диспетчере задач. Пуск — Поиск/Выполнить — devmgmt.msc. Найдите «wireless» адаптер в списке сетевых адаптеров.
Щелкните на нем правой кнопкой мыши и выберите пункт Отключить. Если после перезагрузки компьютера зависание не наблюдается, проблема связана с беспроводным адаптером.
Устранение проблемы
Если вы не пользуетесь беспроводными соединениями, просто не включайте адаптер. В противном случае обновите программное обеспечение и/или драйвер адаптера, загрузив их с сайта производителя. Если вы испытываете проблемы с поиском драйверов, обратитесь в форум Поиск драйверов, прошивок и руководств.
Зависание службы при запуске
Еще одной распространенной причиной зависания панели задач является зависание одной из служб при запуске системы.
Диагностика
Откройте журнал событий: Пуск — Поиск/Выполнить — eventvwr.msc — OK. Проверьте, нет ли там события, совпадающего по времени с запуском системы, с номером 7022 и источником Service Control Manager.
Устранение проблемы
В описании ошибки указано название зависшей службы. Воспользуйтесь списком служб (Windows XP | Windows Vista), чтобы определить, является служба системной или сторонней. В списке перечислены все системные службы. Если поиск по названию службы не увенчался успехом, служба является сторонней.
- Сторонняя служба. Она, скорее всего, появилась при установке приложения или игры. В этом случае для устранения проблемы нужно обновить приложение до последней версии или удалить его.
- Системная служба. Откройте оснастку «Службы»: Пуск — Поиск/Выполнить — services.msc — OK. Затем найдите службу в списке оснастки. Щелкните правой кнопкой мыши по названию службы и выберите пункт Свойства из контекстного меню.
 В свойствах службы перейдите на вкладку Зависимости. Убедитесь, что все службы, от которых она зависит, запущены и имеют стандартный тип запуска, как указано в списке служб (Windows XP | Windows Vista). Если с зависимостями все в порядке, см. ниже.
В свойствах службы перейдите на вкладку Зависимости. Убедитесь, что все службы, от которых она зависит, запущены и имеют стандартный тип запуска, как указано в списке служб (Windows XP | Windows Vista). Если с зависимостями все в порядке, см. ниже.
Конфликт сторонних программ и/или служб
Причиной зависания пользовательского интерфейса нередко является запускающаяся при загрузке системы сторонняя программа или служба.
Для начала нужно убедиться, что все системные службы сконфигурированы правильно. Приведите все службы к стандартной конфигурации — используйте REG-файлы, прилагаемые к списку служб (Windows XP | Windows Vista), или сделайте это вручную в оснастке «Службы». Затем перезагрузите компьютер. Если конфигурация служб стандартная, но проблема все равно возникает, приступайте к дальнейшей диагностике проблемы по методике Как определить, является проблема системной или вызвана сторонним приложением/службой
Другие способы устранения проблемы
Если ни один из приведенных в статье способов вам не помог, возможно, проблема заключается в неправильно работающем драйвере, который не удалось выявить четвертым способом. Выполните проверку драйверов, следуя статье Использование средства проверки драйверов Windows и обновите драйверы всех устройств.
Выполните проверку драйверов, следуя статье Использование средства проверки драйверов Windows и обновите драйверы всех устройств.
Если и эти действия не решат проблему, обратитесь на форум — возможно, совместными усилиями удастся найти решение.
Автор благодарит участника конференции OSZone Petya V4sechkin за помощь в подготовке статьи.
В работе — Периодически зависает рабочий стол, очень долго открывается окно с сохраненными файлами (из каких-либо программ) | SafeZone
Adr82
Новый пользователь
#1
Доброго времени суток!
Очень прошу рассмотреть мою проблему.
При включении компьютера очень долго прогружается рабочий стол (ярлыки и папки появляются через 3-5 мин после появления рабочего стола)
После прогрузки рабочего стола и нажатии на ПКМ много раз — становится серый экран, все ярлыки и папки опять пропадают на нескольо минут, при этом можно войти в Пуск и включить, например, браузер.
При необходимости открытия какого-либо файла из любой программы, зависает окно открытия файла тоже минуты на 2.
—————————————————————————-
CrystalDiskInfo 7.8.3 (C) 2008-2018 hiyohiyo
Crystal Dew World : Crystal Dew World
—————————————————————————-
OS : Windows 10 [10.0 Build 17134] (x64)
Date : 2018/11/06 7:00:51
— Controller Map ———————————————————-
+ Intel(R) Desktop/Workstation/Server Express Chipset SATA AHCI Controller [ATA]
— WDC WD5000AAKX-22ERMA0
— Slimtype DVD A DS8A8SH
— Контроллер дискового пространства (Майкрософт) [SCSI]
— DAEMON Tools Lite Virtual SCSI Bus [SCSI]
— Disk List —————————————————————
(1) WDC WD5000AAKX-22ERMA0 : 500,1 GB [0/0/0, pd1] — wd
—————————————————————————-
(1) WDC WD5000AAKX-22ERMA0
—————————————————————————-
Model : WDC WD5000AAKX-22ERMA0
Firmware : 17.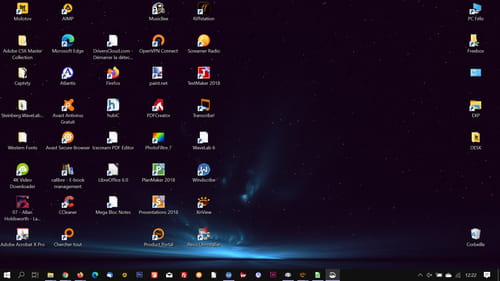 01h27
01h27
Serial Number : WD-WCC2EU535670
Disk Size : 500,1 GB (8,4/137,4/500,1/500,1)
Buffer Size : 16384 KB
Queue Depth : 32
# of Sectors : 976773168
Rotation Rate : Неизвестно
Interface : Serial ATA
Major Version : ATA8-ACS
Minor Version : —-
Transfer Mode : SATA/300 | SATA/600
Power On Hours : 13240 ч
Power On Count : 3406 раз
Temperature : 47 C (116 F)
Health Status : Хорошо
Features : S.M.A.R.T., 48bit LBA, NCQ
APM Level : —-
AAM Level : —-
Drive Letter : C: D:
— S.M.A.R.T. —————————————————————
ID Cur Wor Thr RawValues(6) Attribute Name
01 200 200 _51 000000000000 Ошибки чтения
03 142 140 _21 000000000F33 Время раскрутки
04 _97 _97 __0 000000000D58 Запуски/остановки шпинделя
05 200 200 140 000000000000 Переназначенные сектора
07 100 253 __0 000000000000 Ошибки позиционирования
09 _82 _82 __0 0000000033B8 Часы работы
0A 100 100 __0 000000000000 Повторные попытки раскрутки
0B 100 100 __0 000000000000 Повторы рекалибровки
0C _97 _97 __0 000000000D4E Включения/отключения
C0 200 200 __0 000000000169 Отказы отключения питания
C1 199 199 __0 000000000BEE Циклы загрузки/выгрузки
C2 _96 _85 __0 00000000002F Температура
C4 200 200 __0 000000000000 События переназначения
C5 200 200 __0 000000000000 Нестабильные сектора
C6 200 200 __0 000000000000 Неисправимые ошибки секторов
C7 200 200 __0 000000000000 CRC-ошибки UltraDMA
C8 200 200 __0 000000000000 Ошибки записи
— IDENTIFY_DEVICE ———————————————————
0 1 2 3 4 5 6 7 8 9
000: 427A 3FFF C837 0010 0000 0000 003F 0000 0000 0000
010: 2020 2020 2057 442D 5743 4332 4555 3533 3536 3730
020: 0000 8000 0032 3137 2E30 3148 3137 5744 4320 5744
030: 3530 3030 4141 4B58 2D32 3245 524D 4130 2020 2020
040: 2020 2020 2020 2020 2020 2020 2020 8010 0000 2F00
050: 4001 0000 0000 0007 3FFF 0010 003F FC10 00FB 0100
060: FFFF 0FFF 0000 0107 0003 0078 0078 0078 0078 0000
070: 0000 0000 0000 0000 0000 001F 170E 0004 0044 0040
080: 01FE 0000 746B 7D61 4123 7469 BC41 4123 007F 002A
090: 002A 0000 FFFE 0000 0000 0000 0000 0000 0000 0000
100: 6030 3A38 0000 0000 0000 0000 0000 0000 5001 4EE2
110: 07F2 8DC8 0000 0000 0000 0000 0000 0000 0000 4018
120: 4018 0000 0000 0000 0000 0000 0000 0000 0029 0000
130: 0000 0000 0000 16FE 0179 0000 0000 0000 0000 0000
140: 0000 0000 0004 0000 0000 0000 0000 0000 0000 0000
150: 0000 0000 0000 0000 0000 0000 0000 0000 0000 0000
160: 0000 0000 0000 0000 0000 0000 0000 0000 0000 0000
170: 0000 0000 0000 0000 0000 0000 0000 0000 0000 0000
180: 0000 0000 0000 0000 0000 0000 0000 0000 0000 0000
190: 0000 0000 0000 0000 0000 0000 0000 0000 0000 0000
200: 0000 0000 0000 0000 0000 0000 3037 0000 0000 0000
210: 0000 0000 0000 0000 0000 0000 0000 0000 0000 0000
220: 0000 0000 103E 0000 0000 0000 0000 0000 0000 0000
230: 0000 0000 0000 0000 0001 1000 0000 0000 0000 0000
240: 0000 0000 0000 0000 0000 0000 0000 0000 0000 0000
250: 0000 0000 0000 0000 0000 37A5
— SMART_READ_DATA ———————————————————
+0 +1 +2 +3 +4 +5 +6 +7 +8 +9 +A +B +C +D +E +F
000: 10 00 01 2F 00 C8 C8 00 00 00 00 00 00 00 03 27
010: 00 8E 8C 33 0F 00 00 00 00 00 04 32 00 61 61 58
020: 0D 00 00 00 00 00 05 33 00 C8 C8 00 00 00 00 00
030: 00 00 07 2E 00 64 FD 00 00 00 00 00 00 00 09 32
040: 00 52 52 B8 33 00 00 00 00 00 0A 32 00 64 64 00
050: 00 00 00 00 00 00 0B 32 00 64 64 00 00 00 00 00
060: 00 00 0C 32 00 61 61 4E 0D 00 00 00 00 00 C0 32
070: 00 C8 C8 69 01 00 00 00 00 00 C1 32 00 C7 C7 EE
080: 0B 00 00 00 00 00 C2 22 00 60 55 2F 00 00 00 00
090: 00 00 C4 32 00 C8 C8 00 00 00 00 00 00 00 C5 32
0A0: 00 C8 C8 00 00 00 00 00 00 00 C6 30 00 C8 C8 00
0B0: 00 00 00 00 00 00 C7 32 00 C8 C8 00 00 00 00 00
0C0: 00 00 C8 08 00 C8 C8 00 00 00 00 00 00 00 00 00
0D0: 00 00 00 00 00 00 00 00 00 00 00 00 00 00 00 00
0E0: 00 00 00 00 00 00 00 00 00 00 00 00 00 00 00 00
0F0: 00 00 00 00 00 00 00 00 00 00 00 00 00 00 00 00
100: 00 00 00 00 00 00 00 00 00 00 00 00 00 00 00 00
110: 00 00 00 00 00 00 00 00 00 00 00 00 00 00 00 00
120: 00 00 00 00 00 00 00 00 00 00 00 00 00 00 00 00
130: 00 00 00 00 00 00 00 00 00 00 00 00 00 00 00 00
140: 00 00 00 00 00 00 00 00 00 00 00 00 00 00 00 00
150: 00 00 00 00 00 00 00 00 00 00 00 00 00 00 00 00
160: 00 00 00 00 00 00 00 00 00 00 82 00 D0 20 01 7B
170: 03 00 01 00 02 55 05 00 00 00 00 00 00 00 00 00
180: 00 00 01 02 00 00 00 00 00 00 00 00 00 00 00 00
190: 00 00 00 00 00 00 00 00 00 00 00 00 00 00 00 00
1A0: 00 00 00 00 00 00 00 00 00 00 00 00 00 00 00 00
1B0: 00 00 00 00 00 00 00 00 00 00 00 00 00 00 00 00
1C0: 00 00 00 00 00 00 00 00 00 00 00 00 00 00 00 00
1D0: 00 00 00 00 00 00 00 00 00 00 00 00 00 00 00 00
1E0: 00 00 00 00 00 00 00 00 00 00 00 00 00 00 00 00
1F0: 00 00 00 00 00 00 00 00 00 00 00 00 00 00 00 C6
— SMART_READ_THRESHOLD —————————————————-
+0 +1 +2 +3 +4 +5 +6 +7 +8 +9 +A +B +C +D +E +F
000: 10 00 01 33 C8 C8 00 00 00 00 00 00 00 00 03 15
010: 00 00 00 00 00 00 00 00 00 00 04 00 00 00 00 00
020: 00 00 00 00 00 00 05 8C 00 00 00 00 00 00 00 00
030: 00 00 07 00 64 64 00 00 00 00 00 00 00 00 09 00
040: 00 00 00 00 00 00 00 00 00 00 0A 00 00 00 00 00
050: 00 00 00 00 00 00 0B 00 00 00 00 00 00 00 00 00
060: 00 00 0C 00 00 00 00 00 00 00 00 00 00 00 C0 00
070: 00 00 00 00 00 00 00 00 00 00 C1 00 00 00 00 00
080: 00 00 00 00 00 00 C2 00 00 00 00 00 00 00 00 00
090: 00 00 C4 00 00 00 00 00 00 00 00 00 00 00 C5 00
0A0: 00 00 00 00 00 00 00 00 00 00 C6 00 00 00 00 00
0B0: 00 00 00 00 00 00 C7 00 00 00 00 00 00 00 00 00
0C0: 00 00 C8 00 C8 C8 00 00 00 00 00 00 00 00 00 00
0D0: 00 00 00 00 00 00 00 00 00 00 00 00 00 00 00 00
0E0: 00 00 00 00 00 00 00 00 00 00 00 00 00 00 00 00
0F0: 00 00 00 00 00 00 00 00 00 00 00 00 00 00 00 00
100: 00 00 00 00 00 00 00 00 00 00 00 00 00 00 00 00
110: 00 00 00 00 00 00 00 00 00 00 00 00 00 00 00 00
120: 00 00 00 00 00 00 00 00 00 00 00 00 00 00 00 00
130: 00 00 00 00 00 00 00 00 00 00 00 00 00 00 00 00
140: 00 00 00 00 00 00 00 00 00 00 00 00 00 00 00 00
150: 00 00 00 00 00 00 00 00 00 00 00 00 00 00 00 00
160: 00 00 00 00 00 00 00 00 00 00 00 00 00 00 00 00
170: 00 00 00 00 00 00 00 00 00 00 00 00 00 00 00 00
180: 00 00 00 00 00 00 00 00 00 00 00 00 00 00 00 00
190: 00 00 00 00 00 00 00 00 00 00 00 00 00 00 00 00
1A0: 00 00 00 00 00 00 00 00 00 00 00 00 00 00 00 00
1B0: 00 00 00 00 00 00 00 00 00 00 00 00 00 00 00 00
1C0: 00 00 00 00 00 00 00 00 00 00 00 00 00 00 00 00
1D0: 00 00 00 00 00 00 00 00 00 00 00 00 00 00 00 00
1E0: 00 00 00 00 00 00 00 00 00 00 00 00 00 00 00 00
1F0: 00 00 00 00 00 00 00 00 00 00 00 00 00 00 00 D5
[automerge]1541478867[/automerge]
Результаты проверки
Click to read more.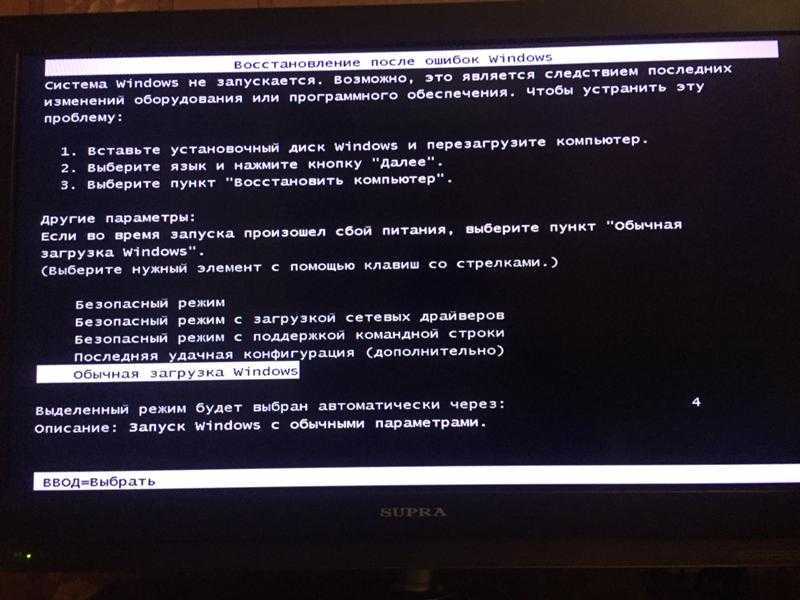 ..
..
Последнее редактирование:
Кирилл
#2
@Adr82, здравствуйте.
По состоянию диска пока комментировать не буду, хотя на мой взгляд норм.
Опишите, как давно это началось, сразу или постепенно дошло до такого состояния.
Проверьте, как будет вести себя система при загрузке в безопасном режиме.
Adr82
Новый пользователь
#3
Добрый вечер!
В безопасном режиме всё норм, загружается быстро, все ярлыки и папки прогружаются сразу, файлы открываются.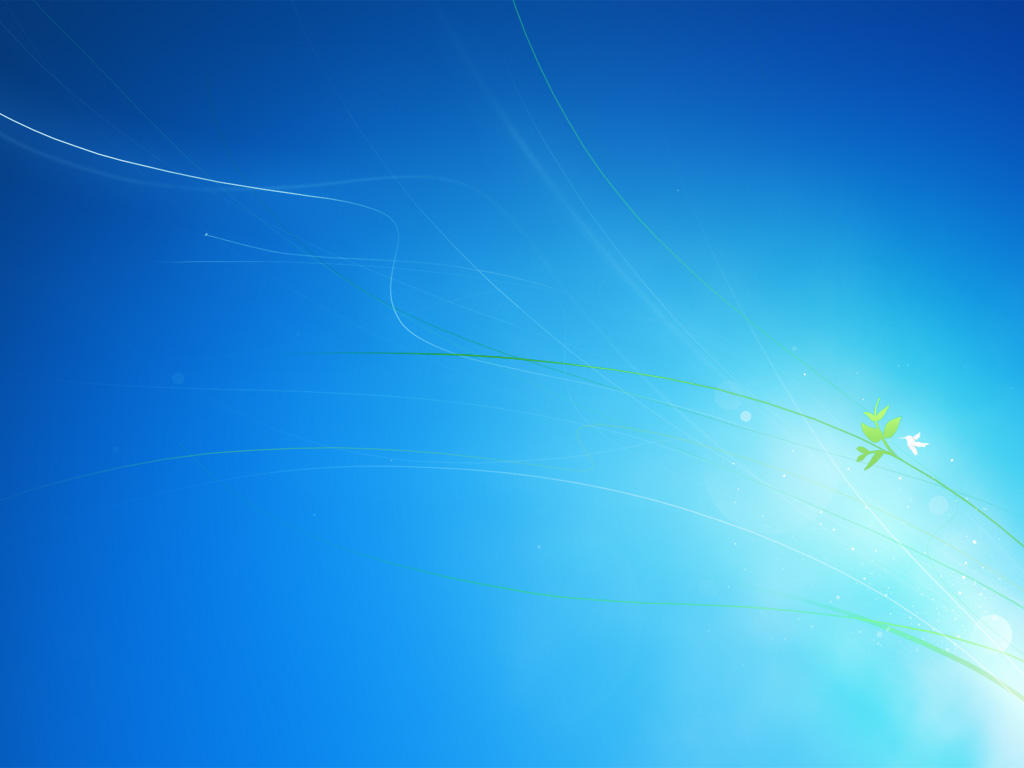
Этот моноблок я купил б/у полгода назад, сразу все почистил, откатил на штатную windows 8, потом обновил до 10.
Этих глюков поначалу не было, даже не припомню как все началось, этот момент не зафиксировался у меня, как-то все постепенно происходило
#4
Выполните диагностику загрузки, потом напишите о результатах.
Возможно еще будем проверяться на вирусы.
Подробнее об этой диагностике читайте здесь:
Диагностика загрузки Windows
Последнее редактирование модератором:
Adr82
Новый пользователь
#5
Диагностику загрузки сделал:
отключение всех элементов Автозагрузки результатов не принесло, при этом никак не отключается в автозагрузке AvLaunch component (AVAST Software)/
отключение всех служб (кр.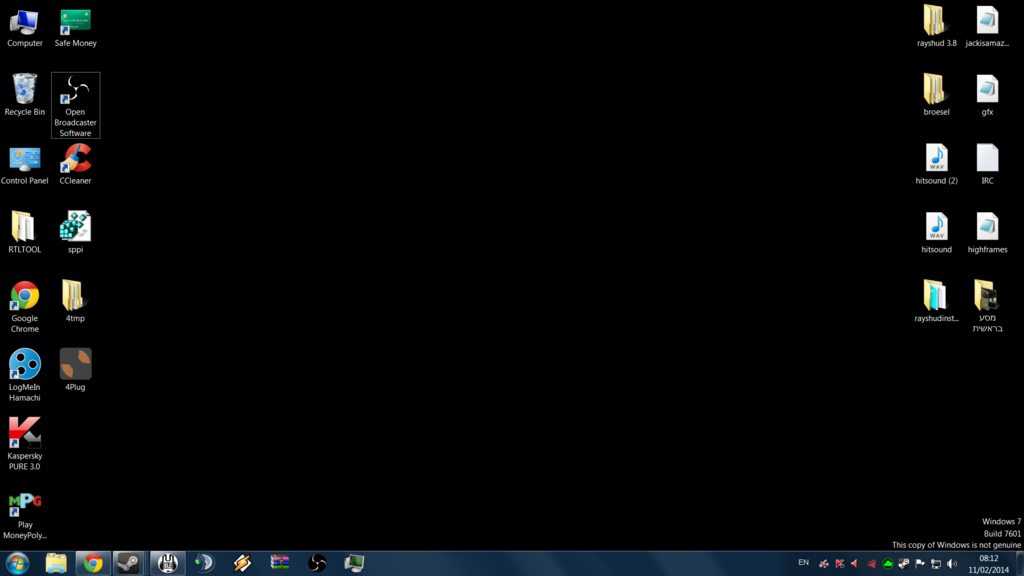 майкрософт) также не принесло результатов, при этом отключенные службы, связанные с AVAST, после перезагрузки становятся включенными.
майкрософт) также не принесло результатов, при этом отключенные службы, связанные с AVAST, после перезагрузки становятся включенными.
Как быть дальше?
NickM
Активный пользователь
#6
Adr82 написал(а):
(AVAST Software)
Нажмите для раскрытия…
Возможно оффтоп, но все же — с чем связан выбор данного защитного программного продукта? Куплен, бесплатен, варианты?
Если проблема возникает на «пустом месте» и при этом «железо» в порядке Я бы начал с исключения системного/программного обеспечения.
В первую очередь с защитного, в том числе Avast!
Кирилл
#7
NickM написал(а):
В первую очередь с защитного, в том числе Avast!
Нажмите для раскрытия…
Согласен по поводу аваст — попробуйте удалить и проверьте.
Adr82
Новый пользователь
#8
Аваст выбирал сам, почитав рекомендации в сети
Версия платная
[automerge]1541964422[/automerge]
Удалил Аваст, ещё офис и акробат.
ничего не изменилось.
какое системное/программное обеспечение можно можно безопасно отключать?
Последнее редактирование:
Drink
Ветеран
#9
А realtemp что показывает?
Adr82
Новый пользователь
#10
Drink написал(а):
А realtemp что показывает?
Нажмите для раскрытия.
..
Drink
Ветеран
#11
А gpu-z, вкладка sensors?
Кирилл
#12
Запустите оснастку журнал событий windows — командой eventvwr.msc /s
* Прикрепите журнал событий системы
* Перейдите в журналы приложений и служб — Microsoft-Windows-Diagnostics-Performance и тоже прикрепите
Adr82
Новый пользователь
#13
Drink написал(а):
А gpu-z, вкладка sensors?
Нажмите для раскрытия.
..
[automerge]1542051485[/automerge]
Кирилл написал(а):
Запустите оснастку журнал событий windows — командой eventvwr.msc /s
* Прикрепите журнал событий системыНажмите для раскрытия…
[automerge]1542051810[/automerge]
Кирилл написал(а):
Запустите оснастку журнал событий windows — командой eventvwr.msc /s
* Перейдите в журналы приложений и служб — Microsoft-Windows-Diagnostics-Performance и тоже прикрепитеНажмите для раскрытия…
Последнее редактирование:
Кирилл
#14
@Adr82, omg . .. файл — сохранить … мне как по картинке их читать?
.. файл — сохранить … мне как по картинке их читать?
Moxito R.I.P.
Вечная память
#15
А может, проблема в вирусах?
Adr82
Новый пользователь
#16
Кирилл написал(а):
@Adr82, omg … файл — сохранить .
.. мне как по картинке их читать?
Нажмите для раскрытия…
Без архива не прикрепляется
Кирилл
#17
Что у вас в каталоге C:\Devicе ?
Что бы посмотреть потребуется включить просмотр скрытых и защищенных папок и файлов
Adr82
Новый пользователь
#18
Кирилл написал(а):
Что у вас в каталоге C:\Devicе ?
Что бы посмотреть потребуется включить просмотр скрытых и защищенных папок и файловНажмите для раскрытия.
..
Не нашел я эту папку
Кирилл
#19
Много раз система ссылается на этот каталог или файл, возможно он виртуальный или отсутствует вовсе.
Так же идет большая задержка при загрузке разного рода процессов, в том числе системных.
У меня на сейчас три варианта:
1) Отключить от ПК все сторонние устройства — флэшки, внешние и CD/DVD диски, принтеры и так далее, проверьте, нет ли чего в картридере.
Потом перезагрузка и проверка — возможно проблема где то там и кроется.
2) Если метод 1 результата не даст — выявление проблемных служб, вам потребуется время и терпение.
3) Установка системы в режиме обновления — процедура, когда сама система перезаписывается, а программы, файлы и настройки сохраняются, как было.
Вы отпишитесь о решении нам, что делать будем.
Adr82
Новый пользователь
#20
Кирилл написал(а):
Много раз система ссылается на этот каталог или файл, возможно он виртуальный или отсутствует вовсе.
Так же идет большая задержка при загрузке разного рода процессов, в том числе системных.У меня на сейчас три варианта:
1) Отключить от ПК все сторонние устройства — флэшки, внешние и CD/DVD диски, принтеры и так далее, проверьте, нет ли чего в картридере.
Потом перезагрузка и проверка — возможно проблема где то там и кроется.2) Если метод 1 результата не даст — выявление проблемных служб, вам потребуется время и терпение.
3) Установка системы в режиме обновления — процедура, когда сама система перезаписывается, а программы, файлы и настройки сохраняются, как было.
Вы отпишитесь о решении нам, что делать будем.
Нажмите для раскрытия…
1 вариант результатов не принес, готов к любым дальнейшим действиям, предпочтительнее 3 (т.к. нет возможности очень долго времени проводить за компом).
6 способов решить проблему с зависанием компьютера (#5 — это круто)
Ваш компьютер часто зависает без причины? Не волнуйся. Эта статья покажет вам 6 решений, которые помогут вашему компьютеру не зависать постоянно; мы также покажем вам, как восстанавливать данные с помощью профессионального программного обеспечения для восстановления данных — MiniTool Power Data Recovery.
Компьютер постоянно зависает
Многие пользователи жалуются, что их компьютеры постоянно зависают . Давайте посмотрим на реальный кейс с сайта howtogeek.com:
Давайте посмотрим на реальный кейс с сайта howtogeek.com:
Несколько месяцев назад я собрал свой компьютер, и теперь он случайно зависает. Иногда на 5-10 минут, но иногда требуется жесткий перезапуск. Я отключил запуск некоторых программ при загрузке компьютера, таких как Skype, и это устранило проблему примерно на неделю, но теперь это происходит снова. howtogeek.com
Итак, вы можете узнать, как мы ремонтируем компьютер, который постоянно зависает?
Видео Смотреть
В этом посте будут рассмотрены причины и решения медленной работы компьютера, а также решения для восстановления потерянных данных с помощью профессионального программного обеспечения для восстановления файлов.
Полезная статья: Здесь вас может заинтересовать этот вопрос: Компьютер работает медленно даже с Windows 10 или 8? — Ускорьте это сейчас.
9 основных причин «зависания компьютера»
Важно определить фактические причины зависания компьютера.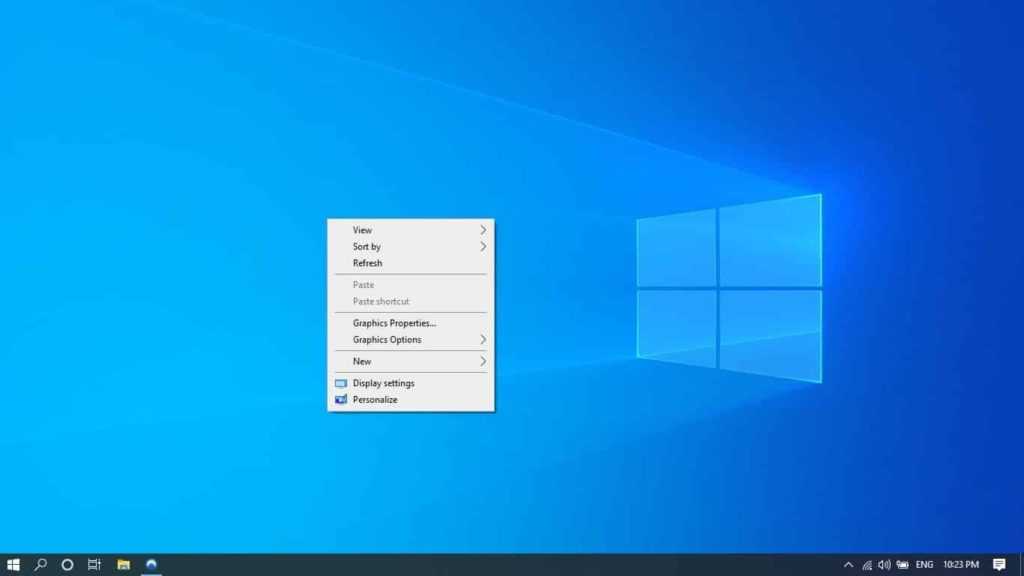 Ниже показаны 9 наиболее распространенных причин зависания Windows 10, Windows 8 или Windows 7.
Ниже показаны 9 наиболее распространенных причин зависания Windows 10, Windows 8 или Windows 7.
1. Открыто слишком много программ
Для работы каждой программы на вашем компьютере требуется определенное количество как внутренних, так и внешних (аппаратных) ресурсов. Если одновременно запущено несколько программ, у вашего компьютера может не хватить памяти или вычислительной мощности для их поддержки.
В этой ситуации вы должны щелкнуть правой кнопкой мыши Диспетчер задач , выбрать Диспетчер задач , нажать Процессы, найти программу, которая зависла и нажать Завершить задачу . Рекомендуется запускать нужные вам программы по очереди.
2. Повреждение или ошибки драйвера
Драйверы используются для связи между аппаратными устройствами и операционной системой. Устаревшие или поврежденные драйверы могут быть причинами того, что ваша Windows продолжает зависать.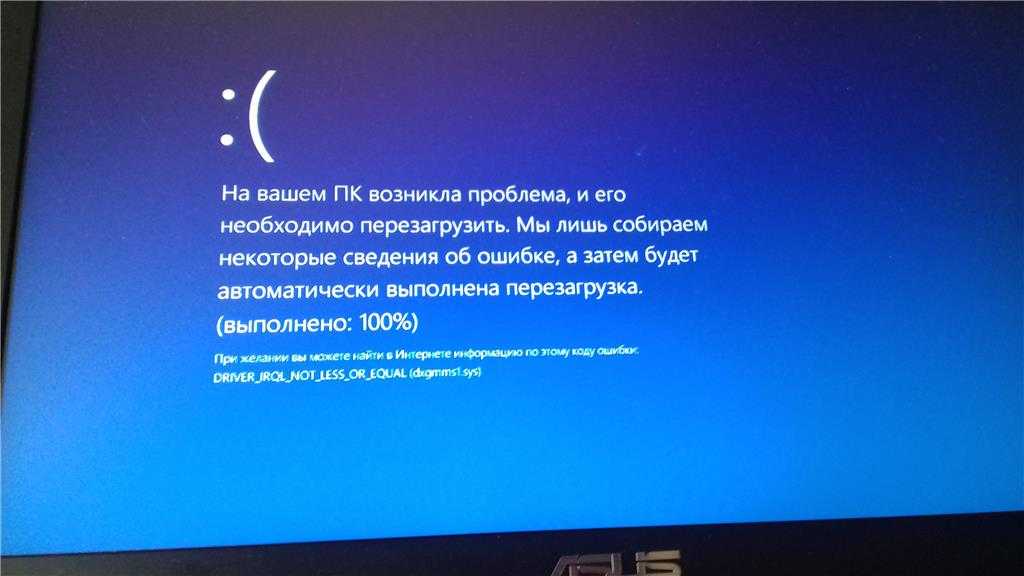 Поэтому вы должны убедиться, что ваши диски всегда обновлены.
Поэтому вы должны убедиться, что ваши диски всегда обновлены.
3. Перегрев
Избыточное тепло может замедлить работу компьютера и в конечном итоге привести к его зависанию. Если температура достаточно высока, она может даже повредить интегральную схему вашего системного процессора и сделать ее непригодной для использования.
Во избежание этого убедитесь, что ваш компьютер тщательно вентилируется. Корпус компьютера следует использовать для суровых условий.
4. Недостаточно оперативной памяти
Если ваш компьютер часто и регулярно зависает, возможно, вам не хватает оперативной памяти. Вы можете подумать об обновлении оперативной памяти или переустановке операционной системы, чтобы решить эту проблему.
5. Настройки BIOS
Изменение настроек BIOS может привести к зависанию системы. Сброс настроек BIOS по умолчанию может решить вашу проблему с зависанием.
6. Неисправные внешние устройства
Неисправный USB или другие внешние устройства, такие как мышь и клавиатура, могут привести к зависанию компьютера. Вы можете попробовать подключать по одному устройству за раз, чтобы выяснить основную причину. Также попробуйте обновить драйверы USB-устройства, чтобы устранить проблему с зависанием компьютера.
Вы можете попробовать подключать по одному устройству за раз, чтобы выяснить основную причину. Также попробуйте обновить драйверы USB-устройства, чтобы устранить проблему с зависанием компьютера.
7. Компьютерные вирусы
Вирусы также могут быть основной причиной зависания компьютера. Вы должны регулярно выполнять антивирусную проверку.
8. Поврежденные или отсутствующие системные файлы
Согласно нашим исследованиям, мы обнаружили, что Windows 10 / Windows 7 продолжает зависать из-за поврежденных или отсутствующих системных файлов.
9. Ошибки программного обеспечения
Независимо от поставщика любое стороннее программное обеспечение может привести к зависанию вашего компьютера.
Некоторые приложения могут занимать много памяти, пытаясь выполнить действия или получить доступ к ресурсам, которые Windows не понимает. Если ваш компьютер не справляется с нагрузкой, он может зависнуть и зависнуть. Чтобы это исправить, вам следует обновить все стороннее программное обеспечение, которое установлено на вашем компьютере.
Чтобы это исправить, вам следует обновить все стороннее программное обеспечение, которое установлено на вашем компьютере.
В дополнение к вышеуказанным причинам, существуют и другие причины, такие как поломка карты памяти, нехватка места на диске и т. д. Независимо от причины, наша главная цель — устранить эту проблему, не затрагивая исходные данные. Далее давайте посмотрим, как мы можем защитить наши данные при решении этой проблемы.
Нажмите, чтобы твитнуть
Как исправить зависание компьютера
Метод №1. Освободите место на диске C
Если на диске C заканчивается место, ваша Windows 10 или Windows 7 будет продолжать зависать, потому что именно на нем хранятся системные файлы.
Поэтому убедитесь, что на диске C достаточно свободного места. Если нет, попробуйте удалить ненужные данные или программы с диска C. Кроме того, вы можете напрямую добавить больше свободного места на диск C с помощью мастера создания разделов MiniTool.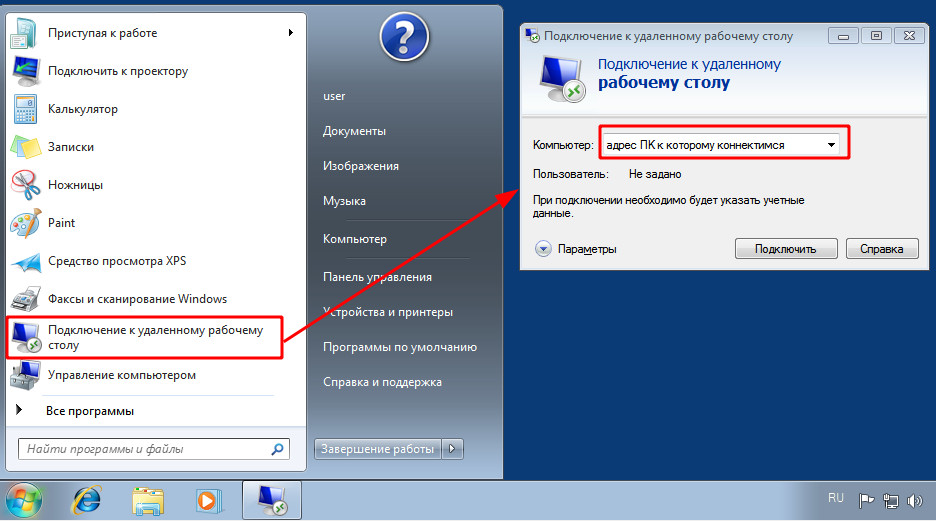
Полезная статья: Вот наш предыдущий пост Расширить раздел покажет вам больше деталей.
Способ №2. Обновите все драйверы устройств до последней версии
Пользователи могут обратиться к лучшему программному обеспечению для обновления драйверов или Центру обновления Windows, чтобы обновить свои драйверы.
1) Щелкните правой кнопкой мыши Этот компьютер в Windows 10/8 или Мой компьютер в Windows 7, затем щелкните Управление и щелкните Диспетчер устройств .
2) Откройте категорию, которая, по вашему мнению, содержит устройство, для которого вы хотите обновить драйверы.
3) Обновите драйверы в зависимости от вашей версии Windows:
Пользователи Windows 10/8: Щелкните правой кнопкой мыши имя или значок оборудования и выберите Обновить драйверы…
7 Windows пользователи: Щелкните правой кнопкой мыши имя или значок оборудования, выберите Свойства и нажмите кнопку Обновить драйвер. .. на вкладке Драйвер .
.. на вкладке Драйвер .
Способ №3: Запустить проверку памяти
Если вы подозреваете, что у вашего компьютера проблемы с памятью, вы можете запустить утилиту диагностики памяти Windows, выполнив следующие действия:
Нажмите клавиши Windows и R , введите нажмите Введите .
Немедленно проверьте наличие проблем, нажмите Перезагрузить сейчас и проверьте наличие проблем (рекомендуется) . Примечание. Если вы хотите проверить позже, нажмите Проверить наличие проблем при следующем запуске компьютера .
Затем Windows перезагрузится, и вы увидите следующее окно, показывающее ход проверки и количество проходов, которые она будет выполнять в памяти. Завершение работы инструмента может занять несколько минут.
Способ № 4: Запустите средство проверки системных файлов
В случае отсутствия или повреждения системных файлов вы можете попробовать выполнить следующие шаги, чтобы восстановить их, чтобы решить проблему зависания Windows 10.
1) Нажмите Начните с , а затем введите cmd в поле поиска. ( НЕ нажимайте кнопку Enter!!! ).
2) Щелкните правой кнопкой мыши Командная строка и выберите Запуск от имени администратора и щелкните Да .
3) Введите sfc /scannow и нажмите Введите .
4) Теперь Windows будет сканировать вашу систему на наличие поврежденных файлов и пытаться исправить их, если они будут найдены.
5) Введите exit и нажмите Введите .
Способ №5. Выполнить восстановление системы
Если ваш компьютер с Windows 10, Windows 8 или Windows 7 по-прежнему зависает после применения всех перечисленных выше решений, возможно, ваша Windows повреждена. В этом случае вам может потребоваться восстановить операционную систему.
Предупреждение: Переустановка системы — хорошее решение, чтобы исправить зависание компьютера. Однако это удалит некоторые данные на вашем компьютере. Поэтому мы рекомендуем вам заранее сделать резервную копию ваших данных.
Однако это удалит некоторые данные на вашем компьютере. Поэтому мы рекомендуем вам заранее сделать резервную копию ваших данных.
MiniTool Power Data Recovery может помочь легко восстановить потерянные данные, когда ваш ноутбук зависает или не отвечает. Самое главное, это инструмент только для чтения, который может помочь вам эффективно восстановить потерянные данные, не затрагивая исходные данные.
Шаги:
Загрузите MiniTool Power Data Recovery, чтобы восстановить данные с вашего компьютера, который постоянно зависает, даже если ваш компьютер не загружается.
Скачать бесплатно
Шаг 1. Установите это профессиональное программное обеспечение для восстановления данных на обычный рабочий компьютер, запустите его и нажмите кнопку Загрузочный носитель рядом со значком ключа на верхней панели инструментов.
Шаг 2. Щелкните носитель на основе WinPE с подключаемым модулем MiniTool .
Шаг 3. Выберите носитель для создания загрузочного CD/DVD или USB-накопителя.
Шаг 4. Подключите загрузочный диск к зависающему компьютеру и загрузитесь с загрузочного диска, чтобы появилось следующее окно.
Шаг 5. В интерфейсе MiniTool PE Loader нажмите значок MiniTool Power Data Recovery , чтобы перейти к его основному интерфейсу.
Шаг 6. В главном интерфейсе выберите целевой диск, который вы хотите восстановить. Вы также можете щелкнуть вкладку Devices и выбрать весь диск для сканирования.
Шаг 7. Сканируйте выбранный диск. Здесь, если вы найдете все нужные вам файлы во время сканирования, вы можете остановить процесс сканирования. Однако для достижения наилучшего результата рекомендуется дождаться окончания полной проверки.
В этом окне вы можете щелкнуть функцию Настройки сканирования на левой панели, чтобы указать необходимую файловую систему (например, FAT12/16/32, NTFS и NTFS+) и типы файлов (включая документы, архив, графику/изображение, Аудио, электронная почта, база данных и другие файлы) перед сканированием.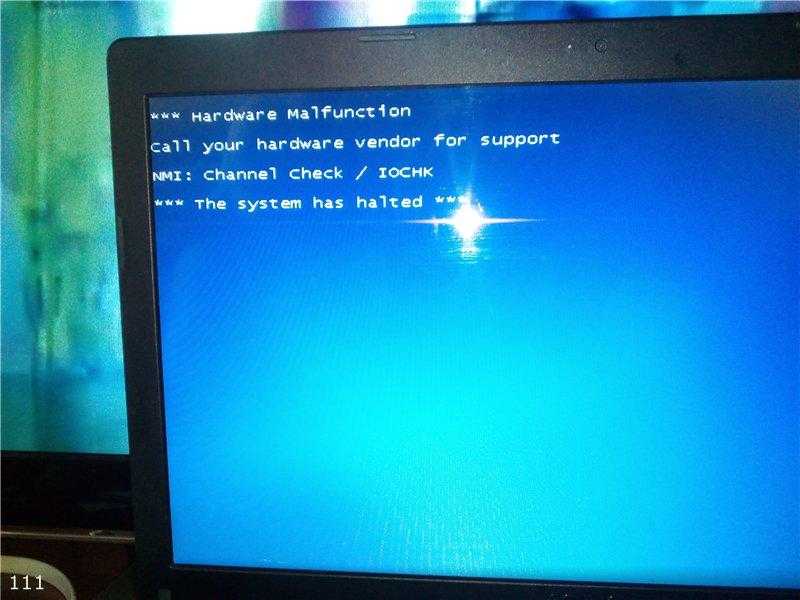
Шаг 8. Выберите все необходимые файлы, затем нажмите Сохранить , чтобы сохранить их в надежном месте. Мы рекомендуем хранить файлы на другом диске. В противном случае исходные данные могут быть перезаписаны, результирующие данные невозможно восстановить.
Если MiniTool Power Data Recover перечисляет много найденных файлов в аккуратном древовидном представлении, вы можете использовать функцию Фильтр , чтобы быстро найти нужные файлы.
Например, если вы хотите восстановить только изображения, вы можете выбрать « *.jpg, *.gif, *.png, *.psd, *.tif » из раскрывающегося списка По имени файла/расширению , а затем нажмите OK , как показано ниже.
ВИДЕТЬ! С помощью MiniTool Power Data Recovery, не затрагивая исходные данные, я эффективно и быстро восстановил потерянные данные с моего компьютера, на котором Windows 10 продолжает зависать. Теперь я хочу поделиться с вами этим инструментом, чтобы помочь вам избавиться от проблем с потерей данных. Нажмите, чтобы твитнуть
Теперь я хочу поделиться с вами этим инструментом, чтобы помочь вам избавиться от проблем с потерей данных. Нажмите, чтобы твитнуть
После восстановления данных вы можете попробовать переустановить Windows, чтобы решить проблему с ноутбуком, который продолжает зависать и не отвечает. Здесь вы можете найти более подробную информацию из этого поста: Переустановите Windows 10.
Как бесплатно скачать MS Excel 2021 для Win 10 32/64 Bit и Win 11?
В этом посте мы представим бесплатную загрузку Microsoft Excel 2021 для устройств Windows 10 32/63 бит, Windows 11, Mac, Android и iOS.
Подробнее
Метод №6. Отнесите компьютер в ремонтную мастерскую
Если ни один из вышеперечисленных вариантов не работает, у вас нет другого выбора, кроме как отнести свой компьютер в ремонтную мастерскую и позволить компьютерному специалисту диагностировать и устранить проблему.
Что бы вы сделали, если ваш компьютер продолжает зависать? Вы можете попробовать приведенные выше решения, чтобы решить эту проблему.
Если у вас есть другие хорошие решения, поделитесь с нами своими методами в следующем комментарии. Мы очень ценим ваш совет.
Если у вас возникли трудности с восстановлением потерянных данных с помощью MiniTool Power Data Recovery, свяжитесь с нами по адресу [email protected]. Мы решим это как можно скорее.
- Твиттер
- Линкедин
- Реддит
Что делать, если компьютер зависает или зависает?
Обновлено: 05.12.2021 автором Computer Hope
На этой странице содержатся рекомендации о том, что делать, если компьютер зависает или блокируется. Если ваш компьютер перестал отвечать, выполните следующие действия, чтобы попытаться разблокировать компьютер.
Совет
Некоторые программы имеют функцию автосохранения. Если вы редактировали документ во время блокировки, его можно восстановить после перезагрузки. Если в вашей программе нет функции автосохранения, вы можете потерять всю несохраненную работу из-за зависания или взаимоблокировки. Важно часто сохранять свою работу, чтобы свести к минимуму или предотвратить эту возможность.
Если в вашей программе нет функции автосохранения, вы можете потерять всю несохраненную работу из-за зависания или взаимоблокировки. Важно часто сохранять свою работу, чтобы свести к минимуму или предотвратить эту возможность.
Запись
Если зависла или не работает только ваша мышь, см.: Мышь не обнаружена или не работает в Windows.
Дайте компьютеру немного времени
Подождите. Дайте компьютеру несколько минут на обработку. Иногда компьютер может казаться зависшим, но он работает медленно или занят обработкой сложной задачи.
- Мой компьютер работает медленно, что я могу сделать, чтобы это исправить?
Компьютер заблокирован?
Посмотрите, отвечает ли компьютер, нажав Caps Lock на клавиатуре и наблюдайте за индикатором Caps Lock (горит), чтобы увидеть, включается ли он или выключается.
Если ничего не происходит, компьютер заблокирован, и его необходимо перезагрузить.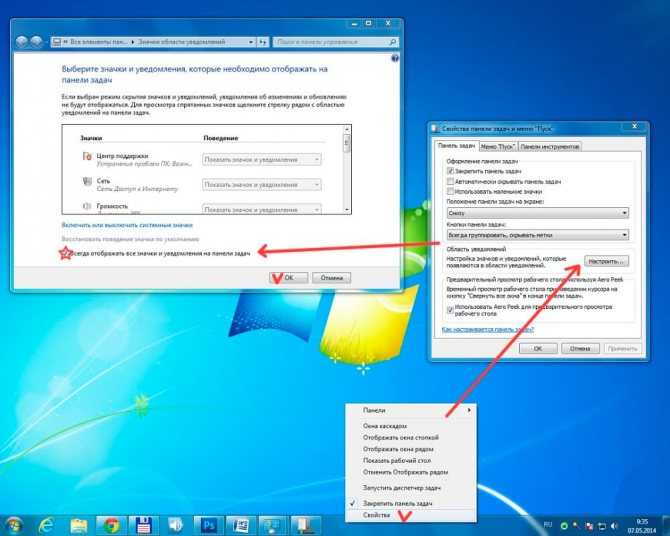 Если компьютер может включать и выключать Caps Lock, переходите к следующему шагу.
Если компьютер может включать и выключать Caps Lock, переходите к следующему шагу.
Завершить задачу не отвечающей программы
Если Caps Lock может включаться и выключаться, Windows все еще работает, но другая программа может не отвечать, что приводит к зависанию компьютера. Нажмите Ctrl + Alt + Del , чтобы открыть диспетчер задач Windows. Если диспетчер задач может открыться, выделите программу, которая не отвечает, и выберите «Завершить задачу», которая должна разморозить компьютер.
Запись
Завершение работы не отвечающей программы может занять от десяти до двадцати секунд после выбора «Завершить задачу».
Если Диспетчер задач открывается, но мышь по-прежнему не работает, возможно, проблема связана с мышью.
- Мышь не обнаружена или не работает в Windows.
- Почему сенсорная панель мыши ноутбука не работает?
Перезагрузка зависшего компьютера
Если ни один из вышеперечисленных шагов не помог, необходимо перезагрузить компьютер.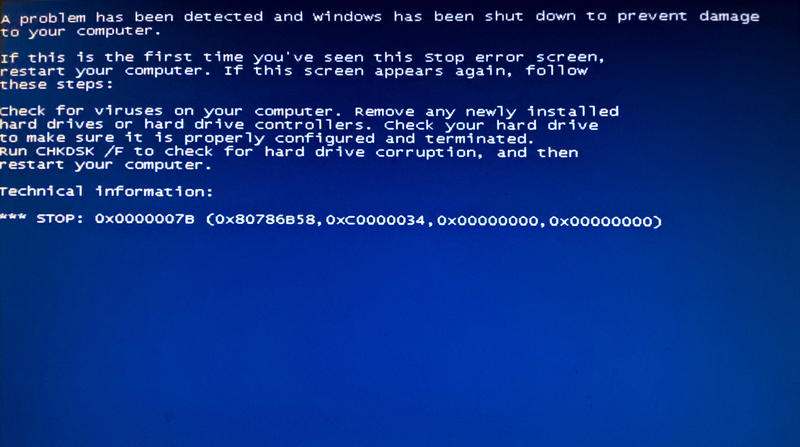 Чтобы перезагрузить зависший компьютер, нажмите и удерживайте кнопку питания, пока компьютер не выключится. После выключения компьютера подождите несколько секунд, снова включите его и дайте ему запуститься как обычно.
Чтобы перезагрузить зависший компьютер, нажмите и удерживайте кнопку питания, пока компьютер не выключится. После выключения компьютера подождите несколько секунд, снова включите его и дайте ему запуститься как обычно.
Запись
Во время запуска компьютера может появиться экран с вопросом, хотите ли вы запустить компьютер в безопасном режиме или в обычном режиме. Выберите Запустить Windows в обычном режиме и посмотреть, запускается ли Windows без ошибок.
Что происходит с любой несохраненной работой?
Любая несохраненная работа теряется, когда зависший компьютер необходимо перезагрузить. В некоторых ситуациях некоторые программы могут автоматически сохранять вашу работу каждые несколько минут. Если программа, которую вы используете, выполняет это действие, вы можете восстановить работу до последнего автосохраненного состояния.
Устранение проблемы с оборудованием или драйвером устройства
Если вы выполнили все описанные выше действия, но компьютер по-прежнему зависает, возможно, неисправно оборудование или драйвер устройства работает некорректно. Неисправный жесткий диск, планка оперативной памяти, видеокарта или другое оборудование могут привести к зависанию компьютера. Драйвер устройства также может привести к зависанию компьютера, если он устарел, конфликтует с другим драйвером или работает неправильно.
Неисправный жесткий диск, планка оперативной памяти, видеокарта или другое оборудование могут привести к зависанию компьютера. Драйвер устройства также может привести к зависанию компьютера, если он устарел, конфликтует с другим драйвером или работает неправильно.
Если вы обнаружите, что причиной зависаний является неисправное оборудование, немедленно замените оборудование, чтобы предотвратить дальнейшее повреждение компьютера. Если неисправен драйвер устройства, загрузите последнюю версию драйвера с веб-сайта производителя и установите его до того, как компьютер зависнет. Кроме того, вы можете использовать другой компьютер для загрузки драйвера и попробовать установить его на свой компьютер.
Если вы не можете установить последнюю версию драйвера до того, как компьютер зависнет, другой вариант — запустить компьютер в безопасном режиме. Находясь в безопасном режиме, вы можете получить доступ к диспетчеру устройств и удалить аппаратное устройство, соответствующее драйверу устройства, который работает неправильно. Затем перезагрузите компьютер и загрузите его в Windows в обычном режиме. Windows должна обнаружить оборудование, которое вы удалили, и попытаться переустановить драйвер устройства. Этого процесса может быть достаточно, чтобы решить проблему и предотвратить дальнейшие зависания. Вы также можете попробовать установить последнюю версию драйвера на этом этапе, чтобы убедиться, что ваш компьютер обновлен для этого драйвера устройства.
Затем перезагрузите компьютер и загрузите его в Windows в обычном режиме. Windows должна обнаружить оборудование, которое вы удалили, и попытаться переустановить драйвер устройства. Этого процесса может быть достаточно, чтобы решить проблему и предотвратить дальнейшие зависания. Вы также можете попробовать установить последнюю версию драйвера на этом этапе, чтобы убедиться, что ваш компьютер обновлен для этого драйвера устройства.
- Как открыть безопасный режим.
- Как открыть Диспетчер устройств Windows.
Вы также можете попробовать получить доступ к BIOS компьютера и отключить любое неисправное оборудование, чтобы проверить, предотвращает ли это зависание. Если это поможет, рассмотрите возможность замены этого оборудования.
Другие возможные причины зависания компьютера
Компьютер может зависнуть или зависнуть по многим причинам. Некоторые дополнительные распространенные причины включают следующее.
- Если на компьютере недостаточно памяти, запуск слишком большого количества программ может привести к зависанию компьютера из-за нехватки системных ресурсов.
 Если ваш компьютер часто зависает при запуске нескольких программ, вам может потребоваться установить в компьютер больше памяти. См.: Как установить компьютерную память (ОЗУ).
Если ваш компьютер часто зависает при запуске нескольких программ, вам может потребоваться установить в компьютер больше памяти. См.: Как установить компьютерную память (ОЗУ). - Если процессор компьютера или видеокарта выделяют слишком много тепла, компьютер может зависнуть в качестве меры предотвращения повреждений. Проверьте видеокарту и процессор, чтобы убедиться, что эти компоненты не перегреваются. См.: Как определить, насколько сильно работает мой процессор.
- Поврежденные файлы операционной системы могут вызвать множество проблем, включая зависание компьютера. Поврежденные файлы вызывают потенциально фатальные ошибки, в результате чего компьютер зависает и не отвечает. Попробуйте восстановить Windows до более ранней даты и времени, когда проблема не возникала. См.: Как восстановить Windows до более ранней копии.
Щелкните ссылку ниже, чтобы получить дополнительную информацию о причинах, указанных выше, а также о других возможных причинах и способах устранения неполадок.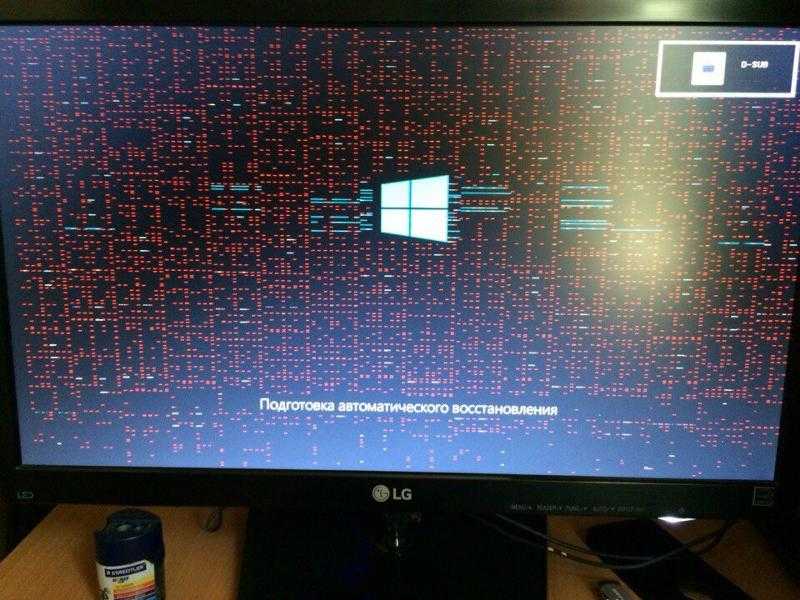

 В свойствах службы перейдите на вкладку Зависимости. Убедитесь, что все службы, от которых она зависит, запущены и имеют стандартный тип запуска, как указано в списке служб (Windows XP | Windows Vista). Если с зависимостями все в порядке, см. ниже.
В свойствах службы перейдите на вкладку Зависимости. Убедитесь, что все службы, от которых она зависит, запущены и имеют стандартный тип запуска, как указано в списке служб (Windows XP | Windows Vista). Если с зависимостями все в порядке, см. ниже.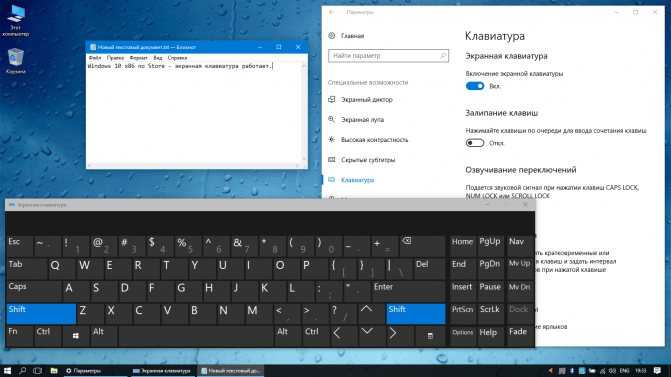 ..
..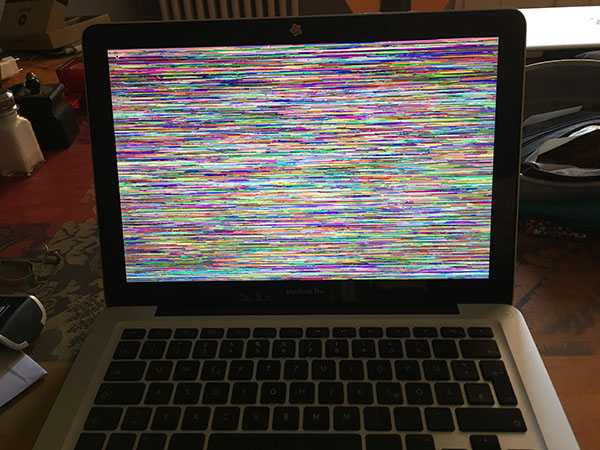 ..
.. .. мне как по картинке их читать?
.. мне как по картинке их читать?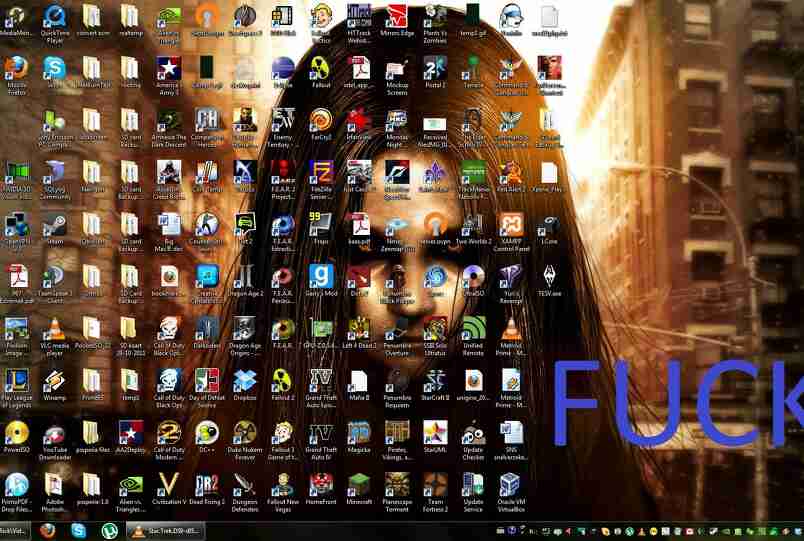 ..
..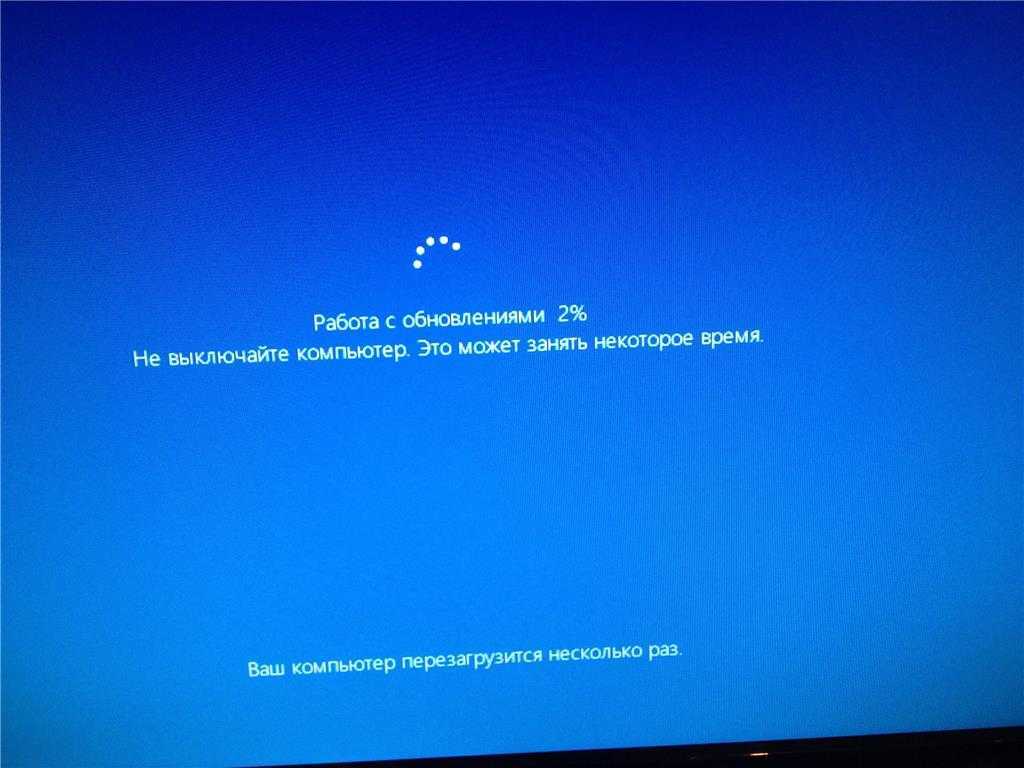
 Если ваш компьютер часто зависает при запуске нескольких программ, вам может потребоваться установить в компьютер больше памяти. См.: Как установить компьютерную память (ОЗУ).
Если ваш компьютер часто зависает при запуске нескольких программ, вам может потребоваться установить в компьютер больше памяти. См.: Как установить компьютерную память (ОЗУ).