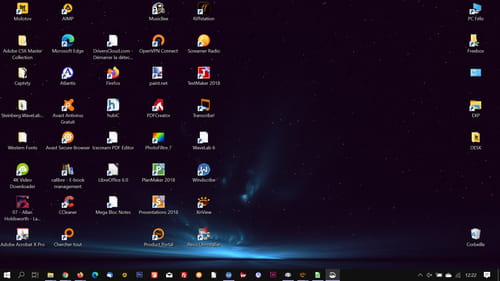Содержание
При выходе из сампа, зависает рабочий стол | BLASTHACK
#1
Когда выхожу из сампа через главное меню или через /q, то самп сворачивается, полностью всё зависает и только через диспетчер задач получается
Реакции:
tyakson
Сортировка по дате
Сортировка по голосам
#2
Beatboxer написал(а):
Когда выхожу из сампа через главное меню или через /q, то самп сворачивается, полностью всё зависает и только через диспетчер задач получается
Нажмите для раскрытия.
..
чистый самп?
Позитивный голос
0
Негативный голос
#3
DonHomka написал(а):
чистый самп?
Нажмите для раскрытия…
Я уже проверял на 6 сборках, щас на чистой гта играю, всё равно такое
Позитивный голос
0
Негативный голос
#4
Beatboxer написал(а):
Я уже проверял на 6 сборках, щас на чистой гта играю, всё равно такое
Нажмите для раскрытия.
..
какая винда, стоит ли совместимость?
Позитивный голос
0
Негативный голос
#5
DonHomka написал(а):
какая винда, стоит ли совместимость?
Нажмите для раскрытия…
винда 10, хз
Позитивный голос
0
Негативный голос
#6
Beatboxer написал(а):
винда 10, хз
Нажмите для раскрытия.
..
До этого игра работала нормально?
Позитивный голос
0
Негативный голос
#7
Beatboxer написал(а):
винда 10, хз
Нажмите для раскрытия…
У меня это уже больше года и не парюсь, если хочешь пофиксить, то скачай Fast /q от эира и будет выходить моментально без зависаний
Позитивный голос
0
Негативный голос
#8
Сталкивался с такой проблемой, помогло это
VirusTotal
Позитивный голос
0
Негативный голос
#9
DonHomka написал(а):
До этого игра работала нормально?
Нажмите для раскрытия.
..
да
Позитивный голос
0
Негативный голос
#10
Beatboxer написал(а):
да
Нажмите для раскрытия…
Есть такая штука в Window 10, называется FTH. Если коротко — оно чинит приложения на винде. Но в случае с гта, когда произошел краш винда решила что игра сломана, и пытается починить не сломаное. В результате этого гта начинает вести себя неадекватно. Если у тебя такая проблема, запусти редактор реестра (Win + R -> regedit) и пройди по пути HKEY_LOCAL_MACHINE \Software\Microsoft\FTH и установи Enabled на 0.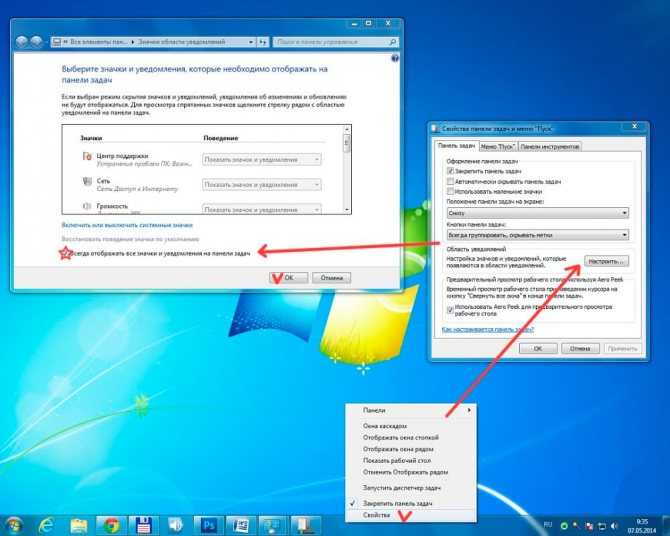 Перезапусти пк или перезайди в пользователя. Отпишись по решению проблемы
Перезапусти пк или перезайди в пользователя. Отпишись по решению проблемы
Позитивный голос
0
Негативный голос
#11
DonHomka написал(а):
Есть такая штука в Window 10, называется FTH. Если коротко — оно чинит приложения на винде. Но в случае с гта, когда произошел краш винда решила что игра сломана, и пытается починить не сломаное. В результате этого гта начинает вести себя неадекватно. Если у тебя такая проблема, запусти редактор реестра (Win + R -> regedit) и пройди по пути HKEY_LOCAL_MACHINE \Software\Microsoft\FTH и установи Enabled на 0.
Перезапусти пк или перезайди в пользователя. Отпишись по решению проблемы
Нажмите для раскрытия…
не работает
Позитивный голос
0
Негативный голос
#12
Calvinka написал(а):
У меня это уже больше года и не парюсь, если хочешь пофиксить, то скачай Fast /q от эира и будет выходить моментально без зависаний
Нажмите для раскрытия…
ссылку скинь, найти не могу
Позитивный голос
0
Негативный голос
#13
Обратите внимание, пользователь заблокирован на форуме. Не рекомендуется проводить сделки.
Не рекомендуется проводить сделки.
Не выключай самп
Реакции:
Kirill_Red
Позитивный голос
0
Негативный голос
Войдите или зарегистрируйтесь для ответа.
Зависает самп при выходе.
- skowsz233
- Помощь
- Ответы
- 3
- Просмотры
- 430
Помощь
AnWu
Крашит при выходе из гта (сампа)
- Den629
- Помощь
- Ответы
- 0
- Просмотры
- 130
Помощь
Den629
Зависает самп при выходе из инты
- rage_nosoft
- Помощь
- Ответы
- 4
- Просмотры
- 555
Помощь
rage_nosoft
Зависает самп при выходе из интерьера
- Zhenis
- Помощь
- Ответы
- 1
- Просмотры
- 230
Помощь
rvng
Намертво зависает самп при входе и выходе из Esc
- Jekvel
- Помощь
- Ответы
- 2
- Просмотры
- 291
Помощь
Jekvel
Поделиться:
Поделиться
Ссылка
видеокарта — Зависает компьютер намертво
Вопрос задан
Изменён
11 месяцев назад
Просмотрен
82 раза
Всем привет.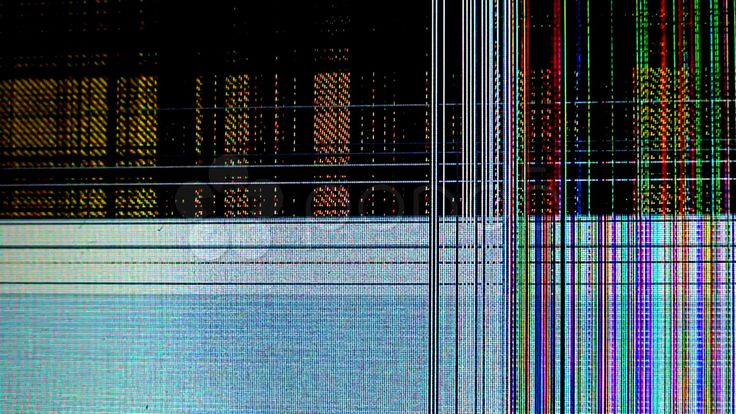 Уже не знаю что делать. Помогите советом пожалуйста.
Уже не знаю что делать. Помогите советом пожалуйста.
Есть 2 кейса:
- при включении ПК(стационарный) на заставке Windows 10(когда крутиться колесико) раз через раз намертво зависает картинка. Помогает куча перезагрузок. И к примеру на 10той попытке все таки попадаю наконец-то на рабочий стол
- К примеру когда играешь +- 5 минут в игру какую-нибудь всегда намертво зависает. Помогает только то что я описал в первом пункте. Но после этого комп больше не виснет ни в играх ни в роботе.
В этих 2х случаях в «просмотре событий»: nvlddmkm 14 -> EventLog 6008 -> Kernel-Power 41
Тестил все. кроме материнки. БП подкидывал новый. Оперативку. ssd тоже новый подкидывал для системного диска.
Помогает только снятие видяхи. Относил ее в 2 СЦ разных. Сказали видяха нормальная, все с ней гуд. Так же сам ее тестил 3dMark и т.д. работает хорошо. держит нагрев и нагрузку. Пытался старые драйвера ставить на nvidia: 314 по-моему и до сегодняшней версии (472). Не спасает. Единственное в одном из драйверов по-моему была фитча восстановление работы драйверов во время работы в винде. Тогда перезагрузка не нужна была. Еще буквально вчера зашел на сайт производитель и увидел что там стандарт на видяхе 915Mz а буст 980Mz. а в CPUZ у меня показывало 1070. Подумал что это какой-то неадекватный разгон. Я поправил с помощью nvidiaInspector до 915/980. Не помогло. Windows уже 100500 раз переустанавливал. Тоже не помогло. Уже 10 лет сам обслуживаю компы. Навыков хватает чтоб поставит w10\Linux\Хакинтош. На других компах всегда все было ОК. Что я упустил? Что еще можно сделать? Кроме замены :).
Единственное в одном из драйверов по-моему была фитча восстановление работы драйверов во время работы в винде. Тогда перезагрузка не нужна была. Еще буквально вчера зашел на сайт производитель и увидел что там стандарт на видяхе 915Mz а буст 980Mz. а в CPUZ у меня показывало 1070. Подумал что это какой-то неадекватный разгон. Я поправил с помощью nvidiaInspector до 915/980. Не помогло. Windows уже 100500 раз переустанавливал. Тоже не помогло. Уже 10 лет сам обслуживаю компы. Навыков хватает чтоб поставит w10\Linux\Хакинтош. На других компах всегда все было ОК. Что я упустил? Что еще можно сделать? Кроме замены :).
Что самое интересное данный комп собирался для хакинтоша. И Хакинтош работал без сбоев. А при установке W10 вылезла данная проблема
- видеокарта
- пк
Зарегистрируйтесь или войдите
Регистрация через Google
Регистрация через Facebook
Регистрация через почту
Отправить без регистрации
Почта
Необходима, но никому не показывается
Отправить без регистрации
Почта
Необходима, но никому не показывается
Нажимая на кнопку «Отправить ответ», вы соглашаетесь с нашими пользовательским соглашением, политикой конфиденциальности и политикой о куки
Используйте эту скрытую комбинацию клавиш, чтобы починить зависший компьютер
Автор
Бен Стегнер
Обновлено
Когда дисплей вашего компьютера зависает, этот малоизвестный ярлык может вернуть вас к работе за считанные секунды. Это намного быстрее, чем перезапуск.
Никто не хочет иметь дело с компьютером, который внезапно зависает во время работы. В следующий раз, когда вам понадобится починить зависший компьютер и вы не захотите его перезагружать, есть малоизвестный ярлык, который может помочь вам справиться с распространенной проблемой.
Давайте рассмотрим удобное сочетание клавиш, о котором вы, вероятно, не знаете, а затем обсудим еще несколько быстрых советов, как снова запустить ваш зависший компьютер.
Комбинация скрытых клавиш для устранения зависаний компьютера
Windows предлагает малоизвестный ярлык, который перезапустит ваши видеодрайверы. Если вы не знакомы, видеодрайверы — это программное обеспечение, которое позволяет Windows взаимодействовать с графическим оборудованием вашего компьютера.
Чтобы сбросить графические драйверы, когда компьютер завис, нажмите следующую комбинацию клавиш: Win + Ctrl + Shift + B .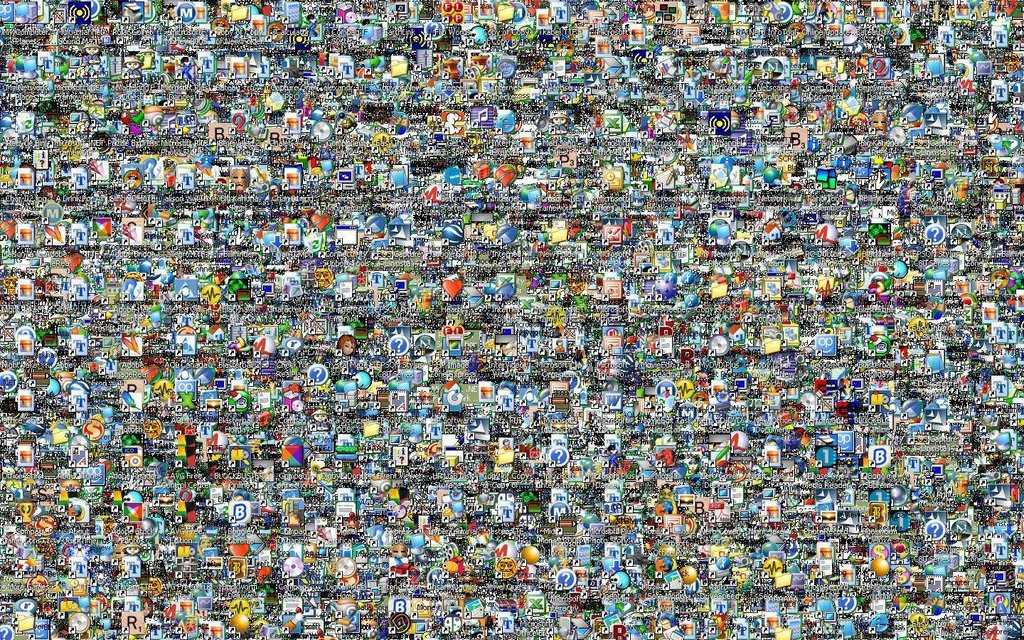
Когда вы нажимаете эти клавиши, ваш экран на мгновение становится черным, и вы можете услышать звуковой сигнал во время сброса видеодрайвера. Через несколько секунд ваш дисплей вернется. Поскольку это влияет только на ваши графические драйверы, все ваши открытые приложения остаются именно там, где вы их оставили. Вы не потеряете ни одной сохраненной работы.
Это работает только в Windows 8 и более поздних версиях, поэтому пользователи Windows 7 не могут воспользоваться этим преимуществом. Однако он будет работать независимо от того, какая у вас видеокарта. С помощью этого ярлыка будет сброшена встроенная графика Nvidia, AMD и даже Intel.
Если вы столкнулись с этой проблемой, стоит обновить графические драйверы. Запуск старой версии может привести к более частым проблемам.
Дополнительные советы по устранению неполадок с зависшим компьютером
В зависимости от причины зависания этот ярлык может решить или не решить вашу проблему. Если ваш графический драйвер завис, его перезапуск позволит продолжить работу без перезагрузки компьютера. Но если это не сработает, ваш компьютер, вероятно, завис от чего-то большего, чем ваша видеокарта.
Но если это не сработает, ваш компьютер, вероятно, завис от чего-то большего, чем ваша видеокарта.
В качестве следующего шага по устранению неполадок попробуйте нажать Alt + Tab , чтобы переключиться на другую программу. Если он все еще зависает и вы не видите переключателя меню, попробуйте Ctrl + Shift + Esc , чтобы открыть диспетчер задач и убить все не отвечающие программы. Вы также должны знать, как принудительно закрывать приложения без использования диспетчера задач.
Если ни один из них не работает, нажмите Ctrl + Alt + Del . Это специальная комбинация клавиш, на которую может реагировать только операционная система, что делает ее важным шагом при проверке ПК на зависание.
Если ваш компьютер завис и Ctrl + Alt + Del через некоторое время не работает, вам необходимо принудительно выключить компьютер, удерживая кнопку питания в течение нескольких секунд. Если это не сработает, и вы используете настольный компьютер, вы можете вытащить вилку из розетки.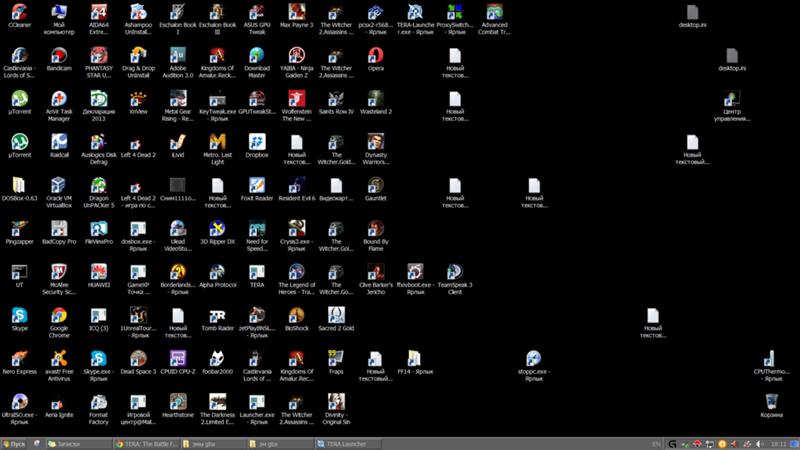 Хотя лучше этого не делать, если в этом нет крайней необходимости, иногда это единственный способ избежать полного зависания системы.
Хотя лучше этого не делать, если в этом нет крайней необходимости, иногда это единственный способ избежать полного зависания системы.
Если вы регулярно сталкиваетесь с этой проблемой, ознакомьтесь с инструкциями по устранению зависаний Windows 10 или нашим руководством по устранению зависаний в Windows 11. У вас может быть более серьезная проблема, если эта проблема продолжает появляться.
Исправить зависший компьютер сейчас
Знание таких удобных ярлыков облегчит решение проблем по мере их возникновения. Хотя это не исправит все зависания ПК, оно должно исправить все, что связано с зависанием ваших видеодрайверов. Каждый раз, когда вам не нужно перезагружаться из-за этих проблем, это небольшая победа.
Чтобы диагностировать более глубокие проблемы, вы должны узнать о наиболее распространенных причинах, по которым Windows перестает отвечать на запросы.
Что делать, если ваш компьютер завис или дал сбой
В какой-то момент вы счастливо занимаетесь своими делами — проверяете электронную почту или слушаете музыку — и вдруг все останавливается.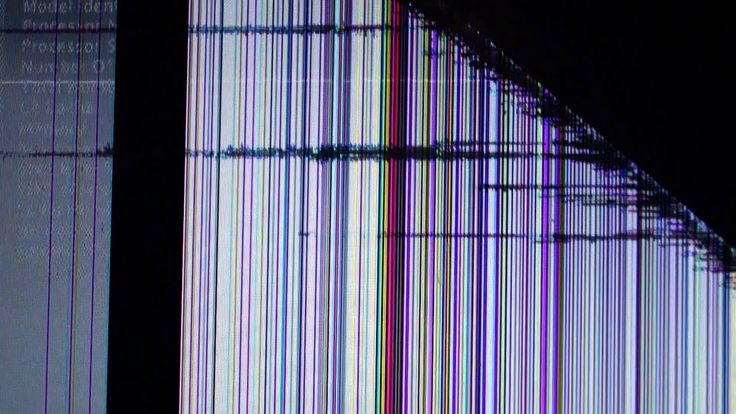 Ваш компьютер завис. Вы лихорадочно перетаскиваете и щелкаете мышью, отчаянно пытаясь найти признаки движения, но ничего не происходит.
Ваш компьютер завис. Вы лихорадочно перетаскиваете и щелкаете мышью, отчаянно пытаясь найти признаки движения, но ничего не происходит.
Не паникуйте. В Asurion наши специалисты помогают миллионам клиентов получить максимальную отдачу от своих технологий и решить их самые неприятные проблемы с устройствами, включая ремонт компьютеров. Вот наше руководство о том, почему ваш компьютер зависает или дает сбой, и как восстановить его работоспособность.
Почему компьютеры начинают зависать или зависать?
Ваш компьютер Mac® или ПК может давать сбои по разным причинам, в том числе:
- Проблемы с питанием или зарядкой.
- Одновременно запущено слишком много приложений.
- Проблемы с программным обеспечением.
- Устаревшая операционная система.
- Вирусы и вредоносные программы.
- Экстремальные температуры.
- Аппаратные проблемы.
Хорошей новостью является то, что есть простые обходные пути, которые сэкономят ваше время, когда вы будете пытаться выяснить, почему ваш компьютер продолжает зависать.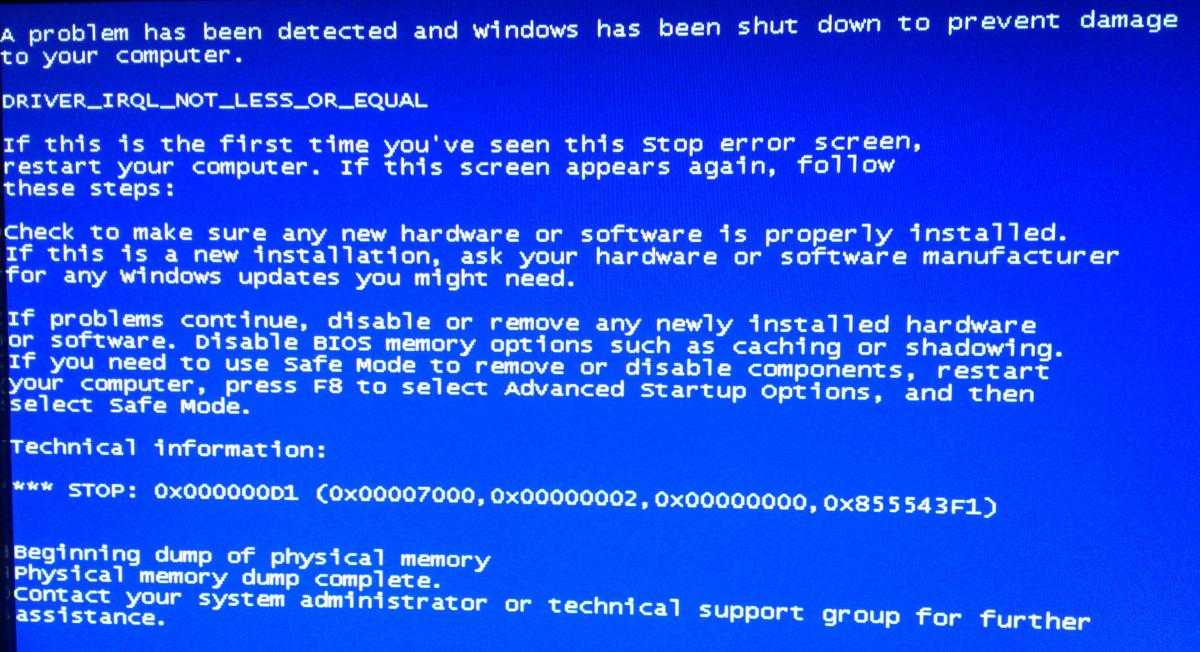
Что делать, если компьютер зависает или дает сбой?
Ваш Mac зависает? Ваш компьютер дает сбой? Не волнуйтесь, мы вас прикроем. Вот некоторые общие шаги по устранению неполадок для обоих.
Перезагрузите компьютер
Как правило, наиболее эффективным способом исправить зависший компьютер является его перезагрузка. Это дает вашей системе возможность сбросить настройки и начать все заново.
Лучший способ перезагрузить зависший компьютер — удерживать кнопку питания нажатой в течение 5–10 секунд. Это позволит вашему компьютеру безопасно перезагрузиться без нарушения полной потери питания.
Обязательно отсоедините все наушники или дополнительные шнуры, так как эти элементы могут вызывать сбои при перезагрузке компьютера. Однако если ваш компьютер снова зависает во время запуска, пришло время изучить другие варианты решения проблемы.
Закройте программы, которые могут вызывать зависание компьютера
Когда на вашем компьютере одновременно запущено слишком много программ, ваша операционная система может перегрузиться.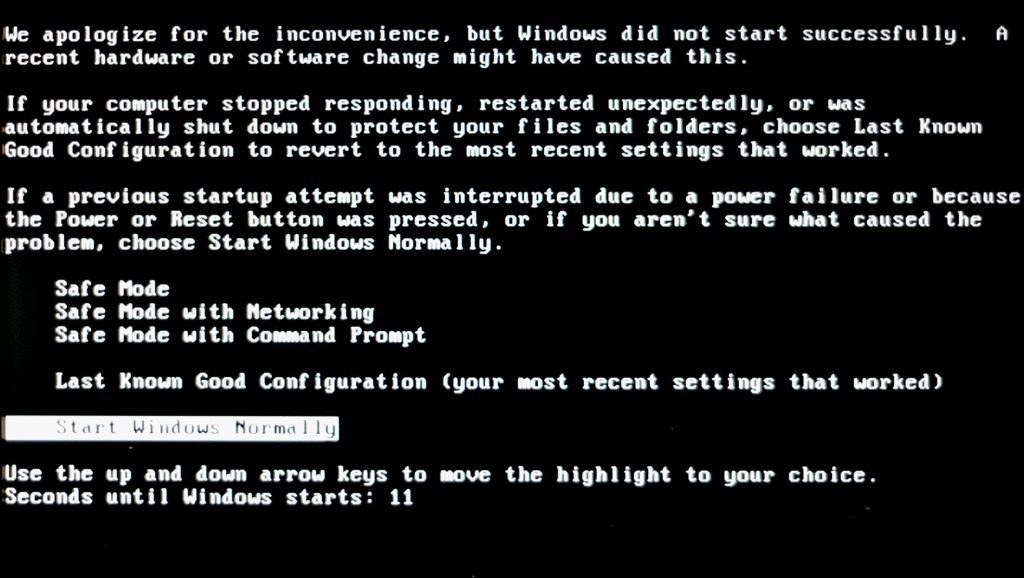 Это приводит к перетаскиванию, зависанию или даже сбою веб-сайтов и приложений.
Это приводит к перетаскиванию, зависанию или даже сбою веб-сайтов и приложений.
Диспетчер задач в Windows™ и его аналог Apple®, монитор активности — отличные инструменты, которые можно использовать для принудительного закрытия приложений, которые копят ресурсы, обеспечивая бесперебойную работу вашего устройства.
Как принудительно закрыть программы с помощью диспетчера задач в Windows 10:
- Нажмите CTRL + ALT + DEL одновременно.
- Выберите Диспетчер задач .
- Нажмите Подробнее в левом нижнем углу.
- До 9 лет0118 Процессы , вы должны увидеть таблицу с категориями для Процессора, Памяти, Диска, Сети и соответствующий список приложений.
- Дважды щелкните столбец приложений. Это упорядочит приложения от самого высокого до самого низкого использования ресурсов.
- Выберите Завершить задачу для приложений, потребляющих больше всего ресурсов.
Как принудительно закрыть программы с помощью Activity Monitor на Mac:
- Нажмите Command + Пробел одновременно.
 Должна появиться панель поиска Spotlight.
Должна появиться панель поиска Spotlight. - Введите «Монитор активности».
- Запустится Монитор активности , отображающий список открытых приложений на вашем Mac. Приложения, которые не отвечают, будут помечены как «не отвечающие».
- Выберите приложения, которые не отвечают, и щелкните значок кнопки остановки в верхнем левом углу (это восьмиугольник с крестиком посередине).
- Появится всплывающее меню. Выберите один из следующих вариантов:
- Выйти : Это то же самое, что выбрать Файл > Выйти в приложении. Приложение закроется, только если ваш компьютер сочтет это безопасным; если выход из приложения может привести к потере данных или помехам, приложение продолжит работу.
- Принудительный выход : Это приведет к немедленному закрытию приложения. Если в приложении открыты файлы, вы можете потерять данные. Кроме того, если другие приложения или процессы зависят от приложения, в этих приложениях и процессах могут возникнуть временные проблемы.
 Чтобы узнать, используется ли приложение другими, нажмите Представление > Все процессы , Иерархически.
Чтобы узнать, используется ли приложение другими, нажмите Представление > Все процессы , Иерархически.
Если ваш Mac или ПК постоянно дает сбой после принудительного закрытия определенных приложений, вам может потребоваться удалить их. Скорее всего, они несовместимы с вашим жестким диском.
Вы не можете работать, когда ваш ноутбук не хочет
Быстро отремонтируйте его в одном из наших магазинов. Просто зайдите или запишитесь на прием — мы позаботимся обо всем остальном.
Запланировать ремонт
Запустите ПК или Mac в безопасном режиме
Еще один способ уберечь компьютер от зависания или сбоя называется безопасным режимом.
В отличие от принудительного выхода, эта функция автоматически удаляет с вашего компьютера ненужные приложения во время запуска. Однако недостатком является то, что ваш компьютер отключит видео, игры и графику с высоким разрешением, а также другие приложения. Поэтому лучше использовать эту опцию только при устранении критических проблем.
Как запустить безопасный режим в Windows 10:
- Удерживайте кнопку питания в течение 10 секунд, чтобы выключить устройство. Затем снова включите устройство.
- Когда появится логотип производителя, удерживайте кнопку питания еще 10 секунд, чтобы выключить устройство во второй раз.
- Нажмите кнопку питания, чтобы снова включить устройство.
- Когда появится логотип производителя, удерживайте кнопку питания еще 10 секунд, чтобы выключить устройство в третий раз.
- Нажмите кнопку питания еще раз, чтобы снова включить устройство.
- На этот раз позвольте вашему устройству полностью перезагрузиться. Теперь вы войдете в режим восстановления Windows.
- Когда вы перейдете в режим восстановления Windows , , вы должны увидеть функцию Выберите вариант .
- Выберите Устранение неполадок > Дополнительные параметры > Параметры запуска > Перезапустить .
После перезагрузки устройства появится список параметров. Выберите вариант 5 или нажмите клавишу F5 для безопасного режима с поддержкой сети. Это позволит вам подключиться к Интернету. Теперь ваш компьютер перезагрузится в безопасном режиме.
Выберите вариант 5 или нажмите клавишу F5 для безопасного режима с поддержкой сети. Это позволит вам подключиться к Интернету. Теперь ваш компьютер перезагрузится в безопасном режиме.
Чтобы выйти из безопасного режима, просто перезагрузите устройство в обычном режиме.
Как запустить безопасный режим на вашем Mac:
Чтобы запустить безопасный режим на Mac, вам сначала нужно выяснить, использует ли ваш Mac процессор Apple Silicon или процессор Intel.
- Щелкните значок Apple в верхнем левом углу главного экрана.
- В меню выберите Об этом Mac.
- Появится всплывающее меню. Если в устройстве используется кремниевый чип, вы увидите слово 9Чип 0106, , за которым следует тип чипа. Если в устройстве используется процессор Intel, вы увидите слово Processor, и номер модели.
Как запустить Mac в безопасном режиме с процессором Intel:
- Щелкните значок Apple в верхнем левом углу главного экрана.

- Нажмите Выключить .
- Подождите 10 секунд после выключения компьютера Mac, чтобы перезапустить его
- Немедленно нажмите и удерживайте Shift и отпустите ее, когда появится окно входа. Это перезагрузит ваш Mac в безопасном режиме.
Как запустить Mac в безопасном режиме с процессором Silicon:
- Щелкните значок Apple в верхнем левом углу главного экрана.
- Выберите Выключить .
- После выключения Mac подождите 10 секунд.
- Нажмите и удерживайте кнопку питания, пока не появится окно запуска.
- Выберите загрузочный диск .
- Нажмите и удерживайте клавишу Shift . Затем нажмите Продолжить в безопасном режиме и отпустите клавишу Shift . Это перезагрузит ваш Mac в безопасном режиме.
Чтобы выйти из безопасного режима на Mac, перезагрузите компьютер в обычном режиме, не нажимая и не удерживая никаких клавиш во время запуска.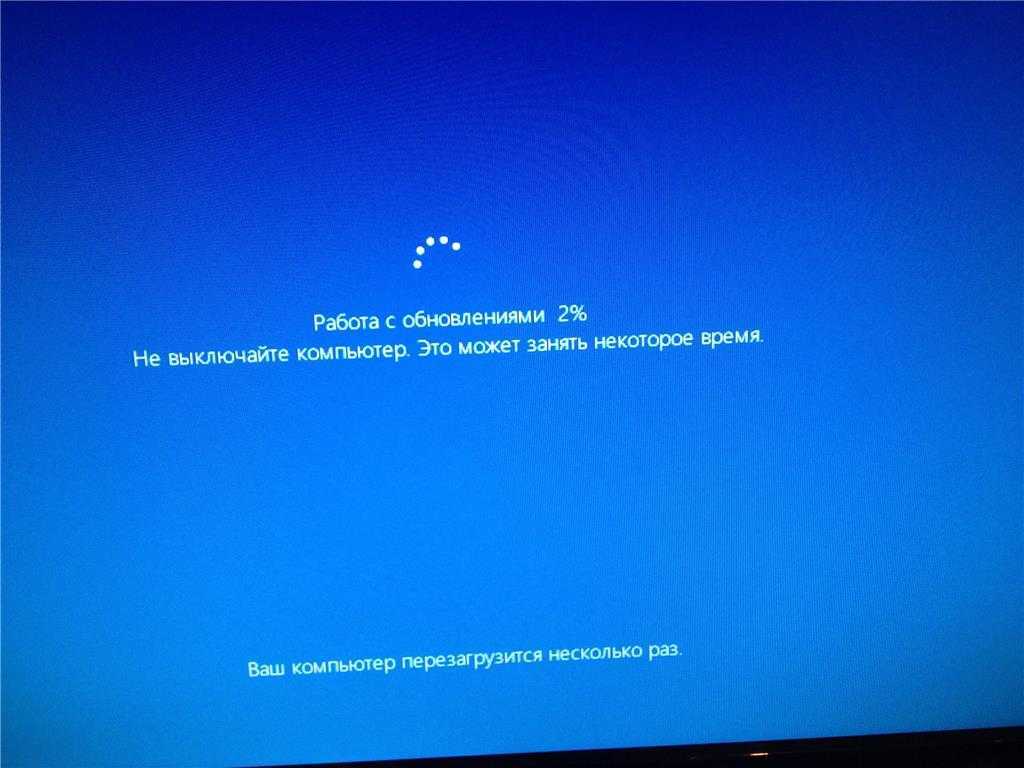
Обновите драйверы устройств
Драйверы устройств являются неотъемлемой частью вашей операционной системы. Они отправляют инструкции другим частям вашей машины, сообщая им, как выполнять свою работу. Но когда драйверы устарели или работают неправильно, они могут вызвать проблемы с вашей машиной, заблокировав ее.
Хотя драйверы обычно обновляются автоматически, иногда их необходимо обновлять вручную, особенно если вы недавно установили новую мышь или внешний жесткий диск, что иногда может привести к сбою компьютера.
Если у вас Mac, вам необходимо обновить всю операционную систему (подробнее см. в следующем разделе). А пока вот как обновить драйверы устройств для Windows.
Как обновить драйверы устройств Windows:
- Откройте окно поиска в левом нижнем углу панели задач.
- Введите «Диспетчер устройств» и нажмите Enter.
- Появится всплывающее окно со списком категорий устройств.
- Выберите любую категорию, и появится список связанных устройств.

- Щелкните правой кнопкой мыши нужное устройство.
- Нажмите Автоматический поиск обновленного программного обеспечения драйвера .
- Нажмите Обновить драйвер .
Обновите операционную систему
Ваша операционная система отвечает за управление программами на вашем устройстве и обеспечение их правильной совместной работы. Итак, если вы хотите предотвратить сбои компьютера, важно проверить, регулярно ли обновляется ваша операционная система.
Это также важно, поскольку обновления операционной системы содержат ключевые исправления безопасности, необходимые вашему устройству для защиты от вирусов и кибератак. Вот как обновить операционную систему для Mac и ПК.
Как обновить операционную систему Windows:
- Выберите значок Windows в левом нижнем углу панели задач.
- Нажмите Настройки.
- Нажмите Обновление и безопасность .
- Нажмите Центр обновления Windows .

- Нажмите Проверить наличие обновлений. Если обновлений нет, в меню будет написано «Вы в курсе». Если доступны обновления, Windows автоматически загрузит и установит их.
Как обновить операционную систему Mac:
- Перейдите в меню Apple в верхнем левом углу главного экрана.
- Выберите Системные настройки.
- Нажмите Обновление ПО.
- Если обновления доступны, появится опция «Обновить сейчас» или «Обновить сейчас». Нажмите на опцию, чтобы установить его.
- После завершения установки обновлений операционной системы на экране «Обновление программного обеспечения» появится сообщение «Ваш Mac обновлен».
Восстановление системы до предыдущего состояния
Иногда неисправное программное обеспечение или неисправный драйвер устройства могут привести к сбою компьютера.
Но как операционные системы Mac, так и Windows дают вам возможность восстановить самые последние настройки на вашем устройстве до возникновения проблемы. На Mac это называется Time Machine, а на Windows — System Restore. Вот как они работают.
На Mac это называется Time Machine, а на Windows — System Restore. Вот как они работают.
Как запустить восстановление системы в Windows 10:
- Введите «Восстановление» в поле поиска в левом нижнем углу панели задач.
- Нажмите на вариант с надписью Восстановление.
- Нажмите Открыть восстановление системы.
- Нажмите Сканировать на наличие уязвимых программ , чтобы узнать, будут ли какие-либо программы изменены при выполнении восстановления. Вы также можете запускать более старые точки восстановления, выбрав Выбрать другую точку восстановления или Показать больше точек восстановления.
- Нажмите Далее.
- Нажмите Готово.
- Система перезагрузится с настройками, сохраненными в выбранной вами точке восстановления.
Как запустить резервное копирование Time Machine на Mac:
К сожалению, резервное копирование Time Machine работает только в том случае, если к вашему Mac подключен внешний жесткий диск и эта опция уже настроена заранее.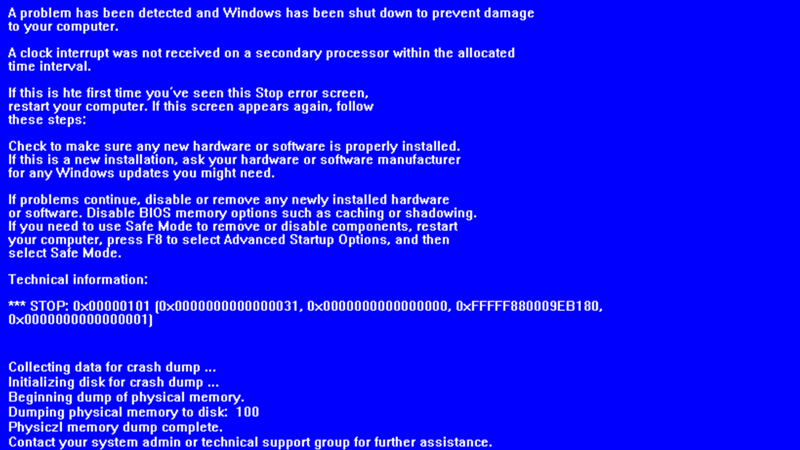 Если вы это сделали, выполните следующие действия.
Если вы это сделали, выполните следующие действия.
- Откройте папку Приложения .
- Нажмите Утилиты .
- Нажмите Помощник по миграции.
- Выберите Резервная копия Time Machine .
- Нажмите Продолжить.
- Вы должны увидеть имя резервной копии Time Machine (например, «MacBook Pro Сьюзен»).
- Нажмите Продолжить .
- Выберите желаемую дату резервного копирования.
- Нажмите Продолжить.
- Выберите информацию, которую хотите передать, и нажмите Продолжить .
- Это вернет вашему Mac настройки, которые вы сохранили на резервном диске Time Machine.
Сканировать компьютер на наличие вирусов и других форм вредоносного ПО
Вирусы также могут вызывать зависания или сбои в работе компьютера, что со временем наносит ущерб вашей машине. Пошаговые инструкции по удалению вируса с компьютера Mac или ПК см. в нашем подробном руководстве.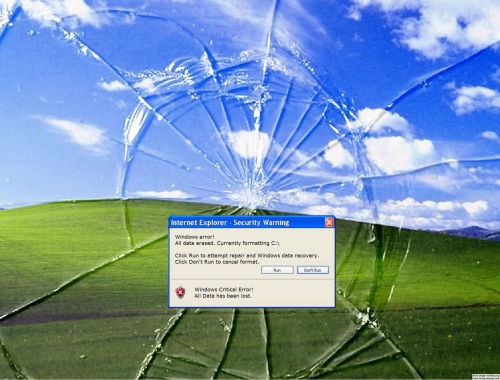

 ..
.. ..
.. ..
..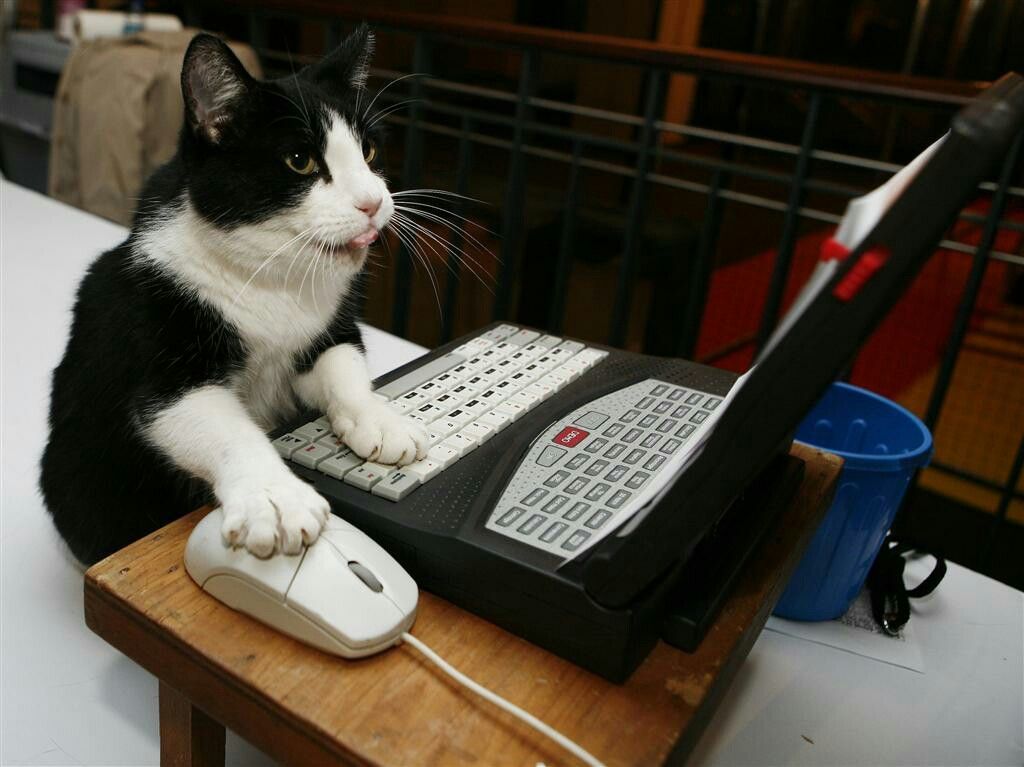 ..
.. Перезапусти пк или перезайди в пользователя. Отпишись по решению проблемы
Перезапусти пк или перезайди в пользователя. Отпишись по решению проблемы Должна появиться панель поиска Spotlight.
Должна появиться панель поиска Spotlight. Чтобы узнать, используется ли приложение другими, нажмите Представление > Все процессы , Иерархически.
Чтобы узнать, используется ли приложение другими, нажмите Представление > Все процессы , Иерархически.