Содержание
отключить и включить экранного хранителя на компьютере, и настроить другие параметры?
С появлением LCD и LED технологий необходимость установки заставок, чтобы продлить срок службы мониторов на основе электронно-лучевой трубки, канула в прошлое. Теперь скринсейверы являются способом индивидуального самовыражения, но востребованы они ничуть не меньше.
Однако, обновляясь до новых версий, многие пользователи задаются вопросом, как поменять заставку на рабочем столе Windows 10, так как новые алгоритмы значительно отличаются от предыдущих.
Содержание
- Как открыть мастера скринсейверов
- Параметры
- Поиск
- Диалоговое окно Выполнить
- Как включить\отключить скринсейвер
- Варианты и настройки хранителя
- Заключение
Как открыть мастера скринсейверов
В ранних версиях системы, чтобы поменять фон рабочего стола или поставить экранный скринсейвер, достаточно было сделать правый щелчок мышью по пустому пространству десктопа и перейти к свойствам экрана. А там, перемещаясь по вкладкам, можно было установить желаемое оформление.
А там, перемещаясь по вкладкам, можно было установить желаемое оформление.
В «десятке» попасть в данный мастер стало несколько сложнее, но возможно тремя способами через «Параметры системы», «Поиск» или диалоговое окошко «Выполнить». Ниже подробно рассмотрен каждый из них.
Параметры
1. Обратиться к «Параметрам ПК» — найти в «Пуске» шестигранное колёсико и нажать на него.
2. Раскрыть раздел «Персонализация», вобравший в себя все доступные персональные пользовательские настройки.
Попасть в него можно, минуя «Параметры», если правым щелчком мыши по десктопу вызвать контекстное меню, а в нём выбрать самый нижний пункт.
3. В левой части открывшегося окна среди всех вариантов персональных настроек выбрать «Экран блокировки».
4. Правую часть окошка пролистать вниз, используя прокрутку или колёсико мыши, и нажать на активную синюю ссылку «Параметры заставки».
Поиск
1. Обратиться к «Поиску», то есть нажать значок в виде лупы на «Панели задач».
Обратиться к «Поиску», то есть нажать значок в виде лупы на «Панели задач».
2. Вписать значение «заставки».
3. Выбрать из предложенных результатов «Включение и отключение…».
Диалоговое окно Выполнить
1. Запустить окошко «Выполнить», для чего нажмите одновременно на клавиатуре кнопку с плывущим логотипом Windows (окошко) и английскую букву R (без смены языков).
2. Ввести в его строку значение «control desk.cpl,,1» (лучше скопировать отсюда, чтобы избежать ошибок и ускорить процесс).
3. Нажать OK.
Как включить\отключить скринсейвер
Все описанные выше действия приведут к открытию нужного мастера, в котором выполняется включение и отключение скринсейвера:
1. Чтобы заставку установить на экран компьютера, нужно в выпадающем списке, озаглавленном «Заставка», выбрать любой понравившийся вариант оформления и подтвердить действие нажатием OK.
2. Чтобы отказаться от включения, нужно в том же списке выбрать пункт «Нет», и также подтвердить выбор посредством OK.
3. Чтобы не ждать автоматической активации выбранной анимированной заставки, а просмотреть её сразу, нужно нажать на кнопочку «Просмотр», расположенную рядом.
Если нужно выйти из режима просмотра, нужно просто пошевелить мышью или нажать на любую клавишу.
Варианты и настройки хранителя
Выбор среди предложенных системой скринсейверов довольно узок — всего три варианта, не предусматривающие никаких настроек. Поэтому предпочтительными для пользователей чаще являются возможности установки в качестве заставки фотографий или объёмного текста, которые выбираются из того же выпадающего списка.
Для выбора фотографий нужно:
1. Выделить соответствующий пункт в перечне (если ничего не настраивать, то система будет показывать файлы из папки «Изображения») и отрегулировать интервал появления скринсейвера.
2. Нажать на кнопку «Параметры», расположенную по соседству с перечнем, а в открывшемся окошке на «Обзор».
3. Отыскать в недрах ПК желаемую папку с изображениями и нажать OK (скорость смены слайдов и порядок их отображения настраиваются в предыдущем окошке).
4. Нажать на «Сохранить».
Для активации объёмного текста следует:
1. Обратиться к соответствующему пункту в перечне и также назначить интервал его включения (если ничего не менять, то на экране после определённого времени бездействия появится плавающая надпись Windows 10).
2. Нажатие на кнопку «Параметры» приведёт к раскрытию мастера настроек, в котором можно изменить саму надпись, её размер, разрешение, графическое оформление, тип и быстроту вращения.
Заключение
Разработчики системы не утруждают себя придумыванием новых скринсейверов, возможно, по причине отсутствия необходимости в них. Вариантов так и осталось всего три — «Геометрический вальс», «Ленты» и «Мыльные пузыри», не считая фотографий и объёмного текста. Но на просторах интернета найдётся немало интересных вариантов, которые легко можно скачать и установить на свой компьютер.
Если у понравившейся заставки не предусмотрен инсталлятор, то есть она загрузилась как файл с расширением .scr, то для использования нужно скопировать его в папку C:\ Windows\ System32, предварительно проверив на наличие вирусов.
Корпоративная заставка | SnapComms
Привлекающие внимание сообщения на каждом экране
Корпоративная заставка SnapComms — это мощный канал внутренней связи, который превращает пустые экраны в динамические цифровые рекламные щиты.
Рекламируйте сообщения персоналу визуально привлекательным и целенаправленным способом в то время, когда они наиболее восприимчивы.
Пассивный, но мощный формат информирует и привлекает персонал, не навязываясь и не увеличивая нагрузку на электронную почту.
Оживление внутренних коммуникаций
Трансляция контента непосредственно на рабочие столы сотрудников, мобильные устройства и большие экраны цифровых вывесок.
Используйте корпоративные заставки для достижения бизнес-целей.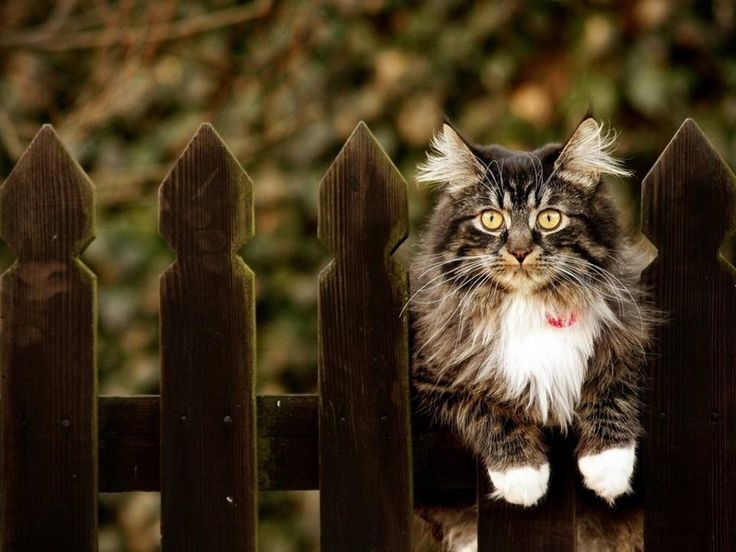 Публикуйте информацию о событиях, повышайте культуру, запускайте кампании, поддерживайте изменения, продвигайте ценности и отмечайте успехи.
Публикуйте информацию о событиях, повышайте культуру, запускайте кампании, поддерживайте изменения, продвигайте ценности и отмечайте успехи.
Оживите свой контент, включив в него яркие изображения, видео, анимацию и RSS-каналы, чтобы привлечь внимание сотрудников к вашему сообщению.
Гибкие функции обеспечивают максимальный эффект
Экранные заставки SnapComms быстро настраиваются и просты в использовании — участие ИТ-отдела не требуется. Просто опубликуйте свое сообщение, и каждый сотрудник увидит вашу заставку — на каком бы устройстве он ни работал.
Настройте свой контент для максимальной эффективности. Нацельтесь на всех сотрудников или выберите только тех, кого вы хотите. Расписание заставок, чтобы они появлялись в установленное время. Настройте сообщения так, чтобы они оставались на экране до тех пор, пока вы не нажмете на них, или чтобы они появлялись снова через запланированные промежутки времени.
Экранные заставки — это важный инструмент корпоративного общения. Их гибкий формат позволяет решать самые разные задачи, а простой интерфейс упрощает создание, обновление и публикацию привлекательного контента.
Их гибкий формат позволяет решать самые разные задачи, а простой интерфейс упрощает создание, обновление и публикацию привлекательного контента.
Использование экранных заставок для укрепления коммуникаций компании
Наш канал заставки — это привлекательный визуальный способ информировать и вовлекать ваших сотрудников.
Работать из дома
Держите своих сотрудников в курсе и вовлекайте их в любую рабочую среду. Используйте заставки, чтобы укрепить ценности компании, сосредоточить усилия на ключевых приоритетах и поделиться советами по повышению производительности.
Посмотрите наши ресурсы для работы из дома
Лидерские коммуникации
Поддержка организационных императивов и обеспечение прозрачности в управлении компанией. Используйте этот канал для передачи визуальных сообщений, обеспечивающих ясность и укрепляющих доверие.
Используйте этот канал для передачи визуальных сообщений, обеспечивающих ясность и укрепляющих доверие.
Узнайте больше о коммуникациях с лидерами
Здоровье и благополучие
Защитите физическое и психическое благополучие своих сотрудников, продвигая передовые методы охраны здоровья. Повышайте осведомленность о политике и ресурсах в области охраны труда и техники безопасности, доступных для сотрудников.
Узнайте больше о здоровье и благополучии
Вовлечения сотрудников
Стимулируйте позитивную корпоративную культуру и результаты, отмечая достижения и вехи. Используйте яркие образы, чтобы стимулировать участие в корпоративных мероприятиях и повышать вовлеченность сотрудников.
Узнайте больше о вовлечении сотрудников
ИТ-коммуникации
Информируйте персонал об обновлениях ИТ и защитите свою организацию от киберугроз. Повышайте осведомленность о кибербезопасности с помощью привлекательных и информативных визуальных материалов.
Повышайте осведомленность о кибербезопасности с помощью привлекательных и информативных визуальных материалов.
Узнайте больше об ИТ-коммуникациях
Работать из дома
Держите своих сотрудников в курсе и вовлекайте их в любую рабочую среду. Используйте заставки, чтобы укрепить ценности компании, сосредоточить усилия на ключевых приоритетах и поделиться советами по повышению производительности.
Посмотрите наши ресурсы для работы на дому
Лидерские коммуникации
Поддержка организационных императивов и обеспечение прозрачности в управлении компанией. Используйте этот канал для передачи визуальных сообщений, обеспечивающих ясность и укрепляющих доверие.
Узнайте больше о коммуникациях с лидерами
Здоровье и благополучие
Защитите физическое и психическое благополучие своих сотрудников, продвигая передовые методы охраны здоровья. Повышайте осведомленность о политике и ресурсах в области охраны труда и техники безопасности, доступных для сотрудников.
Повышайте осведомленность о политике и ресурсах в области охраны труда и техники безопасности, доступных для сотрудников.
Узнайте больше о здоровье и благополучии
Вовлечения сотрудников
Стимулируйте позитивную корпоративную культуру и результаты, отмечая достижения и вехи. Используйте яркие образы, чтобы стимулировать участие в корпоративных мероприятиях и повышать вовлеченность сотрудников.
Узнайте больше о вовлечении сотрудников
ИТ-коммуникации
Информируйте персонал об обновлениях ИТ и защитите свою организацию от киберугроз. Повышайте осведомленность о кибербезопасности с помощью привлекательных и информативных визуальных материалов.
Узнайте больше об ИТ-коммуникациях
- Работа из дома
- Связь с руководством
- Здоровье и благополучие
- Вовлечение сотрудников
- ИТ-коммуникации
Истории клиентов
Клиенты по всему миру используют заставки SnapComms для поддержки ключевых бизнес-инициатив, от внутренних кампаний и коммуникаций до улучшения культуры и празднования достижений.
Как КПМГ в Новой Зеландии определила будущее сферы труда после пандемии COVID-19
Когда разразилась крупная глобальная пандемия, ведущая организация профессиональных услуг КПМГ в Новой Зеландии узнала, насколько важны коммуникации между сотрудниками.
Читать больше
Creation Finance Bank на SnapComms для повышения вовлеченности сотрудников
Улучшив доставку сообщений и вовлеченность персонала, SnapComms помогла банковскому гиганту Creation Finance обеспечить будущий рост за счет улучшения внутренних коммуникаций.
Читать больше
Узнайте больше о том, как может работать SnapComms
Получите бесплатную демонстрационную версию от одного из наших специалистов по коммуникациям и узнайте, как SnapComms может помочь вашей организации.
Функции платформы SnapComms
Бесплатная экранная заставка для Mac с открытым исходным кодом
Aerial — бесплатная экранная заставка для Mac с открытым исходным кодом
Скачать Антенна
Совместимость с macOS 10.12 и более поздними версиями
(включая Monterey и Apple Silicon, о бета-версиях Ventura см. ниже)
Версия 3.2.2beta1 (7 января 2023 г.)
Дополнительные параметры установки
Aerial — это заставка для macOS, которая позволяет воспроизводить видео с заставки Apple tvOS. Сюда входят классические видео с воздуха, снятые над разными городами и местами (Нью-Йорк, Сан-Франциско, Китай…), видео с Земли с МКС и новые подводные видео, представленные в tvOS 13. Начиная с версии 2.0, Aerial также включает видео с Третьи стороны, которые любезно поделились ими, и теперь вы также можете добавить свои собственные!
Aerial полностью бесплатна и имеет открытый исходный код. Вы можете следить за его развитием здесь, на GitHub, и даже участвовать, если хотите. Вам не обязательно быть разработчиком, нам всегда нужна помощь, когда дело доходит до переводов на разные языки, читайте здесь для получения дополнительной информации (это просто!).
Вы можете следить за его развитием здесь, на GitHub, и даже участвовать, если хотите. Вам не обязательно быть разработчиком, нам всегда нужна помощь, когда дело доходит до переводов на разные языки, читайте здесь для получения дополнительной информации (это просто!).
Поддержка macOS Ventura и новые видео от Джоша и Хэла
Версия 3.2.0 теперь предлагает поддержку macOS Ventura и ее новых системных настроек. Предприимчивые пользователи также могут попробовать бета-версию Aerial Companion, которая включает переработанный пользовательский интерфейс и необходимые исправления для Ventura. Его можно скачать здесь.
Кроме того, Джош и Хэл выпустили набор из 31 видеоролика, снятого над регионом Вентура в Калифорнии. Вы можете увидеть предварительный просмотр ниже:
Вы можете получить их видео-пакет на их веб-сайте или просмотреть список всех доступных видео здесь.
Новые видео, которыми поделился Робин Фуркад
Робин Фуркад любезно поделился новыми видео для всех желающих. Он берет нас с собой в путешествие по Европе с захватывающими видами, снятыми в Норвегии и Франции около 9 сентября.0169 Монблан . Посмотрите предварительный просмотр ниже:
Чтобы добавить эти видео в Aerial, ознакомьтесь с инструкциями вверху страницы здесь. Огромное спасибо Робину за то, что он поделился ими (и за его невероятное терпение!).
Теперь в бета-версии: значительно улучшенный компаньон
Aerial Companion (приложение, которое автоматически обновляет экранную заставку) получило столь необходимое обновление с новым пользовательским интерфейсом. Это все еще находится в стадии бета-тестирования, и дизайн, вероятно, немного изменится, но цель состоит в том, чтобы освободить место для добавления новых функций.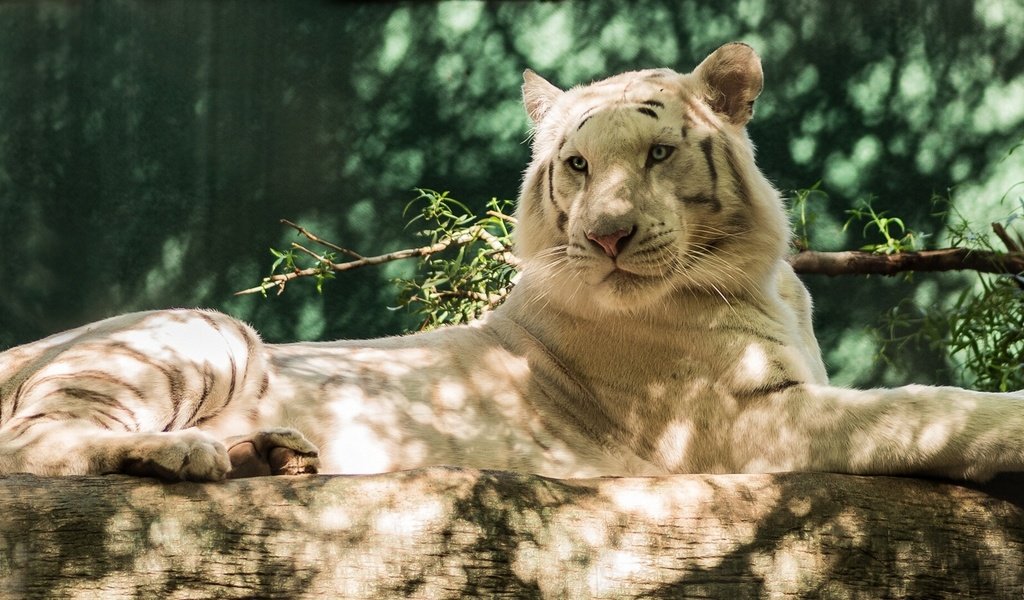
Большим улучшением является добавление элементов управления к тому, что раньше было довольно скрыто в экспериментальном меню: возможность запуска Aerial в качестве обоев! И теперь вы можете управлять им из Companion. Помимо возможности остановить и перезапустить обои, вы также можете приостановить их, пропустить видео или даже пропустить и скрыть видео прямо из пользовательского интерфейса.
И, согласитесь… это действительно круто!
Скоро появятся новые улучшения, возможно, более важными в списке будут регуляторы скорости. Если вы хотите проверить это прямо сейчас, вы можете установить последнюю бета-версию отсюда (убедитесь, что вы вышли из старой версии Companion, если она запущена в строке меню, прежде чем перезаписывать новой): Aerial Companion 1.4beta1. Вы также можете проверить примечания к выпуску.
Что нового в версии 3.0?
Новый пользовательский интерфейс, больше видео, поддержка хранения видео на внешних дисках и многое другое. ..
..
Больше видео!
Последние видео с tvOS 15 теперь доступны в Aerial 3.0, включая видео из Патагонии, Гранд-Каньона, Шотландии и Исландии.
Упрощенный, но более мощный пользовательский интерфейс
Aerial 3 совершенствует представленный ранее пользовательский интерфейс, упрощая его. Все параметры теперь доступны напрямую, и, что более важно, вы можете сделать несколько вариантов выбора вещей, которые хотите посмотреть. Хотите посмотреть видео из Исландии и Патагонии? Два клика сделают это сейчас! Вы можете быстро изменить то, что хотите видеть, и Aerial отреагирует на это, обновив кэш по мере необходимости.
Поддержка хранения ваших видео практически в любом месте
Благодаря изменениям Apple в macOS Monterey, Aerial теперь снова может позволить вам выбирать, где вы хотите хранить папку кэша. Сюда входят внутренние диски, внешние диски и сетевые ресурсы !
И если у вас есть несколько пользователей на одном компьютере, вы, наконец, можете совместно использовать один и тот же кеш.
