Содержание
Как сделать заметки на рабочем столе в Windows 10
Как восстановить копию
Для восстановления потерянных стикеров ранее сохранёнными на той же машине или для переноса на новый компьютер нужно скопировать резервный файл plum.sqlite в каталог с файлами Sticky Notes. Перейти в него можно также через проводник, для чего в адресную строку вписывается или копируется тот же путь.
Для того чтобы постоянно не искать Sticky Notes в «Пуске» или «Поиске», стоит закрепить значок приложения на «Панели задач». Для этого следует сделать по нему правый щелчок и выбрать соответствующую команду.
Необязательно писать важную информацию на обычных стикерах и наклеивать их на экран компьютера. Можно использовать виртуальные стикеры. Виртуальные заметки выглядят как обычные — они квадратной формы и разных цветов. Помещать их можно прямо на «Рабочий стол» «Виндовс» как виджеты на телефоне.
Что это такое?
Заметки для Windows 10 представляют собой виртуальные стикеры, находящиеся на рабочем столе. Их можно использовать, чтобы записать важную информацию или напоминание. Они полезны тем, что постоянно находятся на рабочем столе и напоминают о себе при каждом использовании компьютера. Таким образом, заметки на рабочем столе Windows 10 являются альтернативой настоящим стикерам.
Их можно использовать, чтобы записать важную информацию или напоминание. Они полезны тем, что постоянно находятся на рабочем столе и напоминают о себе при каждом использовании компьютера. Таким образом, заметки на рабочем столе Windows 10 являются альтернативой настоящим стикерам.
Эта функция была полностью введена в Windows 7, а впервые появилась в Vista. С того момента приложение присутствует во всех версиях операционной системы. Однако в Windows 10 виджет переименован в «Sticky Notes».
Это приложение включено в базовую комплектацию операционной системы. Таким образом, виджет заметок для Windows 10 скачать на компьютер не нужно, можно использовать его сразу после установки ОС.
Если ничего не хочется устанавливать: встроенные виджеты-заметки на Windows 10
В «десятку» разработчики уже встроили программу для добавления заметок на «Рабочий стол». Называется она Sticky Notes. Интерфейс у неё интуитивно понятный и современный.
Где находятся эти стикеры-заметки
Чтобы приступить к созданию заметок, нужно открыть вышеупомянутую утилиту:
- Для этого открываем «Пуск» и в перечне доходим до буквы S.
 Щёлкаем по Sticky Notes.
Щёлкаем по Sticky Notes.
Отыщите в меню «Пуск» Sticky Notes - Программа предложит вам сразу авторизоваться с помощью «учётки» Outlook. Можно пройти авторизацию, а можно её пока пропустить.
Щёлкните по «Не сейчас», если у вас нет аккаунта Outlook - В итоге на экране появится длинное узкое окошко «Заметки». Как с ним работать, расскажем далее.
Как добавлять заметки, редактировать их и закреплять на экране в Sticky Notes
Расскажем подробно, как пользоваться Sticky Notes:
- Чтобы создать первый стикер, кликните по плюсу в левом верхнем углу окошка.
Нажмите на плюс вверху - Вбейте нужный текст, например, создайте список покупок на ближайшую неделю. С помощью инструментов на нижней панели можно делать маркированные списки, выделять важные пункты жирным шрифтом, подчёркиванием или курсивом. Можно также вычёркивать пункты, которые уже неактуальны.
Наберите текст в заметке - С помощью последнего инструмента внизу можно даже добавить картинку на стикер.
 Кликните по картинке и найдите нужное изображение в «Проводнике».
Кликните по картинке и найдите нужное изображение в «Проводнике».
В Sticky Notes можно добавлять изображения с жёсткого диска - Щёлкните по иконке из трёх точек. Появится меню, в котором можно поменять цвет стикера, удалить вовсе заметку или перейти к списку записей. Он, кстати, отображается в том начальном главном окне, через которое мы создали первую заметку. Это окно можно спокойно закрыть — все стикеры останутся на своих местах.
Если нужно, смените цвет стикера - Добавить вторую заметку можно с помощью того же плюса на главном окне либо через плюс на уже созданном стикере. Когда создадите все заметки, распределите их по «Рабочему столу» так, чтобы они не закрывали важные ярлыки программ.
Распределите стикеры по «Рабочему столу» - В главном окошке «Заметки» щёлкните по шестерне. В настройках можно добавить «учётку» Microsoft, если вы ещё этого не сделали, а также настроить цвет фона всех заметок — тёмный или светлый.
В настройках можно установить тёмный фон - Если вы закроете все стикеры вместе с главным окном, они всё равно останутся сохранёнными в памяти программы.
 Когда вы вновь её запустите, на экране появятся все ранее отредактированные заметки.
Когда вы вновь её запустите, на экране появятся все ранее отредактированные заметки.
Если вы хотите, чтобы ваши стикеры открылись на «Рабочем столе» при следующем запуске «Виндовс», добавьте программу Sticky Notes в автозагрузки. Для этого:
- Зажмите «Виндовс» и R. Введите shell:Startup и кликните по ОК.
Выполните команду shell:Startup - Откройте меню «Пуск». Найдите Sticky Notes. Кликните по пункту правой клавишей и выберите добавление на начальный экран.
Закрепите программу в правой части «Пуска» - Теперь переместите с помощью мышки квадратик в правой части «Пуска» в папку с автозагрузкой, которую мы открыли в первом шаге инструкции.
Перетащите ярлык программы в «Проводник»
Начало работы с Записками
Добро пожаловать в «записки»! Вы по-прежнему можете создавать заметки на полях на рабочем столе Windows, но теперь ты можешь делать свои заметки, позволяя вам собирать, находить и использовать свои заметки в разных приложениях и любимых устройствах.
Примечание: Новые и обновленные функции в заметках могут быть освобождены на постепенной основе, что означает, что они не сделали своего компьютера или устройства сразу же после объявления.
Добро пожаловать в «записки» для Windows 10!
Открытие приложения «записки»
В Windows 10 нажмите кнопку » Пуск » и введите «записки». Записки будут открываться там, где вы их оставили.
В списке заметок коснитесь или дважды щелкните заметку, чтобы открыть ее.
Или на клавиатуре нажмите клавиши CTRL + N, чтобы начать новую заметку.
Чтобы закрыть заметку, коснитесь или дважды щелкните значок «Закрыть» ( X ).
Если вы не видите записок в списке приложений, откройте приложение Microsoft Store и установите «Microsoft клейкие заметки».
Примечание: В настоящее время у вас нет заметок, которые не покрываются в других приложениях. Но вы можете закрепить клейкие заметки на панели задач Windows, чтобы мгновенно просмотреть список заметок или быстро создать новую заметку. Щелкните значок записок на панели задач правой кнопкой мыши и выберите команду закрепить на панели задач.
Щелкните значок записок на панели задач правой кнопкой мыши и выберите команду закрепить на панели задач.
Вход и синхронизация записок
В заметках версии 3,0 и более поздних, используя ту же учетную запись Майкрософт, вы можете войти в службу для синхронизации заметок между приложениями и вашими любимых устройствами.
Откройте приложение «записки» и просмотрите список заметок. Если отображается только одна заметка, нажмите или коснитесь значка многоточия (. ). ) в правом верхнем углу заметки, а затем щелкните или нажмите список заметок.
Щелкните значок «Параметры» в правом верхнем углу списка заметок.
Нажмите кнопку войти и введите данные своей учетной записи Майкрософт. Если у вас нет учетной записи, вам будет предложено создать ее для входа.
Нажмите кнопку продолжить.
Создание заметки
Открыть записки. Записки будут открываться там, где вы их оставили.
В списке заметок или из существующей заметки щелкните значок плюс ( + ) в левом верхнем углу.
Или на клавиатуре нажмите клавиши CTRL + N, чтобы начать новую заметку.
Вы можете закрепить клейкие заметки на панели задач Windows, чтобы быстро создать новую заметку. Щелкните значок записок на панели задач правой кнопкой мыши и выберите команду закрепить на панели задач.
Затем, если щелкнуть правой кнопкой мыши или коснитесь значка записок на панели задач Windows, вы можете выбрать пункт создать заметку.
Добавляйте содержимое в заметку нужным образом. Вы можете использовать клавиатуру, писать с помощью пальца или пера на устройстве с сенсорным касанием или добавить рисунок.
Примечание: В данный момент вы не можете изменить шрифт или размер текста для заметок.
Совет: Попробуйте использовать Кортану. При вводе заметок, содержащих дату, время, номер телефона или адрес, агент цифрового поиска Кортаны предлагает способы взаимодействия с заметкой, например Добавление напоминания в календарь Outlook при вводе времени.
Поиск заметок
В верхней части списка заметок введите условие поиска в поле поиска.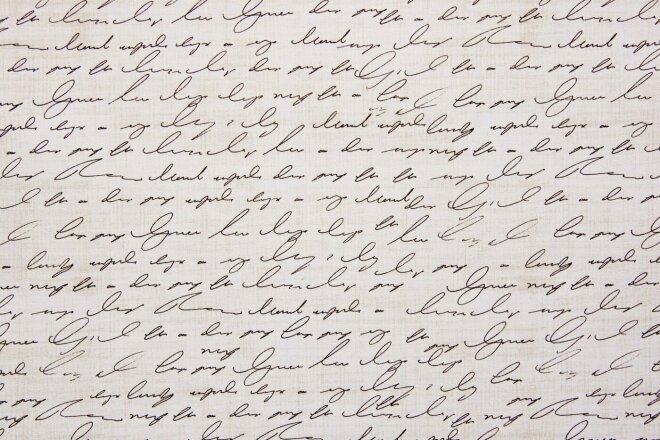 Или на клавиатуре нажмите клавиши CTRL + F для поиска.
Или на клавиатуре нажмите клавиши CTRL + F для поиска.
Список заметок будет отфильтрован только для тех заметок, которые содержат условие поиска.
Чтобы очистить область поиска, нажмите кнопку, чтобы коснуться ( X ) или удалить условие поиска.
Изменение внешнего вида заметок
Вы можете настроить заметки.
Чтобы переместить заметку к рабочему столу, перетащите ее в начало. Мы будем помнить, где бы вы ни наносим свои!
Захватите края заметки и увеличивают ее ширину и высоту.
Изменение режима светлого или темного цвета для упрощения чтения. Цветовой режим изменяет цвета фона и шрифта заметки, а также для списка заметок, чтобы он был светлым или темным, но не заголовком заметки. В списке заметок щелкните или нажмите кнопку Параметры, а затем в разделе Цветизмените цветовой режим на светлый, темно-или установленный в соответствии с текущим режимом Windows.
Примечание: Если вы вошли в учетную запись Майкрософт, изменения цвета будут синхронизироваться на всех устройствах и в Интернете.
Поделитесь с нами своим мнением
Расскажите нам, что вам нравится, и какие предложения вы можете сделать еще лучше. Мы отправим отзыв о продукте прямо в группу записок!
В списке заметок выберите пункт Параметры, а затем в разделе Справка & отзывщелкните или нажмите поделиться отзывом.
Поделитесь с нами вариантом содержания или сообщите о проблеме на портале предложения»записки».
Добро пожаловать в «записки» для iPhone и iPad!
Просмотр записок в OneNote для iPhone
Ваши записки отображаются вместе с OneNote для iPhone. Откройте OneNote для iPhone, а затем в правом нижнем углу нажмите кнопку «записки».
Для просмотра заметок на разных устройствах нужно войти в систему с одной и той же учетной записью.
В списке заметок коснитесь заметки, чтобы открыть ее.
Чтобы закрыть заметку, которую вы еще не изменили, просто коснитесь стрелки вниз в левом верхнем углу.
Просмотр записок в OneNote для iPad
Ваши записки отображаются вместе с OneNote для iPad. Откройте OneNote для iPad, а затем на вкладке Главная коснитесь значка записок.
Откройте OneNote для iPad, а затем на вкладке Главная коснитесь значка записок.
Для просмотра заметок на разных устройствах нужно войти в систему с одной и той же учетной записью.
В списке заметок коснитесь заметки, чтобы открыть ее. Чтобы изменить заметку, нажмите внутри нее.
Чтобы прекратить редактирование заметки, коснитесь кнопки Готово.
Чтобы закрыть заметку, коснитесь стрелки, направленной вниз, в левом верхнем углу.
Создание новой записки в OneNote для iPhone
Откройте OneNote для iPhone, а затем в правом нижнем углу нажмите кнопку «записки».
Для просмотра заметок на разных устройствах нужно войти в систему с одной и той же учетной записью.
В списке заметок коснитесь значка плюс ( + ), чтобы начать новую заметку.
Добавляйте содержимое в заметку нужным образом. Вы можете использовать клавиатуру или добавить рисунок.
Чтобы закрыть заметку, которую вы еще не изменили, просто коснитесь стрелки вниз в левом верхнем углу.
Создание новой записки в OneNote для iPad
Откройте OneNote для iPad, а затем на вкладке Главная коснитесь значка записок.
Сторонние программы для записок на Windows 10 — где скачать, как установить и использовать
Конечно, Sticky Notes — далеко не единственный вариант программы для заметок на «Виндовс» 10. Есть ещё и софт от сторонних разработчиков.
Lim Stickers
У этой программы простой русский интерфейс. Так же как и в Sticky Notes, здесь можно быстро разобраться:
- Переходим на официальный ресурс разработчика и щёлкаем по «Скачать».
Загрузите утилиту с официального сайта - Открываем инсталлятор и устанавливаем эти заметки как обычную программу на компьютер.
- Запускаем уже установленную утилиту. Кликаем по кнопке «Добавить новый стикер».
Добавьте стикер на «Рабочий стол» - На экране появится маленький квадрат, в которой уже можно вводить текст.
Наберите текст для заметки - Отредактированный стикер появится в главном окне программы. Если вы захотите его удалить, щёлкните по второй кнопке.
Выберите ненужную заметку и щёлкните по «Удалить» - Чтобы снова приступить к редактированию стикера, который вы, к примеру, случайно закрыли, кликните по нему дважды в списке в главном окошке.

- Щёлкните по стикеру в списке правой клавишей. С помощью серого меню можно скрыть все стикеры или наоборот снова отправить их на «Рабочий стол».
Выберите один из пунктов в перечне меню - Можно также настроить прозрачность стикеров. Для этого щёлкните в меню на соответствующее действие и с помощью ползунка на линии настройте уровень прозрачности.
Настройте при необходимости прозрачность стикера
Как видим, функционал у Lim Stickers слабый (нельзя даже менять цвета заметок), зато программа бесплатная и способна настроить прозрачность заметок, чтобы, если что, было видно ярлыки программ, расположенные под стикерами.
Hott Notes
Ещё одна бесплатная утилита — Hott Notes. Она уже предлагает больше вариантов для оформления стикеров, чем предыдущая. Здесь можно нарисовать что угодно или, к примеру, создать маркированный список, пункты которого можно впоследствии отмечать галочками, когда они будут выполнены.
Как работать с программой:
- Откройте официальный сайт разработчика и кликните по Download.

Скачайте установщик Hott Notes - Установите программу с помощью скачанного инсталлятора.
- При запуске программы можете сразу поставить галочку рядом со Start on Windows start, чтобы программа загружалась вместе с «Виндовс».
Настройте сразу запуск программы вместе с компьютером - Чтобы создать новую заметку, в трее «Виндовс» отыщите иконку приложения. Кликните по ней правой клавишей мышки. Выберите пункт New и укажите, какую заметку вы хотите создать: чек-лист с пунктами для галочек, рисунок или обычную текстовую заметку.
Выберите в меню тип заметки - Введите сначала вверху дату создания стикера либо его название, а затем сам текст чуть ниже. Измените при необходимости внешний вид текста и самой заметки. В окошке справа от заметки можно выбрать шрифт, сделать части текста жирными, разместить пункты посередине стикера.
- С помощью второй вкладки в дополнительном окошке можно изменить цвет заметки.
- В третьей вкладке можно настроить прозрачность стикера.

Измените прозрачность стикера в третьей вкладке - В последней вкладке можно поставить напоминалку-будильник. В указанный день и время на ПК зазвонит будильник — на «Рабочем столе» появится записка.
- Из стикера можно легко вырезать текст. Для этого нужно кликнуть по нему правой клавишей мышки и выбрать нужную опцию.
- В этой программе есть также главное окно, с помощью которого можно увидеть все ранее созданные заметки. Их можно добавлять снова на «Рабочий стол», если вы ранее их удалили, создавать архивы заметок.
В главном меню будет весь перечень заметок, созданных ранее
Если вы не собираетесь устанавливать программу для стикеров, вам подойдёт встроенный вариант Sticky Notes — здесь и цвета стикеров можно настроить, и списки сделать, и картинки добавить. Если хотите более широкий функционал, выбирайте Hott Notes — там вы сможете настроить шрифт, нарисовать что-либо как в Paint или же составить интерактивный список, где выполненные пункты можно самостоятельно отмечать галочками.
Lim Stickers
Это очень простое стороннее приложение для управления записками, которое успешно заменит стандартный инструмент Windows 10. После запуска программы появляется главное окно, через которое можно создавать и удалять стикеры. После создания на экране отображается записка с полями для ввода текста.
В Lim Stickers очень простой и удобный интерфейс для управления заметками
В главном окне программы можно включать или выключать отображение отдельных заметок. Чтобы открыть меню с дополнительными настройками достаточно кликнуть правой кнопкой по свободному месту. Здесь можно выбрать показ или скрытие всех напоминаний, а также настроить прозрачность — очень удобная функция, которая позволяет управлять приоритетностью заметок.
Настройки прозрачности в Lim Stickers помогают управлять вниманием к запискам
Возможностей для форматирования и редактирования в Lim Stickers даже меньше, чем в стандартных «Заметках» Windows 10, но управление прозрачностью делает это приложение конкурентоспособным.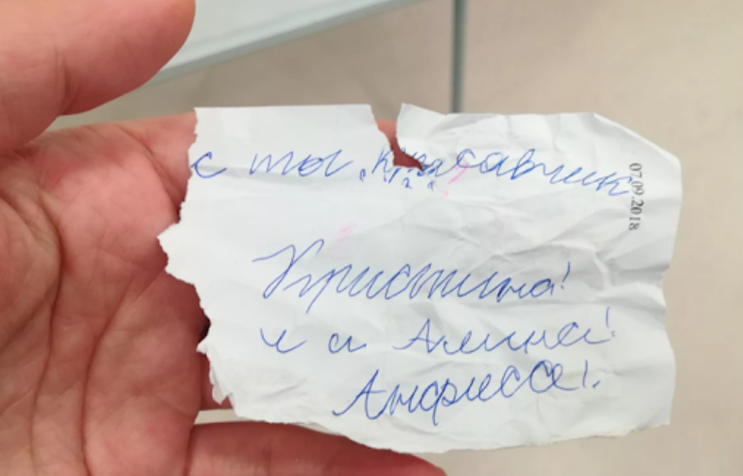
Создаем записки на рабочем столе в Windows 10
Записки на десктопе представляют из себя небольшие окна, где находится текст в сжатом формате, указывая пользователю на самые важные дела или заметки. Создаются такие стикеры в специальных программах, где и редактируются, удаляются, просматриваются. Разработчики софта предлагают юзеру набор самых разнообразных функций, поэтому остается только найти тот самый подходящий вариант.
Способ 1: Lim Stickers
Функциональность бесплатного приложения Lim Stickers сосредоточена конкретно на работе с записками. Интерфейс представлен полностью на русском языке в максимально простом виде, поэтому разобраться с использованием можно буквально за пять минут. Что касается создания заметок, то здесь они на рабочий стол добавляются так:
Скачать Lim Stickers с официального сайта
- Скачайте Lim Stickers с официального сайта, установите и запустите. В главном окне вы увидите большую кнопку, после нажатия на которую происходит создание нового стикера.

На рабочем столе появится одно небольшое, свободно перемещаемое окно. Кликните по нему левой кнопкой мыши, чтобы приступить к добавлению текста.
После этого вы можете вернуться в главное окно. Здесь списком представлены все записки. Можно включать их отображение или удалять навсегда.
Щелкните по свободной области ПКМ, чтобы раскрыть меню дополнительных действий.
Особое внимание среди всех пунктов хочется обратить на настройку прозрачности. Перемещайте ползунок в нужном направлении, чтобы отдельно настроить вид каждой заметки.
Lim Stickers — максимально примитивное приложение, предоставляющая лишь ограниченный набор для работы с заметками. Однако в случае необходимости добавления простых напоминалок на рабочий стол этот вариант окажется достаточно хорошим.
Способ 2: Hott Notes
Далее мы предлагаем ознакомиться с Hott Notes. Данное решение немного напоминает то, которое мы рассмотрели в предыдущем способе, однако здесь представлено больше настроек оформления каждой заметки и присутствуют отдельные функции, повышающие комфортность работы с записками.
Скачать Hott Notes с официального сайта
- Выше мы указали ссылку на официальный источник Hott Notes. Загрузите и установите это ПО оттуда, а после переходите к следующему шагу.
- После запуска иконка приложения появится внизу на панели задач. Кликните на нее правой кнопкой мыши, раскройте всплывающее меню «New» и выберите один из типов заметок.
Теперь нужно задать содержимое записки и настроить ее внешний вид. В дополнительном окне справа выбирается шрифт, его размер, цвет, прозрачность и цвет окна.
В отдельной вкладке присутствует инструмент напоминания, который зазвонит в указанное время и отобразит на рабочем столе записку.
После создания готовый лист можно свободно перемещать, сворачивать или закрывать, нажимая на соответствующие кнопки.
Щелкните ПКМ по записке, чтобы увидеть дополнительные параметры. Отсюда открывается редактор, текст копируется в буфер обмена или отправляется в печать.
В Hott Notes присутствует и главное меню, где вы можете отслеживать состояние каждой записки, отправлять их в архив или убирать с рабочего стола.
Из недостатков Hott Notes сразу заметен устаревший интерфейс, трудное управление через иконку на панели задач и отсутствие русского языка интерфейса, что повысит сложность использования для определенной категории юзеров.
Способ 3: Sticky Notes (Записки)
В Windows 10 имеется и встроенное приложение, позволяющее создавать неограниченное количество записок на рабочем столе. Его интерфейс приятен глазу, а взаимодействие производится максимально просто. Отсутствие необходимости загрузки дополнительных файлов еще больше превозносит Sticky Notes над рассмотренным выше программным обеспечением.
- Для запуска этого инструмента откройте меню «Пуск», в поиске начните вводить название и щелкните ЛКМ на отобразившемся результате. Сейчас разработчики перевели название программы, а это значит, что при отсутствии результатов поиска потребуется ввести не Sticky Notes, а Записки для отображения приложения.
На экране сразу же появится новая заметка. Начните вводить там текст, затем примените инструменты форматирования, например, выделите надпись жирным, создайте список или подчеркните определенные слова. Создание дополнительного листа производится нажатием на кнопку в виде плюса.
Создание дополнительного листа производится нажатием на кнопку в виде плюса.
Вместе с новой запиской откроется и окно управления Sticky Notes, где можно просмотреть список всех существующих напоминаний, отобразить их, редактировать или удалить.
Перейдите в «Настройки», чтобы ознакомиться с дополнительными параметрами.
Здесь доступно включение синхронизации с облаком, переход на темную тему и активация показа подтверждения перед удалением заметки.
Помимо этого, вверху каждого листика отображается кнопка в виде многоточия. Нажатие по ней открывает панель с выбором цветовой палитры, что позволит персонализировать каждое напоминание.
Теперь вы знакомы с тремя различными вариантами оформления заметок на рабочем столе компьютера под управлением Windows 10. Как видите, все решения не особо отличаются друг от друга, но уникальные инструменты и визуальное оформление листов делают их все интересными для разных пользователей.
Мы рады, что смогли помочь Вам в решении проблемы. Опишите, что у вас не получилось. Наши специалисты постараются ответить максимально быстро.
Опишите, что у вас не получилось. Наши специалисты постараются ответить максимально быстро.
Заметки и записки на рабочий стол Windows 10
В Windows 10 присутствует встроенное полезное приложение — «Записки», позволяющее создавать заметки на рабочем столе Windows 10, хранить их, синхронизировать с другими устройствами, не только Windows, но и Android, iPhone или Mac.
В этом обзоре подробно о функциях приложения «Записки», работе с заметками на рабочем столе и дополнительных нюансах, которые могут оказаться полезными в контексте рассматриваемой темы. Так же еще многие пользователи называют их стикеры. В этой статье вы узнаете, как включить и пользоваться заметками (стикерами).
Как было отмечено выше, приложение «Записки» или «Стикеры» является встроенным в Windows 10, но, если вы не можете найти его в меню Пуск или через поиск на панели задач, возможно оно было удалено. Чтобы скачать заметки для рабочего стола Windows 10 от Microsoft, используйте официальный магазин Microsoft Store, в нём приложение называется Microsoft Sticky Notes.
Использование заметок на рабочем столе с помощью приложения «Записки»
Чтобы начать пользоваться встроенными заметками Windows 10, какие-либо особенные навыки не потребуются, достаточно будет сделать одно из:
- Запустить приложение «Записки» и создать новую заметку на рабочем столе: можно использовать простое форматирование текста, добавление изображений.
- Нажать правой кнопкой мыши по значку приложения «Записки» в меню «Пуск» или, к примеру, на панели задач, если вы решите закрепить значок там (через раздел «Дополнительно» в контекстном меню), и выбрать один из пунктов «Создать заметку», «Список заметок» (показывает одно окно, в котором собраны все ваши заметки), «Показать все заметки» (все заметки отображаются по отдельности на рабочем столе).
Теперь о некоторых базовых функциях и особенностях работы заметок:
- При закрытии заметки она не удаляется, а просто убирается с рабочего стола и остаётся доступной в списке заметок.
- Удаление заметки можно выполнить в её меню.
 Там же можно открыть список всех заметок или изменить цвет заметки со стандартного жёлтого на один из дополнительных 6 цветов.
Там же можно открыть список всех заметок или изменить цвет заметки со стандартного жёлтого на один из дополнительных 6 цветов. - При редактировании заметок работают стандартные сочетания клавиш: вставка и копирование (в том числе для изображений), изменение стиля текста (например, Ctrl+B для полужирного), отмена последнего действия (Ctrl+Z). А для удаления активной заметки можно использовать Ctrl+D.
- При уменьшении размера заметки на рабочем столе (с помощью мыши), второстепенные элементы, такие как фото, скрываются, как на скриншоте ниже.
- Если у вас много заметок, то открыв список заметок (например, через контекстное меню ярлыка приложения «Записки»), вы сможете легко выполнить поиск по ним.
Как итог, в случаях, когда нужно что-то быстро записать и не потерять: номер телефона или внезапно пришедшую мысль или другую информацию, встроенные записи Windows 10 — могут быть отличным решением для этой цели.
Синхронизация и работа с записками Windows 10 на других устройствах
Если вам требуется иметь доступ к заметкам на рабочем столе Windows 10 не на одном компьютере или ноутбуке, но и на других устройствах, в том числе Android и iPhone, прежде всего убедитесь, что в настройках приложения «Записки» используется ваша учётная запись Майкрософт — это необходимо для синхронизации.
Доступ к запискам с других устройств возможен следующими методами:
- Для других компьютеров с Windows 10 с той же учётной записью Майкрософт заметки будут синхронизированы автоматически, и вы найдёте их в том же встроенном приложении.
- В приложении Microsoft OneNote для Android и iPhone в меню, помимо записных книжек, присутствует пункт «Записки», где вы можете увидеть все ваши заметки с рабочего стола и работать с ними.
- В приложении Office для Android и iPhone на начальной странице также присутствует пункт «Заметки» с возможностью работать с ними.
- В приложении OneNote для Windows 10 и Mac также есть возможность доступа к заметкам Windows 10.
- Вы можете зайти через браузер в онлайн-версию OneNote на сайте onenote.com, где заметки также будут доступны (располагаются в разделе «Feed»).
- В Microsoft Outlook для Windows и Mac также есть возможность работы с заметками Windows 10.
То есть почти все продукты Microsoft, имеющие отношение к производительности и организации дел имеют и доступ к заметкам на рабочем столе Windows 10, из исключений — разве что приложение Microsoft To Do, где такой возможности мне найти не удалось.
Возможно, если вы уже регулярно используете приложение «Записки» в Windows 10, вы сможете дополнить список его возможностей или приёмов использования в комментариях — будет полезно и мне и другим читателям.
6 лучших альтернатив Sticky Notes для Windows 10 в 2020 году
Sticky Notes были одной из лучших функций Windows, у которой была простая цель, и приложение преуспело в этом. Независимо от того, где вы находитесь — в Интернете или глубоко внутри программы — вы всегда можете получить доступ к своим заметкам и добавить новые задачи тут же. Однако с уходом Sticky Notes из Windows 10 многие ищут альтернативу, простую в использовании и действительно работающую. Поэтому мы взяли на себя эту задачу и составили список лучших альтернатив Sticky Notes для Windows 10, которые отличаются легкостью, современным интерфейсом, возможностью облачной синхронизации и поддержкой горячих клавиш. Имея это в виду, давайте найдем подходящую альтернативу Sticky Notes для Windows 10.
Лучшие альтернативы Sticky Notes для Windows 10
Вот лучшие альтернативы Sticky Notes для Windows 10.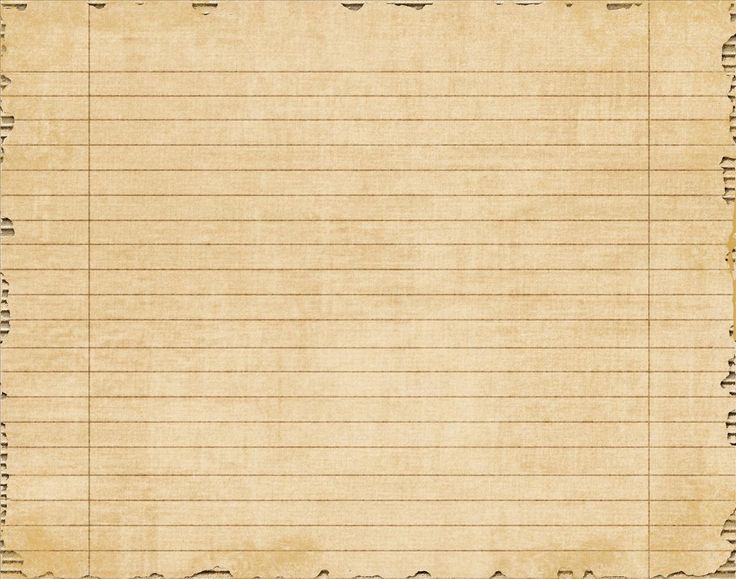 Мы включили те приложения, которые просты в использовании, имеют простой пользовательский интерфейс, поддерживают сочетания клавиш в Windows 10 и не требуют много доработок. Вы можете нажать на ссылку ниже, чтобы быстро перейти к соответствующему приложению.
Мы включили те приложения, которые просты в использовании, имеют простой пользовательский интерфейс, поддерживают сочетания клавиш в Windows 10 и не требуют много доработок. Вы можете нажать на ссылку ниже, чтобы быстро перейти к соответствующему приложению.
Оглавление
Лучшие альтернативы Sticky Notes в 2020 году
1. Notezilla
Если существует альтернатива Sticky Notes, которая действительно предлагает тот же уровень опыта, что и исходная Windows Sticky Notes, то Notezilla — это та самая. Это предлагает функцию Always-on-top , которая дает вам постоянный доступ к вашим существующим заметкам. В то же время вы можете легко записывать свои мысли и задачи, используя кнопку одним нажатием или сочетание клавиш.
Записки доступны в различных цветах и темах, и вы можете настроить их в соответствии со своими предпочтениями. Более того, есть вариантов напоминаний и кросс-платформенная синхронизация. Независимо от того, какую ОС вы используете, у вас есть приложения для Android, iOS, Интернета и т. д. Итак, скачайте Notezilla — лучшую альтернативу Sticky Notes для Windows 10.
д. Итак, скачайте Notezilla — лучшую альтернативу Sticky Notes для Windows 10.
Скачать (бесплатно, $29,95)
2. Microsoft Sticky Notes
С тех пор, как Microsoft убила оригинальную Sticky Notes, она представила более продвинутую и многофункциональную альтернативу под названием Microsoft Sticky Notes в Windows 10. Она появляется на рабочем столе, и не остается на вершине всех Windows , что разочаровывает. Тем не менее, вы можете реализовать функциональность булавки через стороннее приложение. Вы можете следить за нашей статьей и узнать, как сделать так, чтобы окно отображалось сверху.
Кроме того, вы можете быстро добавлять свои задачи и напоминания. Самое приятное то, что теперь он предлагает синхронизацию между устройствами , доступ к которой можно получить из OneNote Mobile, Microsoft Launcher и Outlook. Что мне нравится больше, так это то, что в нем есть несколько вариантов форматирования текста, включая маркированные точки, зачеркивание и многое другое.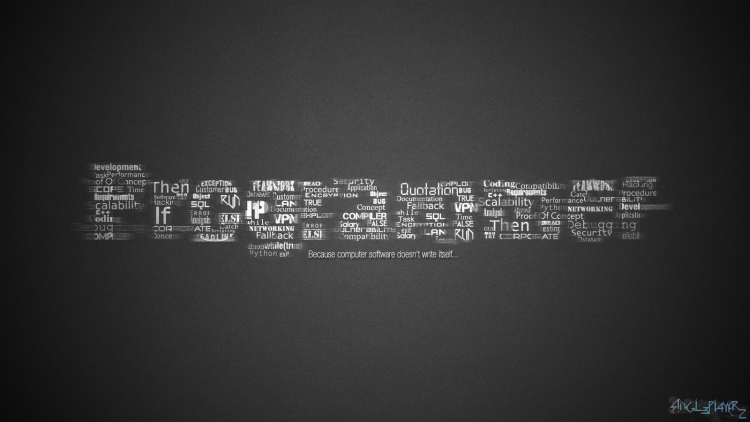
Сказав все это, изюминкой Microsoft Sticky Notes является то, что он предлагает интеллектуальных идей на основе вашего ввода. Например, если вы добавите адрес в Sticky Notes, он предложит ссылку, по которой можно щелкнуть, чтобы открыть место на карте. Это круто, правда? Подводя итог, хотя Microsoft Sticky Notes, безусловно, является продвинутым, отсутствие функции «оставаться наверху» является элементарной ошибкой, которую компания должна была исправить давным-давно.
Скачать (бесплатно)
3. Simple Sticky Notes
Simple Sticky Notes — еще одна альтернатива Sticky Notes, простая, легкая и мощная. Он предлагает возможность отображать ваши задач поверх всех окон, и это здорово. Таким образом, вы можете продолжать просматривать веб-страницы и добавлять задачи по мере продвижения вперед. Вы также можете перетаскивать тексты прямо на заметку, и это здорово.
Единственная проблема в том, что он не поддерживает изображения, которые я считаю приемлемыми. Кроме этого, вы можете редактируйте заголовок, меняйте цвета , настраивайте непрозрачность, делитесь заметками по электронной почте и т. д. В целом, я бы сказал, что Simply Stick Notes — это идеальная альтернатива оригинальным Sticky Notes в Windows 10, которая работает без суеты.
Кроме этого, вы можете редактируйте заголовок, меняйте цвета , настраивайте непрозрачность, делитесь заметками по электронной почте и т. д. В целом, я бы сказал, что Simply Stick Notes — это идеальная альтернатива оригинальным Sticky Notes в Windows 10, которая работает без суеты.
Загрузить (бесплатно)
4. Stickies
Stickies — еще одна продвинутая альтернатива Sticky Notes с функцией «всегда наверху» и возможностью создавать новые стикеры простым сочетанием клавиш . Он имеет несколько горячих клавиш для создания, удаления, скрытия заметок, вставки прямо из буфера обмена и многого другого. Вы даже можете настроить горячие клавиши в соответствии с вашими предпочтениями.
Кроме того, вы можете создавать будильники для своих задач, создавать сеть друзей для обмена заметками, определять цвет кожи и многое другое. На самом деле, у него так много функций, что вы можете быть ошеломлены.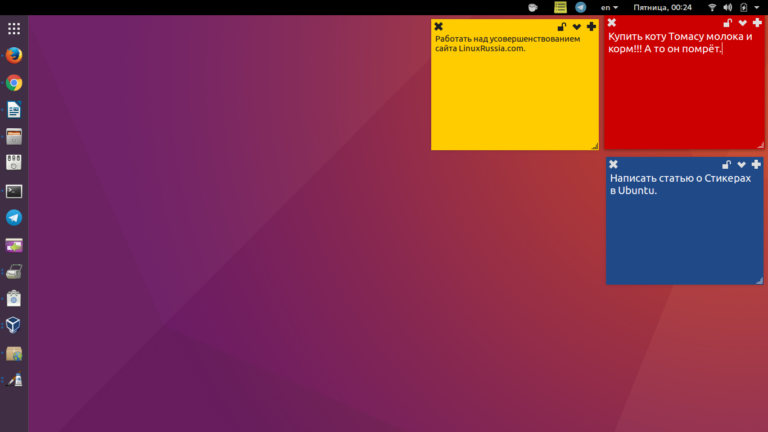
Сказав это, он работает без нареканий без каких-либо настроек. Итак, Stickies могут использовать как профессиональные, так и обычные пользователи , которые ищут простую, но мощную альтернативу Sticky Notes.
Скачать (бесплатно)
5. Блокнот Zoho
Блокнот Zoho не является полностью заменой Sticky Notes, но вы можете сделать его таковым. Приложение на самом деле больше похоже на Evernote, но вы можете изменить размер окна и сделать его похожим на заметку. Кроме того, вы можете использовать сторонние приложения, такие как TurboTop (бесплатно), чтобы окно оставалось поверх всего.
Причина, по которой я рекомендую Zoho Notebook, несмотря на отсутствие ключевых функций, заключается в том, что он имеет полноценный редактор заметок с поддержкой форматирования текста , контрольных списков, поддержкой изображений , цветового профиля, отступов, напоминаний и многого другого. . Кроме того, вы можете синхронизировать свои заметки и получить доступ ко всем своим данным в Интернете или на мобильном устройстве с помощью специального приложения.
. Кроме того, вы можете синхронизировать свои заметки и получить доступ ко всем своим данным в Интернете или на мобильном устройстве с помощью специального приложения.
По сути, Zoho Notebook объединяет две важные функции — заметки и задачи — в одном месте, что может сделать ваш рабочий процесс намного производительнее . Итак, скачайте Zoho Notebook, чтобы заменить Sticky Notes в Windows 10.
Скачать (бесплатно)
6. Google Keep
Наконец, у нас есть Google Keep, который снова не является специальной альтернативой Sticky Notes, но с небольшой настройкой вы можете сделать его потенциальным приложением для быстрого делать заметки. Вы можете создать PWA Google Keep , щелкнув Настройки браузера -> Дополнительные инструменты -> Создать ярлык -> Включить открытие как Windows -> Создать. Это создаст отдельное приложение Google Keep на вашем компьютере с Windows 10.
После этого вы можете изменить его размер и с помощью TurboTop (бесплатно), чтобы он отображался поверх всего.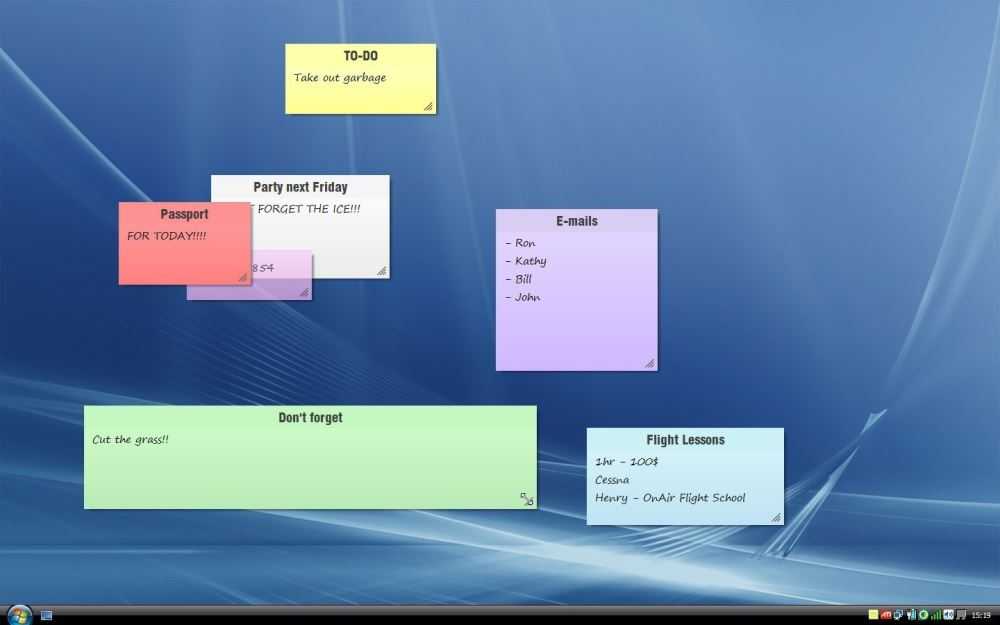 Таким образом, вы получите полноценное приложение для создания заметок, которое синхронизируется на всех ваших устройствах в режиме реального времени. Я думаю, что если вы пользователь Android, то это гораздо лучший вариант, чем другие альтернативы Sticky Notes, упомянутые в этом списке.
Таким образом, вы получите полноценное приложение для создания заметок, которое синхронизируется на всех ваших устройствах в режиме реального времени. Я думаю, что если вы пользователь Android, то это гораздо лучший вариант, чем другие альтернативы Sticky Notes, упомянутые в этом списке.
Посетите веб-сайт (бесплатно)
Найдите лучшие альтернативы стикерам для Windows 10
Итак, это наш выбор лучших альтернатив Sticky Notes для Windows 10. Хотя четыре из них являются автономными приложениями для заметок, два представляют собой скорее хакерское решение, но тем не менее отличное. В зависимости от вашего варианта использования вы можете выбрать любой из них, и я уверен, что вы найдете подходящий вариант для быстрого создания заметок. Впрочем, это все от нас. Если вы нашли статью полезной, оставьте комментарий ниже и дайте нам знать.
Sticky Notes для Windows 11/10/8/7, Android, iPhone/iPad (iOS)
Notezilla — это приложение для заметок для Windows и телефонов , предназначенное для того, чтобы вы были хорошо подготовлены и организованы.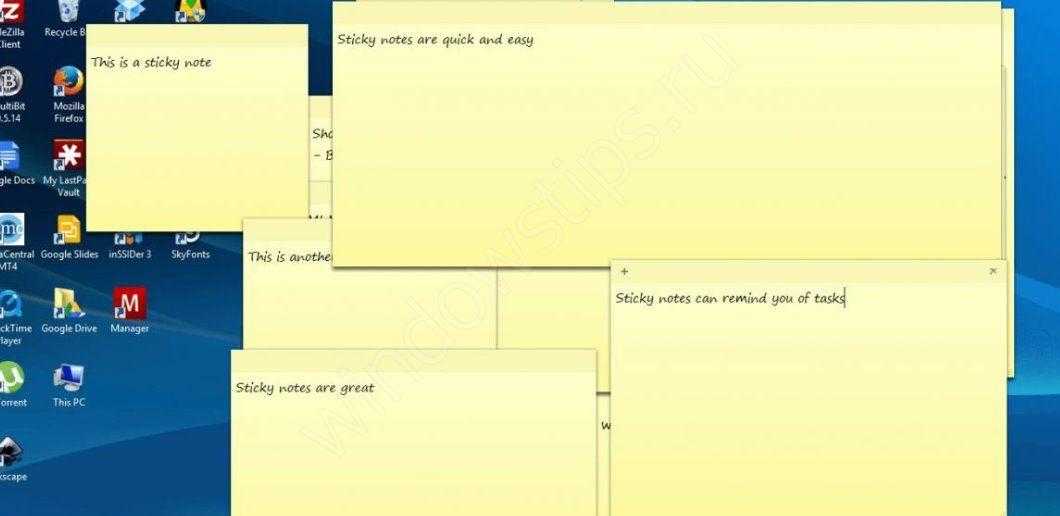 Это позволяет вам
Это позволяет вам
Делайте быстрые заметки на стикерах (выглядящих как 3M Post-It® Notes) прямо на рабочем столе Windows и предоставляйте вам лучшие возможности для заметок.
Благодаря дополнительной функции облачной синхронизации вы можете безопасно синхронизировать заметки (все или частично) между компьютерами, получать к ним доступ с любого смартфона с помощью нашего
бесплатных приложений для iPhone/iPad, Android и т. д. или отправляйте заметки любому контакту по всему миру.
Вы можете скачать и попробовать Notezilla бесплатно. Воспользуйтесь преимуществами сейчас бесплатно! Чтобы узнать, как это сделать, прочтите 3 раздела ниже.
Notezilla — это профессионально разработанная, простая и элегантная программа для заметок. За последние 23 года он
завоевала отличную репутацию (читайте отзывы клиентов) со всего мира.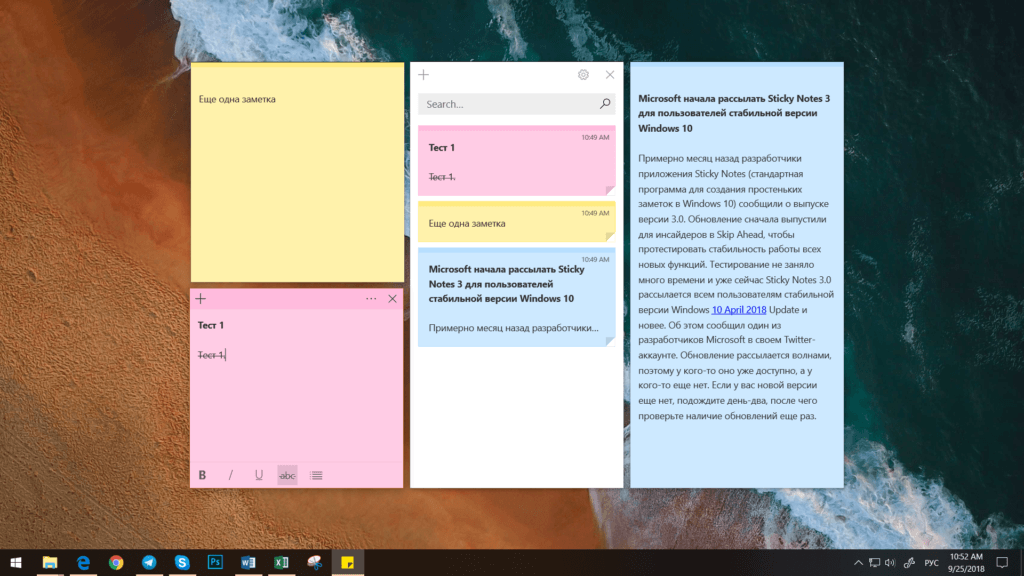
Notezilla ранее называлась Quick Notes Plus.
Скачать
Попробуйте бесплатно!
Скачать приложение
Из игрового магазина
Скачать приложение
Из магазина приложений
Скриншоты
Специальность
Мгновенно печатайте то, что у вас на уме, на стикерах на рабочем столе , не меняя задачи. Это обеспечивает большую легкость.
Это обеспечивает большую легкость.
По этой причине липкие заметки лучше, чем другие типы программ для заметок.
Держите заметки всегда на вершине других приложений, используя опцию «Оставаться на вершине». Очень удобно при работе с другими сайтами, программами и т.д.
Установите напоминаний на заметки. Никогда не пропустите важную задачу или встречу. Вам не понадобится другое программное обеспечение для напоминаний.
Вы хотите содержать свой рабочий стол в чистоте? Переместите свои заметки в папки с названием memoboards и держите свой рабочий стол в чистоте и не отвлекайтесь.
Необыкновенное
Слишком хорошо, чтобы быть правдой! Прикрепляйте заметки к веб-страницам , документам, программам, приложениям, папкам или любому окну. Автоматически увидеть
правильная заметка при доступе к этому веб-сайту, документу и т.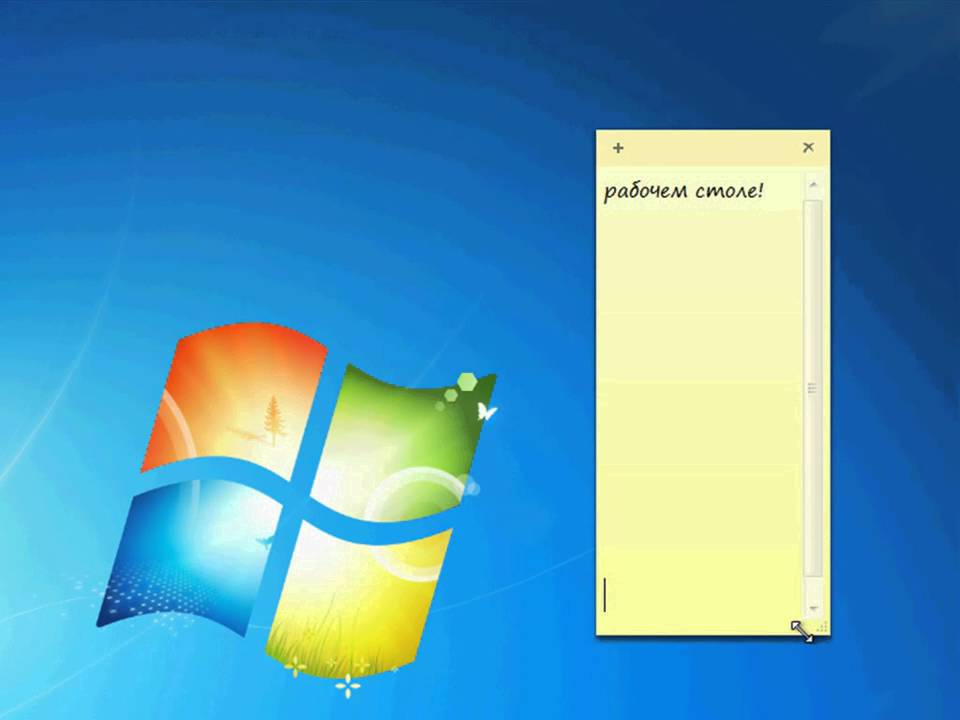 д. Можете ли вы представить себе его полезность?
д. Можете ли вы представить себе его полезность?
Уникальные стикеры с контрольным списком позволяют создавать список дел с флажками, которые можно отмечать. Приятно отмечать выполненные задания 🙂
Вставьте изображения в стикеры . Да! вы можете сделать это, а также. Просто скопируйте с любого веб-сайта и вставьте изображения в заметки.
Группируйте и упорядочивайте стикеры с помощью тегов. Назначьте теги/метки стикерам для быстрого доступа к соответствующим стикерам.
Откажитесь от скучного внешнего вида и ограниченных цветов. Нарисуйте красивые бумажные скины и текстуры для заметок с неограниченным количеством цветов.
Чтобы обеспечить быстрое действие и получить быстрый ответ от коллеги, используйте Notezilla для внутриофисного общения.
Отправить заметки
по локальной сети (LAN),
обмениваются банкнотами между компьютерами.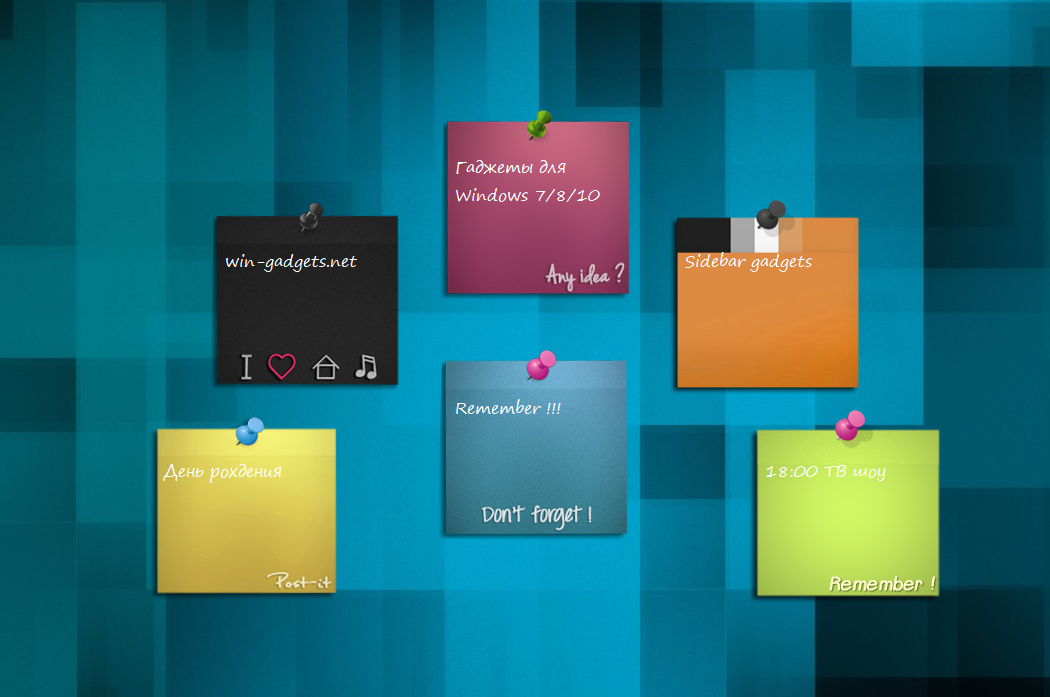
Изменивший правила игры
Не позволяйте заметкам привязываться к одному компьютеру. Notezilla может автоматически синхронизировать стикеры между вашими компьютерами . Смотрите их на всех своих рабочих столах.
Доступ к заметкам из любого места. Надежно синхронизируйте заметки (все или частично) с облаком и доступ к ним с любого смартфона , такого как Android, iPhone, iPad или доступ с Mac с помощью интернет-браузера.
Отправка стикеров любому контакту по всему миру . Пользователи Notezilla получат эти стикеры прямо на свой рабочий стол. Другие будут
получить их по электронной почте. Подходит для мгновенной межофисной связи.
Восстановите все свои стикеры из облака на недавно купленном ПК. Кроме того, ваши заметки находятся в разных местах (локально на разных ПК и в облаке).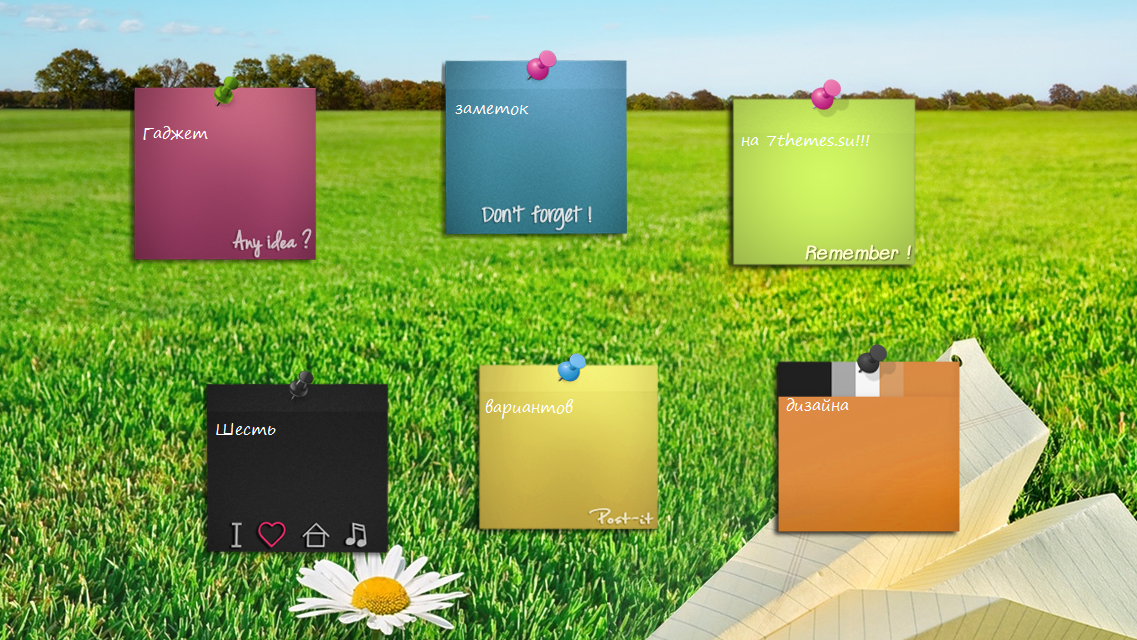 Так что все безопасно!
Так что все безопасно!
Скачать
Попробуйте бесплатно!
Попробуйте Notezilla бесплатно!
Работает на:
Windows 11
Windows 10
Windows 8/8.1
Windows 7
(как 32-битная, так и 64-битная версия)
- Доступна портативная версия
- Notezilla для Android
- Нотезилла для iPhone/iPad
купить сейчас
- 30-дневная гарантия возврата денег
- Онлайн-справка
- Обучающие видео
- История изменений
- Стикеры для рабочего стола
- Прикрепление заметок к документам и веб-сайтам
- Установка напоминаний для заметок
- Организация заметок в папках
- Доступ к заметкам с любого смартфона/планшета
- Синхронизировать заметки
- Поддержка скинов, проверка орфографии, вставка изображений в заметки
- Отправка заметок на компьютер по локальной сети
- Отправка заметок на компьютер через Интернет
Новичок в Notezilla 9?
Что нового в Notezilla 9.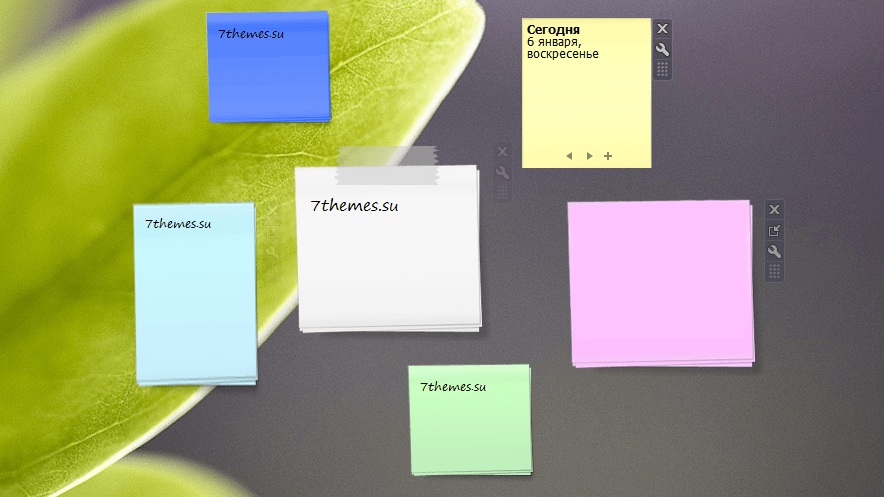
Доступны бесплатные приложения — Приложения Notezilla для iPhone, iPad и Android теперь бесплатны! Установите его на свой телефон из App Store или Google Play Store и синхронизируйте все свои стикеры с версией Notezilla для Windows.
Характеристики и скриншоты
Заметки на рабочем столе
Notezilla позволяет быстро создавать стикеры (например, 3M Post-It® Notes) на рабочем столе Windows.
Преимущество заметок на рабочем столе заключается в том, что для записи того, что у вас на уме, требуется минимум усилий. Просто запишите и двигайтесь дальше с вашей задачей под рукой.
На этом снимке экрана вы можете увидеть заметки на рабочем столе, защищенные паролем заметки, заметки с контрольным списком, отформатированные и прозрачные заметки.
Прикрепляйте стикеры к документам и веб-сайтам
Прикрепляйте заметки к документам, веб-страницам, программам, папкам, электронным письмам или любому другому окну.
Всякий раз, когда вы открываете документ или веб-страницу, прикрепленная заметка появляется автоматически.
Используйте горячую клавишу, чтобы прикрепить заметку к текущему документу, также есть поддержка подстановочных знаков (*), чтобы прикрепить заметку к нескольким страницам одного веб-сайта или
многочисленные документы, находящиеся в одной папке.
Липкие заметки с будильником, контрольным списком, тегами и т. д.
Установите напоминания на заметки.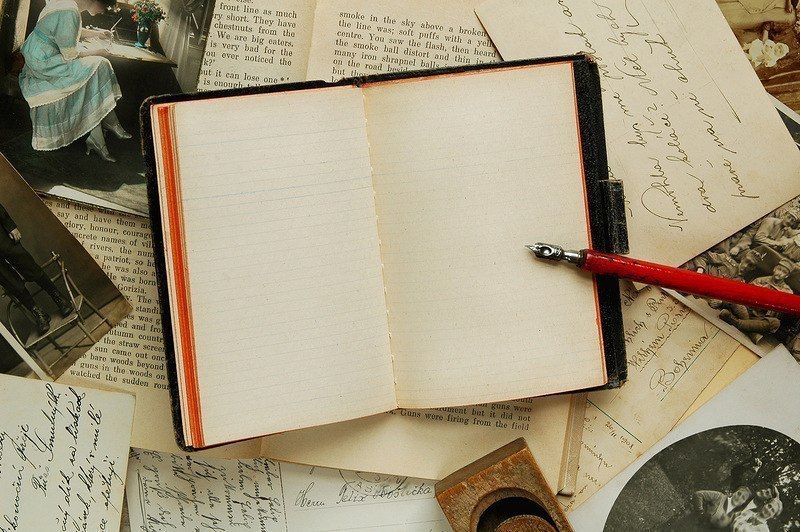 Получайте напоминания по электронной почте прямо в свой почтовый ящик.
Получайте напоминания по электронной почте прямо в свой почтовый ящик.
Создавайте стикеры с контрольным списком, чтобы легко отмечать каждый пункт списка дел.
Блокируйте и шифруйте стикеры с помощью мастер-пароля, чтобы защитить конфиденциальную информацию.
Меняйте цвет, обложку, прозрачность, связывайте файлы и папки, назначайте теги заметкам.
Организуйте заметки, держите рабочий стол в чистоте
Сохраняйте рабочий стол менее загроможденным, перемещая заметки в разные папки.
Браузер заметок (как на картинке) позволяет хранить практически неограниченное количество заметок внутри папок. Вы можете использовать Notezilla для хранения разнообразной информации.
Работайте с несколькими стикерами одновременно.
Синхронизируйте заметки между компьютерами
Синхронизируйте стикеры на всех своих компьютерах с помощью нашего облачного сервиса. Передаваемые данные шифруются сквозным шифрованием.
Избегайте хлопот с переносом и резервным копированием данных заметок на всех ваших компьютерах. Разрешите Notezilla автоматически синхронизировать ваши заметки.
Доступ к заметкам прямо с телефона
После синхронизации заметок Notezilla с облаком вы сможете получить к ним доступ с любого смартфона или планшета.
Доступ к заметкам с помощью нашего приложения для Android, приложения для iPhone/iPad
или веб-приложение.
На Mac и т. д. вы можете использовать веб-приложение для доступа к своим заметкам.
Назначение тегов заметкам
Группируйте и классифицируйте стикеры с помощью тегов. Вы можете пометить заметку на основе контекста, темы, проекта и т. д.
Добиться цели легко с помощью тегов. Мы можем значительно повысить нашу производительность, если будем творчески использовать теги.
Вставьте изображения в заметки
Вставьте изображения в заметки. Скопируйте и вставьте их прямо с веб-сайтов и т. д.
Нам нравится вставлять изображения нашего вдохновения в несколько стикеров и прикреплять их к нашему рабочему столу.
Очень освежает!
Проверка орфографии и форматирование текста
Notezilla предоставляет сложные функции форматирования текста, такие как стиль шрифта, цвет, выравнивание текста, количество слов и многое другое.
Он также включает в себя возможность вставлять текущую дату/время и вставлять как обычный неформатированный текст.
Отправляйте заметки по сети или через Интернет
Используя Notezilla, вы можете отправлять заметки любому контакту по всему миру. Ваш контакт может находиться в той же сети (LAN) или в Интернете.
Notezilla использует облако Notezilla.Net для отправки заметок вашим контактам.
Ваш контакт получит заметку прямо на своем рабочем столе, если он также является пользователем Notezilla. Если нет, она получит заметку по электронной почте. Вы также можете отправлять заметки сразу группе контактов.
Быстро находите стикеры
Найти заметку в Notezilla очень быстро. Просто напечатайте, и заметка будет тут же.
Он также обеспечивает поиск по мере ввода, поиск по содержимому, тегам и поддержке горячих клавиш.
Скины
Заметки в Notezilla могут иметь интересные темы, такие как линованная бумага, старинная бумага и т. д.
д.
Эти скины можно скачать с этого сайта.
Удобное всплывающее окно с напоминанием
Дизайн всплывающего окна с напоминанием гладкий и не отвлекает.
Вы можете быстро отложить на x минут, часов, дней и т. д., перенести или отклонить напоминание и удалить заметку прямо из всплывающего окна напоминания.
Используйте заметки как альтернативу Блокноту
Липкие заметки в Notezilla предназначены не только для написания коротких заметок. Вы можете использовать их как альтернативу Блокноту.
Notezilla позволяет вам работать с заметками размером с ваш монитор.
Таким образом, вы также можете использовать заметки для хранения важного контента, такого как справочные материалы, веб-фрагменты, сценарии, черновики и т. д.
Вам не нужно беспокоиться о сохранении собранных данных в отдельные файлы.
Зачем нужны цифровые стикеры?
Электронные стикеры лучше, чем бумажные стикеры
С помощью цифровых заметок вы можете устанавливать напоминания, прикреплять их к документам,
копировать/вставлять содержимое из других документов, делиться ими с вашими
друзей/коллег, форматировать контент, делать копии или резервные копии.
Цифровые заметки навсегда, вы можете создавать
практически неограниченное количество заметок, в то время как бумажные заметки (например, заметки 3M Post-It®) имеют
несколько ограничений.

 Щёлкаем по Sticky Notes.
Щёлкаем по Sticky Notes. Кликните по картинке и найдите нужное изображение в «Проводнике».
Кликните по картинке и найдите нужное изображение в «Проводнике».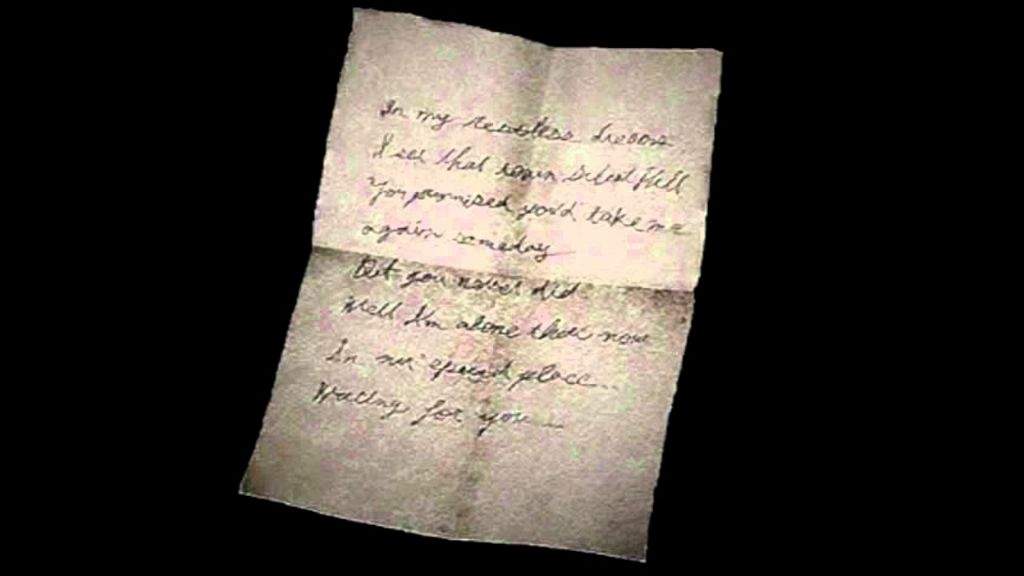
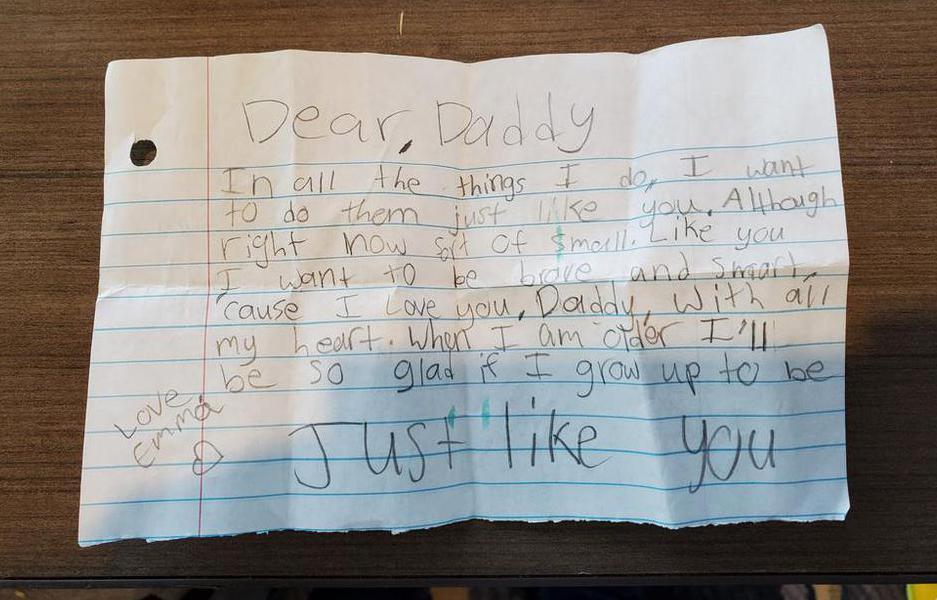
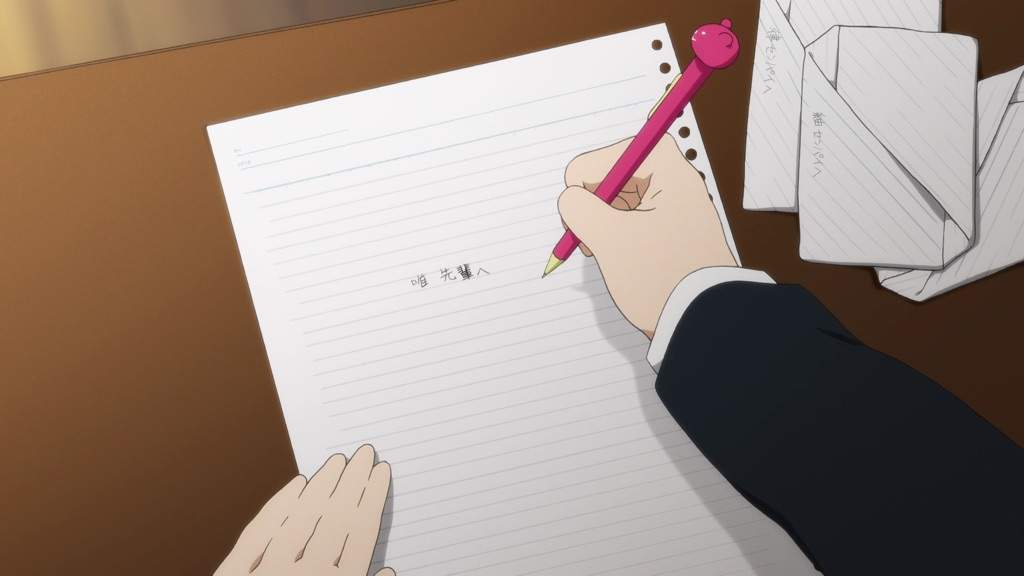

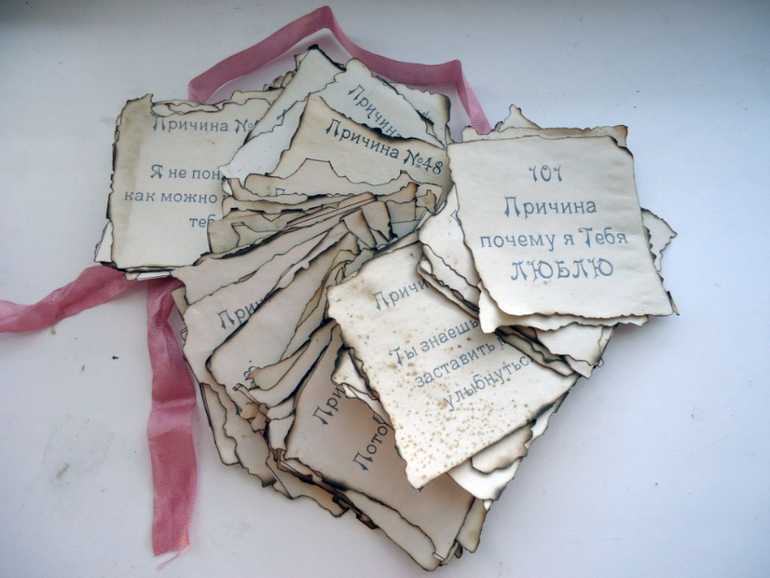 Там же можно открыть список всех заметок или изменить цвет заметки со стандартного жёлтого на один из дополнительных 6 цветов.
Там же можно открыть список всех заметок или изменить цвет заметки со стандартного жёлтого на один из дополнительных 6 цветов.