Содержание
Создание записи экрана с рабочего стола — Microsoft Stream
Twitter
LinkedIn
Facebook
Адрес электронной почты
-
Статья -
- Чтение занимает 3 мин
-
Предупреждение
Ниже приведены сведения о Microsoft Stream (классическая версия), который прекращается и заменяется потоком (в SharePoint). Мы настоятельно рекомендуем начать использовать новое решение для видео уже сегодня, отправив свои видео в SharePoint, Teams или OneDrive. Видео, хранящиеся в Microsoft 365, как и любой другой файл, являются основой для Microsoft Stream (в SharePoint). Подробнее…
Мы настоятельно рекомендуем начать использовать новое решение для видео уже сегодня, отправив свои видео в SharePoint, Teams или OneDrive. Видео, хранящиеся в Microsoft 365, как и любой другой файл, являются основой для Microsoft Stream (в SharePoint). Подробнее…
Важно!
Для записи экрана необходимо использовать последнюю версию Microsoft Edge или Google Chrome на Windows 10 или macOS. Сведения о поддерживаемых браузерах и ограничениях.
В Microsoft Stream выберите Создать>запись.
При появлении запроса в браузере выберите Разрешить Microsoft Stream (классическая версия) использовать камеру и микрофон.
Если выбрать блокировать, камера и микрофон будут отключены. Чтобы включить их, щелкните значок блокировки в адресной строке браузера и выберите Разрешить рядом с соответствующим устройством.
Выберите или , чтобы настроить камеру и микрофон.
 Если вы используете USB-камеру или микрофон, убедитесь, что они подключены, и выберите его в меню. Вы также можете отключить камеру и микрофон, если не хотите включать их в запись.
Если вы используете USB-камеру или микрофон, убедитесь, что они подключены, и выберите его в меню. Вы также можете отключить камеру и микрофон, если не хотите включать их в запись.Теперь все готово к записи!
Запись экрана
Нажмите чтобы начать запись.
Выберите содержимое на экране, которым вы хотите поделиться ( весь экран, окно приложения или вкладка браузера), а затем нажмите кнопку Поделиться. Чтобы включить звук с компьютера в запись, установите флажок Поделиться звуком.
Если вы используете macOS Catalina, вам может потребоваться настроить разрешения на запись экрана в системных настройках. Дополнительные сведения о разрешениях Catalina для macOS.
Подождите, пока не начнется обратный отсчет записи. После начала вы увидите таймер и ограничение по времени.
Теперь можно переключиться на приложение или окно, которое вы хотите записать.

Когда вы закончите запись или хотите сделать перерыв, вернитесь на вкладку Microsoft Stream (классическая версия) средства записи экрана в браузере.
Выберите Чтобы в любое время приостановить запись экрана, звука и камеры. Щелкните , чтобы возобновить.
По завершении нажмите кнопку Далее , чтобы просмотреть запись.
Просмотр записи
На этой странице нажмите чтобы просмотреть запись. Выберите Записать еще раз , если вы не удовлетворены и хотите повторить попытку.
Если запись вас устраивает, выберите Отправить в Stream , чтобы перейти к следующему шагу.
Важно!
Если вы хотите обрезать видео, это можно сделать после отправки и обработки записи.
Отправка записи экрана
На этой странице видео начнется отправка в Stream. Во время ожидания вы можете:
Мониторинг хода отправки
Введите имя, описание и язык видео в разделе сведений.

После публикации все пользователи вашей компании получат разрешение на просмотр видео. Чтобы сделать видео видимым только для себя, снимите флажок: Разрешить всем пользователям в вашей компании смотреть это видео
Чтобы задать пользовательские разрешения, группы, каналы и другие параметры, щелкните Обновить сведения о видео.
После завершения отправки можно опубликовать или сохранить, как показано ниже.
А. Нажмите кнопку Опубликовать. Теперь ваше видео готово! Выберите Перейти к видео, чтобы перейти на страницу видео на Stream (классическая версия) и посмотреть видео или поделиться им. После завершения обработки вы также можете обрезать видео, щелкнув а затем щелкните Обрезать видео.
Б. Нажмите кнопку Сохранить как черновик , если вы еще не готовы к публикации видео. Видео будет сохранено в разделе «Мои видео с содержимым>»в Stream, где его можно опубликовать в любое время.

Поддерживаемые браузеры и ограничения
Средство записи экрана работает в следующих браузерах:
Microsoft Edge для Windows 10 Microsoft Edge версии 79 и выше на Windows 10 и macOS
Google Chrome версии 74 и выше на Windows 10 и macOS
Safari в MacOS не поддерживается
Microsoft Stream (классическая версия) Mobile в iOS и Android не поддерживается в мобильных браузерах
Другие ограничения
Запись системного звука доступна только в Windows, но не в macOS
Включение камеры в запись доступно только при записи всего экрана, а не при записи окна приложения или вкладки браузера.
Максимальная продолжительность записей экрана — 15 минут. Для более длинного содержимого разбейте видео на более короткие сегменты.
Мы будем рады услышать от вас
Используйте в правом верхнем углу веб-сайта, чтобы сообщить нам, как работает запись экрана.
См. также
Разрешения на запись экрана в macOS Catalina
Screen Recorder: Бесплатная Программа для Захвата / Записи Видео с Экрана
Screen Recorder: Бесплатная Программа для Захвата / Записи Видео с Экрана — Icecream Apps
ru
language
Обзор
Возможности
Презентация
Узнайте больше
Помощь
Требования
Скачать
Icecream Screen Recorder — это простая в использовании программа для записи экрана со звуком. Записывайте приложения и вебинары, встречи Zoom и звонки Whatsapp, видеоуроки, прямые трансляции и многое другое.
Скачать бесплатно
PRO Версия
4. 9
9
на основе 53605 отзывов
Программа для записи экрана доступна для Windows, Mac и Android устройств.
Бесплатно
Записывайте происходящее на экране
Захватывайте весь экран или любую зону, которую вы хотите записать – запись экрана еще никогда не была такой простой. Выбирайте какой монитор записывать.
Аннотируйте и редактируйте
Рисуйте во время записи экрана, добавляйте текст, стрелки и примечания. Приложение позволяет обрезать видео, менять скорость, отключать звук и многое другое.
Делитесь сразу же после захвата экрана
Загружайте запись экрана на наши серверы в один клик, чтобы поделиться ею с коллегами или клиентами. Отслеживайте количество просмотров в приложении.
Поддерживается на Windows 10
Наша программа для записи экрана отлично поддерживает все основные ОС Windows, включая Windows 11. Последние обновления для оптимизации приложения делают его лучшим в том числе и для Windows 10.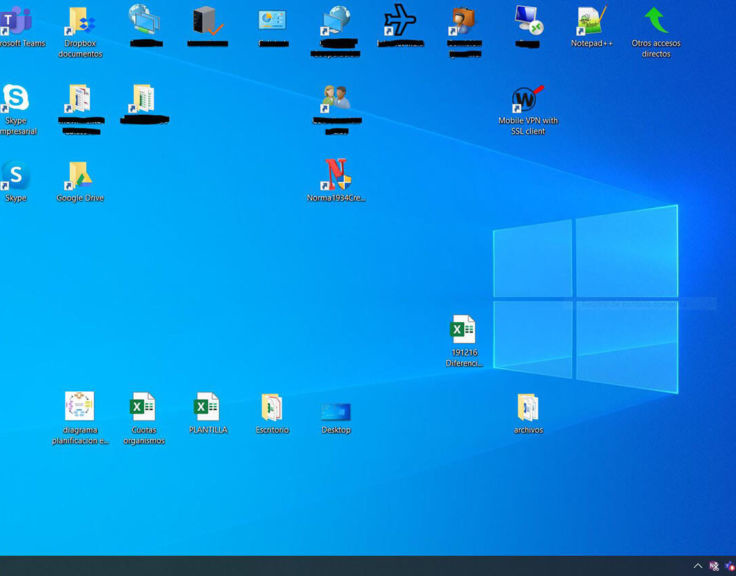
Бесплатная программа для записи экрана
Большинство функций для захвата видео с экрана доступно бесплатно. Вы также можете бесплатно загружать все записанные видео для того, чтобы ими поделиться. Регистрация не требуется.
Скачайте приложение для записи экрана на ПК, чтобы записывать экран, когда это необходимо.
Скачать бесплатно
Посмотрите на программу для записи с экрана в действии!
Оцените простоту эффективной программы для захвата видео с экрана:
Накладывайте запись с веб-камеры
Добавьте окно веб-камеры к записи экрана, чтобы лично озвучивать и комментировать видео. Задавайте нужную форму и размер окна веб-камеры.
Записывайте звук
Эта программа для записи экрана для ПК поддерживает запись как звука компьютера, так и микрофона. Озвучивайте действия на экране с музыкой на заднем фоне.
Озвучивайте действия на экране с музыкой на заднем фоне.
Добавляйте свой логотип
Загрузите изображение, которое будет использоваться в качестве водяного знака для записанных видео. Настройте его прозрачность и положение в выбранной области.
Запись экрана по расписанию
Выберите дату, а также время начала и остановки записи всего экрана или определенной зоны. Процесс захвата будет запущен автоматически согласно расписанию.
Отображение горячих клавиш
Включите эту функцию, чтобы показать комбинации горячих клавиш, которые использовались во время захвата видео с экрана.
Делайте снимки экрана
Три опции для создания скриншота в версии для Windows: сохраняйте снимок экрана в виде файла JPG или PNG, копируйте его в буфер обмена или загружайте на наш сервер.
Системные требования
ОС
Windows 11, Windows 10, Windows 8.1, Windows 8, Windows 7, Windows 2003, Windows 2000, Windows Vista
Процессор
Intel®, AMD или любой другой подходящий процессор, 2.66Ghz
Оперативная память
минимум 1GB ОЗУ (4GB для лучшей производительности)
Разрешение монитора
1024×768 минимального разрешения
Место на диске
150MB — 5GB
Языки
Африканский, арабский, белорусский, болгарский, боснийский, чешский, датский, немецкий, греческий, английский, испанский, эстонский, филиппинский, финский, французский, ирландский, хорватский, венгерский, армянский, индонезийский, исландский, итальянский, японский, грузинский, казахский, корейский, латышский, литовский, монгольский, малайский, мальтийский, мьянманский (бирманский), норвежский, голландский, польский, португальский, румынский, русский, сингальский, словацкий, словенский, албанский, сербский, шведский, тайский, турецкий, украинский, вьетнамский, китайский упрощенный
Скачать бесплатно
Версия: 7.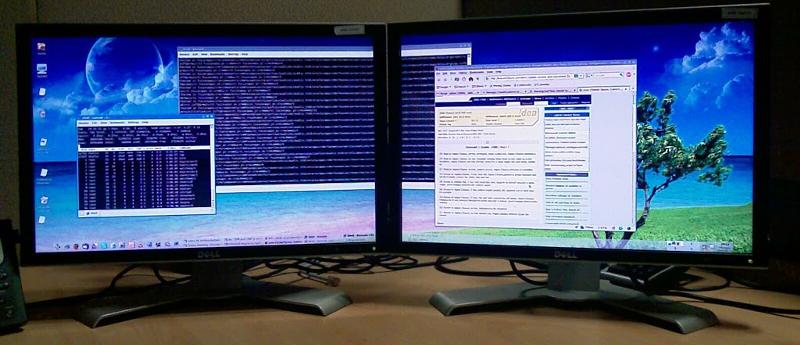 20 —
20 —
28.11.2022 (История изменений)
Screen Recorder — Вопросы-Ответы
Как записать экран компьютера со звуком?
Icecream Screen Recorder по умолчанию записывает системные звуки. Чтобы убедиться в этом, проверьте Настройки -> Аудио.
Безопасно ли устанавливать программу для записи экрана на мой ПК?
Да, программа не содержит вредоносных программ и не содержит вирусов. Кроме того, она работает локально на вашем компьютере.
Как долго можно записывать экран на Windows 10?
Используя нашу программу записи экрана, Вы можете продолжать запись так долго, как это необходимо. Однако, если вам нужно записать очень длинное видео, на всякий случай проверьте Настройки → Сохранить в → Максимальный размер файла. То же самое применимо для программы на Windows 11.
Как записывать в полноэкранном режиме?
Для записи в полноэкранном режиме наведите курсор мыши на опцию «Захват экрана» в главном меню Icecream Screen Recorder и выберите дисплей, который вы хотите записать, из всплывающего меню.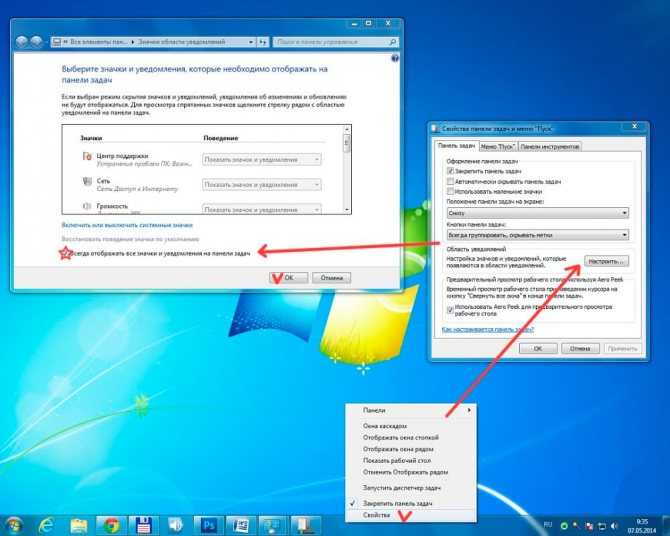
Является ли программа для захвата экрана бесплатной?
Да, программа бесплатна, но с некоторыми ограничениями. Полный список возможностей вы можете посмотреть на странице PRO версии программы.
Может ли запись экрана быть обнаружена сторонними приложениями и сервисами?
В большинстве случаев: НЕТ. Однако, это полностью зависит от используемого приложения. Некоторые из них могут уведомлять других пользователей или даже блокировать запись.
Можно ли записывать два монитора одновременно?
Нет, в настоящее время эта функция недоступна в программе для записи экрана.
Как часто обновляется Icecream Screen Recorder?
Мы регулярно обновляем наши продукты, чтобы поддерживать их актуальность и работу без ошибок. Вы можете просмотреть историю обновлений программы записи экрана на странице истории изменений.
Могу ли я записывать веб-камеру вместе с экраном?
Да, эта функция доступна в нашей программе.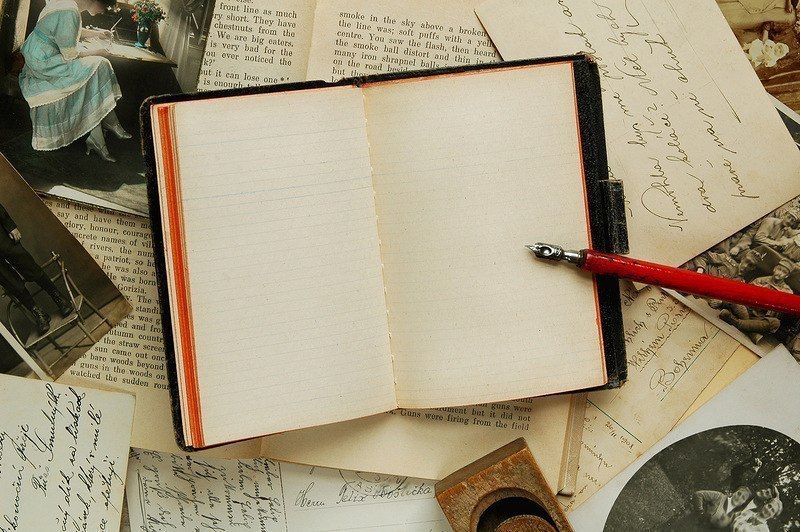 Вы можете настроить внешний вид окна веб-камеры перейдя в Настройки → Системные. Вы также можете развернуть окно веб-камеры на весь экран, дважды кликнув по нему.
Вы можете настроить внешний вид окна веб-камеры перейдя в Настройки → Системные. Вы также можете развернуть окно веб-камеры на весь экран, дважды кликнув по нему.
Где найти видео с записью экрана в Windows 10?
По умолчанию все видеозаписи сохраняются на Рабочий стол. На некоторых системах необходимо нажать F5, чтобы обновить значки Рабочего стола. Вы также можете изменить место сохранения видео перейдя в панель Настройки → Сохранить в.
Имеет ли программа для записи экрана встроенные возможности редактирования видео?
Да, вы можете обрезать запись, отключить звук, изменить скорость, разрешение и формат итогового видео.
Подпишитесь на важные обновления Screen Recorder и другие новости от Icecream Apps
Используя наши сервисы, Вы соглашаетесь на наше использование файлов cookie. Это необходимо для нормального функционирования наших сервисов.
ОК
© 2014-2022, Icecream Apps.
Все права защищены
Продукты
PDF Editor
Video Editor
Video Converter
Screen Recorder
Ebook Reader
Slideshow Maker
PDF Converter
PDF Split & Merge
Image Resizer
Кто мы
Об Icecream Apps
Пресс-центр
Блог
Партнерство
Помощь
Инструкции
Техническая поддержка
Условия пользования
Политика возврата
Политика конфиденциальности
Как записать экран на ПК с Windows или Mac
Хотите записать экран на своем компьютере? Может быть, вы профессионал, которому нужно сделать снимок экрана для презентации на работе, разработчик программного обеспечения, создающий обучающее видео, или просто тот, кто хочет загрузить полезный видеоклип на YouTube. Windows и macOS позволяют вам фиксировать действия на экране благодаря встроенным инструментам, хотя существует также множество сторонних приложений для захвата экрана. Вот как начать.
Windows и macOS позволяют вам фиксировать действия на экране благодаря встроенным инструментам, хотя существует также множество сторонних приложений для захвата экрана. Вот как начать.
Игровая панель Xbox
Игровая панель, встроенная в Windows 10, предназначена для записи игр, в которые вы играете непосредственно на своем ПК, или игр, которые вы транслируете с консоли Xbox. Тем не менее, он может так же легко захватывать действия на экране из других приложений. Чтобы настроить это, перейдите в «Настройки»> «Игры»> «Игровая панель Xbox » и включите переключатель «Включить Xbox Game Bar ».
Здесь вы также можете изменить любое из сочетаний клавиш для открытия игровой панели, создания снимка экрана и записи видео. А если вы подключите контроллер Xbox к компьютеру, вы можете активировать игровую панель, нажав кнопку Xbox на контроллере (откроется в новом окне).
Вы сможете записывать действия в большинстве приложений и окон, кроме рабочего стола Windows, Проводника и некоторых приложений Windows, таких как Погода.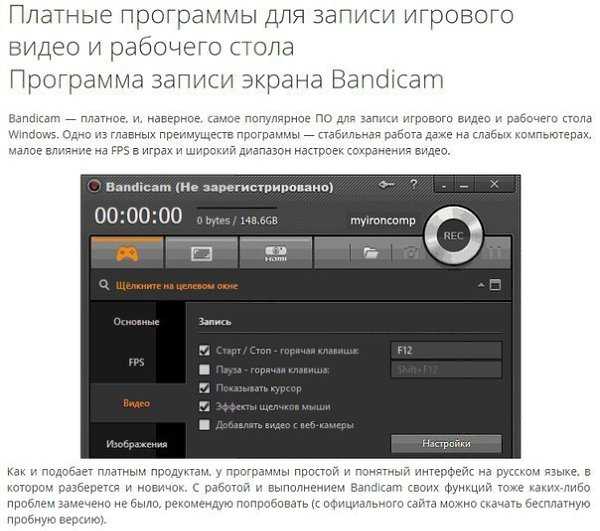 Перейдите к экрану, который вы хотите записать, и нажмите Win + G , чтобы открыть игровую панель. На экране появляется несколько виджетов игровой панели с элементами управления для захвата снимков экрана, записи видео и аудио, а также трансляции ваших действий на экране.
Перейдите к экрану, который вы хотите записать, и нажмите Win + G , чтобы открыть игровую панель. На экране появляется несколько виджетов игровой панели с элементами управления для захвата снимков экрана, записи видео и аудио, а также трансляции ваших действий на экране.
Нажмите кнопку Начать запись или используйте Win + Alt + R 9Сочетание клавиш 0009 для захвата вашей активности на экране. Теперь выполните любые действия на экране, которые вы хотите захватить. После того, как вы нажмете на экран, виджеты игровой панели исчезнут, заменившись небольшой плавающей полосой в правом верхнем углу экрана, с помощью которой вы можете управлять записью.
Чтобы остановить запись, нажмите кнопку Запись на плавающей панели. Когда запись закончится, появится уведомление о том, что игровой клип был записан. Щелкните уведомление, чтобы просмотреть видео на игровой панели. Нажмите Воспроизвести кнопку для воспроизведения видео.
Вы также можете получить доступ к своему видео и воспроизвести его из папки по умолчанию в проводнике: C:\Users\[имя пользователя]\Videos\Captures . Ваши видео будут храниться здесь в виде файла MP4, который затем можно будет загрузить куда угодно.
Вы можете настроить игровую панель, выбрав Настройки > Игры > Захваты . Отсюда вы можете изменить расположение файла по умолчанию для ваших видео, включить фоновую запись, чтобы фиксировать активность постфактум, выбрать запись видео вместе со звуком и переключить частоту кадров между 30 и 60 кадрами в секунду.
В самой игровой панели щелкните значок Настройки справа от верхней панели. Просмотрите различные категории в разделе «Настройки», чтобы изменить ярлыки, изменить тему, настроить виджеты, настроить фоновую запись и записать звук с видео.
Инструмент для создания скриншотов macOS
Ваш Mac поставляется с собственной функцией записи экрана в macOS Mojave и более поздних версиях. Откройте приложение или окно, которое вы хотите записать, и нажмите Shift + Command + 5 , чтобы открыть системный инструмент для захвата экрана. На нижней панели инструментов вы можете выбрать захват всего экрана, только выбранного окна или пользовательской части экрана. Для видео ваши варианты включают запись всего экрана или пользовательской части.
Откройте приложение или окно, которое вы хотите записать, и нажмите Shift + Command + 5 , чтобы открыть системный инструмент для захвата экрана. На нижней панели инструментов вы можете выбрать захват всего экрана, только выбранного окна или пользовательской части экрана. Для видео ваши варианты включают запись всего экрана или пользовательской части.
Нажмите кнопку Параметры , и вы сможете выбрать, где сохранить запись, и запустить таймер обратного отсчета, чтобы начать запись. Обязательно установите флажок для использования микрофона вашего Mac, если вы записываете свой собственный голос или внешний звук.
Нажмите Запись всего экрана или Запись выбранной части , чтобы начать запись. Кнопка «Запись» появляется в верхней части экрана в строке меню. Нажмите эту кнопку, чтобы остановить запись, и миниатюра вашей записи будет добавлена на ваш компьютер. Дважды щелкните файл записи экрана, чтобы воспроизвести его в видеопроигрывателе по умолчанию.
Вы также можете запустить запись экрана непосредственно из QuickTime на Mac. Откройте QuickTime Player и нажмите Файл > Новая запись экрана . В первый раз, когда вы сделаете это, вам будет предложено открыть Системные настройки, чтобы предоставить QuickTime Player разрешение на запись вашего экрана. Зайдите в настройки и установите флажок, чтобы предоставить соответствующие разрешения. Снова запустите новую запись через QuickTime, после чего вы сможете использовать инструмент записи Mac.
ОБС Студия
Бесплатная OBS Studio(откроется в новом окне) работает с Windows, macOS и Linux и объединяет множество функций в одной программе. Используйте плавающую панель управления программы, чтобы начать и остановить запись. Попутно OBS Studio может записывать действия на экране, ваш микрофон и компьютерный звук. Затем программа сохраняет результат в виде файла MP4.
Вы также можете транслировать свое видео в прямом эфире или переключиться в студийный режим, чтобы добавить в видео кадры, затухания и другие переходы.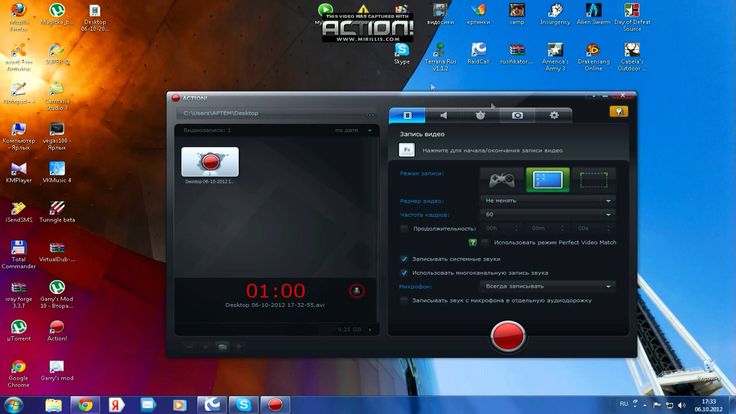 Программа предлагает множество настроек, в которых вы можете изменить формат и другие критерии как для видео, так и для аудио частей записи. Поначалу OBS Studio выглядит пугающе, но вы должны понять и научиться эффективно ее использовать.
Программа предлагает множество настроек, в которых вы можете изменить формат и другие критерии как для видео, так и для аудио частей записи. Поначалу OBS Studio выглядит пугающе, но вы должны понять и научиться эффективно ее использовать.
Свободная камера
Free Cam (открывается в новом окне) — это чрезвычайно простая программа для записи экрана для пользователей Windows, но она по-прежнему способна удовлетворить большинство потребностей. Эта программа фиксирует вашу активность на экране и звук, а затем сохраняет вашу запись в виде файла WMV. Просто нажмите кнопку Новая запись , затем выберите область экрана, которую вы хотите захватить, от одного окна или приложения до всего экрана.
Нажмите кнопку Запись , чтобы начать захват, затем нажмите Esc , когда закончите. Ваша запись появится в окне предварительного просмотра, где вы сможете отредактировать ее, сохранить в виде видеофайла или загрузить непосредственно на YouTube.
Если вам нужно записать экран на смартфоне, у нас есть руководство по использованию встроенного диктофона на iPhone и iPad. Мы также можем помочь вам выбрать подходящее приложение для устройств Android.
Как отразить экран iPhone на компьютере
Яблочный вентилятор?
Подпишитесь на нашу еженедельную сводку Apple для получения последних новостей, обзоров, советов и многого другого прямо на ваш почтовый ящик.
Этот информационный бюллетень может содержать рекламу, предложения или партнерские ссылки. Подписка на информационный бюллетень означает ваше согласие с нашими Условиями использования и Политикой конфиденциальности. Вы можете отказаться от подписки на информационные бюллетени в любое время.
Спасибо за регистрацию!
Ваша подписка подтверждена. Следите за своим почтовым ящиком!
Подпишитесь на другие информационные бюллетени
Как записать экран компьютера (со звуком)
Представьте, что вам нужно показать кому-то, как войти в онлайн-аккаунт или как использовать функцию в продукте. Вы можете написать электронное письмо. Или вы можете захватить свой экран и сделать несколько скриншотов.
Вы можете написать электронное письмо. Или вы можете захватить свой экран и сделать несколько скриншотов.
Но лучше всего запись экрана.
Запись экрана, также известная как скринкаст, идеально подходит для создания:
Вы даже можете записывать игры или презентации или снимать видео на YouTube.
Запишите свой экран сегодня! (Бесплатно!)
Загрузите одну из наших бесплатных пробных версий программы записи экрана (для Windows или Mac), чтобы быстро и легко записывать экран вашего компьютера.
Загрузить бесплатную пробную версию
Что вы узнаете из этого руководства
В этом посте вы узнаете все, что вам нужно знать о записи экрана на экран компьютера.
- Как записывать видео с экрана
- Как записывать короткие и быстрые записи
- Как записывать полные записи профессионального качества с экрана
- Как записывать экран со звуком
- Сочетания клавиш
Прочитайте наш полный текст руководства по записи экрана
- Как записать экран Windows
- Как записать экран Mac
Выберите средство записи экрана
Первое, что вам нужно сделать, – это выбрать программное обеспечение для записи экрана , которое вы будете использовать. А
А
Snagit отлично подходит для простых коротких записей рабочего стола, в то время как что-то вроде Camtasia может быть лучше для более длинных и сложных заданий.
Однако записями, сделанными с помощью Snagit, можно легко поделиться с Camtasia и собрать там более длинные и сложные видеоролики.
Сегодня я покажу вам, как записывать экран с помощью Snagit для простых записей и Camtasia для более качественных видео.
Как записать экран рабочего стола (используйте Snagit для коротких и быстрых записей)
Короткие, простые записи, не требующие особого редактирования, можно сделать с помощью чего-то вроде Snagit (это то, что я использую большую часть времени).
Snagit отлично подходит для скриншотов и быстрой и простой записи экрана. Он идеально подходит, когда вам нужны видео, которые выглядят великолепно, но не требуют многочасового редактирования.
Вот как это сделать.
Шаг 1. Выберите, что вы хотите записать
Шаг 2. Запишите звук или веб-камеру
Запишите звук или веб-камеру
Шаг 3. Обрежьте видео
Шаг 4: Сохраните или поделитесь
Когда ваше видео будет готово к публикации, используйте меню «Поделиться», чтобы сохранить видео или отправить его в Интернет.
Как записывать экран компьютера (используйте Camtasia для полированных записей экрана профессионального качества)
Более длинные или сложные записи могут потребовать дополнительного редактирования. Что-то вроде Camtasia предоставит вам полный встроенный набор инструментов для редактирования видео, которые вы можете использовать.
Camtasia даже позволяет вам улучшать видео, увеличивая выделенные области, выделяя щелчки мыши, добавляя текстовые или графические выноски и многое другое.
Вот как это сделать:
Шаг 1: Выберите параметры записи
Шаг 2: Выберите регион, который вы хотите записать
Шаг 3: Запишите свой рабочий стол со звуком (если хотите)
Шаг 4: Отредактируйте свое видео
Шаг 5: Создайте и поделитесь
Как записать свой экран со звуком
Чтобы записать свой голос, выберите микрофон. А если вы хотите записать звуки, исходящие от вашего компьютера, например гудки и гудки, которые вы слышите, выберите параметр системного звука.
А если вы хотите записать звуки, исходящие от вашего компьютера, например гудки и гудки, которые вы слышите, выберите параметр системного звука.
Когда вы записываете свой экран, вы можете ввести адрес в браузере и показать все движения мыши и щелчки, чтобы люди точно видели, куда идти и как туда добраться.
Вы также можете включать видео и аудио при записи экрана. Используйте звук микрофона, чтобы озвучивать видео со встроенного микрофона компьютера или внешнего микрофона.
Вы также можете записывать системный звук (то есть звук, исходящий из ваших динамиков).
Есть ли сочетания клавиш?
Ага! Вот несколько из лучших ярлыков для Snagit и Camtasia:
Snagit Hotkeys
СТАРЬ.
- Windows: Shift+F9
- Mac: Control+Shift+Пробел
Остановить запись
- Windows: Shift+F10
- Mac: Control+Shift+V
- 2
2 Чтобы настроить собственные горячие клавиши для клавиатуры, см.
 Настройка горячих клавиш Snagit.
Настройка горячих клавиш Snagit.Camtasia Shortcuts
Start/Pause Recording
- Windows: F9
- Mac: Command+Shift+2
Stop Recording
- Windows: F10
- Mac: Command+Option+2
Чтобы настроить сочетания клавиш для своей клавиатуры, см. раздел «Настройка сочетаний клавиш Camtasia».
Стоит ли использовать бесплатную программу для записи экрана?
Возможно. Вы можете использовать бесплатные приложения, такие как QuickTime (на Mac) или приложение Xbox (Windows), но если вы сравниваете различные инструменты для записи экрана, убедитесь, что у вас есть средство записи экрана со встроенными функциями записи звука и редактирования видео.
Проблема со многими встроенными средствами записи экрана, которые входят в стандартную комплектацию вашего компьютера, заключается в том, что они ограничивают вас только записью. И в конечном итоге вам потребуются дополнительные инструменты и программное обеспечение только для редактирования и публикации ваших видео.

Советы!
- 9Расширенные (но очень простые в использовании) возможности редактирования видео Camtasia 0111 позволяют добавлять звуковые дорожки после записи экрана. Если вы хотите записать свое повествование постфактум или добавить музыку, вы можете это сделать!
- Будьте готовы записывать свой экран один или два раза, чтобы получить то, что вы хотите. Почти каждый что-то портит по пути. Но записать свой экран так просто, что не имеет значения, придется ли вам делать это снова.
- Не зацикливайтесь на том, чтобы все было идеально. Если вы демонстрируете процесс, убедитесь, что шаги понятны и просты для выполнения. Если вы рассказываете, вы можете решить, с каким количеством «ммм» и «ммм» вы можете жить. Это также зависит от вашей аудитории.
- Записи, предназначенные для людей за пределами вашей компании, вероятно, должны быть более отточенными, чем те, которые вы отправляете своим коллегам.
- У нас также есть полный список советов по записи экрана, которые вы можете использовать, чтобы получить наилучшие возможные записи.

Запишите свой экран сегодня!
Загрузите одну из наших бесплатных пробных версий программы для записи экрана, чтобы быстро и легко записывать экран вашего компьютера.
Скачать бесплатную пробную версию
Часто задаваемые вопросы
Как записать экран моего компьютера?
Запись экрана довольно проста. Если у вас есть программа для записи экрана (нам нравятся Snagit и Camtasia), это так же просто, как 1. Записать 2. Редактировать 3. Поделиться.
Как сделать запись экрана со звуком?
Чтобы записать свой голос, выберите микрофон. А если вы хотите записать звуки, исходящие от вашего компьютера, например гудки и гудки, которые вы слышите, выберите параметр системного звука.
Как вы записываете экран своего iPhone?
В то время как Snagit и Camtasia не могут записывать экран вашего iPhone, у TechSmith есть приложение TechSmith Capture, которое позволяет быстро и легко записывать экран вашего iPhone.

 Если вы используете USB-камеру или микрофон, убедитесь, что они подключены, и выберите его в меню. Вы также можете отключить камеру и микрофон, если не хотите включать их в запись.
Если вы используете USB-камеру или микрофон, убедитесь, что они подключены, и выберите его в меню. Вы также можете отключить камеру и микрофон, если не хотите включать их в запись.
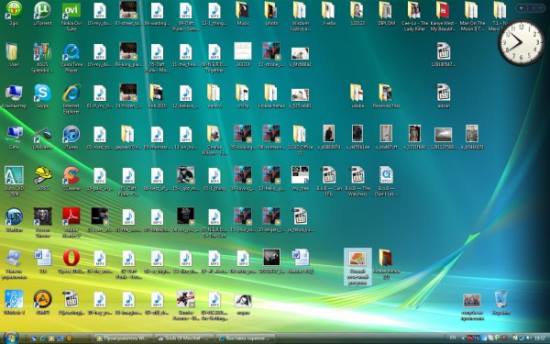

 Настройка горячих клавиш Snagit.
Настройка горячих клавиш Snagit.
