Содержание
Как включить заметки на рабочий стол Windows
Наверняка хоть раз в жизни, каждого человека преследовала мысль: «Я что-то должен был сделать, но что?». Кто-то для того чтобы не забыть сделать что-либо, по старинке завязывает узелки или рисует на запястье крестик, кто-то пользуются ежедневниками, а кто-то – функционалом «напоминалок» на смартфоне или планшете, благо различных приложений сейчас в избытке. Но далеко не всегда это всё под рукой, особенно у тех, кто проводит огромное количество времени за компьютером. Многие офисные работники уже не один десяток лет пользуются «стикерами» и обвешивают ими мониторы рабочего компьютера, что не всегда эстетично и практично, дабы не забыть отправить отчёт, переделать документы или попросту держать перед глазами какую-либо важную информацию. В попытке систематизировать и облегчить труд данных категорий пользователей компания Microsoft ещё в начале 21 века внедрила в операционную систему Windows приложение/виджет, имитирующее «старые добрые» бумажные стикеры или заметки. Но далеко не все пользователи, особенно в настоящее время, когда у многих постоянно в руках смартфон, знают о том, что данный функционал доступен и сейчас, с красивым и понятным оформлением и интерфейсом, и всё с той же огромной пользой. В настоящей статье речь как раз и пойдёт о том, как на операционной системе Windows 10 создать заметки и поместить их на рабочий стол, как их потом удалить, а также о том, какие существуют сторонние приложения со схожим функционалом.
Но далеко не все пользователи, особенно в настоящее время, когда у многих постоянно в руках смартфон, знают о том, что данный функционал доступен и сейчас, с красивым и понятным оформлением и интерфейсом, и всё с той же огромной пользой. В настоящей статье речь как раз и пойдёт о том, как на операционной системе Windows 10 создать заметки и поместить их на рабочий стол, как их потом удалить, а также о том, какие существуют сторонние приложения со схожим функционалом.
Варианты настройки заметок на рабочем столе Windows.
Штатные средства
В любимой многими операционной системе Windows 7 создание заметок было максимально простым и заключалось лишь в двух действиях – это открыть «Пуск» и кликнуть по значку «Записки», который находился в меню быстрого доступа. Справедливости ради, следует отметить, что и в Windows 10 рассматриваемый функционал ничем не усложнён. Исключение составляет лишь то, что сама по себе данная версия операционной системы стала более «европейской», а это привело к тому, что большинство разделов в меню «Пуск» имеют названия на английском языке. Безусловно, именно это и вызывает трудности у пользователей, так как список разделов, даже только со встроенным программным обеспечением, огромный, и достаточно просто, не зная того, что ищешь, потеряться в этом разнообразии. Итак, переходя к основному вопросу рассматриваемой темы, для создания заметки и помещения её на рабочий стол потребуется сделать следующее:
Безусловно, именно это и вызывает трудности у пользователей, так как список разделов, даже только со встроенным программным обеспечением, огромный, и достаточно просто, не зная того, что ищешь, потеряться в этом разнообразии. Итак, переходя к основному вопросу рассматриваемой темы, для создания заметки и помещения её на рабочий стол потребуется сделать следующее:
- кликом мышки или кнопкой «WIN» откройте «Пуск»;
- кликните по первой попавшейся букве для открытия алфавитного указателя;
- в таблице с русским и английским алфавитом выберите букву «S»;
- в открывшемся списке кликните по строке «Sticky Notes», что переводится как «Заметки».
Дальнейшие действия зависят от желания самого пользователя. Функционал «Sticky Notes» несравним с текстовым редактором, но также имеет достаточно неплохой выбор по редактированию и форматированию, а именно:
- Для изменения размера окна достаточно потянуть курсором мышки за правый или левый угол.
- Для создания новой записи следует кликнуть по значку «+» в левом верхнем углу.

- Для изменения фонового цвета требуется нажать на кнопку «…».
- Для удаления записи необходимо кликнуть по соответствующему значку в виде корзины в правом верхнем углу окошка или нажать комбинацию клавиш «Ctrl + D».
- Для изменения формата текста используется клавиатурное сочетание клавиш и выделение части текста. Для применения доступно 7 многим знакомых комбинаций:
- «Ctrl + B» – выделяет жирным выбранный текст;
- «Ctrl + I» – курсив;
- «Ctrl + U» – подчёркивание;
- «Ctrl + T» – перечёркивает выбранный фрагмент текста;
- «CTRL + SHIFT + L» – создаёт маркированный список;
- «CTRL + SHIFT + >» – увеличение используемого шрифта на 1 единицу;
- «CTRL + SHIFT + <» – уменьшение используемого шрифта на 1 единицу.
По сути, для нормальной работы с рассматриваемым типом записи ничего другого и не требуется, и данных 8 комбинаций с лихвой хватает для придания записи эстетичного внешнего вида.
Сторонние приложения
Для тех, кого не устраивают приведённые выше возможности штатного инструмента, в магазине Windows Store существует не один десяток схожих по функционалу приложений.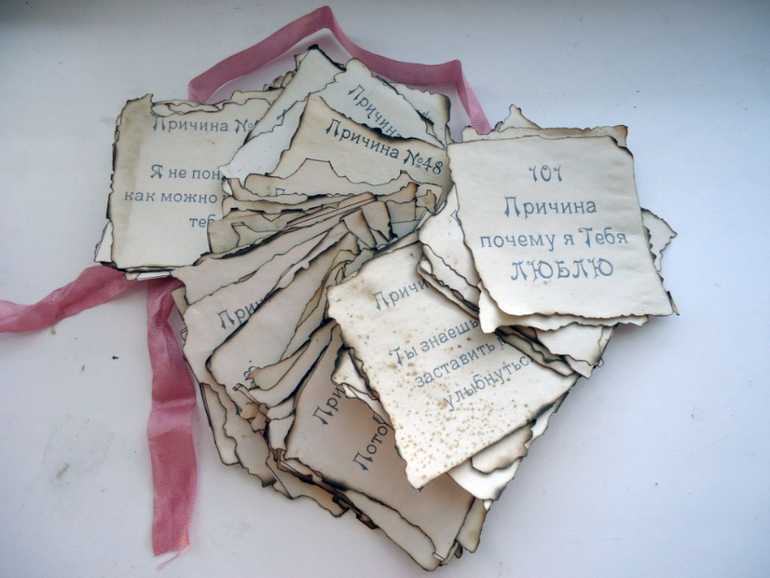 И всего предоставленного многообразия следует выделить несколько наиболее интересных и бесплатных приложений, которые, по мнению некоторых пользователей, удовлетворят все, даже довольно экзотические, запросы пользователей: «ColorNote», «Быстрые заметки», «Sticky Notes 8», «Fluent Sticky Notes», «Sticky Notes – Post Virtual Notes on Your Desktop», «Pin Note». Из представленного списка заслуженно выделяется приложение под названием «ColorNote», которое имеет и приятную внешнюю оболочку и достаточно понятный интерфейс и наличествует возможностью регистрации с помощью сервиса Google, что позволяет добиться определённой синхронизации.
И всего предоставленного многообразия следует выделить несколько наиболее интересных и бесплатных приложений, которые, по мнению некоторых пользователей, удовлетворят все, даже довольно экзотические, запросы пользователей: «ColorNote», «Быстрые заметки», «Sticky Notes 8», «Fluent Sticky Notes», «Sticky Notes – Post Virtual Notes on Your Desktop», «Pin Note». Из представленного списка заслуженно выделяется приложение под названием «ColorNote», которое имеет и приятную внешнюю оболочку и достаточно понятный интерфейс и наличествует возможностью регистрации с помощью сервиса Google, что позволяет добиться определённой синхронизации.
Заключение
В заключение стоит сказать, что остальные приложения, по сути, ничем не отличаются от штатного «Sticky Notes». И даже функционал и внешняя оболочка и в этих, и в любых других схожих приложениях не просто не имеют существенных преимуществ, но и во многом уступают разработке от Microsoft.
youtube.com/embed/feWc23rnNLE?feature=oembed» frameborder=»0″ allow=»autoplay; encrypted-media» allowfullscreen=»»/>
4 лучших способа разместить заметки на рабочем столе в Windows 10
Sticky Notes — одно из самых крутых приложений, когда-либо созданных. Помимо того, что приложение быстрое и простое в использовании, оно известно своей популярной функцией автосохранения. Значит, вы не потеряете свои заметки Если компьютер выключен Ваш внезапно или по ошибке. Это квалифицированное приложение должно быть немедленно доступно для использования. Итак, вам нужно поместить Sticky Notes на рабочий стол ПК с Windows 10.
Вы можете разместить ярлык приложения Sticky Notes на рабочем столе или добавить его на панель задач, как описано в публикации. Последний упрощает быстрый доступ к приложению. Мы также предоставили краткое руководство по Как использовать Sticky Notes для начинающих.
Давайте посмотрим, как разместить Sticky Notes на рабочем столе, используя 4 разных метода.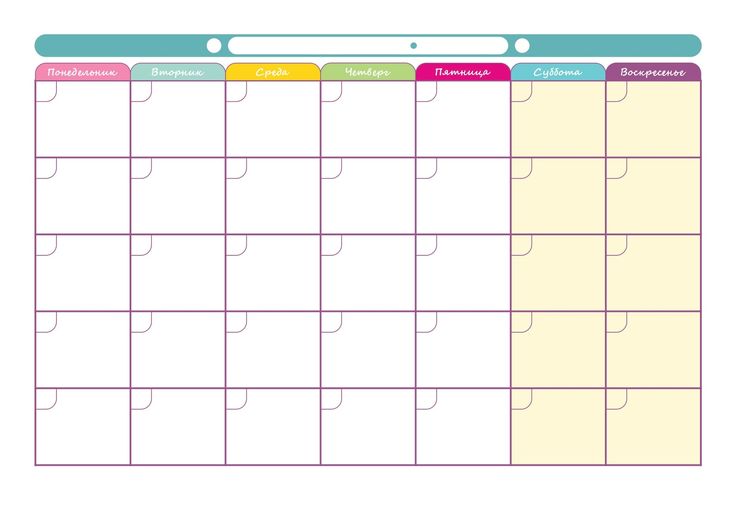
Метод 1. Создайте ярлык на рабочем столе
Когда вы покупаете новый компьютер с Windows 10 или обновляете свой компьютер с Windows 8 до Windows 10, вы заметите меньше значков на рабочем столе. Вы можете добавить на рабочий стол нужные приложения, например Sticky Notes, создав собственный ярлык на рабочем столе.
Вот шаги, чтобы создать ярлык на рабочем столе для Sticky Notes.
Шаг 1: Сверните все открытые окна на вашем компьютере, чтобы был виден только рабочий стол. Если открыто много окон, коснитесь Показать вкладку рабочего стола в правом нижнем углу, чтобы свернуть все окна сразу.
Шаг 2: с появлением рабочий стол , откройте меню Начало. Вы можете использовать сочетание клавиш Ctrl + Esc , чтобы также открыть меню «Пуск».
Шаг 3: Прокрутите вниз до раздела. S. Ты найдешь Sticky Notes. перетащите значок Sticky Notes на рабочий стол.
Шаг 4: Дважды щелкните на Значок записок на рабочем столе, чтобы открыть его.
Метод 2. Создайте ярлык с помощью значка на рабочем столе.
Если вы не можете создать ярлык с помощью вышеуказанного метода, вот другой способ.
Шаг 1: щелкните правой кнопкой мыши правая мышь на рабочем столе и выберите Создать> Ярлык.
Шаг 2: Откроется экран создания Сокращение. Скопируйте и вставьте следующий код в поле ниже «Введите местонахождение товара» и нажмите Далее.
Оболочка C: \ Windows \ explorer.exe: Приложение AppsFolder \ Microsoft.MicrosoftStickyNotes_8wekyb3d8bbwe!
Шаг 3: На следующем экране вам будет предложено ввести имя для вашего краткого. Входить Sticky Notes (Или что-нибудь еще, если вы хотите проявить творческий подход.) Нажмите «Готово».
Шаг 4: Ярлык появится на рабочем столе. Дважды щелкните, чтобы открыть его.
Если вам не нравится значок ярлыка, щелкните правой кнопкой мыши на Сокращенное название и выберите ئصائص. Под вкладкой Сокращение , Перейти к Изменение кода Выберите другой значок по вашему выбору.
Метод 3: добавьте заметки на панель задач
Эффективный способ использования Sticky Notes — разместить его на панели задач. Итак, откройте меню «Пуск» и найдите Заметки. Щелкните его правой кнопкой мыши и перейдите в более. Найдите Установки على Панель задач.
Совет от профессионала: вы даже можете искать Sticky Notes, используя значок поиска Windows на панели задач. Затем щелкните правой кнопкой мыши значок записок и выберите «Закрепить на панели задач».
После добавления на панель задач щелкните значок, чтобы открыть заметки. Вы также можете щелкнуть правой кнопкой мыши значок Sticky Note и выполнить различные действия, такие как создание новой заметки, отображение списка заметок и многое другое.
Вы также можете щелкнуть правой кнопкой мыши значок Sticky Note и выполнить различные действия, такие как создание новой заметки, отображение списка заметок и многое другое.
Метод 4: добавьте отдельную заметку из Sticky Notes на рабочий стол
В Sticky Notes перечислены все заметки. Вы можете закрепить отдельные заметки из Sticky Notes в любой части экрана рабочего стола.
Итак, откройте заметку, дважды щелкнув ее внутри списка заметок. Когда он откроется, нажмите один раз внутри заметки, чтобы активировать ее. Вы заметите, что верхняя часть заметки имеет другой цвет. Когда это произойдет, перетащите заметку с верхним краем в желаемое место на рабочем столе. В следующий раз, когда вы откроете Sticky Notes, заметка будет доступна в указанном месте.
Примечание. Вы не можете размещать стикеры поверх других приложений постоянно.
Бонус: как автоматически открывать Sticky Notes при запуске
В отличие от других приложений, вам не нужно много делать, чтобы автоматически открывать Sticky Notes при запуске. Единственное требование — Sticky Notes не закрывается при выключении компьютера. Этот трюк также работает в Skype, поскольку вам не нужно закрывать приложение, если вы хотите, чтобы в следующий раз оно открылось автоматически.
Единственное требование — Sticky Notes не закрывается при выключении компьютера. Этот трюк также работает в Skype, поскольку вам не нужно закрывать приложение, если вы хотите, чтобы в следующий раз оно открылось автоматически.
Как использовать Sticky Notes: краткое руководство
Щелкните значок добавления (+) в меню Sticky Notes, чтобы создать новую заметку. Открытым Несколько заметок Легко переключаться между ними. Вы можете изменить расположение заметки, как показано выше, и изменить ее размер, перетащив ее за углы.
Вы даже можете изменить цвет заметки и использовать Горячие клавиши Различные элементы управления для заметок. Отформатируйте свои заметки с помощью панели инструментов форматирования внизу заметки. Если вы случайно удалили Sticky Note, узнайте Как восстановить удаленные заметки.
Доступ к запискам на других платформах
С помощью функции облачной синхронизации вы можете Доступ к Sticky Notes на ПК с Windows 10 Другой. К нему также можно получить доступ на других устройствах. Как Android, iPhone, iPad и даже Mac. Однако вы не сможете разместить его на экране на других платформах. Но если вы ищете что-то подобное, взгляните на Google Keep иПосмотрите, как это выглядит в сравнении с Sticky Notes.
К нему также можно получить доступ на других устройствах. Как Android, iPhone, iPad и даже Mac. Однако вы не сможете разместить его на экране на других платформах. Но если вы ищете что-то подобное, взгляните на Google Keep иПосмотрите, как это выглядит в сравнении с Sticky Notes.
Начните работу с заметками
Стикеры Больше… Меньше
Добро пожаловать в Sticky Notes! Мы по-прежнему лучший способ делать быстрые заметки на рабочем столе Windows, но теперь вы также можете брать с собой свои стикеры, что позволяет вам сохранять, находить и использовать свои заметки в приложениях и на ваших любимых устройствах.
Примечание. Новые и обновленные функции в Sticky Notes могут выпускаться постепенно, что означает, что они могут появиться на вашем компьютере или устройстве не сразу после объявления.
Добро пожаловать в Sticky Notes для Windows 10!
Откройте приложение Sticky Notes
В Windows 10 нажмите или коснитесь кнопки «Пуск» и введите «Записки». Sticky Notes откроется там, где вы их оставили.
В списке заметок коснитесь или дважды щелкните заметку, чтобы открыть ее.
Или на клавиатуре нажмите Ctrl+N, чтобы начать новую заметку.
Чтобы закрыть заметку, коснитесь или дважды щелкните значок закрытия ( X ).
Если вы не видите Sticky Notes в списке приложений, откройте приложение Microsoft Store и установите «Microsoft Sticky Notes».
Примечание: В настоящее время Sticky Notes не может оставаться поверх других приложений. Но вы можете закрепить Sticky Notes на панели задач Windows, чтобы мгновенно просмотреть список заметок или быстро создать новую заметку. Щелкните правой кнопкой мыши значок Sticky Notes на панели задач и выберите Закрепить на панели задач .
Войдите в систему и синхронизируйте свои стикеры
В Sticky Notes версии 3.0 и выше, используя ту же учетную запись Microsoft, вы можете войти в систему, чтобы синхронизировать свои заметки между приложениями и вашими любимыми устройствами.
Откройте приложение Sticky Notes и просмотрите список заметок.
 Если отображается только одна заметка, щелкните или коснитесь значка с многоточием ( … ) в правом верхнем углу заметки, а затем щелкните или коснитесь Список заметок .
Если отображается только одна заметка, щелкните или коснитесь значка с многоточием ( … ) в правом верхнем углу заметки, а затем щелкните или коснитесь Список заметок .Нажмите или коснитесь значка настроек в правом верхнем углу списка заметок.
Коснитесь или щелкните Войдите и введите учетные данные своей учетной записи Microsoft. Если у вас нет учетной записи, вам будет предложено создать ее для входа.
Коснитесь или щелкните Продолжить .
Узнайте больше о том, где еще можно увидеть свои стикеры.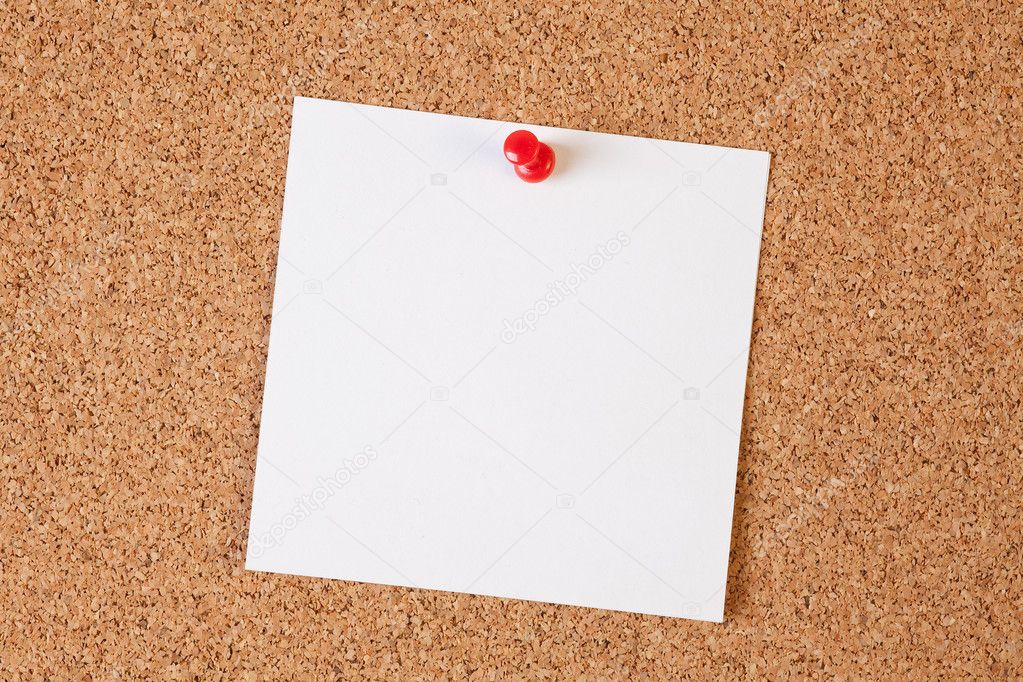
Создать новую заметку
Открыть стикеры. Sticky Notes откроется там, где вы их оставили.
В списке заметок или в существующей заметке нажмите или коснитесь значка плюса ( + ) в левом верхнем углу.
Или на клавиатуре нажмите Ctrl+N, чтобы начать новую заметку.
Советы:
Вы можете закрепить Sticky Notes на панели задач Windows, чтобы быстро создать новую заметку. Щелкните правой кнопкой мыши значок Sticky Notes на панели задач и выберите Закрепить на панели задач .

Далее, если щелкнуть правой кнопкой мыши или нажать и удерживать значок Sticky Notes на панели задач Windows, можно выбрать Новая запись .
Добавляйте содержимое в заметку любым удобным для вас способом. Вы можете использовать клавиатуру, писать пальцем или стилусом на сенсорном устройстве или добавлять изображения.
Примечание: В настоящее время вы не можете изменить шрифт или размер текста заметки.
Совет: Попробуйте использовать Кортану. Если вы вводите заметки, содержащие дату, время, номер телефона или адрес, агент цифрового поиска Cortana предложит способы взаимодействия с заметкой, например, добавив напоминание в календарь Outlook, если вы введете время.

Дополнительные способы добавления содержимого в заметки..
Поиск в заметках
В верхней части списка заметок введите поисковый запрос в поле поиска. Или с клавиатуры нажмите Ctrl+F для поиска.
Список заметок будет отфильтрован только для тех заметок, которые содержат поисковый запрос.
Чтобы очистить поиск, коснитесь ( X ) или удалите поисковый запрос.
Изменение внешнего вида ваших заметок
Вы можете настроить свои заметки.
Возьмите верхнюю часть заметки и перетащите ее по рабочему столу. Мы запомним, куда вы его положили!
Возьмитесь за края заметки и увеличьте ее ширину и высоту.
Изменить цвет фона заметки. В любой заметке щелкните или коснитесь значка с многоточием ( … ), расположенного в правом верхнем углу, а затем выберите цвет заметки.
Измените режим светлого или темного цвета для более удобного чтения. Цветовой режим изменяет цвет фона и шрифта заметки и списка заметок на светлый или темный, но не заголовок заметки.
 В списке заметок нажмите или коснитесь Настройки , а затем в разделе Цвет измените цветовой режим на светлый, темный или установите его в соответствии с текущим режимом Windows.
В списке заметок нажмите или коснитесь Настройки , а затем в разделе Цвет измените цветовой режим на светлый, темный или установите его в соответствии с текущим режимом Windows.
Примечание. Если вы вошли в учетную запись Майкрософт, изменение цвета будет синхронизироваться между вашими устройствами и в Интернете.
Узнайте больше о том, как форматировать заметки.
Расскажите нам, что вы думаете
Расскажите нам, что вам нравится в новых функциях Sticky Notes и какие предложения вы можете сделать, чтобы сделать их еще лучше. Мы отправим ваш отзыв о продукте непосредственно команде Sticky Notes!
В списке заметок щелкните или коснитесь Настройки , а затем в разделе Справка и отзывы щелкните или коснитесь Поделиться отзывом .

Если у вас есть функция, которую вы хотели бы запросить, пришлите нам свой отзыв, чтобы помочь нам расставить приоритеты для новых функций в будущих обновлениях. См. раздел Как оставить отзыв о Microsoft Office? за дополнительной информацией.
Добро пожаловать в Sticky Notes для iPhone и iPad!
Просматривайте свои заметки в OneNote для iPhone
Ваши заметки отображаются вместе с OneNote для iPhone. Откройте OneNote для iPhone, а затем в правом нижнем углу коснитесь Sticky Notes .
Вам необходимо войти в систему с одной и той же учетной записью на нескольких устройствах, чтобы видеть свои заметки на ваших устройствах.

В списке заметок коснитесь заметки, чтобы открыть ее.
Чтобы закрыть измененную заметку, нажмите Готово , а затем стрелку вниз в левом верхнем углу.
Чтобы закрыть заметку, которую вы не изменяли, просто коснитесь направленной вниз стрелки в левом верхнем углу.
Узнайте больше о том, где еще можно увидеть свои стикеры.
Просмотр заметок в OneNote для iPad
- org/ListItem»>
В списке заметок коснитесь заметки, чтобы открыть ее. Чтобы отредактировать заметку, нажмите внутри нее.
Чтобы прекратить редактирование заметки, нажмите Готово .
Чтобы закрыть заметку, коснитесь направленной вниз стрелки в левом верхнем углу.

Ваши заметки отображаются вместе с OneNote для iPad. Откройте OneNote для iPad, а затем на вкладке Home коснитесь значка Sticky Notes .
Вам необходимо войти в систему с одной и той же учетной записью на нескольких устройствах, чтобы видеть свои заметки на ваших устройствах.
Узнайте больше о том, где еще вы можете увидеть свои стикеры.
Создание новой заметки в OneNote для iPhone
Откройте OneNote для iPhone, а затем в правом нижнем углу коснитесь Sticky Notes .
Вам необходимо войти в систему с одной и той же учетной записью на нескольких устройствах, чтобы видеть свои заметки на ваших устройствах.
В списке заметок коснитесь значка плюса ( + ), чтобы начать новую заметку.
org/ListItem»>Чтобы закрыть заметку, которую вы изменили, нажмите Готово , а затем стрелку вниз в верхнем левом углу.
Чтобы закрыть заметку, которую вы не изменяли, просто коснитесь направленной вниз стрелки в левом верхнем углу.
Добавляйте содержимое в заметку любым удобным для вас способом. Вы можете использовать клавиатуру или добавить изображение.
Узнайте больше о том, как добавлять содержимое в заметки.
Создание новой заметки в OneNote для iPad
Откройте OneNote для iPad, а затем на вкладке Главная коснитесь значка Sticky Notes .

Вам необходимо войти в систему с одной и той же учетной записью на нескольких устройствах, чтобы видеть свои заметки на ваших устройствах.
В списке заметок коснитесь значка плюса ( + ), чтобы начать новую заметку.
Добавляйте содержимое в заметку любым удобным для вас способом. Вы можете использовать клавиатуру или добавить изображение.
Чтобы закрыть измененную заметку, нажмите Готово , а затем нажмите стрелку вниз в левом верхнем углу.
Чтобы закрыть заметку, которую вы не изменяли, просто коснитесь направленной вниз стрелки в левом верхнем углу.

Узнайте больше о том, как добавлять содержимое в заметки.
Копировать содержимое заметки на страницу в OneNote для iPad
Откройте OneNote для iPad, а затем на вкладке Главная коснитесь значка Sticky Notes справа.
Вам необходимо войти в систему с одной и той же учетной записью на нескольких устройствах, чтобы просматривать свои заметки на всех ваших устройствах.
Нажмите и удерживайте ноту, чтобы выбрать ее, а затем, не отпуская ноту, выполните одно из следующих действий:
- org/ListItem»>
Чтобы скопировать содержимое заметки на текущую страницу, перетащите заметку на страницу.
Чтобы скопировать содержимое заметки на другую страницу в том же разделе, перетащите заметку на целевую страницу в списке страниц слева. Продолжайте нажимать, пока открывается страница, а затем перетащите заметку на страницу.
Чтобы скопировать заметку на другую страницу в другом разделе, перетащите заметку на другой раздел в списке разделов слева. Если вы не видите список разделов, сначала убедитесь, что он открыт. Продолжайте нажимать, пока раздел открывается, а затем перетащите заметку на целевую страницу, пока она не откроется.
 Продолжая нажимать на заметку, перетащите ее на страницу.
Продолжая нажимать на заметку, перетащите ее на страницу.
Совет: Вы также можете копировать текст или изображения со страницы OneNote в новую заметку. Выберите текст или изображение, затем нажмите и удерживайте выделение, пока не появится меню выбора. Коснитесь Копировать в Sticky Notes . Будет создана новая заметка с выделенным текстом.
Узнайте больше о том, как добавлять содержимое в заметки.
Изменить цвет заметки в OneNote для iPhone
В списке заметок сдвиньте заметку справа, чтобы открыть параметры заметки, а затем коснитесь значка среднего формата.
org/ListItem»>
В заметке коснитесь значка с многоточием ( … ), расположенного в правом верхнем углу, а затем выберите цвет заметки.
Изменение цвета заметки в OneNote для iPad
Откройте OneNote для iPad, а затем на вкладке Главная коснитесь значка Sticky Notes .
Вам необходимо войти в систему с одной и той же учетной записью на нескольких устройствах, чтобы видеть свои заметки на ваших устройствах.
Из списка заметок перетащите заметку влево, чтобы открыть параметры заметки, а затем коснитесь значка формата, чтобы отобразить цветное меню.

Или в открытой заметке коснитесь значка с многоточием ( … ), расположенного в правом верхнем углу, чтобы отобразить цветное меню.
Поделитесь своими заметками в OneNote для iPhone
Вы можете поделиться своими заметками с кем угодно, даже с людьми, у которых нет учетной записи Microsoft. Заметками можно поделиться с помощью самых популярных приложений или сервисов, доступных на вашем телефоне iPhone, включая обмен текстовыми сообщениями, электронную почту или социальные сети.
В списке заметок сдвиньте заметку справа, чтобы открыть параметры заметки, а затем коснитесь левого значка общего доступа.
org/ListItem»>
Вы также можете поделиться заметкой, сначала открыв ее, а затем коснувшись значка с многоточием ( … ), расположенного в правом верхнем углу. Коснитесь Поделиться заметкой .
Узнайте больше о совместном использовании стикеров.
Поделитесь своими заметками в OneNote для iPad
Вы можете поделиться своими заметками с кем угодно, даже с людьми, у которых нет учетной записи Microsoft. Заметками можно делиться с помощью самых популярных приложений или служб, доступных на вашем iPad, включая обмен текстовыми сообщениями, электронную почту или социальные сети.
Откройте OneNote для iPad, а затем на вкладке Главная коснитесь значка Sticky Notes .

Вам необходимо войти в систему с одной и той же учетной записью на нескольких устройствах, чтобы видеть свои заметки на ваших устройствах.
Из списка заметок перетащите заметку влево, чтобы открыть параметры заметки, а затем коснитесь значка «Поделиться».
Вы также можете поделиться заметкой, сначала открыв ее, а затем коснувшись значка с многоточием ( … ), расположенного в правом верхнем углу. Коснитесь Поделиться заметкой .
Узнайте больше о совместном использовании заметок.
Расскажите нам, что вы думаете
Расскажите нам, что вам нравится в новых функциях Sticky Notes и какие предложения вы можете сделать, чтобы сделать их еще лучше. Мы отправим ваш отзыв о продукте непосредственно команде Sticky Notes!
Мы отправим ваш отзыв о продукте непосредственно команде Sticky Notes!
В списке заметок коснитесь изображения профиля своей учетной записи, а затем в разделе Отзыв нажмите Отправить отзыв .
Если у вас есть функция, которую вы хотели бы запросить, пришлите нам свой отзыв, чтобы помочь нам расставить приоритеты для новых функций в будущих обновлениях. См. раздел Как оставить отзыв о Microsoft Office? за дополнительной информацией.
Добро пожаловать в Sticky Notes для телефона Android!
Просмотр заметок в OneNote для Android
Есть два способа получить заметки на Android:
- org/ListItem»>
В Microsoft Launcher Вы также можете быстро получить доступ к своим заметкам без OneNote, если вы используете Microsoft Launcher в качестве пользовательского главного экрана для своего телефона Android. На главном экране Launcher проведите пальцем от левого края, чтобы увидеть свою ленту, затем пролистните вниз и коснитесь Настройте ленту для добавления карточек. Снова пролистните вниз и включите Sticky Notes , чтобы добавить их в свою ленту.
В OneNote Откройте OneNote, и все ваши заметки появятся на главной странице. Перейти к Отфильтруйте параметры и выберите Sticky Notes , чтобы получить представление только Sticky Notes.
Узнайте больше о том, где еще можно увидеть свои стикеры.
Создать новую заметку
Откройте OneNote для телефона Android, а затем на панели инструментов создания новой страницы щелкните меню с тремя точками.
Нажмите Создать заметку , чтобы начать новую заметку.
Добавляйте содержимое в заметку любым удобным для вас способом. Вы можете использовать клавиатуру, писать пальцем или стилусом на сенсорном устройстве или добавлять изображения.

Чтобы сохранить и закрыть заметку, коснитесь стрелки влево в левом верхнем углу.
Примечание: В настоящее время вы не можете изменить шрифт или размер текста заметки.
Узнайте больше о том, как добавлять содержимое в заметки.
Изменить цвет ваших заметок
В списке заметок коснитесь заметки, чтобы открыть ее. Коснитесь значка дополнительных параметров, расположенного в правом верхнем углу.
org/ListItem»>
Выберите цвет заметки.
Совет: Если вы вошли в свою учетную запись Microsoft, изменение цвета будет синхронизироваться между вашими устройствами и в Интернете.
Поделитесь своими заметками
Вы можете поделиться своими заметками с кем угодно, даже с людьми, у которых нет учетной записи Microsoft. Заметками можно делиться с помощью самых популярных приложений или сервисов, доступных на вашем телефоне Android, включая обмен текстовыми сообщениями, электронную почту или социальные сети.
В списке заметок откройте заметку, которой хотите поделиться. Коснитесь значка с многоточием ( .
 .. ), расположенный в правом верхнем углу.
.. ), расположенный в правом верхнем углу.Нажмите Поделиться .
Выберите, как вы хотите поделиться заметкой.
Расскажите нам, что вы думаете
Расскажите нам, что вам нравится в новых функциях Sticky Notes и какие предложения вы можете сделать, чтобы сделать их еще лучше. Мы отправим ваш отзыв о продукте непосредственно команде Sticky Notes!
В списке заметок коснитесь изображения профиля своей учетной записи, а затем в разделе Отзыв нажмите Отправить отзыв .

Если у вас есть функция, которую вы хотели бы запросить, пришлите нам свой отзыв, чтобы помочь нам расставить приоритеты для новых функций в будущих обновлениях. См. раздел Как оставить отзыв о Microsoft Office? за дополнительной информацией.
Больше не нужно искать лист бумаги и карандаш, чтобы зафиксировать быструю, но важную мысль, которую вы не хотите потерять.
Создать заметку
Просматривайте свои заметки везде
Поделитесь своими заметками
Удалить заметку
Устранение неполадок с заметками
7 приложений для заметок для Windows
Все используют клейкие блокноты по-разному. Для некоторых это действует как блокнот для закрепления их задач дня. Для других это место, где можно записать свои мимолетные идеи.
Для некоторых это действует как блокнот для закрепления их задач дня. Для других это место, где можно записать свои мимолетные идеи.
Какими бы ни были ваши потребности, существуют десятки приложений для создания заметок для Windows, которые вы можете использовать. Может быть трудно сузить все эти приложения до горстки победителей, но вам не нужно беспокоиться; мы сделали всю тяжелую работу для вас. Вот лучшие бесплатные приложения для заметок для Windows.
Лучшие бесплатные приложения для заметок для Windows 10
Разные приложения подходят для разных ниш, поэтому важно найти то, которое точно соответствует вашим потребностям. В нашем списке нет определенного порядка, поэтому не стесняйтесь выбирать тот, который вам больше всего нравится, даже если он указан внизу.
1. Липучки
Цель приложения для создания заметок — упростить и не загромождать. Таким образом, приложение с чистым минималистичным дизайном идеально подходит для работы, что поможет вам сосредоточиться на своих задачах.
Приложение Stickies идеально соответствует этим требованиям. Приложение компактное, не занимает много места и аккуратно упорядочивает важные задачи или идеи для последующего обдумывания. Лучше всего то, что он доступен бесплатно на сайте создателя.
Stickies сохранят ваши заметки в целости даже после перезагрузки или резкого выключения, так что вам не нужно беспокоиться о том, что вы все потеряете. Также есть функция будильника, которая уведомит вас о предстоящих задачах. Единственный недостаток, если его можно так назвать, заключается в том, что его дизайн слишком прост. Опять же, для некоторых это может быть победителем, но для других это нарушение условий сделки.
Скачать: Stickies (бесплатно)
2. Записки для Windows
Список приложений для создания заметок не будет полным без оригинальной Sticky Notes. Приложение набирает обороты с момента его выпуска в 2002 году, а последнее обновление было выпущено 7 августа 2019 года. По крайней мере, вам не придется беспокоиться о стабильности, это точно.
По крайней мере, вам не придется беспокоиться о стабильности, это точно.
Некоторые приложения разработаны с учетом конкретного варианта использования. Есть, например, специальные приложения для создания заметок, предназначенные специально для программистов. Точно так же Sticky Notes — это ваш вариант приложения для создания заметок, если вы более творческий человек. Приложение позволяет создавать несколько красочных заметок за один раз. Существуют параметры стиля, которые позволяют изменить шрифт курсивом, полужирным шрифтом или подчеркиванием. Вы также можете добавлять маркированные списки в свои заметки. Когда вы закончите свою задачу, вы можете вычеркнуть ее с помощью зачеркнутого шрифта.
Наконец, когда вам больше не нужна заметка, все, что вам нужно сделать, это щелкнуть меню «Многоточие» сверху и нажать Удалить , чтобы убрать заметку. Подробный обзор Sticky Notes можно найти в нашем руководстве по началу работы с Sticky Notes.
Скачать: Windows Sticky Notes (бесплатно)
3.
 Нотезилла
Нотезилла
Приложение Notezilla похоже на Sticky Notes по своему дизайну. Однако что отличает Notezilla от других приложений в этом списке, так это возможность подключения к облаку. Благодаря этому вы также получаете доступ к своим заметкам прямо со своего телефона. На самом деле, если вас интересуют онлайн-решения, обязательно ознакомьтесь с нашим руководством по лучшим онлайн-инструментам для заметок.
Приложение предлагает несколько скинов дизайна, которые могут предотвратить любую монотонность, которая может появиться со временем в минималистичном приложении. Он может даже заменить приложение «Блокнот», так как оно может быть таким же широким, как и сам экран Windows. Также есть возможность прикреплять свои заметки к документам Microsoft Word или другим файлам Windows.
Приложение доступно бесплатно. И если вам понравится приложение, вы также можете получить платную версию с годовой подпиской за 19 долларов.0,95 или разовая покупка на всю жизнь за 29,95 долларов.
Скачать: Notezilla (доступна бесплатная версия Premium)
4. 7 стикеров
Это полнофункциональное решение предлагает множество вариантов форматирования ваших заметок и текста в них.
После установки значок появится в панели уведомлений (область в правом нижнем углу рабочего стола). Щелчок правой кнопкой мыши по этому значку даст вам возможность открыть новую заметку.
Каждая заметка имеет заголовок и основной текст, как показано выше. Когда вы открываете новую заметку, рядом с ней появляется окно настройки заметки. Это позволяет изменить цвет заметки, шрифт, размер шрифта, цвет шрифта и т. д.
Также есть возможность установить будильник. Вы можете установить определенные ноты, которые будут трястись при включении компьютера, воспроизводить звук в определенное время или открывать определенную программу в определенное время. Это хороший способ убедиться, что ваши заметки привлекают ваше внимание.
Когда вы закончите настройку всех параметров для любой заметки, вы можете щелкнуть зеленую стрелку, чтобы сохранить изменения, или красный крестик, чтобы отменить их. Если вам когда-нибудь понадобится снова открыть окно конфигурации заметки, дважды щелкните заголовок заметки.
Если вам когда-нибудь понадобится снова открыть окно конфигурации заметки, дважды щелкните заголовок заметки.
Щелчок правой кнопкой мыши по любой заметке открывает множество возможностей для работы. Если вы жонглируете кучей заметок на рабочем столе, это может быть чрезвычайно полезно, потому что вы можете расположить их в алфавитном порядке, свернуть (чтобы отображался только заголовок) или выбрать, какие заметки будут отображаться впереди и сзади.
Если щелкнуть правой кнопкой мыши значок на панели уведомлений, вы найдете диспетчер заметок. Это представление даст вам организованный обзор всех ваших заметок, что является очень полезным инструментом, если ваш рабочий стол завален ими.
Скачать: 7 Sticky Notes (бесплатно)
5. Горячие заметки
Это, вероятно, лучшее универсальное приложение для заметок для рабочего стола. Его проще настроить, чем 7 Sticky Notes, при этом он предлагает юмористические комментарии при установке.
Он также имеет глобальные горячие клавиши, которые позволяют вам запускать заметку из любого места, и позволяет настроить действия, которые будет выполнять двойной щелчок по значку на панели уведомлений. Это небольшая настройка, но очень полезная.
После того, как все настроено, макет похож на 7 Sticky Notes, с небольшим полем редактирования, которое появляется рядом с каждой заметкой, когда вы хотите ее настроить. Точно так же вы можете отредактировать шрифт, цвет заметки и установить будильник. Не такой полнофункциональный, как 7 Sticky Notes, но представлен менее загроможденным образом.
Моя единственная жалоба была на форму списка заметок, которая требует, чтобы пользователь нажимал «Создать новый элемент» для каждого элемента списка, а не нажимал Enter или Tab после. Если вы планируете использовать функцию списка, это может раздражать.
Кнопка на панели уведомлений позволяет получить доступ ко всему, что вам нужно, и это не так сложно, как 7 Sticky Notes.
В целом, возможно, он не обладает всеми расширенными функциями 7 Sticky Notes, но он немного красивее и проще в использовании. Для надежного баланса функций и стиля Hott Notes — это то, что вам нужно.
Скачать: Hott Notes (бесплатно)
6. Стикеры для заметок 8
Один из самых популярных вариантов, Sticky Notes 8, который обязательно нужно увидеть. Вы можете выбирать между несколькими цветами заметок, но нет такой возможности настройки, как у некоторых настольных приложений для размера шрифта, цвета и т. д. По какой-то причине все современные приложения отстают от настольных приложений с точки зрения функций.
Объявления отображаются в этом бесплатном приложении (это серая примечание выше), но их можно удалить за 1,50 доллара США. Поскольку рекламу можно убрать с дороги, и вы даже можете разместить поверх нее другие заметки, это не такая уж большая проблема.
Живые плитки, на которых отображается данная заметка, бывают трех размеров: маленькие, средние и широкие. Широкий вид показан ниже, в то время как средний примерно вдвое меньше и действительно не может отображать много текста. Маленький вид еще хуже, текст вообще не отображается. Вы определенно захотите пойти на широкую ногу, но даже в этом случае делайте свои заметки краткими.
Широкий вид показан ниже, в то время как средний примерно вдвое меньше и действительно не может отображать много текста. Маленький вид еще хуже, текст вообще не отображается. Вы определенно захотите пойти на широкую ногу, но даже в этом случае делайте свои заметки краткими.
Самой большой выдающейся функцией здесь является встроенная синхронизация с OneDrive (это фантастическое приложение для резервного копирования всего в Windows 8). Если вы хотите обеспечить резервное копирование своих заметок, это решение для вас.
Скачать: Sticky Notes 8 (бесплатно)
7. Липкие плитки
Не позволяйте невероятно похожему имени обмануть вас; Sticky Tiles (с буквой «s») намного лучше, чем Sticky Tile (без буквы «s»), простое приложение, которое только разочарует вас. Sticky Tiles не имеет интерфейса для просмотра всех ваших заметок, а вместо этого полностью сосредоточен на Live Tile.
Когда вы открываете приложение, вам сразу же предлагается указать заголовок и информацию для живой плитки, выбрать цвет, выбрать стиль, а затем закрепить ее. Он имеет те же три размера, что и другие — маленький, средний и широкий — и здесь вы столкнетесь с той же проблемой ограниченного пространства для текста.
Он имеет те же три размера, что и другие — маленький, средний и широкий — и здесь вы столкнетесь с той же проблемой ограниченного пространства для текста.
При нажатии на живую плитку заметка откроется для редактирования, но вы не сможете создавать дополнительные заметки или просматривать несколько заметок одновременно.
Это не очень хорошо для тех, кто хочет жонглировать десятками заметок, но для сохранения одной соответствующей заметки на начальном экране это, вероятно, лучший выбор.
Скачать: Sticky Tiles (бесплатно)
Лучшие приложения для заметок для Windows 10
Заметки на рабочем столе — это удобный способ упорядочить мысли перед собой. Точно так же, как полезно иметь письменное расписание на неделю — даже если у вас в голове есть грубый набросок — вам нужно, чтобы ваши дела и задачи были записаны на экране.
Кроме того, будьте осторожны, чтобы вас не втянуло в аналитический паралич. Мы живем во времена цифрового изобилия, когда выбор сам по себе может сильно отвлекать тех, кто хочет по-настоящему поработать.

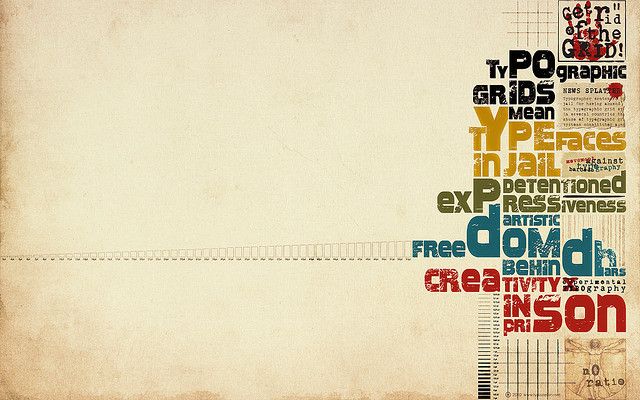
 Если отображается только одна заметка, щелкните или коснитесь значка с многоточием ( … ) в правом верхнем углу заметки, а затем щелкните или коснитесь Список заметок .
Если отображается только одна заметка, щелкните или коснитесь значка с многоточием ( … ) в правом верхнем углу заметки, а затем щелкните или коснитесь Список заметок .
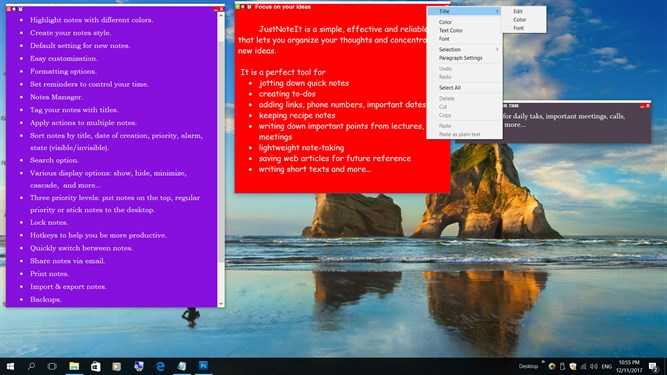
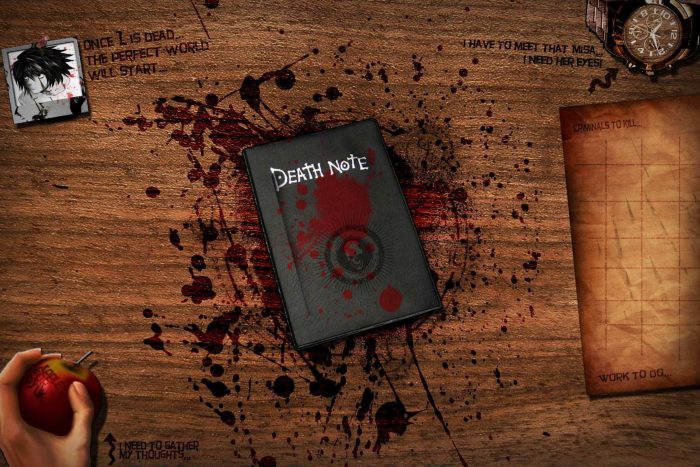 В списке заметок нажмите или коснитесь Настройки , а затем в разделе Цвет измените цветовой режим на светлый, темный или установите его в соответствии с текущим режимом Windows.
В списке заметок нажмите или коснитесь Настройки , а затем в разделе Цвет измените цветовой режим на светлый, темный или установите его в соответствии с текущим режимом Windows.
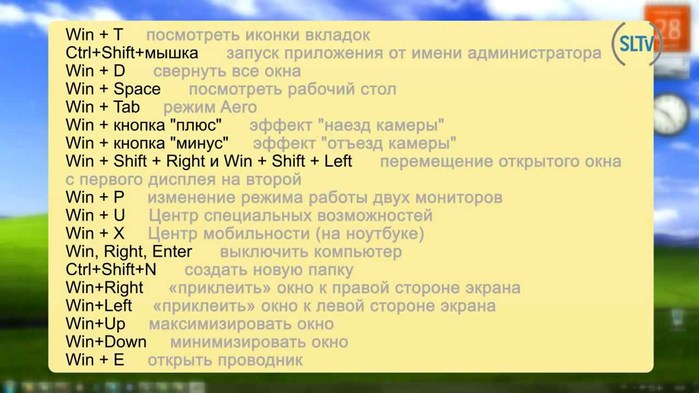
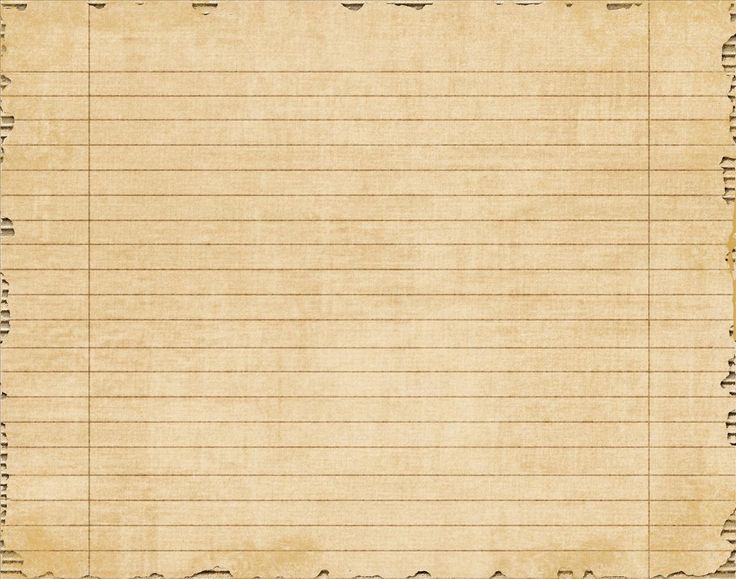


 Продолжая нажимать на заметку, перетащите ее на страницу.
Продолжая нажимать на заметку, перетащите ее на страницу.