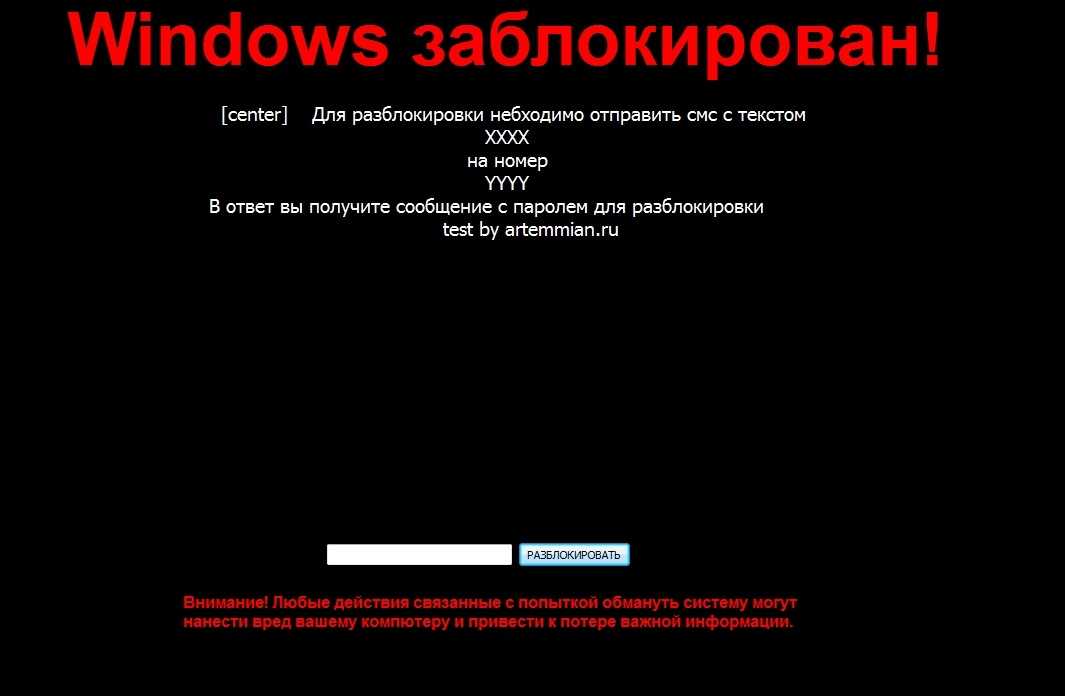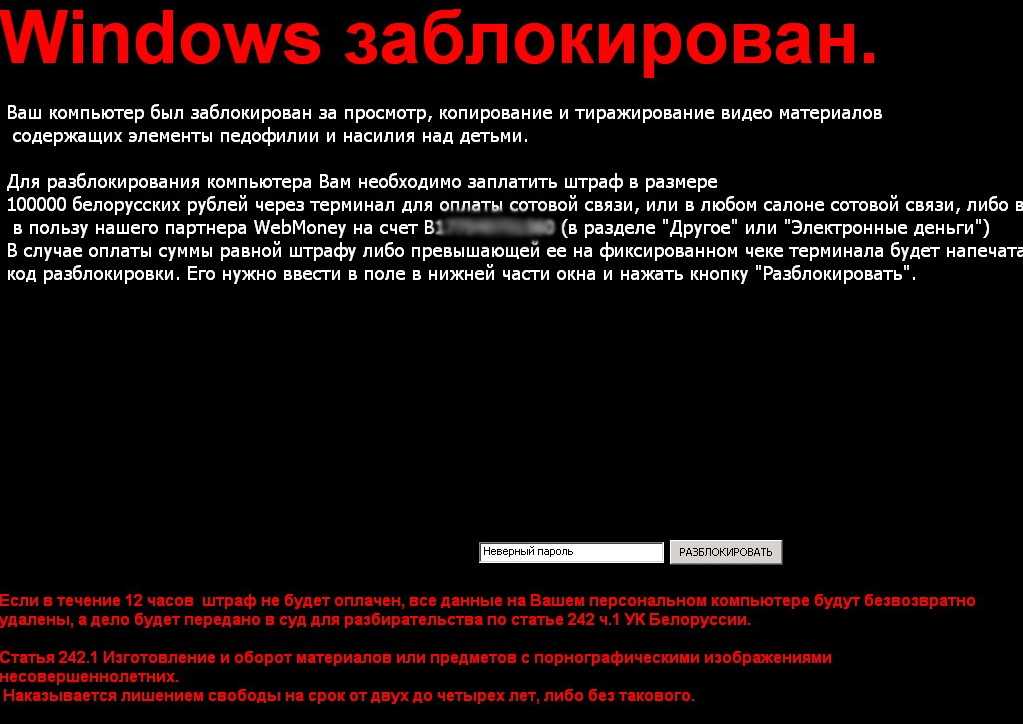Содержание
Три способа заблокировать Ваш экран в Ubuntu
Опубликовано
Когда Вы должны сделать перерыв от работы, но не хотите заканчивать свою текущую сессию, блокировка Вашего монитора является выходом. Можно, конечно, завершить работу системы и запустить ее снова, когда Вы вернулись, но это означает, что необходимо сохранить всю работу и открыть все в том же состоянии.
В этой статье мы объясним три метода для блокировки экрана Ubuntu; через UI, через сочетание клавиш, и через командную строку.
Содержание
- Метод 1: через панель настроек
- Метод 2: Через сочетание клавиш
- Метод 3: Через командную строку
Метод 1: через панель настроек
Основанный на UI метод для блокировки экрана Ubuntu через Панель Настроек, к которой можно получить доступ от главной панели рабочего стола Ubuntu.
Нажмите на направленную вниз стрелку, расположенную в главном правом углу Вашего экрана Ubuntu. Это — панель, которая появится:
Это — панель, которая появится:
Эта панель предоставляет Вам быстрый графический доступ ко многим настраиваемым параметрам настройки системы. Можно заблокировать монитор через значок Lock, который по умолчанию является предпоследним значком, расположенным в нижней части на Ubuntu 18.04. Как только Вы нажимаете на этот значок, Ваш монитор будет заблокирован.
Метод 2: Через сочетание клавиш
Все системы Ubuntu идут с некоторыми предопределенными сочетаниями клавиш, которые можно использовать для выполнения некоторых функций базовой системы. Так как экранная блокировка является также частой операцией, существует ярлык для этого. В Ubuntu 18.04 можно использовать ярлык Super+L для блокировки монитора.
В предыдущих версиях Ubuntu Вы могли использовать ярлык Ctrl+Alt+L с этой целью.
Можно легко просмотреть все сочетания клавиш от утилиты параметров настройки системы.
Самый простой способ получить доступ к этим настройкам через системного Тире или панель поиска средства запуска приложения следующим образом:
Введите соответствующие ключевые слова, чтобы получить доступ к сочетаниям клавиш в этой панели и затем нажать соответствующий результат поиска.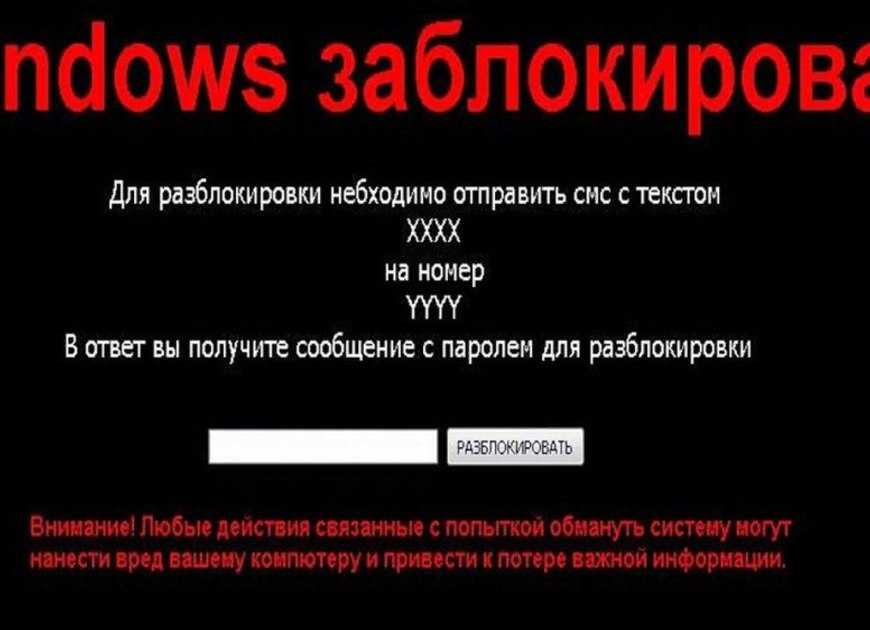
Это откроет представление Settings> Devices> Keyboard следующим образом:
Здесь можно просмотреть список всех предопределенных ярлыков, отредактировать один путем нажатия на него, и также создать новые пользовательские ярлыки для простоты использования.
Метод 3: Через командную строку
Существует утилита, названная Экранной заставкой Gnome, которая позволяет Вам заблокировать свой экран Ubuntu через командную строку.
Откройте свою командную строку Ubuntu, Терминал, или посредством поиска средства запуска приложения или посредством ярлыка Ctrl+Alt+T.
Тогда введите следующую команду как sudo для установки утилиты Gnome Screensaver:
sudo apt-get install gnome-screensaver
Обратите внимание на то, что только авторизованный пользователь может добавить/удалить и настроить программное обеспечение на Ubuntu. Введите пароль для sudo, и программное обеспечение будет установлено в Вашей системе.
Можно использовать следующую команду для блокировки экрана Ubuntu:
gnome-screensaver-command -l
Ubuntu
Как заблокировать экран в Windows 11
Если вы работаете в офисе или в общественных местах, лучше всего не оставлять компьютер без присмотра, чтобы посторонние лица не имели доступа к вашим файлам или конфиденциальной информации.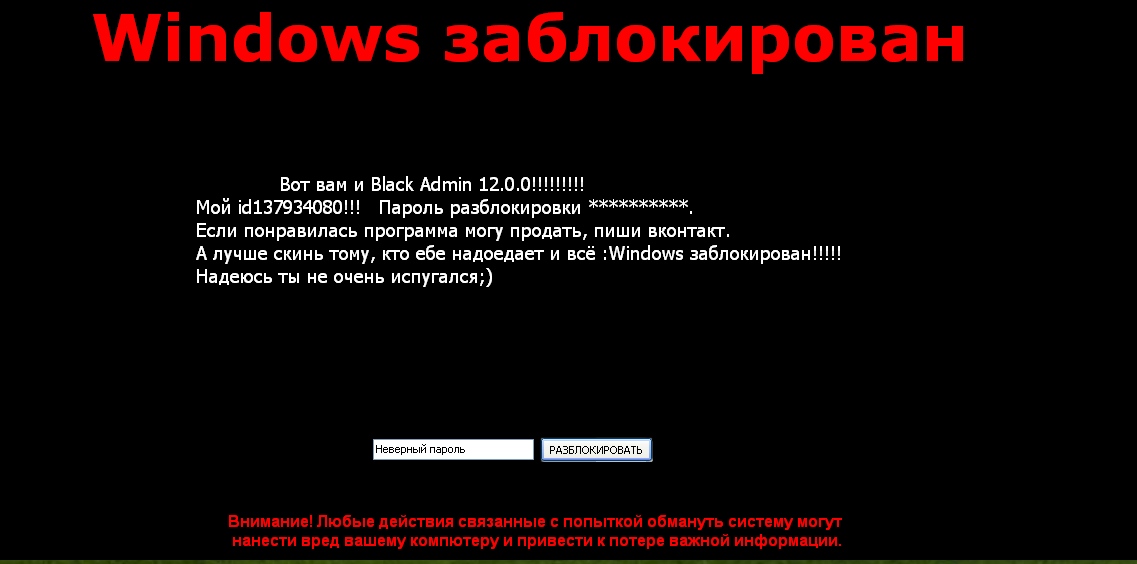 На этот случай есть несколько способов по блокировке компьютера с Windows 11.
На этот случай есть несколько способов по блокировке компьютера с Windows 11.
Блокировка ПК при помощи клавиатуры (горячих клавиш)
Самый простой и быстрый способ заблокировать компьютер — с помощью нажатия горячих клавиш на клавиатуре, т.е. просто нажимаем две кнопки, и все готово.
Чтобы заблокировать компьютер таким образом, нажмите клавиши «Win+L» на клавиатуре, и компьютер будет немедленно заблокирован.
Блокируем компьютер по времени бездействия
Этот способ может оказаться очень кстати, когда необходимо отойти по делам и вы не успеваете вовремя вернуться обратно. Можно установить время, по истечении которого компьютер будет заблокирован, а при разблокировке необходимо будет вводить пароль.
Для этого переходим в приложение «Параметры», щелкнув по ярлыку в меню «Пуск» или выполнив поиск в меню «Пуск» или нажав горячие клавиши «Win+I».
В левой части окна параметров щелкаем по «Персонализация», а в правой части окна прокручиваем список, чтобы найти параметр «Экран блокировки» и переходим в него.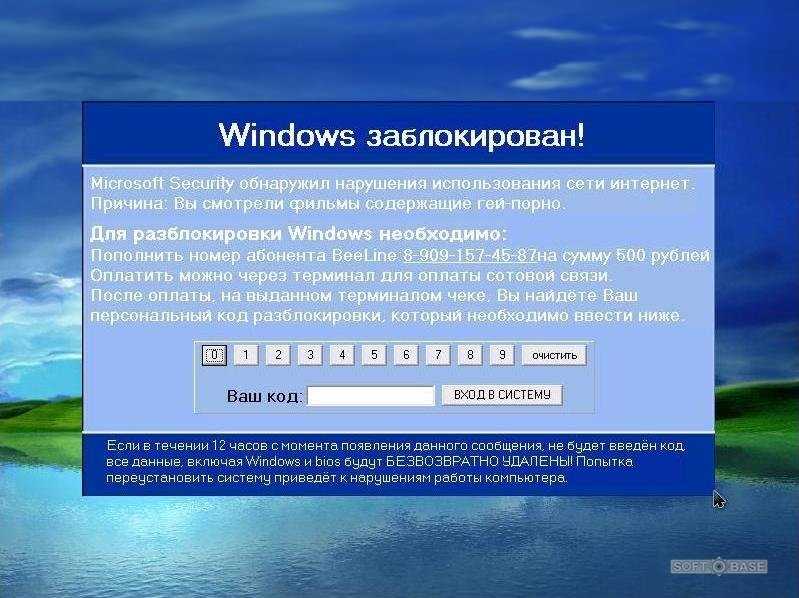
Альтернативный способ попасть в раздел «Персонализация» — щелкнуть правой кнопкой мыши на рабочем столе и выбрать опцию «Персонализация» в контекстном меню.
Продолжаем. В окне параметров экрана блокировки находим настройку «Экран», которая находится в нижней части окна.
В окне «Параметры экранной заставки» щелкаем раскрывающееся меню и выбираем нужный вариант. Также можно выбрать вариант «Нет», если не нужна экранная заставка.
После этого задаем интервал в минутах, по истечении которых экран будет заблокирован. Следующим шагом устанавливаем флажок «Начинать с экрана входа в систему». И наконец, нажимаем кнопку «Применить», чтобы сохранить изменения и кнопку «ОК», чтобы закрыть окно.
По истечении заданных минут экран автоматически заблокируется.
Динамическая блокировка экрана в Windows 11
Перед использованием функции динамической блокировки, необходимо подключить смартфон к компьютеру через Bluetooth.
Чтобы выполнить сопряжение смартфона, переходим в «Параметры» Windows 11 в раздел «Bluetooth и устройства» и нажимаем кнопку «+ Добавить устройство».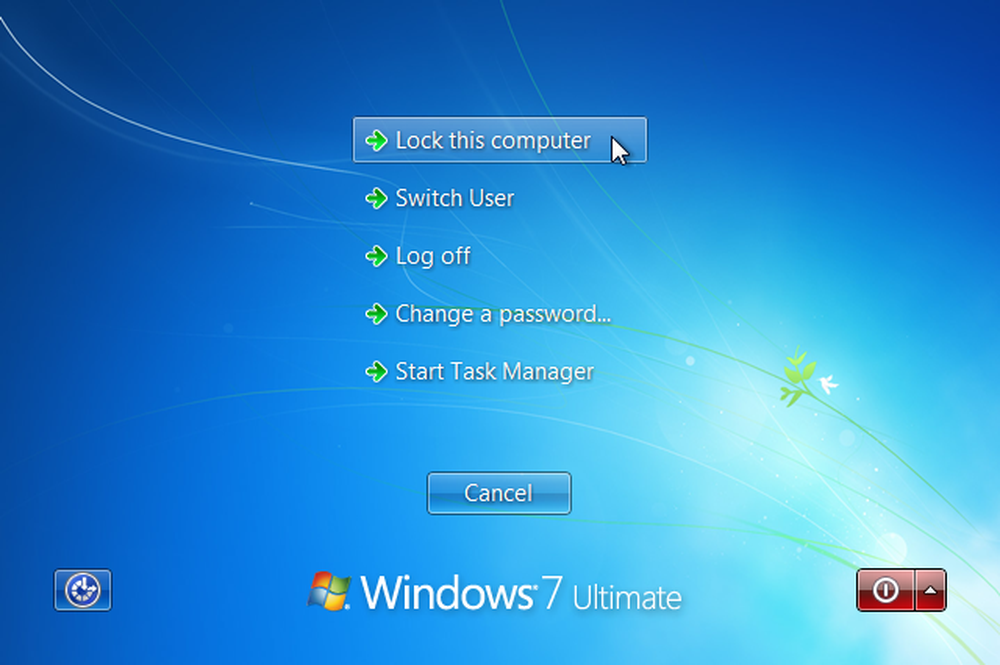
В окне добавления устройства выбираем «Bluetooth».
Начнется поиск и через какое-то время отобразится список найденных устройств, выбираем свой смартфон.
И нажимаем кнопку «Готово».
Теперь наш смартфон сопряжен с ПК и можно приступать к настройке динамической блокировки.
Для этого, в окне параметров переходим в раздел «Учетные записи» — «Варианты входа».
Прокручиваем окно вниз, пока не дойдем до раздела «Дополнительные параметры», находим в разделе опцию «Динамическая блокировка» и щелкаем по ней, чтобы раскрыть список. Затем устанавливаем галочку на настройке «Разрешать Windows автоматически блокировать устройство в ваше отсутствие».
Теперь опция динамической блокировки будет активна.
Еще несколько способов блокировки компьютера на Windows 11
Чтобы заблокировать компьютер из меню «Пуск», нажимаем значок Windows на панели задач, а затем нажимаем кнопку со значком своей учетной записи в нижнем левом углу. Появится меню, в котором нажимаем на опцию «Блокировка».
Появится меню, в котором нажимаем на опцию «Блокировка».
Также можно заблокировать компьютер через экран безопасности Windows, для этого нажимаем сочетание клавиш «Ctrl+Alt+Del» на клавиатуре. Затем нажимаем на опцию «Заблокировать», чтобы сразу заблокировать экран.
блокировка CtrlAltDel Windows Пуск настройка безопасность ОС смартфон Экран ИТ Windows 11 bluetooth
Ручная блокировка экрана компьютера
Ручная блокировка экрана компьютера
Всякий раз, когда вы оставляете свой компьютер без присмотра, вы должны либо выключить его, либо вручную активировать блокировку экрана, которая требует ввода пароля для возобновления работы. Вы должны вручную заблокировать экран, даже если ваше устройство настроено на автоматическую блокировку экрана через заданное количество минут. Блокировка экрана дисплея защитит информацию, хранящуюся на вашем устройстве или доступную с него.
Когда вы вручную блокируете экран, компьютер продолжает работать в фоновом режиме, поэтому вам не нужно закрывать документы или приложения. Вы просто усыпляете дисплей. По возвращении вы сможете быстро разблокировать экран, не перезагружая компьютер.
Вы просто усыпляете дисплей. По возвращении вы сможете быстро разблокировать экран, не перезагружая компьютер.
Чтобы вручную заблокировать экран компьютера, выполните следующие действия.
Примечание: Перед блокировкой экрана ваш компьютер должен быть защищен паролем.
Для блокировки:
Существует три различных способа ручной блокировки экрана на компьютере с Windows 7:
Способ 1:
На клавиатуре удерживайте нажатой клавишу Windows Logo Icon и L Клавиша на клавиатуре одновременно.
Способ 2:
Использование меню «Пуск» на экране компьютера:
- Откройте меню «Пуск» , нажав кнопку Значок логотипа Windows, обычно находится в левом нижнем углу экрана.
- Затем нажмите на стрелку рядом со списком параметров выключения .

- Затем выберите Lock во всплывающем списке.
Метод 3
Использование клавиатуры:
- Одновременно нажмите Ctrl , Alt и Del 12 .
- Затем выберите Заблокировать этот компьютер из вариантов, которые появляются на экране.
Чтобы разблокировать:
Нажмите любую кнопку, чтобы разбудить дисплей, одновременно нажмите Ctrl , Alt и Del . Вам будет предложено пройти аутентификацию с использованием вашего имени пользователя и пароля.
Для блокировки:
Существует три различных способа ручной блокировки экрана на компьютере с Windows 10:
Способ 1
На клавиатуре удерживайте Логотип Windows Клавиша со значком и клавиша L на клавиатуре одновременно.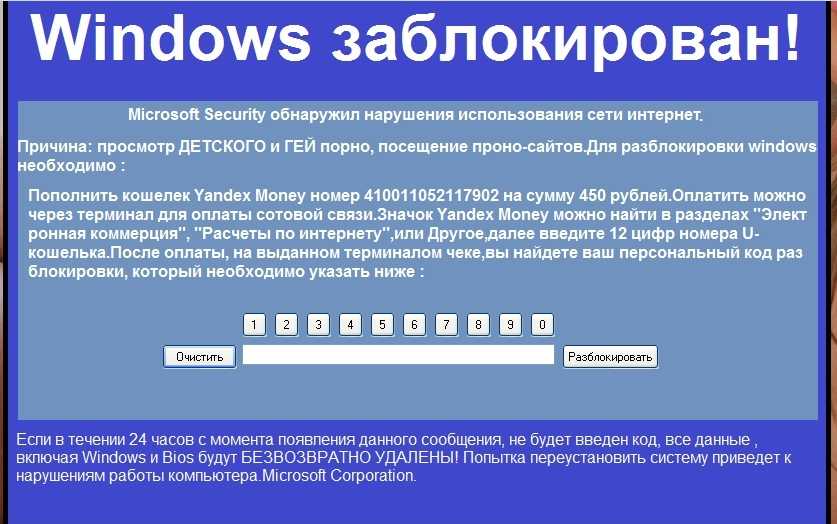
Метод 2
Использование меню Start на экране компьютера:
- Откройте Start Menu , щелкнув на значок Windows ( обычно в слевах слева от экран. ).
- Затем щелкните значок Наиболее часто используемый в левом верхнем углу.
- Затем нажмите кнопку Значок пользователя и выберите Блокировка в раскрывающемся списке
.
Метод 3
Использование клавиатуры:
- Одновременно нажмите Ctrl , Alt и Del 12 .
- Затем выберите Заблокировать из вариантов, которые появляются на экране.
Чтобы разблокировать:
Нажмите любую кнопку, чтобы разбудить дисплей, Нажмите Ctrl , Alt и Del одновременно.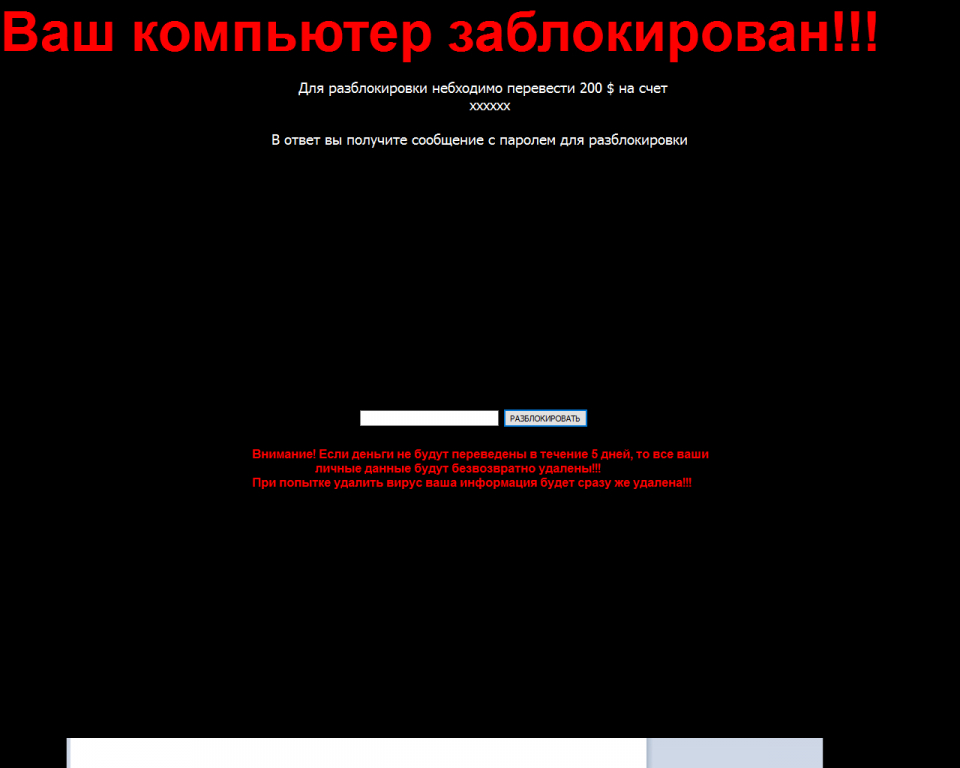 Вам будет предложено пройти аутентификацию с использованием вашего имени пользователя и пароля.
Вам будет предложено пройти аутентификацию с использованием вашего имени пользователя и пароля.
Для блокировки:
Существует два способа ручной блокировки экрана на этих компьютерах Mac:
Метод 1
С помощью строки меню в правом верхнем углу экрана.
- Нажмите на открытый замок .
Метод 2
Использование клавиатуры .
- Если на вашем Mac есть внутренний оптический дисковод и клавиша извлечения: используйте сочетание клавиш, удерживая нажатыми клавиши Control+Shift+Power и одновременно .
- Если ваш Mac НЕ имеет внутренний оптический дисковод или клавишу извлечения: используйте сочетание клавиш, удерживая нажатыми клавиши Control+Shift+Power одновременно .
Чтобы разблокировать:
Нажмите любую кнопку, чтобы разбудить дисплей, и вам будет предложено пройти аутентификацию с вашим именем пользователя и паролем.
2 способа заблокировать компьютер Windows с помощью клавиатуры
- Вы можете заблокировать Windows с клавиатуры, используя две разные клавиши.
- Один из способов заблокировать компьютер с Windows с помощью клавиатуры — нажать Ctrl + Alt + Del, а затем выбрать параметр «Блокировка».
- Если вы хотите использовать только клавиатуру, вы можете заблокировать Windows с помощью команды Windows Key + L.
- После того, как Windows будет заблокирована, вам нужно будет использовать пароль своей учетной записи, чтобы открыть ее снова.
- Дополнительные статьи можно найти в технической справочной библиотеке Business Insider.
Вы не можете обвинить Windows в том, что она не предоставляет вам достаточно способов блокировки вашего компьютера.
В дополнение к блокировке из меню «Пуск», автоматической блокировке после определенного периода бездействия и даже использованию Bluetooth для блокировки, когда он определяет, что вы ушли, есть два способа заблокировать Windows с помощью быстрых сочетаний клавиш.
Проверьте продукты, упомянутые в этой статье:
Windows 10 (от 139,99 долл. США при Best Buy)
Acer Chromebook 15 (от 179,99 долл. США на Walmart)
Как заблокировать Windows с вашим клавиатурой
9275 Как заблокировать окна. Оба сочетания клавиш выполняют одно и то же действие, поэтому вы можете использовать любое из них, которое вам удобнее или легче запомнить.
Вот как можно заблокировать компьютер с Windows от клавиатуры.
Нажмите Ctrl + Alt + Del
Возможно, вам знакомо сочетание клавиш Ctrl + Alt + Del как старомодный способ прервать работу Windows и перезагрузить компьютер.
Однако с годами его назначение изменилось. В наши дни этот трехклавишный ярлык имеет множество функций, в том числе позволяет заблокировать Windows.
Одновременно нажмите клавиши Ctrl, Alt и Del. Должен появиться экран вариантов. Когда это произойдет, нажмите «Заблокировать».
Используйте комбинацию Ctrl + Alt + Delete, чтобы заблокировать компьютер.
Дэйв Джонсон/Business Insider
Нажмите клавишу Windows + L
Есть еще более быстрый способ заблокировать экран — сделать это одним нажатием клавиши.
Одновременно нажмите клавиши Windows и L. Он должен мгновенно заблокироваться.
Нажмите Windows-L, чтобы немедленно заблокировать компьютер.
Дэйв Джонсон/Business Insider
Как сделать снимок экрана на компьютерах с Windows 10 несколькими способами
Как изменить размер значков на рабочем столе на компьютере с Windows 10
Как создать гостевую учетную запись на Windows 10 компьютер за 6 шагов
Как изменить пользователя-администратора на компьютере с Windows 10 и добавить или удалить учетные записи администратора
Как скопировать свой экран на компьютер с Windows двумя способами, чтобы сделать полный или частичный скриншот
Дэйв Джонсон
Внештатный писатель
Дэйв Джонсон — журналист, пишущий о потребительских технологиях и о том, как индустрия трансформирует спекулятивный мир научной фантастики в современную реальную жизнь.