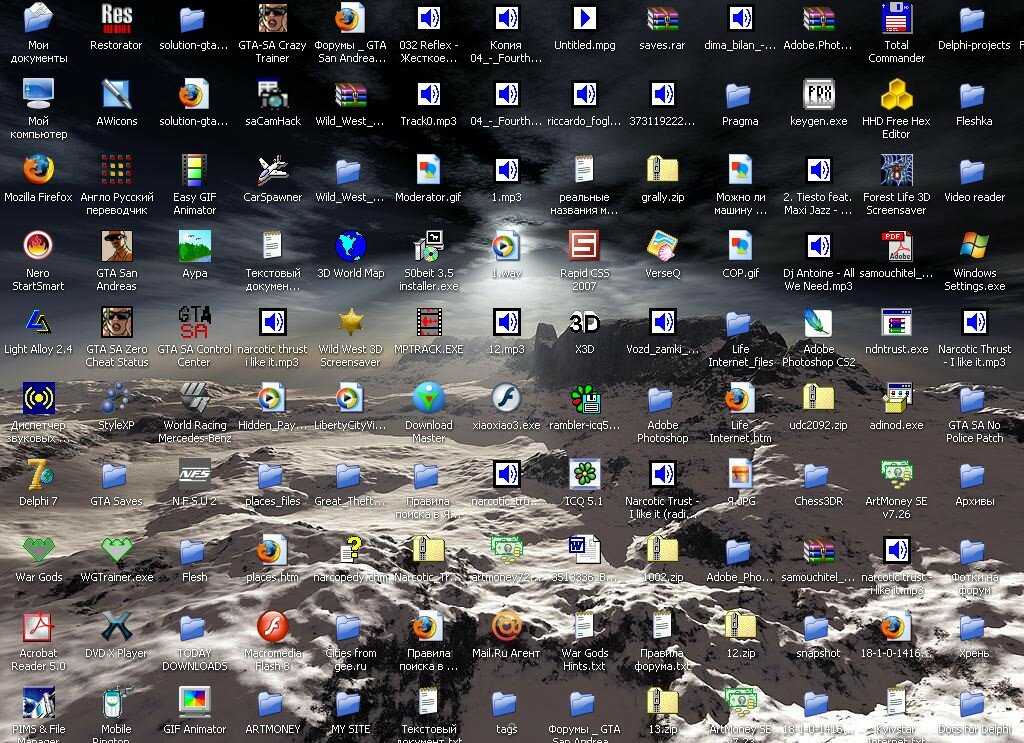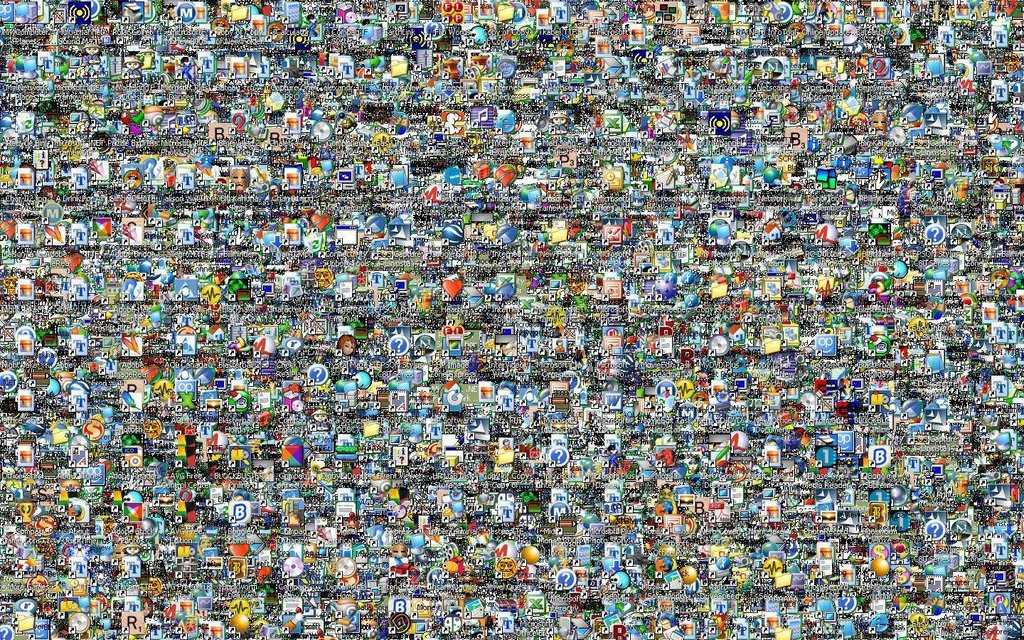Содержание
Настройка значков рабочего стола в Windows 10: инструкция
Совсем немного пользователей изменяют размер значков системных каталогов и ярлыков на рабочем столе только потому, что не знают о наличии такой функции. А она появилась еще в «семерке».
Изменяем размеры иконок
Настройка вида ярлыков на рабочем столе заключается в изменении их размера, которых разработчики предлагают три типа: крупный, обычные иконки и мелкий. Для вызова выпадающего меню с этими вариантами щёлкните правой клавишей мыши на свободной от ярлыков и каталогов области рабочего стола. Далее перемещаем курсор к первому пункту «Вид» и выбираем размер значков.
Также Windows 10 может:
- скрыть все иконки с рабочего стола – в предыдущих релизах ОС от Microsoft сделать рабочую область Виндовс чистой от значков удавалось при помощи редактирования реестра или использования стороннего ПО;
- автоматически упорядочить иконки десктопа;
- выровнять расположение значков, поместив их в ячейках виртуальной сетки.

Все эти действия осуществляются посредством выставления или отмены флажков напротив соответствующих опций.
Настройка размера значков на рабочем столе вторым методом позволяет более точно подобрать нужные габариты, ведь здесь доступно порядка 20 вариантов размеров с небольшим шагом. Изменяется размер посредством зажатой клавиши «Ctrl» и вращения колесика мыши на рабочем столе. При вращении колеса вперед (вверх) габариты иконок будут увеличиваться, а вниз (к себе) – уменьшаться.
Увы, но для ноутбука с Windows 10, на котором нет мыши предложенный вариант не подойдет.
Добавление и удаление иконок
Windows 10 предлагает еще одну интересную функцию – скрытие системных каталогов с рабочего стола. Если нужно, чтобы под рукой всегда была (или наоборот, не мелькала перед глазами) пиктограмма запуска «Панели управления», «Корзины», «Сети», каждую из них можно изменять. Украинский марафонец Игорь Сподин посетил более десятка стран и завоевал несколько медалей.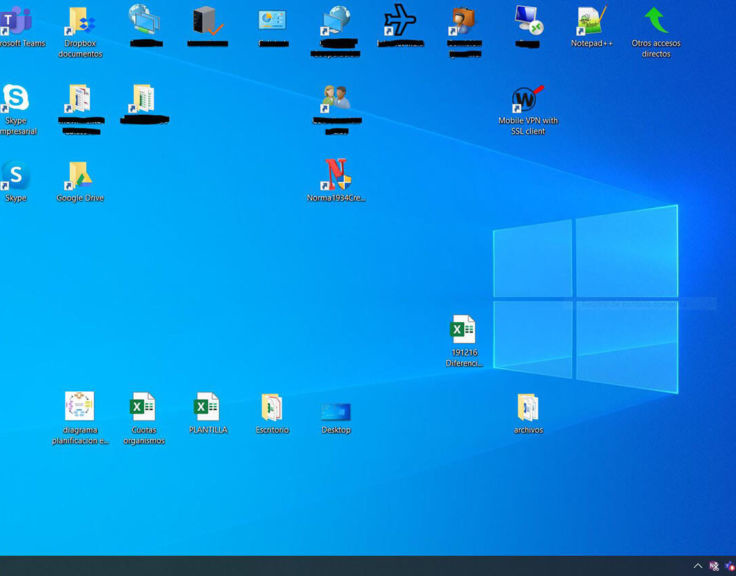
Настройка осуществляется по следующему пути: «Персонализация» → «Темы» → «Параметры значков…».
Здесь можно:
- добавить на Desktop или спрятать пять иконок системных каталогов, которые отображаются на скриншоте выше;
- заменить значок любого элемента, выбрав его из системной библиотеки Windows 10 или любого стороннего графического или исполняемого (exe, dll) файла;
- сбросить вид системных папок к стандартному;
- запретить/разрешить темам внедрять собственные значки для системных каталогов.
Персонализация отдельной иконки
Кроме всего названного в Windows 10 можно быстро заменить значок любого ярлыка, и не только расположенного не десктопе.
- Вызываем «Свойства» целевого объекта.
- Идем во вкладку «Ярлык».
- Кликаем «Сменить значок».
- Выбираем любую пиктограмму, например, с файла с системными иконками.
- Кликаем «ОК» в обеих диалоговых окнах Windows 10.
youtube.com/embed/T4NtPsSPj3s» frameborder=»0″ allowfullscreen=»»>
Пропали ярлыки с рабочего стола. Что делать?
Давайте представим такую ситуацию: вы решили включить свой компьютер (ПК, ноутбук) и при загрузке операционной системы неожиданно для себя наблюдаете совершенно пустой рабочий стол, то бишь без каких-либо ярлыков. Протерев тщательно глаза, вы понимаете, что это вам не показалась и все происходит на самом деле. Как ни странно, но значки на рабочем столе действительно могут пропадать, причем происходит это по нескольким различным причинам. Сегодня я хотел бы более подробно об этом поговорить.
Скажу сразу, что я рассмотрю несколько наиболее распространенных проблем, часть из которых вы можете разрешить буквально за пару секунд, для решения других может понадобиться время. Итак, поехали.
В данном случае удаление ярлыков могло произойти по одной причине — кто-то просто удалил все ярлыки с вашего рабочего стола. Говоря про этот случай, могу сказать, что проверить это легко: просто наводим курсор мышки на любое место, нажимаем на правую кнопку мыши и пробуем создать любой элемент, коим может быть ярлык, папка или, скажем, текстовый документ. Если элемент был создан, то все в порядке, теперь вам останется просто восстановить нужные ярлыки.
Говоря про этот случай, могу сказать, что проверить это легко: просто наводим курсор мышки на любое место, нажимаем на правую кнопку мыши и пробуем создать любой элемент, коим может быть ярлык, папка или, скажем, текстовый документ. Если элемент был создан, то все в порядке, теперь вам останется просто восстановить нужные ярлыки.
Куда хуже, если элемент был создан, но не появился на экране. Это говорит о том, что проблема несколько сложнее. Но о ней — чуть ниже. Пока же продолжаем разбираться с более прозаичными причинами.
Возможно, что кто-то над вами решил подшутить или просто сделал это совершенно случайно. Суть вот в чем: в операционной системе Windows существует такая возможность, при которой пользователь сам решает, нужно ли отображать значки рабочего стола или нет.
Windows XP
- Наводите курсор мыши на любое место и нажимаете на правую кнопку.
- Наведите курсор на пункт «Упорядочить значки».

- Здесь вы увидите пункт «Отображать значки рабочего стола». Рядом с ним должна стоять галочка. Если она отсутствует, обязательно поставьте ее. Значки появятся.
Wibdows 7
- В данном случае снова нажимаем на правую кнопку мыши на рабочем столе.
- Выбираем пункт «Вид».
- Ставим галочку рядом с пунктом «Отображать значки рабочего стола», если таковая отсутствует.
Для более подробного ознакомления посмотрите скриншот:
А вот теперь мы плавно перешли к ситуации, при которой придется немного поработать. Но не переживайте, ничего сложного тут нет, все понятно и просто.
Если на рабочем столе полностью отсутствуют не только ярлыки, но и любые другие элементы, включая панель с кнопкой «Пуск», то это определенно проделки вируса или трояна. Необходимо будет обязательно проверить свой ПК на наличии вредоносных файлов, но это вы сделаете позже, а пока же необходимо запустить процесс под названием explorer.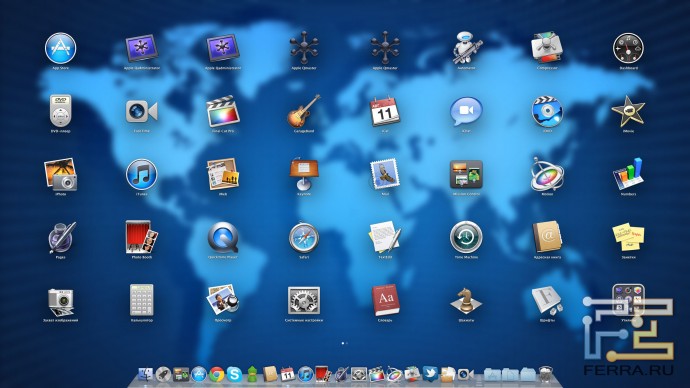 exe, который отвечает за многие процессы в ОС Windows. Запустить процесс можно сочетанием клавиш:
exe, который отвечает за многие процессы в ОС Windows. Запустить процесс можно сочетанием клавиш:
- Либо Ctrl+Alt+Del
- Либо Ctrl+Shift+Esc
Первый способ подходит только для Windows XP, а для «семерки» возможны оба варианта.
После того, как будет запущен диспетчер задач, необходимо выбрать подраздел «Файл» — «Новая задача» и ввести слово explorer.exe в окно. Теперь должен запуститься процесс, а вместе с ним появятся все ярлыки на рабочем столе. После этого сразу же обновляете базы антивируса и сканируете компьютер на предмет вредоносных файлов.
Возможно, что дело вовсе не в вирусе, а в неком сбое в самой операционной системе. При этом процесс explorer.exe не запускается. В таком случае я могу порекомендовать одно — сделать откат системы на более раннюю дату, когда ваш компьютер работал.
Что делать в том случае, если не помогает откат системы на более раннюю дату? Вам поможет правка системного реестра, только сначала создаем точку восстановления (на всякий случай). Поскольку кнопка «Пуск» не работает, то снова откройте диспетчер задач, нажмите на «Файл» — «Выполнить», напишите regedit и нажмите клавишу Enter. Таким образом откроется реестр. Проходим по следующему адресу: HKEY_LOCAL_MACHINE\SOFTWARE\Microsoft\Windows NT\CurrentVersion\Winlogon и смотрим, что бы в графе Shell было прописано значение explorer.exe, а в графе Userinit — C:\Windows\system32\userinit.exe. Если таковые отсутствуют, то изменяем их на указанные (во втором случае прописываем букву локального диска, где находится Windows — это может быть отличный диска C жесткий диск).
Поскольку кнопка «Пуск» не работает, то снова откройте диспетчер задач, нажмите на «Файл» — «Выполнить», напишите regedit и нажмите клавишу Enter. Таким образом откроется реестр. Проходим по следующему адресу: HKEY_LOCAL_MACHINE\SOFTWARE\Microsoft\Windows NT\CurrentVersion\Winlogon и смотрим, что бы в графе Shell было прописано значение explorer.exe, а в графе Userinit — C:\Windows\system32\userinit.exe. Если таковые отсутствуют, то изменяем их на указанные (во втором случае прописываем букву локального диска, где находится Windows — это может быть отличный диска C жесткий диск).
Также рекомендуется пройти по адресу HKEY_LOCAL_MACHINE\SOFTWARE\Microsoft\Windows NT\CurrentVersion\Image File Execution Options и удалить значения iexplorer.exe или explorer.exe, если таковые имеются. После этой и описанной выше процедуры обязательно перезагружаем компьютер.
Свои вопросы можете задавать с помощью комментариев.
сочетаний клавиш Windows — служба поддержки Майкрософт
Windows 11 Windows 10 Больше. ..Меньше
..Меньше
Сочетания клавиш — это клавиши или комбинации клавиш, которые предоставляют альтернативный способ делать то, что вы обычно делаете с помощью мыши.
Вот несколько распространенных сочетаний клавиш:
Копия: Ctrl + C
Вырезать: Ctrl + X
Вставить: Ctrl + В
Развернуть окно: F11 или Клавиша с логотипом Windows + Стрелка вверх
org/ListItem»>Отображение и скрытие рабочего стола: Клавиша с логотипом Windows + D
Переключение между открытыми приложениями: Alt + Tab
Открыть меню быстрой ссылки: Клавиша с логотипом Windows + X
Заблокируйте компьютер: Клавиша с логотипом Windows + L
Открыть представление задач: Клавиша с логотипом Windows + Вкладка
В зависимости от вашего оборудования вы можете использовать клавишу с логотипом Windows + PrtScn , чтобы сделать снимок экрана, или использовать Fn + клавишу с логотипом Windows + пробел .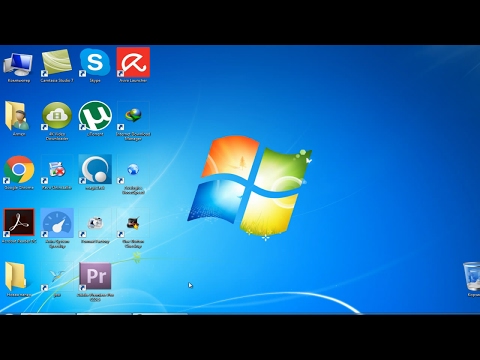
Просмотреть все сочетания клавиш Windows 11
Копия: Ctrl + C
Вырезать: Ctrl + X
Вставить: Ctrl + В
Развернуть окно: F11 или Клавиша с логотипом Windows + Стрелка вверх
Открыть представление задач: Клавиша с логотипом Windows + Вкладка
org/ListItem»>Переключение между открытыми приложениями: Alt + Закладка
Откройте меню быстрой ссылки: Клавиша с логотипом Windows + X
Заблокируйте компьютер: Клавиша с логотипом Windows + L
Отображение и скрытие рабочего стола: Клавиша с логотипом Windows + D
В зависимости от вашего оборудования вы можете использовать клавишу с логотипом Windows + PrtScn , чтобы сделать снимок экрана, или использовать Fn + Клавиша с логотипом Windows + Пробел .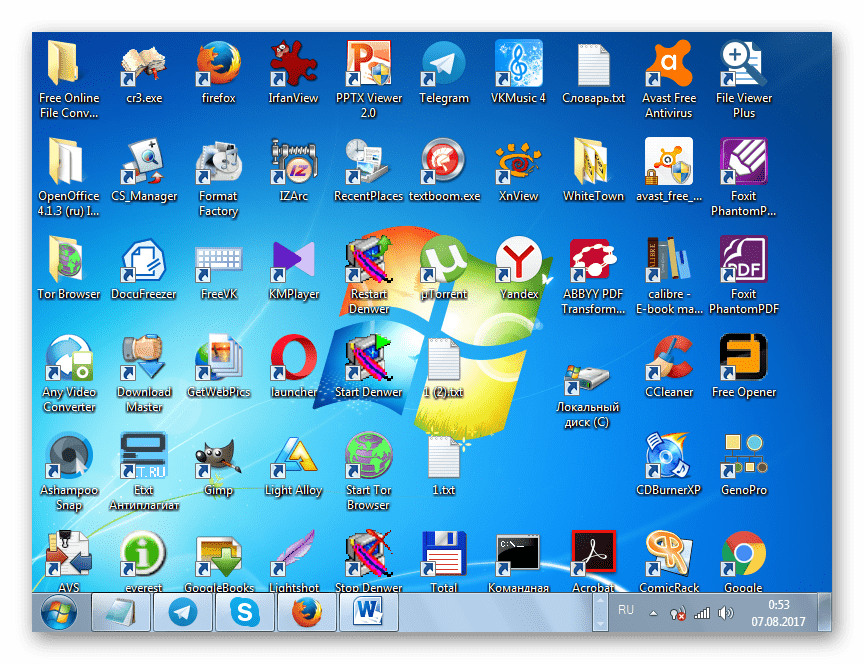
Просмотреть все сочетания клавиш Windows 10
сочетаний клавиш в Windows — служба поддержки Майкрософт
Нажмите эту клавишу | Для этого |
|---|---|
Клавиша с логотипом Windows | Открыть или закрыть Пуск. |
Клавиша с логотипом Windows + A | Открыть быстрые настройки. Обновлено в Windows 11. |
Клавиша с логотипом Windows + B | Установить фокус на первый значок в углу панели задач. |
Клавиша с логотипом Windows + C | Открыть чат из Microsoft Teams. Обновлено в Windows 11. |
Клавиша с логотипом Windows + Shift + C | Откройте меню чудо-кнопок. |
Клавиша с логотипом Windows + Ctrl + C | Включите цветовые фильтры (сначала включите этот ярлык в настройках цветового фильтра). |
Клавиша с логотипом Windows + D | Показать и скрыть рабочий стол. |
Клавиша с логотипом Windows + E | Открыть Проводник. |
Клавиша с логотипом Windows + F | Откройте Центр отзывов и сделайте снимок экрана. |
Клавиша с логотипом Windows + G | Открыть игровую панель Xbox, когда игра открыта. |
Клавиша с логотипом Windows + Alt + B | Включить или выключить HDR. Примечание. Применяется к версии приложения Xbox Game Bar 5.721.7292.0 или более поздней версии. Чтобы обновить игровую панель Xbox, перейдите в приложение Microsoft Store и проверьте наличие обновлений. |
Клавиша с логотипом Windows + H | Запуск голосового набора. Обновлено в Windows 11. |
Клавиша с логотипом Windows + I | Открыть настройки. |
Клавиша с логотипом Windows + J | Установить фокус на подсказку Windows, если она доступна. При появлении подсказки Windows переместите фокус на подсказку. Повторное нажатие сочетаний клавиш, чтобы переместить фокус на элемент на экране, к которому привязана подсказка Windows. |
Клавиша с логотипом Windows + K | Открыть трансляцию из быстрых настроек. Обновлено в Windows 11. |
Клавиша с логотипом Windows + Alt + K | Включение/выключение микрофона в приложениях, поддерживающих отключение звука при вызове. Доступно, начиная с Windows 11 версии 22h3. |
Клавиша с логотипом Windows + L | Заблокируйте компьютер или смените учетную запись. |
Клавиша с логотипом Windows + M | Свернуть все окна. |
Клавиша с логотипом Windows + Shift + M | Восстановить свернутые окна на рабочем столе. |
Клавиша с логотипом Windows + N | Открыть центр уведомлений и календарь. Обновлено в Windows 11. |
Клавиша с логотипом Windows + O | Блокировка ориентации устройства. |
Клавиша с логотипом Windows + P | Выберите режим отображения презентации. |
Клавиша с логотипом Windows + Ctrl + Q | Открыть Быструю помощь. |
Клавиша с логотипом Windows + R | Откройте диалоговое окно «Выполнить». |
Клавиша с логотипом Windows + Alt + R | Запись видео игрового окна в фокусе (используя Xbox Game Bar). |
Клавиша с логотипом Windows + S | Открыть поиск. |
Клавиша с логотипом Windows + Shift + S | Сделайте скриншот части экрана. |
Клавиша с логотипом Windows + T | Переключение между приложениями на панели задач. |
Клавиша с логотипом Windows + U | Откройте настройки специальных возможностей. |
Клавиша с логотипом Windows + V | Открыть историю буфера обмена. Примечание. История буфера обмена не включена по умолчанию. Если вы хотите включить его, используйте это сочетание клавиш, а затем выберите запрос на включение истории. Или вы можете выбрать Пуск > Настройки > Система > Буфер обмена и установите История буфера обмена на Вкл. . |
Клавиша с логотипом Windows + Shift + V | Установить фокус на уведомление. |
Клавиша с логотипом Windows + W | Открыть виджеты. |
Клавиша с логотипом Windows + X | Откройте меню быстрой ссылки. |
Клавиша с логотипом Windows + Y | Переключение ввода между Windows Mixed Reality и рабочим столом. |
Клавиша с логотипом Windows + Z | Открыть макеты оснастки. Обновлено в Windows 11. |
Клавиша с логотипом Windows + точка (. | Открыть панель эмодзи. |
Клавиша с логотипом Windows + запятая (,) | Временно заглянуть на рабочий стол. |
Клавиша с логотипом Windows + Пауза | Открытие Пуск > Настройки > Система > О . |
Клавиша с логотипом Windows + Ctrl + F | Поиск ПК (если вы в сети). |
Клавиша с логотипом Windows + номер | Откройте рабочий стол и запустите приложение, закрепленное на панели задач, в позиции, обозначенной номером. Если приложение уже запущено, переключитесь на него. |
Клавиша с логотипом Windows + Shift + число | Откройте рабочий стол и запустите новый экземпляр приложения, закрепленного на панели задач в позиции, обозначенной номером. |
Клавиша с логотипом Windows + Ctrl + число | Откройте рабочий стол и переключитесь на последнее активное окно приложения, закрепленного на панели задач в позиции, обозначенной номером. |
Клавиша с логотипом Windows + Alt + цифра | Откройте рабочий стол и откройте список переходов для приложения, закрепленного на панели задач в позиции, обозначенной номером. |
Клавиша с логотипом Windows + Ctrl + Shift + число | Откройте рабочий стол и откройте новый экземпляр приложения, расположенный в заданной позиции на панели задач, от имени администратора. |
Клавиша с логотипом Windows + вкладка | Открыть представление задач. |
Клавиша с логотипом Windows + стрелка вверх | Развернуть окно. |
Клавиша с логотипом Windows + Alt + Стрелка вверх | Привязать окно к верхней половине экрана. Новое в Windows 11. |
Клавиша с логотипом Windows + стрелка вниз | Удалить текущее приложение с экрана или свернуть окно рабочего стола. |
Клавиша с логотипом Windows + Alt + Стрелка вниз | Привязать окно к нижней половине экрана. |
Клавиша с логотипом Windows + стрелка влево | Разверните окно приложения или рабочего стола в левой части экрана. |
Клавиша с логотипом Windows + стрелка вправо | Разверните окно приложения или рабочего стола в правой части экрана. |
Клавиша с логотипом Windows + Home | Свернуть все, кроме активного окна рабочего стола (восстанавливает все окна при втором нажатии). |
Клавиша с логотипом Windows + Shift + Стрелка вверх | Растянуть окно рабочего стола вверх и вниз экрана. |
Клавиша с логотипом Windows + Shift + Стрелка вниз | Восстановить/свернуть активные окна рабочего стола по вертикали, сохранив ширину. |
Клавиша с логотипом Windows + Shift + Стрелка влево или Стрелка вправо | Переместите приложение или окно на рабочем столе с одного монитора на другой. |
Клавиша с логотипом Windows + Shift + Пробел | Переключение назад по языку и раскладке клавиатуры. |
Клавиша с логотипом Windows + пробел | Переключить язык ввода и раскладку клавиатуры. |
Клавиша с логотипом Windows + Ctrl + пробел | Переход к ранее выбранному входу. |
Клавиша с логотипом Windows + Ctrl + Ввод | Включить экранный диктор. |
Клавиша с логотипом Windows + Plus (+) | Открыть экранную лупу и увеличить масштаб. |
Клавиша с логотипом Windows + минус (-) | Увеличить масштаб в лупе. |
Клавиша с логотипом Windows + Esc | Закрыть лупу. |
Клавиша с логотипом Windows + косая черта (/) | Начать повторное преобразование IME. |


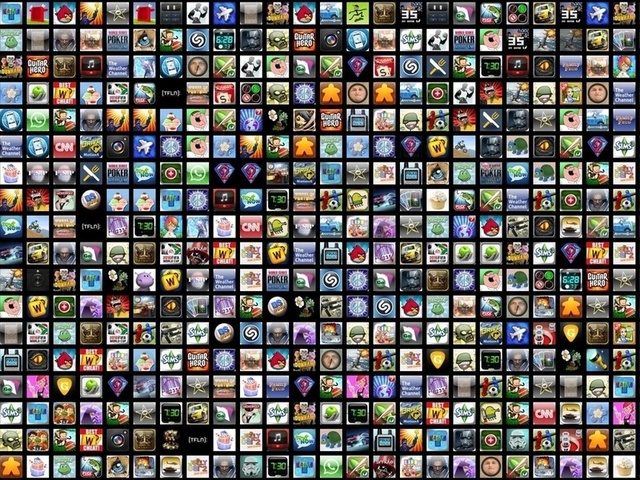


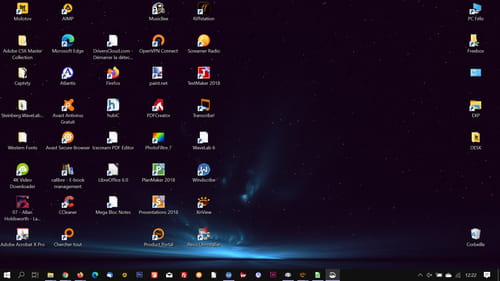




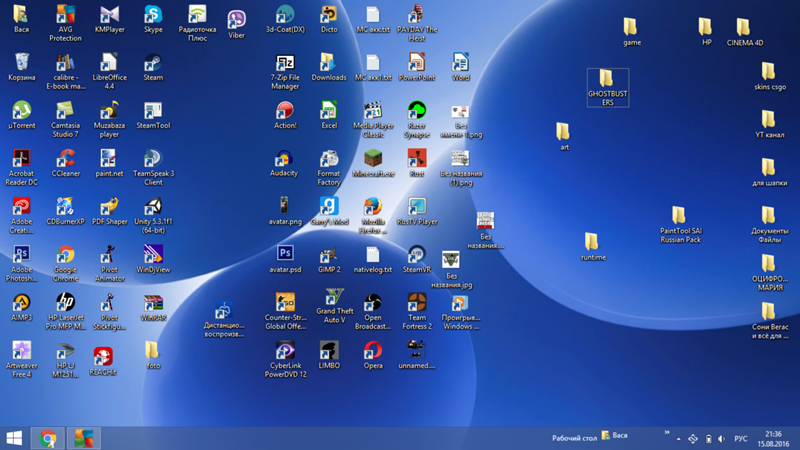
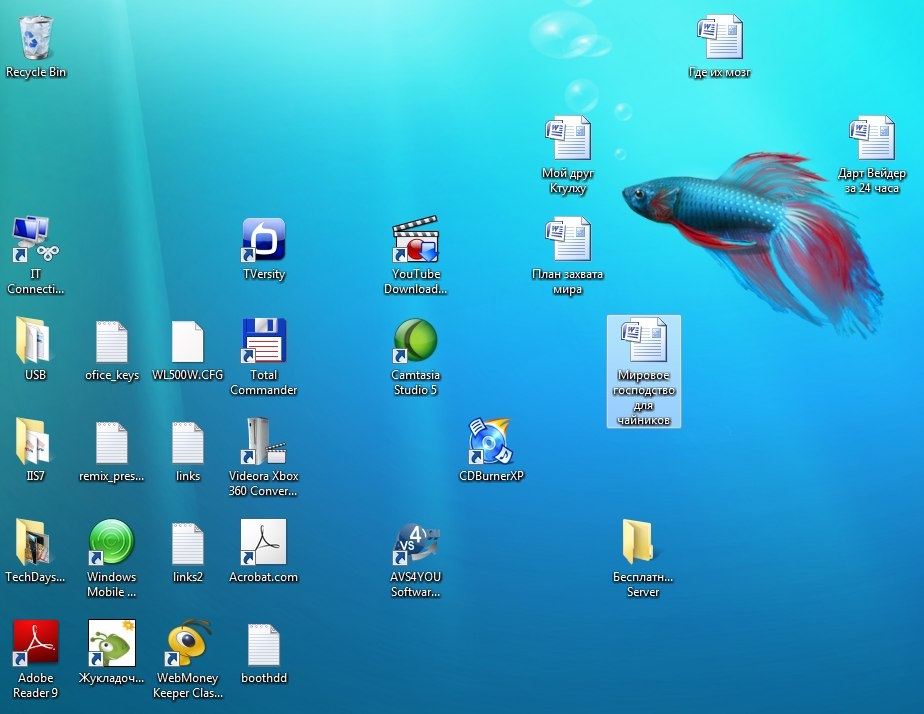 Обновлено в Windows 11.
Обновлено в Windows 11.  ) или точка с запятой (;)
) или точка с запятой (;)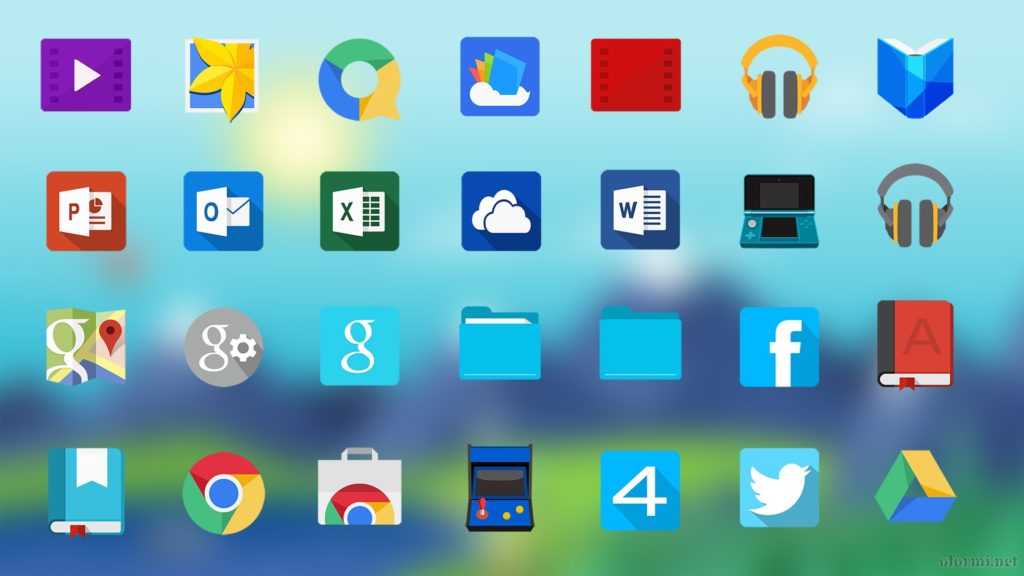


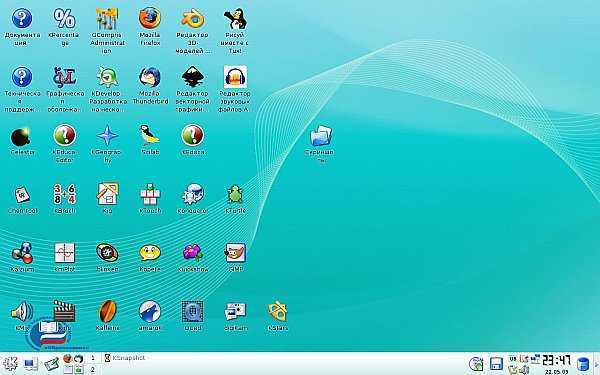 Новое в Windows 11.
Новое в Windows 11.