Содержание
Как восстановить ярлыки на рабочем столе Windows
Пользователи компьютеров хранят на рабочем столе (десктопе) Windows те значки, папки и ярлыки, которые используются каждодневно, и всегда должны быть под рукой. Исчезновение их всех или только части может быть следствием воздействия вируса или иной вредоносной программы. Другой вариант — неквалифицированные действия пользователя. Эти две причины основные, объясняющие, почему на рабочем столе пропали все ярлыки. К счастью, задача, как восстановить ярлыки на рабочем столе, по силам пользователю с базовыми компьютерными знаниями.
Отсутствие ярлыков доставляет неудобства пользователю. Восстановить пропавшие ярлыки можно самостоятельно.
Настройка системных значков
После инсталляции Windows 7 на десктопе ПК уже присутствует системный значок «Корзина». Во время первичной настройки, как правило, к нему добавляются несколько других. Почти всегда это значок «Компьютер» (в прежних версиях — «Мой компьютер»), папка с файлами пользователя, иногда значки «Сеть» и «Панель управления». Как восстановить ярлык мой компьютер и другие? Если с рабочего стола пропали ярлыки и папки, то их несложно вернуть, реализовав следующую последовательность действий.
Как восстановить ярлык мой компьютер и другие? Если с рабочего стола пропали ярлыки и папки, то их несложно вернуть, реализовав следующую последовательность действий.
- Вызвать контекстное меню десктопа, нажав на пустом месте правой клавишей мыши.
- В появившемся списке нажать строку «Персонализация».
- В новом окне нажать «Изменение значков рабочего стола».
- В появившемся окне поставить галочки рядом с нужными компонентами (и, естественно, нажать OK). На приведённом скриншоте выбранным «Файлам пользователя» соответствует значок Ark.
Почему на рабочем столе не отображаются ярлыки и после этих действий? Дело в том, что отображение значков десктопа Виндовс входит в функции специального файла explorer.exe, запускаемого при включении компьютера вместе с системой. При серьёзном заражении компьютера запуск этого файла блокируется. В таком случае галочки рядом с компонентами могут присутствовать, но значки отображаться не будут. Как вернуть на рабочий стол все ярлыки? Для решения проблемы потребуется восстановить нормальный запуск файла explorer. exe.
exe.
Откат к прежнему состоянию
В Виндовс по умолчанию предусмотрена возможность возвращения (отката) к прежнему состоянию. В процессе работы незаметно для пользователя текущее состояние периодически запоминается. Такие «снимки» системы называются точками её восстановления. При необходимости весь ПК может быть возвращён к запомненному состоянию. Если пропали ярлыки с рабочего стола, то проще всего их вернуть, откатившись к той дате, когда они нормально отображались. Для этого потребуется выполнить несколько шагов.
- Пройти «Пуск» —> «Панель управления» —> «Восстановление» (поскольку значок «Мой компьютер» отсутствует, то альтернативный вызов через него невозможен).
- В появившемся окне нажать «Запуск восстановления системы», затем «Далее».
- В новом окне отображается дата создания последней точки восстановления. При необходимости поставить галочку для отображения точек, созданных ранее. Следует выбрать точку, соответствующую дате, когда значки десктопа отображались.

После нажатия «Далее» и выражения согласия на откат системы, ПК перезагрузится, и через несколько минут пропавший значок «Мой компьютер» и другие будут на прежнем месте.
ВАЖНО. После этого нужно постараться не повторять действия, иначе значки могут снова исчезнуть или периодически пропадать. В частности, не следует игнорировать предупреждения браузера о потенциальной опасности посещения некоторых сайтов. Возможно, потребуется установить более совершенную антивирусную защиту.
К сожалению, на некоторых компьютерах очень удобная функция отката отключается с целью экономии дискового пространства. Иногда эту медвежья услуга клиентам оказывается даже во время предпродажной подготовки ПК.
Редактирование реестра Виндовс
На ПК с отключённой функцией отката для штатного запуска специального файла explorer.exe придётся редактировать реестр Виндовс. Он представляет собой огромную базу данных с иерархически сгруппированными параметрами и настройками операционной системы.
ВАЖНО. Редактирование следует производить очень внимательно. При ошибочных действиях неопытный пользователь может серьёзно повредить систему.
В реестре Виндовс потребуется отредактировать самый большой из его пяти разделов — HKEY_LOCAL_MACHINE. Для этого следует произвести ряд действий.
- Удерживая клавишу Win клавиатуры, нажать латинскую букву R. В появившейся строке «Выполнить» набрать regedit и нажать OK.
- В левой части окна «Редактор реестра» раскрыть список HKEY_LOCAL_MACHINE.
- Последовательно раскрыть следующие пункты этого списка SOFTWARE\Microsoft\Windows NT\CurrentVersion\WinLogon. Затем в правом списке выбрать пункт Shell. Его «Значение» должно быть explorer.exe. Если это не так, то в контекстном меню пункта Shell нажать «Изменить» и прописать это значение.
- В списке SOFTWARE\Microsoft\Windows NT\CurrentVersion перейти на пункт Image File Execution Options. «Значение этого пункта не должно быть присвоено. Если вместо этого там присутствует explorer.
 exe, то вызвать контекстное меню «По умолчанию», и нажать строку «Удалить».
exe, то вызвать контекстное меню «По умолчанию», и нажать строку «Удалить».
После перезагрузки ПК значки на десктопе восстановятся.
Выше было рассмотрено восстановление ярлыков на рабочем столе Windows 7. Если исчезли ярлыки с рабочего стола не Windows 7, а других современных версий — 8 и 10, то следует предпринять аналогичные действия. Незначительные отличия есть и в названиях значков. Например, если исчезли ярлыки с рабочего стола Windows 10, то после восстановления пользователь увидит не «Мой компьютер», а «Этот компьютер».
Ярлыки рабочего стола. Готовимся к пенсии: осваиваем Интернет
Ярлыки рабочего стола. Готовимся к пенсии: осваиваем Интернет
ВикиЧтение
Готовимся к пенсии: осваиваем Интернет
Ахметзянова Валентина Александровна
Содержание
Ярлыки рабочего стола
Но иногда нужно, чтобы некоторые файлы находились всегда под рукой, чтобы работать с ними было еще проще.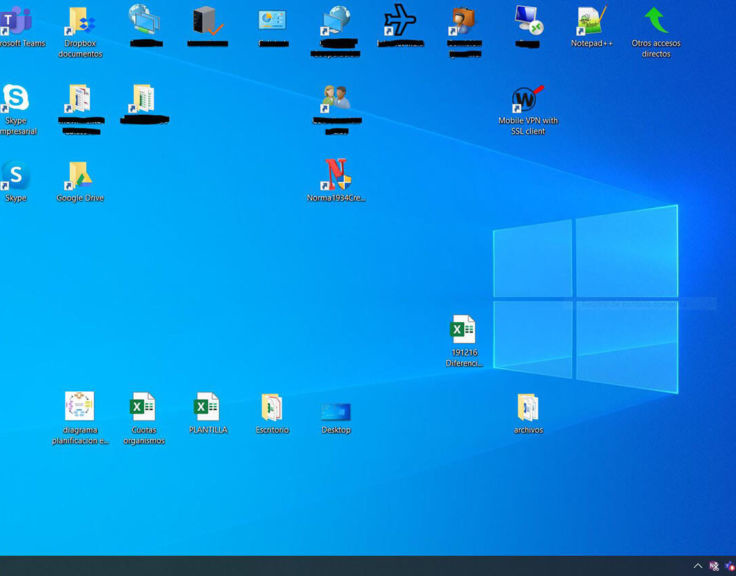 То же касается и программ, с которыми вы часто работаете. Как тут быть?
То же касается и программ, с которыми вы часто работаете. Как тут быть?
В этом случае можно их вынести прямо на рабочий стол. Нет, это не тот рабочий стол, на котором, собственно, и стоит ваш компьютер. В нашем случае рабочий стол — это та картинка, что появляется на мониторе после включения компьютера и загрузки операционной системы. У меня рабочий стол выглядит, как показано на рис. 3.36.
Рис. 3.36. Рабочий стол
Как видите, на нем расположены какие-то значки (обычно они называются ярлыками). Каждый ярлык скрывает за собой какую-то программу, файл, папку или документ. И щелкнув по нему, я сразу их открою.
Создать ярлыки можно разными способами.
Способ первый (рис. 3.37). Нажмите кнопку Пуск, выберите нужную программу, например Microsoft Office Word, щелкните по ней правой кнопкой мыши, из появившегося меню выберите пункт Отправить. При наведении мыши на этот пункт появится новое меню, из которого необходимо выбрать пункт Рабочий стол (создать ярлык).
Рис. 3.37. Создаем ярлык на рабочем столе
Все! На рабочем месте появится ярлык нашей программы Microsoft Office Word (рис. 3.38).
Мы можем изменить название программы, просто щелкнув правой кнопкой по ярлыку и в появившемся меню выбрав пункт Переименовать. При этом нам станет доступно поле ввода наименования ярлыка, и не составит труда заменить его название на другое.
Рис. 3.38.Созданный ярлык Microsoft Office Word
Второй способ (рис. 3.39). Щелкните правой кнопкой мыши по свободному (не занятому ярлыками) месту рабочего стола и из появившегося меню выберите пункт Создать и далее — Ярлык.
Щелкнув кнопкой мыши по пункту Ярлык, мы получим диалоговое окно Создать ярлык (рис. 3.40). Нажав в нем кнопку Обзор, мы увидим список своих файлов, из которого нужно будет выбрать требуемый объект и нажать кнопку OK, а затем кнопку диалогового окна Далее.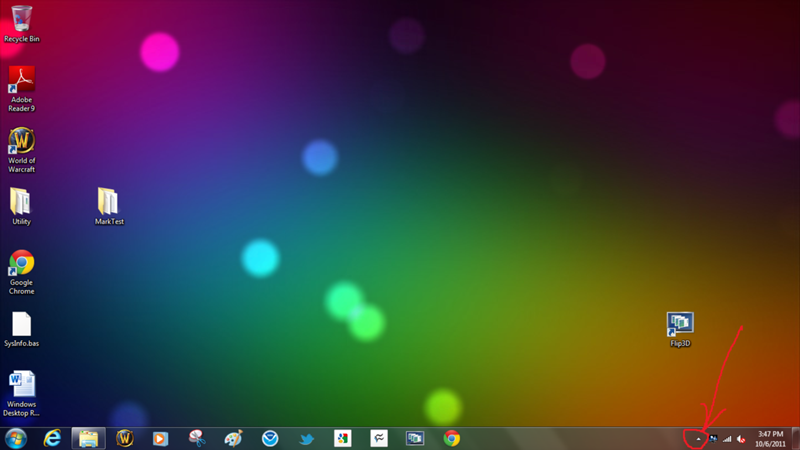 Откроется новое диалоговое окно, где нам предложат ввести имя ярлыка либо оставить имя по умолчанию и нажать кнопку Готово. Ярлык и в этом случае появится на рабочем столе.
Откроется новое диалоговое окно, где нам предложат ввести имя ярлыка либо оставить имя по умолчанию и нажать кнопку Готово. Ярлык и в этом случае появится на рабочем столе.
Рис. 3.39. Второй способ создания ярлыка
Рис. 3.40. Диалоговое окно создания ярлыка
Третий способ. Создать ярлык можно и просто из любого вашего файла. Найдите в компьютере файл какой-нибудь, к примеру, картинки, нажмите на этом файле левую кнопку мыши и, не отпуская кнопки, просто перетащите файл мышью на рабочий стол. Отпустите кнопку. Все!
Данный текст является ознакомительным фрагментом.
Как убрать ненужные ярлыки с рабочего стола
Как убрать ненужные ярлыки с рабочего стола
В «Букваре для ржавых чайников» я советовала начинающим пользователям все папки держать на рабочем столе. Так было удобнее до тех пор, пока мы с вами не освоились. Но со временем поле рабочего стола так загромождается, что
Так было удобнее до тех пор, пока мы с вами не освоились. Но со временем поле рабочего стола так загромождается, что
Глава 29 Куб рабочего стола
Глава 29
Куб рабочего стола
Куб рабочего стола — это самый популярный и один из самых зрелищных, хоть и достаточно бесполезных, плагинов Compiz. С его помощью можно создать из рабочих столов кубик, который красиво вращается с разнообразными графическими эффектами.Итак, для
Гаджеты рабочего стола
Гаджеты рабочего стола
Как уже говорилось выше, гаджеты – маленькие программы, размер окна которых позволяет размещать их на Рабочем столе без особого ущемления прав других приложений.Гаджеты могут иметь разное назначение, например, с их помощью можно узнавать прогноз
7.1. Тема Рабочего стола
7. 1. Тема Рабочего стола
1. Тема Рабочего стола
Визуальное оформление Рабочего стола – первое, что бросается в глаза после запуска операционной системы. Как говорится, «встречают по одежке», и именно этот факт влияет на то, сможете ли вы в дальнейшем с удовольствием пользоваться операционной
7.2. Фон Рабочего стола
7.2. Фон Рабочего стола
Фон Рабочего стола как составную часть темы также в любой момент можно изменить. Например, вам нравятся звуки установленной темы, но не нравится используемый при этом фон? Нет проблем: фон Рабочего стола меняется так же просто, как и сама тема, поэтому
Обои для Рабочего стола
Обои для Рабочего стола
За картинку, используемую в качестве обоев для Рабочего стола отвечает строковый параметр HKEY_CURRENT_USERControl PanelDesktopWallpaper, который содержит путь bmp-файла
Обои для Рабочего стола
Обои для Рабочего стола
За картинку, используемую в качестве обоев для Рабочего стола отвечает строковый параметр ·Wallpaper·, который содержит путь bmp-файла в HKCUControl PanelDesktopЧтобы ваша картинка на Рабочем столе располагалась в строго заданном месте, а не в центре, нужно в
Изменение значков Рабочего стола
Изменение значков Рабочего стола
Как уже говорилось в начале главы, после установки Windows на Рабочем столе имеется только один значок – Корзина. Ко всем остальным папкам – даже таким важным, как Компьютер или Сеть – можно добраться только через меню Пуск. Это не очень
Ко всем остальным папкам – даже таким важным, как Компьютер или Сеть – можно добраться только через меню Пуск. Это не очень
Интерактивные приложения рабочего стола
Интерактивные приложения рабочего стола
Одним из интересных вариантов изменения функциональности рабочего стола являются интерактивные приложения (widget), которые можно разместить прямо на нем. Это не только красиво, но и удобно, так как нужное приложение или индикатор
Темы Рабочего стола
Темы Рабочего стола
Чем бы вы ни занимались на любимом компьютере, вам придется постоянно взаимодействовать с интерфейсом программ. Операционная система Windows XP имеет большой набор фоновых рисунков и программ-заставок, с помощью которых можно создавать темы Рабочего
Настройка Рабочего стола
Настройка Рабочего стола
Сокрытие всех элементов Рабочего стола
Ключ:[HKEY_CURRENT_USERSoftwareMicrosoftWindowsCurrentVersionExplorer] Значение:
Менеджеры Рабочего стола
Менеджеры Рабочего стола
При большом количестве используемых программ Рабочий стол быстро заполняется ярлыками установленных приложений, а на Панели задач не хватает места для активных задач. Решить проблему нехватки пространства помогают специализированные
Решить проблему нехватки пространства помогают специализированные
3.3. Настройка рабочего стола
3.3. Настройка рабочего стола
Щелкните правой кнопкой на рабочем столе. В появившемся меню три последние команды будут следующими:? Разрешение экрана — позволяет изменить разрешение экрана;? Гаджеты — о гаджетах мы поговорим в разд. 3.7;? Персонализация — позволяет
2.5.4. Настройка рабочего стола
2.5.4. Настройка рабочего стола
Настроить рабочий стол под свои вкусы и интересы — вещь, безусловно, необходимая, поскольку именно вы работаете на компьютере и должны чувствовать себя удобно и комфортно. Аналогично папкам, на рабочем столе Windows можно выровнять и
Темы Рабочего стола
Темы Рабочего стола
Тема Рабочего стола – это набор параметров оформления, которые выполнены в едином стиле. Чтобы открыть окно изменения темы (рис. 2.23), щелкните кнопкой мыши в окне Персонализация на ссылке Тема.
Чтобы открыть окно изменения темы (рис. 2.23), щелкните кнопкой мыши в окне Персонализация на ссылке Тема.
Рис. 2.23. Окно выбора темы Рабочего столаПо умолчанию в Windows
Выбираем обои для рабочего стола
Выбираем обои для рабочего стола
Щелкаете правой кнопкой мышки на пустом месте рабочего стола. Появляется контекстное меню. Это меню нам расскажет, что можно сделать с объектом, на котором мы щелкнули правой кнопкой мышки в данный момент.Для рабочего стола появляется
Обновление Защитника Windows удаляет меню «Пуск», панель задач, ярлыки на рабочем столе
IT Pro поддерживается своей аудиторией. Когда вы покупаете по ссылкам на нашем сайте, мы можем получать партнерскую комиссию. Подробнее
Новости
- Домашняя страница
- Программное обеспечение
- Операционные системы
- Microsoft Windows
На данный момент похоже, что администраторам придется заново создавать ярлыки вручную после устранения проблемы0003
13 января 2023 г.
13 января 2023 г.
Getty Images
Новое обновление Защитника Windows вызвало проблемы у ИТ-администраторов, удалив меню «Пуск», панель задач и ярлыки на рабочем столе на устройствах Windows.
Один пользователь поднял эту проблему в ветке поддержки сообщества Microsoft, заявив, что после утреннего обновления аналитики безопасности до версии 1.381.2140.0 Защитник удаляет ссылки клиентов на приложения.
Проблема, по-видимому, связана с правилом уменьшения уязвимой зоны (ASR), введенным в последнем обновлении Defender. Пользователи сообщили, что проблема связана с определенным правилом ASR: блокировать вызовы Win32 API из макросов Office.
Обсуждения начались поздно утром в пятницу в онлайн-сообществе системных ИТ-администраторов, где ряд пользователей сообщили о пропаже приложений с их устройств.
«Кажется, я потерял все приложения Microsoft, Outlook/Excel/Word», – написал один пользователь. «Появляется сообщение об ошибке, в котором говорится, что оно не поддерживается, а затем приложение, похоже, было удалено».
Другой сказал: «…похоже, что все ярлыки, находящиеся в ProgramData\Microsoft\Windows\Start Menu\Programs, будут удалены мгновенно».
Более широкие жалобы показали, что все файлы .LNK автоматически удаляются. Некоторые сообщили, что видели, как все они отправляются в корзину OneDrive.
«Мы изучаем проблему, из-за которой пользователи не могут получить доступ к ярлыкам приложений в меню «Пуск» и на панели задач в Windows», — говорится в сообщении Microsoft в Twitter. «Для получения более подробной информации и обновлений, пожалуйста, следуйте SI MO497128 в вашем центре администрирования».
Microsoft заявила, что определила конкретное правило, которое «привело к влиянию», и отменила это правило, чтобы предотвратить дальнейшее влияние, пока оно проводит дальнейшее расследование.
Чтобы решить эту проблему, некоторые пользователи сообщили, что изменение правила «Блокировать вызовы Win32 API из макросов Office» на аудит помогло только им. Другие говорят, что удаление правил ASR, в частности 92e97fa1-2edf-4476-bdd6-9dd0b4dddc7b, также исправило ситуацию.
Однако остается неясным, вернутся ли после внедрения исправления ярлыки автоматически. Некоторым пользователям приходилось заново создавать ярлыки вручную.
«ИТ-администраторы сообщили, что пользователи Microsoft Defender потеряли ярлыки приложений на рабочем столе и на панели задач», — сказал Мухаммад Яхья Патель, инженер по безопасности Check Point Software, в ИТ-специалист.
«Немедленной реакцией будет считать, что компьютер был взломан, поскольку это классический признак исчезновения файлов и ярлыков, особенно в больших масштабах. Это означает, что ИТ-администраторы спешат выполнить сканирование на наличие вирусов, чтобы обнаружить атаку.
«Влияние этого обновления огромно, так как ИТ-специалисты не знают, смогут ли они восстановить все удаленные значки и ярлыки или им придется воссоздавать их заново для всех конечных точек в своей организации».
ИТ-специалист обратился в Microsoft за комментариями.
- Операционные системы
- Антивирус
- Microsoft Windows
- Microsoft
Рекомендуемые ресурсы
Сотрудники сами выбирают, как им работать далеко в будущее
Скачать бесплатно
Гибкие ИТ-модели способствуют эффективности и инновациям
Современный подход к управлению инфраструктурой. Скачать бесплатно
Скачать бесплатно
Сочетания клавиш — GitHub Docs
Сочетания клавиш GitHub Desktop на macOS
Сочетания клавиш для всего сайта
| Keyboard shortcut | Description |
|---|---|
| Command + , | Go to Preferences |
| Command + H | Hide the GitHub Desktop application |
| Option + Command + H | Скрыть все остальные приложения |
| Command + Q | Выйти из GitHub Desktop |
| Control + Command + F | Toggle full screen view |
| Command + 0 | Reset zoom to default text size |
| Command + = | Увеличение для увеличения текста и графики |
| Команда + - | Уменьшение для уменьшения текста и графики |
| 6 Опция0117 + Command + I | Toggle Developer Tools |
Repositories
| Keyboard shortcut | Description |
|---|---|
| Command + N | Add a new repository |
| Команда + O | Добавить локальный репозиторий |
| Shift + Команда + O | Clone a repository from GitHub |
| Command + T | Show a list of your repositories |
| Command + P | Push the latest commits to GitHub |
| Shift + Command + P | Получить последние изменения с GitHub |
| Command + Удалить | Удалить существующий репозиторий0120 |
| Shift + Команда + G | Просмотр репозитория на Github |
| Контроль + ` 110115. | Показать хранилище в Finder |
| Shift + Command + A | Откройте хранилище в редакторе0120 |
| Command + I | Create an issue on GitHub |
Branches
| Keyboard shortcut | Description | |||
|---|---|---|---|---|
| Command + 1 | Show все ваши изменения перед коммитом | |||
| Command + 2 | Показать историю коммитов | |||
| Command + B | Покажите все свои филиалы | |||
| Команда + G | Перейдите в Командую Комплекту. активен | |||
| Пробел | Выбрать или отменить выбор всех выделенных файлов | |||
| Shift + Команда + N | ||||
| Shift + Command + R | Rename the current branch | |||
| Shift + Command + D | Delete the current branch | |||
| Shift + Команда + U | Обновление по умолчанию | |||
| Shift + Команда + B | Compare. 0120 0120 | |||
| Shift + Команда + M | Слияние в текущий ветвь | |||
| Управление + H | Покажите или скрыту. + C | Сравнить ветки на GitHub | ||
| Команда + R | Показать текущий запрос на включение на GitHub |
| Keyboard shortcut | Description |
|---|---|
| Ctrl + , | Go to Options |
| F11 | Toggle полноэкранный режим |
| Ctrl + 0 | Сбросить масштаб до размера текста по умолчанию |
| Ctrl + = | Zoom in for larger text and graphics |
| Ctrl + - | Zoom out for smaller text and graphics |
| Ctrl + Shift + I | Toggle Developer Tools |
Repositories
| Клавиатура | ОПИСАНИЕ | |||
|---|---|---|---|---|
| CTRL + N | CTRL + n | + N 019 | 019 011201201201201201201201201209 | .
|

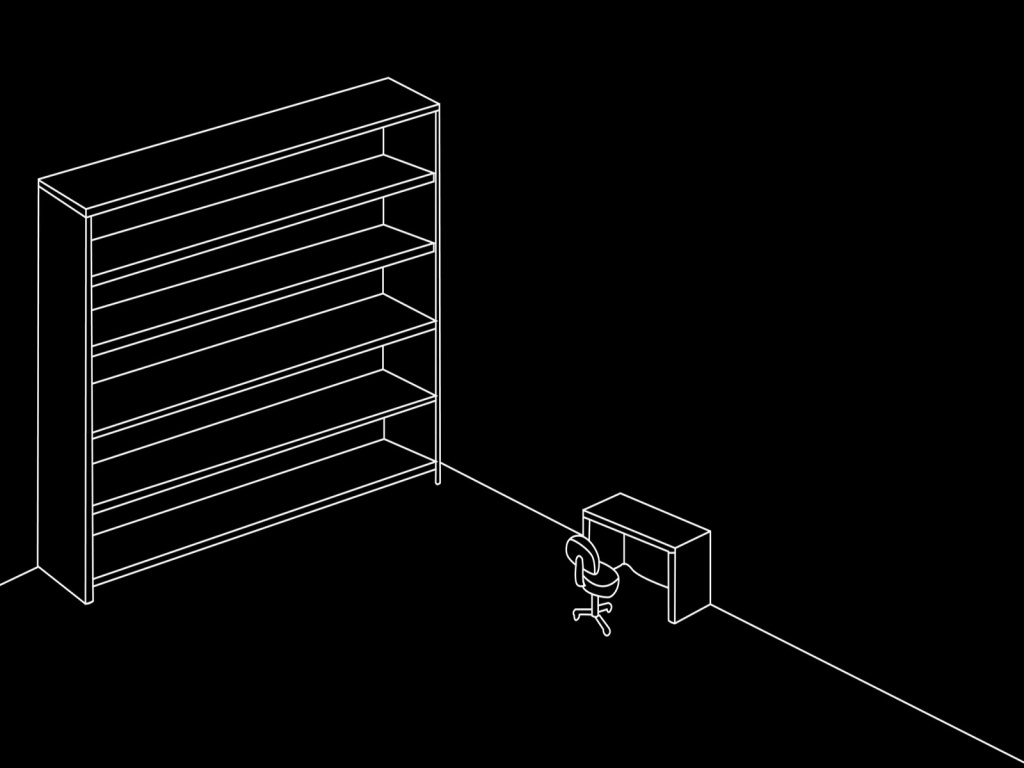
 exe, то вызвать контекстное меню «По умолчанию», и нажать строку «Удалить».
exe, то вызвать контекстное меню «По умолчанию», и нажать строку «Удалить».