Содержание
Создание ярлыка для файла или папки
Опубликовано: в рубрике: Работа с файлами / 0 Комментариев
Ярлыки — это удобные маленькие пиктограммы (иконки), которые можно поместить на рабочий стол для быстрого доступа к часто используемым объектам. Чтобы создать ярлык, сначала выполните команду Пуск>Все программы и найдите программу в появившемся списке. Щелкните на значке программы правой кнопкой мыши, например на значке программы DVD-студия Windows, и выполните команду Отправить>Рабочий стол (создать ярлык) На рабочем столе появится новый ярлык. Чтобы открыть программу, дважды щелкните на нем.
Более простой и быстрый способ создания ярлыка программы на рабочем столе — это перетаскивание иконки программы мышкой при зажатой клавише <ctrl>. Для этого откройте Главное меню щелчком левой кнопки мыши по кнопке пуск. Выберите в меню Все программы, где найдите иконку нужной программы. Зажмите клавишу <ctrl>, щелкните левой кнопкой мыши на нужной пиктограммке и не отпуская кнопку, переместите объект на нужное место рабочего стола.
Создаем ярлык для файла или папки
Еще один способ создать ярлык для файла или папки – это использование файлового менеджера Проводник или с помощью окна Компьютер. Для этого откройте Проводник или окно Компьютер, выберите нужный файл или папку. Щелкните на нужном объекте правой кнопкой мыши и выберите в контекстном меню пункт Создать ярлык, который можно разместить на рабочем столе методом перетаскивания, т.е. зажав значок ярлыка левой кнопкой мыши и переместив его в нужное место рабочего стола.
Очистка рабочего стола от неиспользуемых ярлыков
Время от времени Windows предлагает удалить с рабочего стола пиктограммы (ярлыки), которые не использовались в течение длительного времени. Позвольте ей это сделать. Рабочий стол должен использоваться для часто применяемых программ, файлов и папок. Ярлыки можно всегда с легкостью создать повторно, если они понадобятся вновь.
Для ручной очистки рабочего стола щелкните правой кнопкой мыши на рабочем столе и в контекстном меню выберите параметр Персонализация. Щелкните на находящейся слева ссылке Изменение значков рабочего стола. В появившемся диалоговом окне Параметры значков рабочего стола щелкните на кнопке восстановления исходных настроек, после чего рабочий стол приобретет первоначальный вид.
Щелкните на находящейся слева ссылке Изменение значков рабочего стола. В появившемся диалоговом окне Параметры значков рабочего стола щелкните на кнопке восстановления исходных настроек, после чего рабочий стол приобретет первоначальный вид.
Чтобы создать ярлык для нового объекта, щелкните правой кнопкой мыши на рабочем столе, в контекстном меню выберите параметр Создать и выберите тип создаваемого объекта. После этого дважды щелкните на появившемся ярлыке и начните работать с файлом в окне связанного с ним приложения.
Поделиться.
Создать ярлык на рабочем столе и добавить приложение на главный экран Андроид
23 мая 2022
It-Tehnik
Ярлык – это файл, который используется для быстрого запуска другого файла. Подобного рода элементы интерфейса встречаются как на компьютерах, так и на смартфонах. Однако на мобильных устройствах они не столь популярны, хотя выполняют немало полезных функций. Поэтому, если вы хотите получить возможность держать важные файлы и приложения на главном экране смартфона, понадобится создать ярлык на рабочем столе операционной системы Андроид. Какие бывают ярлыки на рабочем столе На экране мобильного устройства встречаются самые разные ярлыки. Они позволяют быстро получить доступ к: интерфейсу приложений; папке; мультимедиа или документу; сайту в интернете. Чаще всего ярлычки используются владельцами смартфонов для запуска приложений. Однако отдельная иконка для папки или, например, картинки тоже не помешает. В противном случае поиск необходимой информации будет осуществляться через «Проводник», где не так просто обнаружить нужную фотографию или документ. Способы их добавления Существует несколько способов добавления файла быстрого запуска. Выбор конкретного варианта зависит от того, к какой именно информации вы хотите получить доступ, и каким средством для реализации задуманного готовы воспользоваться.
Подобного рода элементы интерфейса встречаются как на компьютерах, так и на смартфонах. Однако на мобильных устройствах они не столь популярны, хотя выполняют немало полезных функций. Поэтому, если вы хотите получить возможность держать важные файлы и приложения на главном экране смартфона, понадобится создать ярлык на рабочем столе операционной системы Андроид. Какие бывают ярлыки на рабочем столе На экране мобильного устройства встречаются самые разные ярлыки. Они позволяют быстро получить доступ к: интерфейсу приложений; папке; мультимедиа или документу; сайту в интернете. Чаще всего ярлычки используются владельцами смартфонов для запуска приложений. Однако отдельная иконка для папки или, например, картинки тоже не помешает. В противном случае поиск необходимой информации будет осуществляться через «Проводник», где не так просто обнаружить нужную фотографию или документ. Способы их добавления Существует несколько способов добавления файла быстрого запуска. Выбор конкретного варианта зависит от того, к какой именно информации вы хотите получить доступ, и каким средством для реализации задуманного готовы воспользоваться.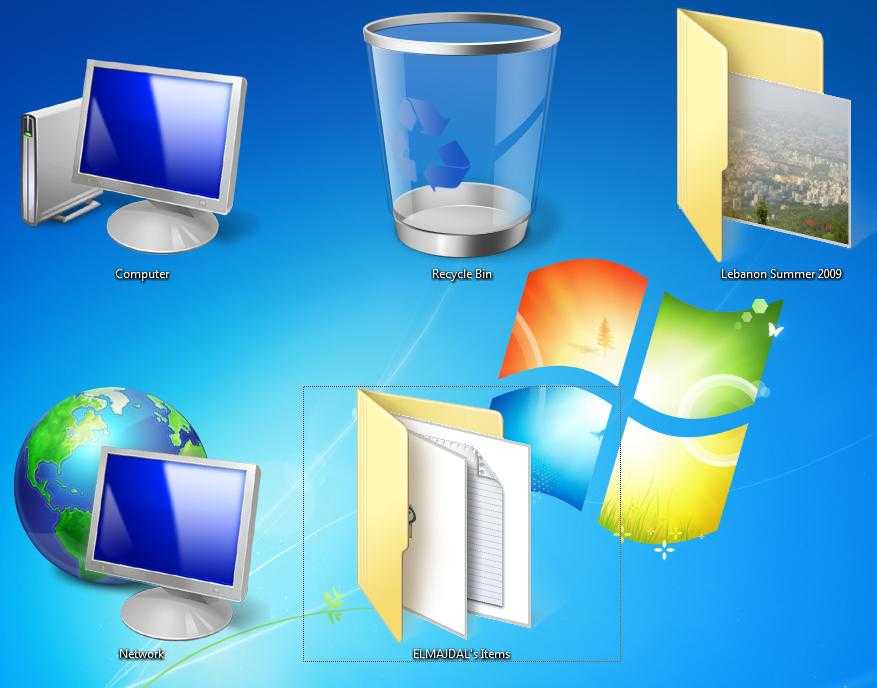 Рекомендуется принять во внимание все методы, чтобы найти наиболее удобный и подходящий. Через встроенные средства Добавить ярлык на дисплей можно без помощи стороннего софта. Так, если вы хотите разместить иконку приложения, сделайте следующее: Откройте список установленных программ. Задержите палец на значке приложения. Перетащите иконку на рабочий стол. Обратите внимание, что на современных смартфонах все приложения после установки автоматически попадают на главный экран и для них не нужно создавать отдельный ярлык. Вместе с тем вам может понадобиться разместить на экране иконку для быстрого доступа к нему, и тогда необходимо действовать по следующей инструкции: Запустите «Проводник». Выделите интересующий файл или папку. Нажмите кнопку «Еще». Выберите опцию «Добавить на рабочий стол». Если все сделано верно, на экране помимо иконок игр и программ будет отображаться ярлычок интересующего вас файла. При этом он останется доступным не только через рабочее пространство, но и через «Проводник».
Рекомендуется принять во внимание все методы, чтобы найти наиболее удобный и подходящий. Через встроенные средства Добавить ярлык на дисплей можно без помощи стороннего софта. Так, если вы хотите разместить иконку приложения, сделайте следующее: Откройте список установленных программ. Задержите палец на значке приложения. Перетащите иконку на рабочий стол. Обратите внимание, что на современных смартфонах все приложения после установки автоматически попадают на главный экран и для них не нужно создавать отдельный ярлык. Вместе с тем вам может понадобиться разместить на экране иконку для быстрого доступа к нему, и тогда необходимо действовать по следующей инструкции: Запустите «Проводник». Выделите интересующий файл или папку. Нажмите кнопку «Еще». Выберите опцию «Добавить на рабочий стол». Если все сделано верно, на экране помимо иконок игр и программ будет отображаться ярлычок интересующего вас файла. При этом он останется доступным не только через рабочее пространство, но и через «Проводник».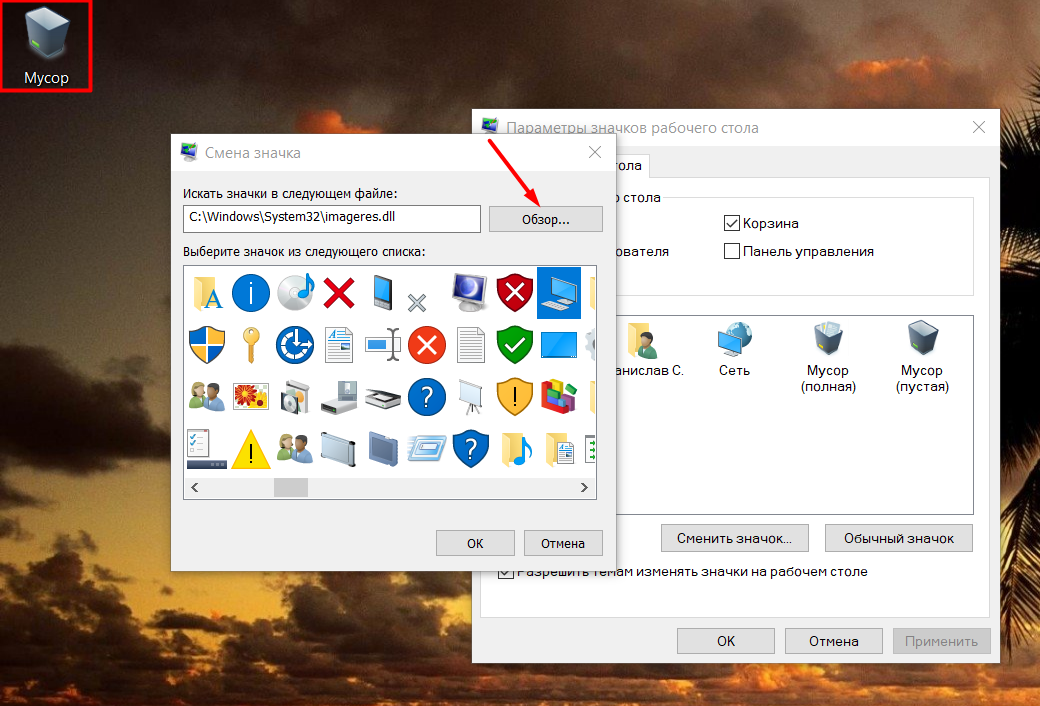 Если ваш файловый менеджер не предусматривает возможность создания ярлыка, воспользуйтесь Total Commander. Через Total Commander Тотал Коммандер представляет собой продвинутый файловый менеджер, позволяющий добавить файл или папку на главный экран телефона. Его стоит использовать в качестве альтернативы стандартному «Проводнику», если тот не обладает соответствующей опций. Для добавления ярлыка понадобится: Выбрать значок приложения Total Commander, чтобы запустить менеджер файлов после предварительной установки. Выделите нужный аудиофайл, документ или изображение. Среди предложенных опций выберите «Создать ярлык на столе». Принцип действия Total Commander точно такой же, как и у стандартного «Проводника», однако отличаются названия некоторых пунктов меню. Но вне зависимости от выбранного файлового менеджера вам понадобится просто выделить файл и указать опцию «Добавление на рабочий стол». Создание ярлыка на страницу в интернете Помимо мультимедиа, папок и программ на стол смартфона можно добавить значок для моментального доступа к определенному сайту или странице в интернете.
Если ваш файловый менеджер не предусматривает возможность создания ярлыка, воспользуйтесь Total Commander. Через Total Commander Тотал Коммандер представляет собой продвинутый файловый менеджер, позволяющий добавить файл или папку на главный экран телефона. Его стоит использовать в качестве альтернативы стандартному «Проводнику», если тот не обладает соответствующей опций. Для добавления ярлыка понадобится: Выбрать значок приложения Total Commander, чтобы запустить менеджер файлов после предварительной установки. Выделите нужный аудиофайл, документ или изображение. Среди предложенных опций выберите «Создать ярлык на столе». Принцип действия Total Commander точно такой же, как и у стандартного «Проводника», однако отличаются названия некоторых пунктов меню. Но вне зависимости от выбранного файлового менеджера вам понадобится просто выделить файл и указать опцию «Добавление на рабочий стол». Создание ярлыка на страницу в интернете Помимо мультимедиа, папок и программ на стол смартфона можно добавить значок для моментального доступа к определенному сайту или странице в интернете. Для этого вам понадобится: Запустить браузер (например, Google Chrome) Открыть интересующую страницу в интернете. Нажать кнопку в виде трех точек. Среди предложенных опций выбрать «Добавить на главный экран». Сразу же после выполнения четвертого шага вы увидите, как на столе появится значок, тапнув по которому вы откроете выбранный ранее сайт в браузере. Причем по умолчанию он будет открываться через тот веб-обозреватель, который использовался для создания ярлыка. Возможные проблемы Создание файлов быстрого доступа не представляет собой ничего сложного. Однако некоторые пользователи жалуются на то, что не могут добавить значок аудиофайла или документа при использовании стандартного «Проводника». Тогда следует прибегнуть к помощи стороннего менеджера вроде Тотал Коммандер, о котором говорилось выше. Наконец, если проблема касается добавления ярлыка приложения, то проверьте, не был ли добавлен значок на дисплей ранее.
Для этого вам понадобится: Запустить браузер (например, Google Chrome) Открыть интересующую страницу в интернете. Нажать кнопку в виде трех точек. Среди предложенных опций выбрать «Добавить на главный экран». Сразу же после выполнения четвертого шага вы увидите, как на столе появится значок, тапнув по которому вы откроете выбранный ранее сайт в браузере. Причем по умолчанию он будет открываться через тот веб-обозреватель, который использовался для создания ярлыка. Возможные проблемы Создание файлов быстрого доступа не представляет собой ничего сложного. Однако некоторые пользователи жалуются на то, что не могут добавить значок аудиофайла или документа при использовании стандартного «Проводника». Тогда следует прибегнуть к помощи стороннего менеджера вроде Тотал Коммандер, о котором говорилось выше. Наконец, если проблема касается добавления ярлыка приложения, то проверьте, не был ли добавлен значок на дисплей ранее.
Фото: It-TehnikIt-Tehnik
Интернет,Total,Google,
Создавайте и настраивайте ярлыки веб-сайтов на рабочем столе, запускаемые через Chrome, Edge или Firefox
Ручной поиск определенной программы на вашем компьютере утомляет Windows 10/11. Вот почему ярлыки спасают жизнь. Программы и приложения — не единственные, которые вы можете поместить на рабочий стол в виде ярлыков. Вы также можете сделать это для определенных веб-сайтов, используя определенные браузеры, установленные на вашем компьютере.
Вот почему ярлыки спасают жизнь. Программы и приложения — не единственные, которые вы можете поместить на рабочий стол в виде ярлыков. Вы также можете сделать это для определенных веб-сайтов, используя определенные браузеры, установленные на вашем компьютере.
Как сделать ярлык веб-сайта на рабочем столе
Создать ярлык веб-сайта на рабочем столе несложно. Это так же просто, как создать обычный ярлык для папки, так как он требует только перетаскивания. Для этого откройте браузер, а точнее браузер по умолчанию. Перейдите на сайт, для которого вы хотите создать ярлык, и восстановите окно браузера, чтобы вы могли легко выполнить действие перетаскивания позже. Оказавшись на сайте, наведите курсор на значок замка, расположенный перед адресной строкой. Нажмите, удерживайте и перетащите его на рабочий стол, и будет создан ярлык с соответствующим адресом веб-сайта.
Выполните то же самое, используя другие имеющиеся у вас браузеры, например, Chrome, Firefox или Edge. Тем не менее, обратите внимание, что когда вы нажимаете ярлыки этих веб-сайтов, они открываются в вашем браузере по умолчанию. Это может быть проблемой, если вы хотите просматривать эти сайты с помощью определенных браузеров. В этом случае вам нужен другой способ создания ярлыков веб-сайтов.
Тем не менее, обратите внимание, что когда вы нажимаете ярлыки этих веб-сайтов, они открываются в вашем браузере по умолчанию. Это может быть проблемой, если вы хотите просматривать эти сайты с помощью определенных браузеров. В этом случае вам нужен другой способ создания ярлыков веб-сайтов.
Создание ярлыков веб-сайтов, запускаемых в определенных браузерах
Как уже говорилось, ярлыки веб-сайтов на рабочем столе, созданные с помощью перетаскивания, будут запускаться только в браузере по умолчанию. Если вы хотите открывать их с помощью определенных браузеров, вы должны вручную создать ярлыки.
Перейдите на рабочий стол и щелкните правой кнопкой мыши по черному пространству. Выберите «Создать», а затем «Ярлык». Появится окно для создания ярлыка с полем, предлагающим «ввести местоположение элемента». Введите следующие тексты в зависимости от браузера, который вы хотите использовать. Примечание. Убедитесь, что на вашем ПК установлен браузер.
- Chrome: C:\Program Files (x86)\Google\Chrome\Application\chrome.
 exe https://www.
exe https://www. - Edge: %windir%\explorer.exe microsoft-edge:http://www.
- Firefox: C:\Program Files (x86)\Mozilla Firefox\firefox.exe https://www.
Введите один из приведенных выше текстов в поле и после него укажите адрес сайта, который вы хотите использовать для этого ярлыка. Например:
%windir%\explorer.exe microsoft-edge:http://www.mspoweruser.com
После ввода данных нажмите кнопку Далее, введите имя ярлыка (например, имя сайта) и выберите Готово.
Настройте значок ярлыка веб-сайта
Если вы создали ярлык веб-сайта с помощью перетаскивания, значок обычно представляет собой логотип вашего браузера по умолчанию. Между тем, создание ярлыков вручную для определенных браузеров даст вам значок папки. Если вы хотите настроить эти значки, это возможно. Однако значки, сохраненные в системе вашего компьютера, визуально не привлекательны. Хорошей новостью является то, что вы можете скачать несколько причудливых иконок в Интернете и использовать их.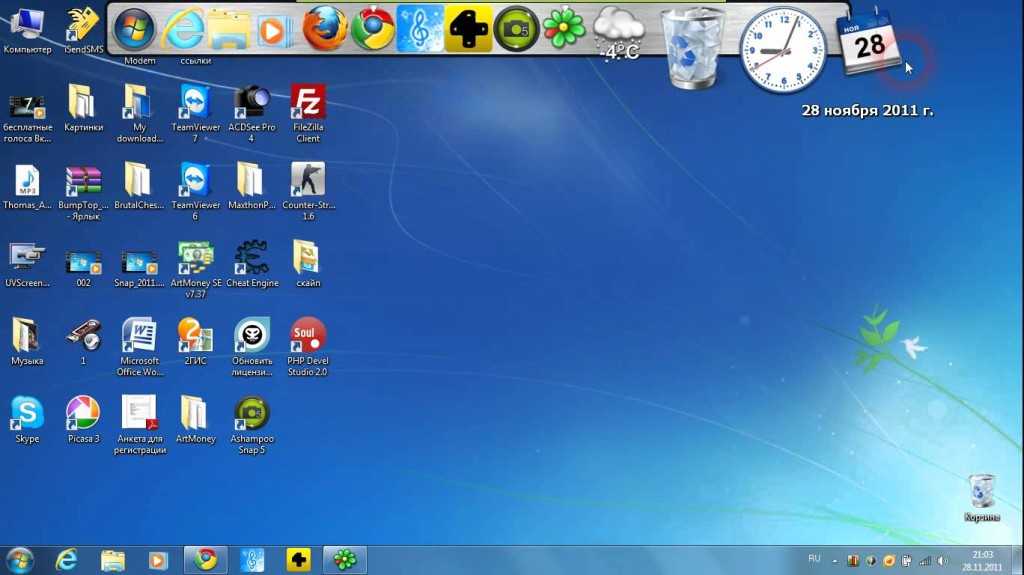 Просто найдите файлы DLL или ICO.
Просто найдите файлы DLL или ICO.
Сохранив понравившиеся значки, вернитесь на рабочий стол, щелкните правой кнопкой мыши созданный ярлык и выберите «Свойства». В открывшемся окне выберите Изменить значок. Вместо того, чтобы нажимать «ОК», нажмите «Обзор». Теперь откроется проводник, позволяющий найти значок, который вы загрузили ранее в Интернете. Выберите его и нажмите Открыть. После этого просто выберите ОК, Применить и закройте окно.
Добавить Показать ярлык на рабочем столе на панели задач в Windows 11
Реклама
РЕКОМЕНДУЕТСЯ: Нажмите здесь, чтобы устранить проблемы с Windows и оптимизировать производительность системы
Вы можете добавить ярлык «Показать рабочий стол» на панель задач в Windows 11. Он будет похож на кнопку, которую можно найти на панели задач в Windows XP и Windows Vista. . До Windows 7 все версии Windows имели специальный ярлык рядом с кнопкой меню «Пуск». Это позволяло пользователям отображать рабочий стол и сворачивать все окна одним щелчком мыши.
Реклама
В Windows 7 Microsoft удалила этот ярлык. Вместо этого компания представила новую кнопку в правом нижнем углу экрана. Эта кнопка присутствует во всех выпусках, начиная с Windows 7.
Тем не менее, некоторые пользователи могут предпочесть старый способ отображения рабочего стола. Новая кнопка очень маленькая и не имеет заметного вида.
Кроме того, в Windows 11 Microsoft каким-то образом усложнила выбор нужного места для сворачивания всех приложений, не говоря уже о том, насколько сложно нажать кнопку на планшетах с Windows.
Чтобы добавить ярлык «Показать рабочий стол» на панель задач Windows 11, необходимо создать простой ярлык, содержащий специальную команду. Вот как это сделать.
Добавить ярлык «Показать рабочий стол» на панель задач Windows 11
Создать ярлык «Показать рабочий стол» с помощью Winaero Tweaker
Загрузить готовые ярлыки
Добавить ярлык «Показать рабочий стол» на панель задач Windows 11
- Щелкните правой кнопкой мыши в любом месте рабочего стола и выберите Создать > Ярлык.

- В новом окне в поле «Введите расположение элемента» вставьте следующую команду:
explorer.exe shell:::{3080F90D-D7AD-11D9-BD98-0000947B0257}. - Нажмите Далее , затем назовите ярлык « Показать рабочий стол ».
- Нажмите Готово , чтобы сохранить ярлык.
- Теперь щелкните правой кнопкой мыши вновь созданный ярлык и выберите Свойства .
- Нажмите Изменить значок .
- Выберите значок «Рабочий стол» в файле c:\windows\system32\imageres.dll. Нажмите OK, чтобы сохранить изменения.
- Теперь нужно закрепить ярлык на панели задач. Щелкните правой кнопкой мыши ярлык и выберите Показать дополнительные параметры .
- Нажмите Закрепить на панели задач .
- Теперь перетащите значок влево или выберите любое другое место. Обратите внимание, что Windows 11 по умолчанию использует центрированную панель задач, поэтому вам может понадобиться узнать, как отключить центрированную панель задач в Windows 11.
 панель задач. Обратите внимание, что повторное нажатие на значок возвращает все свернутые окна.
панель задач. Обратите внимание, что повторное нажатие на значок возвращает все свернутые окна.Вы также можете создать такой ярлык с помощью Winaero Tweaker. Вот как.
Создать ярлык Show на рабочем столе с Winaero Tweaker
- Загрузите приложение отсюда и установите его.
- Запустите его и перейдите в Shortcuts\CLSID ярлыки слева.
- Справа нажмите кнопку Выбрать папки оболочки… .
- В поле поиска следующего диалогового окна введите
рабочий стол. - Установите флажок для записи «Показать рабочий стол».
- Теперь у вас есть классический ярлык Show Desktop , который даже сохраняет классический значок. Щелкните его правой кнопкой мыши и выберите Показать дополнительные параметры > Закрепить на панели задач , чтобы добавить его на панель задач.
Оба ярлыка идентичны. Отличие только в иконках. Последний использует классический значок «по умолчанию» из файла explorer.
 exe . Тот, который вы создали, может иметь другой значок. В любом случае, вы можете настроить значок для любого из этих двух ярлыков и установить для него любое изображение по вашему выбору.
exe . Тот, который вы создали, может иметь другой значок. В любом случае, вы можете настроить значок для любого из этих двух ярлыков и установить для него любое изображение по вашему выбору.Оба ярлыка используют одну и ту же команду проводника. Это называется «команда оболочки». Команды оболочки существуют во всех современных версиях Windows и могут использоваться для запуска встроенных инструментов, системных папок, апплетов панели управления и виртуальных локаций. Полный список команд оболочки в Windows 11 вы найдете в этом посте.
Загрузить готовые к использованию ярлыки
Вы можете сэкономить время и загрузить готовые к использованию ярлыки, которые вы можете использовать напрямую. Загрузите ZIP-архив и распакуйте его в любую папку по вашему выбору.
Загрузить ярлыки
Теперь закрепите «современный» или классический ярлык «Показать рабочий стол» на панели задач и наслаждайтесь большей кнопкой, доступной на панели задач.
РЕКОМЕНДУЕТСЯ: Нажмите здесь, чтобы устранить проблемы с Windows и оптимизировать производительность системы
Поддержите нас
Winaero очень рассчитывает на вашу поддержку.


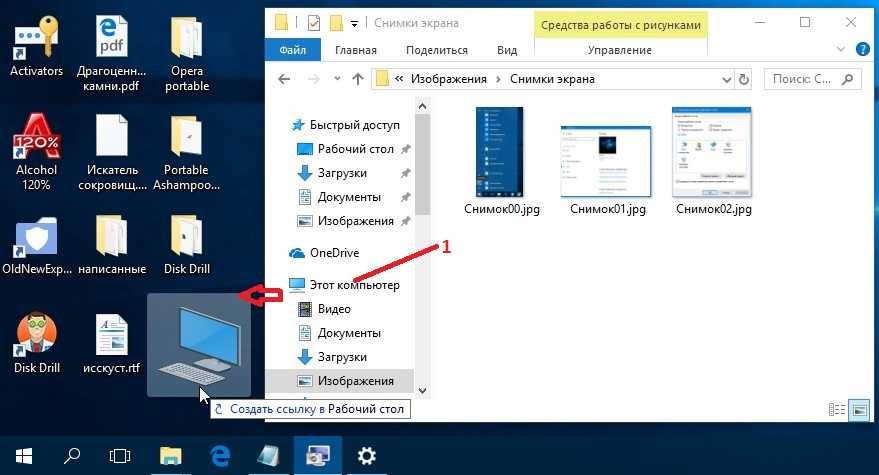 exe https://www.
exe https://www. 
 панель задач. Обратите внимание, что повторное нажатие на значок возвращает все свернутые окна.
панель задач. Обратите внимание, что повторное нажатие на значок возвращает все свернутые окна.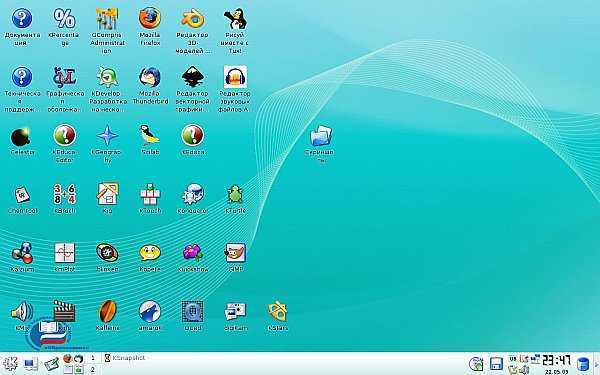 exe . Тот, который вы создали, может иметь другой значок. В любом случае, вы можете настроить значок для любого из этих двух ярлыков и установить для него любое изображение по вашему выбору.
exe . Тот, который вы создали, может иметь другой значок. В любом случае, вы можете настроить значок для любого из этих двух ярлыков и установить для него любое изображение по вашему выбору.