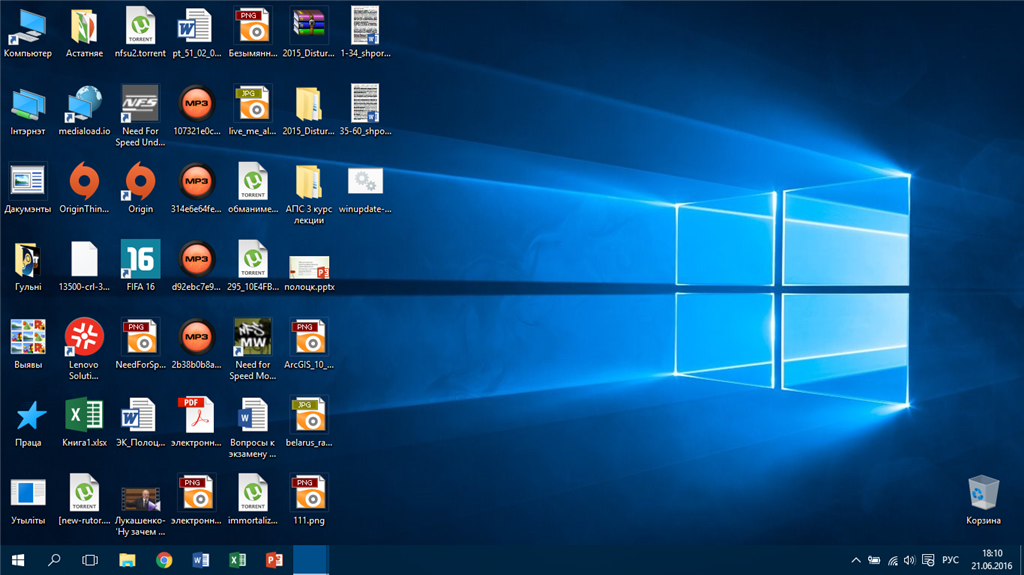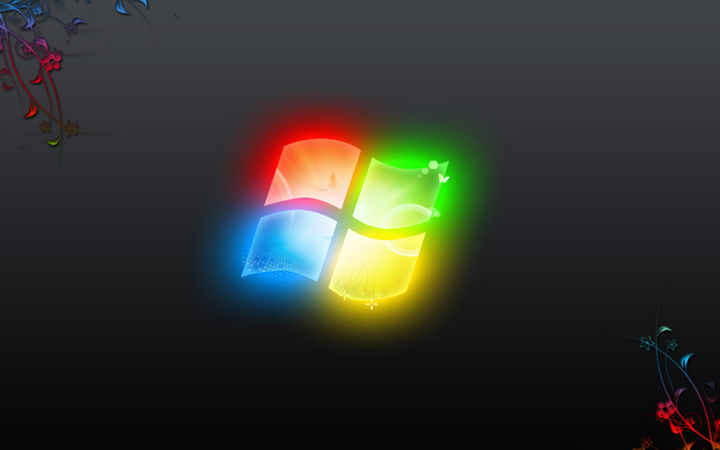Содержание
Windows для начинающих
Операционную систему можно считать окном в прекрасный и разнообразный мир компьютера. Именно операционная система служит посредником между вами и оборудованием компьютера, включая процессор, системную плату, видеокарту и многое другое. В этой статье рассказывается об основах работы с Windows XP. Вы узнаете о таких понятиях, как рабочий стол, панель управления, научитесь работать с окнами и файлами, запускать программы и многое другое. Все для новичков!
Материал категории «Начинающим» предназначен в первую очередь для тех, кто делает свои первые шаги в изучении домашнего компьютера в целом и операционной системы – в частности. Другими словами, этот материал предназначена в основном для начинающих пользователей. Если же вы уже умеете работать с Windows XP и вам не нужно объяснять основы работы с операционной системой, можете перейти к другим разделам и статьям, где рассказывается о том, как установить Windows XP, настроить ее основные параметры и обеспечить безопасное использование. Так что опытные пользователи – кыш отсюда! Вам здесь будет неинтересно, лучше выберите более актуальную для вас рубрику на сайте Windata.ru 😉
Так что опытные пользователи – кыш отсюда! Вам здесь будет неинтересно, лучше выберите более актуальную для вас рубрику на сайте Windata.ru 😉
Первое, с чем мы познакомимся в Windows XP — это рабочий стол.
Рабочий стол Windows
Это первый элемент Windows, который вы увидите на экране монитора после загрузки операционной системы. Даже само название указывает на то, что этот рабочий стол выполняет ту же функцию, что и ваш обычный деревянный или пластиковый стол, на котором разложены самые разнообразные предметы. Аналогично на рабочем столе Windows находятся различные элементы – значки, ссылки и окна.
Сразу после загрузки Windows на рабочем столе могут находиться значки, используемые для запуска различных программ и открытия окон. Рабочий стол может быть закрыт окном запущенной программы, но при этом он никуда не исчезнет и будет расположен как бы «под» окном программы. Достаточно закрыть это окно, как рабочий стол снова будет отображен на экране монитора. В этом смысле рабочий стол также очень напоминает обычный стол: вы можете постелить на стол скатерть и заставить его посудой, но стоит все это убрать, как поверхность стола снова предстанет перед вами.
В этом смысле рабочий стол также очень напоминает обычный стол: вы можете постелить на стол скатерть и заставить его посудой, но стоит все это убрать, как поверхность стола снова предстанет перед вами.
Основные два элемента рабочего стола – это, собственно, сам рабочий стол и панель задач. Рабочий стол поможет вам запускать различные программы и открывать разнообразные окна, в то время как панель задач предназначена для того, чтобы получить более удобный доступ к определенным программам или элементам Windows. Все, что вы видите на рабочем столе, показанном на рисунке выше, имеет свое предназначение, о чем подробно рассказывается далее.
Рабочий стол вашего компьютера вряд ли будет выглядеть именно так, как показано на рисунке. Однако такие компоненты, как кнопка Пуск, панель быстрого запуска, панель задач, часы и раскладка клавиатуры будут неизменными на любом рабочем столе Windows. При этом вы имеете возможность настроить внешний вид рабочего стола так, как вам заблагорассудится. Теперь вкратце изучим, какие основные элементы имеет интерфейс Windows. Интерфейс – это все те окна и другие элементы, которые вы видите на экране монитора (см. рис. выше).
Теперь вкратце изучим, какие основные элементы имеет интерфейс Windows. Интерфейс – это все те окна и другие элементы, которые вы видите на экране монитора (см. рис. выше).
- 1. Рабочий стол. Рабочий стол расположен над панелью задач. Любая программа, запущенная в Windows, будет отображаться в окне, расположенном на рабочем столе.
- 2. Значки рабочего стола. С помощью значков (пиктограмм) вы получаете быстрый доступ к часто используемым программам, папкам и документам. Любой значок можно как удалить с рабочего стола, так и добавить на него.
Значок на рабочем столе – это не сама программа, а ярлык к ней. Точно так же, как с помощью закладки вы можете открыть нужную страницу в книге, так и, щелкнув на значке, вы запустите связанную с этим значком программу.
- 3. Кнопка Пуск. После щелчка правой кнопкой мыши на значке Пуск будет открыто окно (или, другими словами, меню), которое также называется Пуск.
 С помощью этого окна вы получите доступ ко всем программам, установленным в Windows, а также часто используемым папкам, таким как Мои документы и Недавние документы.
С помощью этого окна вы получите доступ ко всем программам, установленным в Windows, а также часто используемым папкам, таким как Мои документы и Недавние документы. - 4. Панель быстрого запуска. Это еще один способ запуска часто используемых программ. Значки тех программ, с которыми вы часто работаете, можно по желанию разместить на панели быстрого запуска, получив тем самым к ним доступ даже в том случае, если рабочий стол со значками программ закрыт окном какой-либо программы.
- 5. Панель задач. Это полоса в нижней области экрана (под рабочим столом), на которой размещены другие элементы, такие как панель быстрого запуска, а также значки открытых программ.
- 6. Значок раскладки клавиатуры. Этот значок указывает, на каком языке вы сможете набирать текст с помощью клавиатуры.
- 7. Область уведомления. В данной области отображаются значки уже запущенных программ.
 Служебные сообщения от этих программ будут появляться в виде специальных всплывающих подсказок прямо над значками программы.
Служебные сообщения от этих программ будут появляться в виде специальных всплывающих подсказок прямо над значками программы. - 8. Часы. Это системное время компьютера. Если щелкнуть на значке времени правой кнопкой мыши, можно перейти к настройке параметров панели задач, а также изменить расположение открытых на рабочем столе окон.
Практически на каждом элементе рабочего стола Windows или панели задач можно щелкнуть правой кнопкой мыши, чтобы открыть всплывающее меню, в котором можно перейти в другое окно, где настраиваются параметры выбранного элемента.
Настройка рабочего стола в Windows 10
Привет всем! Начинаем новый курс по освоению операционной системы Windows 10 и первый урок посвятим изучению рабочего стола и все что с ним связано. Здесь мы зададим рабочему столу нужный вид и настроим его так, чтобы работа за компьютером стала более удобной.
Рабочий стол это графическая среда, где отображаются папки ярлыки элементы управления системой и прочее.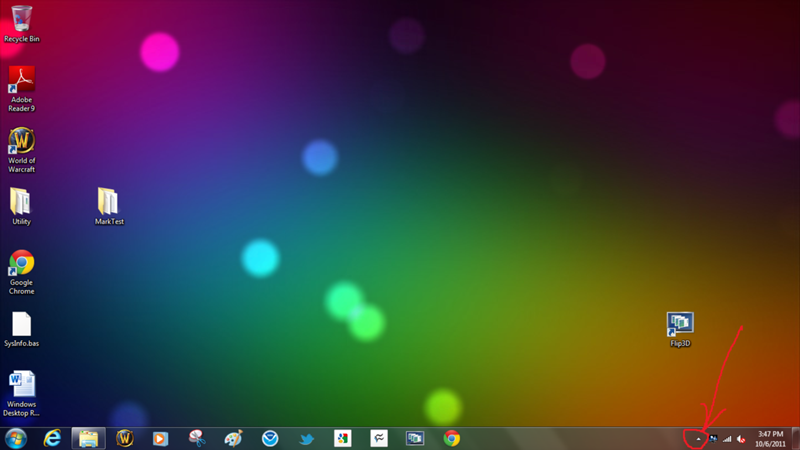 Снизу по умолчанию располагается Панель задач с кнопкой ПУСК. Для удобства пользователя была предусмотрена возможность менять внешний вид рабочего стола.
Снизу по умолчанию располагается Панель задач с кнопкой ПУСК. Для удобства пользователя была предусмотрена возможность менять внешний вид рабочего стола.
Панель задач это элемент интерфейса по умолчанию расположенный внизу рабочего стола предназначенный для быстрого запуска программ, а так же для управления запущенными приложениями.
Панель задач
Начнем с Панели задач и рассмотрим ее основные элементы.
- Кнопка ПУСК – основная кнопка предоставляющая доступ к главному меню системы, ее настройкам, программам и многому другому.
- Панель быстрого запуска. Название говорит само за себя. Данная панель предоставляет доступ к быстрому запуску программ. На нее можно добавлять приложения пользующиеся наибольшей популярностью и запускать их одним нажатием.
- Панель запущенных приложений – позволяет отслеживать запущенные программы, управлять и переключаться между ними
- Область уведомлений.
 Здесь отображаются некоторые системные иконки, иконки запущенных приложений, время и дата, язык, уведомления и прочее.
Здесь отображаются некоторые системные иконки, иконки запущенных приложений, время и дата, язык, уведомления и прочее.
Меню ПУСК
Познакомимся чуть ближе с меню ПУСК.
При нажатии левой кнопкой мыши по данному меню откроется область, в которой отображаются установленные программы, часто используемые программы, плитки и прочее. Отсюда можно получить доступ к параметрам системы. Здесь находится кнопка выключения компьютера.
При нажатии правой кнопкой мыши по меню ПУСК откроется следующее меню:
Здесь выведены наиболее важные элементы системы к которым можно получить быстрый доступ. В процессе изучения курса мы затронем многие пункты данного меню.
Основные настройки Панели задач
Ну и раз уж мы взялись за панель задач давайте рассмотрим наиболее важнее ее настройки. Щелкните правой кнопкой мыши по свободному месту данной панели и выберите Параметры. В результате откроется следующее окно.
- Закрепить панель задач.
 Если данная опция отключена, то появляется возможность менять положение данной панели перетягивая ее мышью вверх, вниз или в бок, а так же изменять ее размеры
Если данная опция отключена, то появляется возможность менять положение данной панели перетягивая ее мышью вверх, вниз или в бок, а так же изменять ее размеры - Автоматически скрывать панель задач в режиме рабочего стола. Включение этого параметра прячет панель задач, и для ее отображения следует навести указатель мыши вниз экрана.
- Использовать маленькие кнопки панели задач. Визуально уменьшает элементы панели задач.
- Положение панели задач на экране. Дает возможность выбрать одно из четырех положений панели. Попробуйте все положения и оставьте наиболее удобное.
- Группировать кнопки на панели задач. Объединяет значки одной программы в общую группу.
- Выберите значки отображаемые в панели задач. Здесь можно настроить значки которые будут отображаться в области уведомлений.
- Включение и выключение системных значков.
 Собственно включает или отключает вывод того или иного значка.
Собственно включает или отключает вывод того или иного значка.
Поработайте с данными настройками и приведите панель задач к желаемому виду.
Рабочий стол
Итак переходим к настройкам рабочего стола. Щелкнув правой кнопкой мыши по свободному месту на рабочем столе, высветится контекстное меню (изображение ниже). Пройдем по некоторым его пунктам.
- Вид. При наведении на данный пункт меню отображается подменю, где можно настроить внешний вид значков рабочего стола, то есть их размер: мелкие, обычные, крупные. Выберите каждый параметр левой кнопкой мыши и остановитесь на том, который Вам больше подходит.
- Упорядочить значки автоматически. Активировав данный параметр, ярлыки будут располагаться друг за другом и Вы потеряете возможность перемещать их по рабочему столу. Потренируйтесь самостоятельно. Отметте галочкой этот параметр и попробуйте переместить значок в другой угол экрана. Для того чтобы перетащить значок по экрану нужно нажать по нему левой кнопкой мыши и не отпуская кнопки двигать.

- Выровнять значки по сетке. Данный параметр рисует на экране невидимую сетку которая располагает ярлыки в ячейках ровно друг за другом как по горизонтали, так и по вертикали. Активировав этот параметр теряется возможность точного расположения значка на экране. Он будет выравниваться по сетке.
- Отображать значки рабочего стола. Данный параметр либо скрывает ярлыки рабочего стола, либо отображает их на своих местах.
- Сортировка. Сортирует значки рабочего стола в зависимости от выбранного параметра: по имени, по размеру, по типу элемента, по дате изменения.
- Обновить. Обновляет рабочий стол и его элементы. Иногда изменения рабочего стола не вступают в силу самостоятельно и для этого необходимо задействовать этот параметр.
- Параметры экрана. Выводит окно настроек экрана.
- Персонализация. Запускает настройки параметров экрана.

Остановимся на последних двух пунктах поподробнее.
Параметры экрана.
Кликнув по данному пункту меню откроется окно следующего содержания:
В данном разделе мы рассмотрим только лишь пункт Экран, поскольку остальные не относятся к нашей сегодняшней теме.
Если Вас не устраивает размер шрифта и других элементов, то его можно изменить, потянув ползунок вправо. В результате все элементы станут крупнее.
Параметр Ориентация меняет отображение экрана поворачивая его на 90 либо на 180 градусов.
Настройка уровня яркости соответственно увеличивает либо уменьшает яркость подсветки экрана.
Дополнительные параметры экрана. Пройдя по этой ссылке становятся доступны еще некоторые настройки экрана. Нам же интересна здесь настройка Расширение.
Разрешение. Меняет размеры выводимого на экран изображения. Лучше не менять данный параметр и оставлять тот, который рекомендует система, иначе изображение на компьютере может исказиться и стать не пропорциональным. Но бывают случаи когда изменив данный параметр работать за компьютером становится комфортнее. Поэтому если не устраивает соотношение сторон, то можно поэкспериментировать.
Но бывают случаи когда изменив данный параметр работать за компьютером становится комфортнее. Поэтому если не устраивает соотношение сторон, то можно поэкспериментировать.
А мы переходим к разбору последнего пункта меню.
Персонализация.
Кликните правой кнопкой мыши по свободному месту на рабочем столе и выберите пункт Персонализация. Перед Вами откроется окно примерно следующего содержания:
Фон.
Дает возможность изменить изображение рабочего стола, поставить фотографию или группу изображений, которые будут менять друг друга через определенный промежуток времени. Есть возможность выбора одного из трех вариантов фона:
- Фото
- Сплошной цвет
- Слайд-шоу
Фото появляется возможность выбрать изображение из предоставленных или же нажав по кнопке Обзор найти необходимое на компьютере. Если же выбранное изображение не соответствует параметрам экрана, то есть остаются пустые места сверху снизу или по бокам, то можно его подкорректировать, задав ему Положение.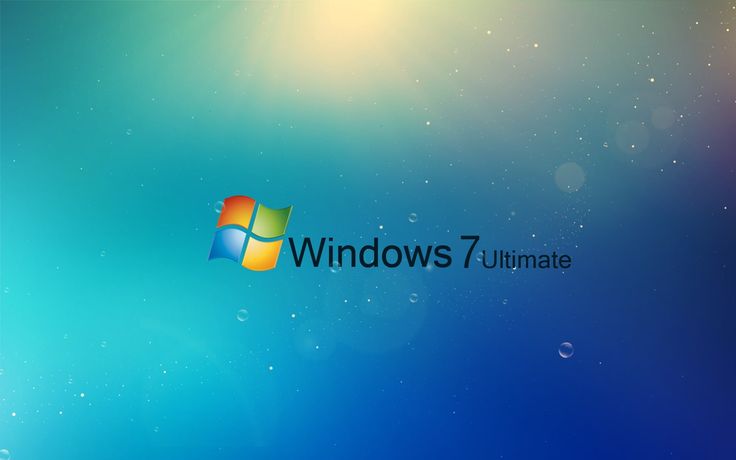
Сплошной цвет позволяет выбрать из предложенных и задать экрану однотонный фон.
Слайд-шоу позволяет выбрать на компьютере через кнопку Обзор папку с изображениями, которые будут меняться через определенный промежуток времени, который в свою очередь так же можно настроить.
Цвета.
Здесь есть возможность задать определенный цвет для меню Пуск и некоторых других элементов. Так же можно добавить меню Пуск и панели задач прозрачности включив соответствующий параметр.
Экран блокировки.
Данный экран появляется при включении компьютера, при определенном бездействии компьютера или же принудительно заблокировав компьютер. Здесь так же можно настраивать вид и некоторые параметры отображения. Разберем основные настройки экрана блокировки.
Имеется три варианта фона: Windows интересное, фото, и слайд-шоу.
Windows интересное подгружает картинки из интернета и самостоятельно выставляет их на экран блокировки.
Фото дает возможность выбора определенного изображения на экран блокировки.
Слайд-шоу как мы уже знаем транслирует показ слайдов которые меняют друг друга через определенный промежуток времени.
Определившись с выбором фона можно добавить на экран блокировки приложения которые будут выводить некоторые сведения.
Параметр Показывать на экране входа фоновый рисунок экрана блокировки соответственно переносит фон и на экран Входа. Экран входа в систему следует за экраном блокировки где необходимо ввести пароль к своей учетной записи или подтвердить ее.
Темы
Переходим к разделу Темы. Справа отобразятся следующие параметры:
- Параметры темы
- Дополнительные параметры звука
- Параметры значков рабочего стола
- Параметры указателя мыши
Переходим по ссылке Параметры темы. Откроется окно “Персонализация”
Здесь сосредоточены все темы и есть возможность их выбора.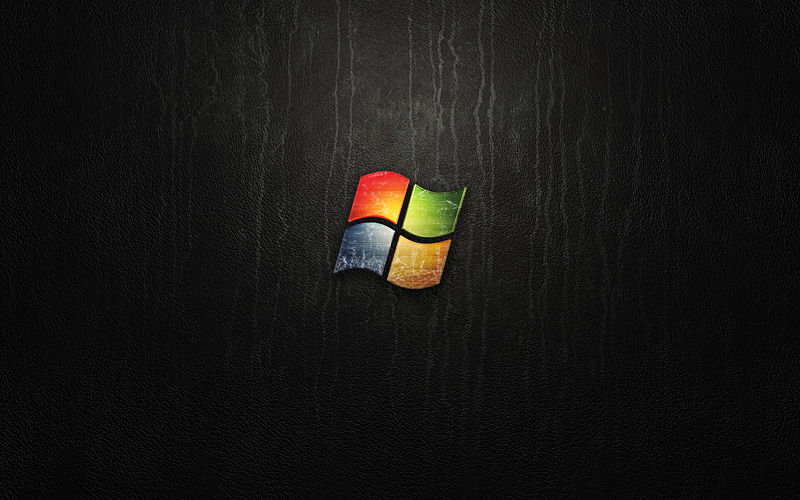 Так же, перейдя по ссылке Другие темы в интернете Вы можете выбрать и скачать понравившуюся. Закроем данное окно и перейдем по ссылке Дополнительные параметры звука. Здесь вручную для каждого программного события можно выбрать звучание. Это обычно никто не делает оставляя все как есть. Закройте окно “Звук”. Переходим по ссылке к Параметрам значков рабочего стола. Здесь галочкой Вы можете выбрать значки необходимые для отображения на рабочем столе, или же наоборот снять галочку чтобы убрать определенный значок. Так же в поле ниже можно задать значку другую иконку. Для этого выберите значок левой кнопкой мыши и нажмите по кнопке Сменить значок. Далее выберите из предоставленного списка нужный, после чего нажать ОК.
Так же, перейдя по ссылке Другие темы в интернете Вы можете выбрать и скачать понравившуюся. Закроем данное окно и перейдем по ссылке Дополнительные параметры звука. Здесь вручную для каждого программного события можно выбрать звучание. Это обычно никто не делает оставляя все как есть. Закройте окно “Звук”. Переходим по ссылке к Параметрам значков рабочего стола. Здесь галочкой Вы можете выбрать значки необходимые для отображения на рабочем столе, или же наоборот снять галочку чтобы убрать определенный значок. Так же в поле ниже можно задать значку другую иконку. Для этого выберите значок левой кнопкой мыши и нажмите по кнопке Сменить значок. Далее выберите из предоставленного списка нужный, после чего нажать ОК.
Идем дальше. Рассмотрим Параметры указателя мыши. Откроется окно где нам нужна вкладка Указатели. Здесь можно изменить указатель мыши выбрав определенную схему и отметив из списка ниже понравившийся указатель левой кнопкой мыши. Для сохранения параметров не забываем нажать OK.
Для сохранения параметров не забываем нажать OK.
Пуск
Настроим следующие отображаемые элементы меню Пуск:
- Показывать больше плиток. соответственно выводит больше плиток в правой части меню Пуск. Поставьте на свое усмотрение.
- Иногда показывать рекомендации в меню пуск. Отключите этот параметр если он включен.
- Показывать наиболее часто используемые приложения. Соответственно выводит список приложений, которые используются на компьютере наиболее часто. Можно включит параметр чтобы иметь быстрый доступ к таким приложениям.
- Показывать недавно добавленные приложения. Будет отображать недавно установленные приложения. Тут по желанию.
- Открывать начальный экран в полноэкранном режиме. Активировав данный параметр меню будет раскрываться во весь экран. Попробуйте, может Вам понравится такой вид Пуска.
- Показывать последние открытые элементы… Пусть показывает.

С настройками персонализации на сегодня все. Теперь Вы можете настраивать свое рабочее место и приводить его к нужному виду для более комфортабельной работы.
HP 22-дюймовый моноблочный настольный компьютер, процессор AMD Athlon Silver 3050U, графика AMD Radeon, 4 ГБ ОЗУ, 256 ГБ SSD, Windows 11 Домашняя (22-dd0210, Snow white): Электроника
4,6 из 5 звезд
347 оценок
Amazon’s Choice выделяет высоко оцененные товары по выгодным ценам, доступные для немедленной отправки.
Выбор Amazon
в моноблоках от HP
469,00 $ 469 $.00
Отображен краткий контент. Нажмите дважды, чтобы прочитать полный контент.
Отображается полный контент, дважды нажмите, чтобы прочитать краткий контент.
Процессор
Рабочий стол + 21,5-дюймовый рабочий стол
Процессор + мобильный процессор
Обновленные другие варианты на основе этого выбора
См.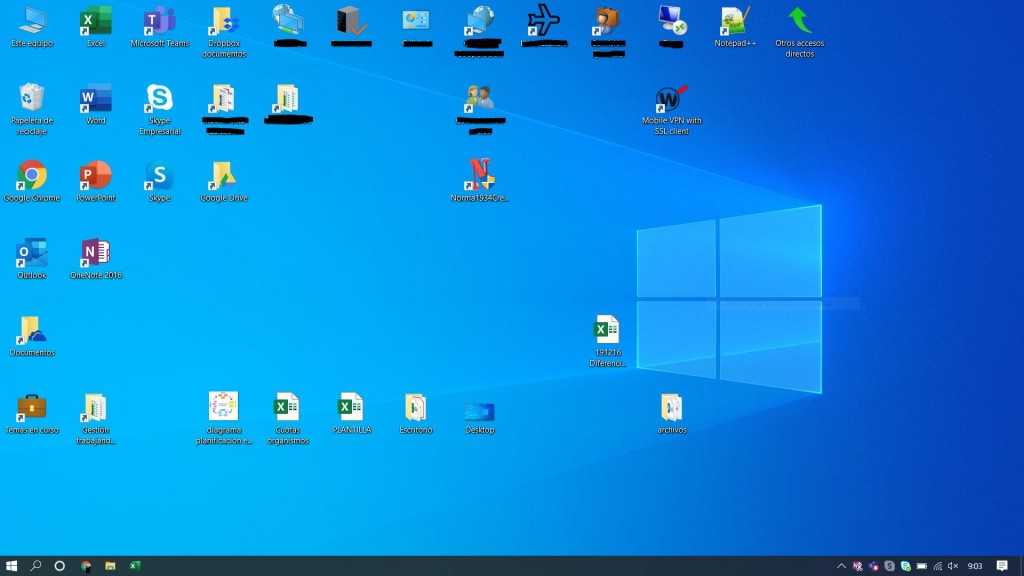 Все 3 варианты
Все 3 варианты
| Конкретные использование продукта | Персональный, игра, бизнес |
| Бренд | HP |
| Бренд | HP |
| Бренд | HP |
| . | Все в одном |
| Операционная система | Windows 11 Домашняя |
| емкость для хранения памяти | 256 ГБ |
| Размер экрана | 21,5 дюйма |
| Память ОЗУ. | |
| Компоненты в комплекте | HP All-in-One 22-dd0210 |
| Модель ЦП | Athlon Silver 3050U |
- Убедитесь, что он подходит, введя номер модели.
- Взгляните на Windows 11 по-новому: от обновленного меню «Пуск» до новых способов связи с любимыми людьми, новостями, играми и контентом — Windows 11 — это место, где можно думать, выражать мысли и творить естественным образом
- Мобильный процессор AMD Athlon Silver 3050U с графикой Radeon: высокая производительность и современные функции для упрощения повседневных задач
- Графика AMD Radeon: наслаждайтесь высокой производительностью для любых развлечений, будь то игры или фильмы.

- Двойные фронтальные динамики: увеличьте громкость любимой музыки, фильма или игры. Когда ваш звук направлен на вас, ничто не мешает вам развлекаться
- Камера конфиденциальности HP: выдвижная камера включается только во время использования, обеспечивая вашу конфиденциальность
Подходит для вашего .
См. дополнительные сведения о продукте
Примечание. Изделия с электрическими вилками предназначены для использования в США. Розетки и напряжение различаются в зависимости от страны, и для этого продукта может потребоваться адаптер или преобразователь для использования в вашем регионе. Пожалуйста, проверьте совместимость перед покупкой.
Установить в Windows | Документация по докеру
Термины Docker Desktop
Коммерческое использование Docker Desktop на крупных предприятиях (более 250
сотрудников ИЛИ годовой доход более 10 миллионов долларов США) требует оплачиваемой
подписка.
Добро пожаловать в Docker Desktop для Windows. На этой странице содержится информация о системных требованиях Docker Desktop для Windows, URL-адрес загрузки, инструкции по установке и обновлению Docker Desktop для Windows.
Скачать рабочий стол Docker для Windows
Рабочий стол Docker для Windows
Контрольные суммы см. в примечаниях к выпуску
Системные требования
Ваш компьютер с Windows должен соответствовать следующим требованиям для успешной установки Docker Desktop.
- Серверная часть WSL 2
- Серверная часть Hyper-V и контейнеры Windows
Серверная часть WSL 2
Серверная часть Hyper-V и контейнеры Windows
- 64-разрядная версия Windows 11: версия Pro 21h3 или выше, либо версия Enterprise или Education 21h3 или выше.
64-разрядная версия Windows 10: Pro 21h2 (сборка 19043) или выше, Enterprise или Education 20h3 (сборка 19042) или выше.

Для Windows 10 и Windows 11 Home см. требования к системе на вкладке серверной части WSL 2.
- Функции Hyper-V и контейнеров Windows должны быть включены.
Следующие требования к оборудованию необходимы для успешного запуска клиента
Hyper-V в Windows 10:- 64-битный процессор с трансляцией адресов второго уровня (SLAT)
- 4 ГБ системной ОЗУ
- Поддержка аппаратной виртуализации на уровне BIOS должна быть включена в
настройки БИОС. Для получения дополнительной информации см.
Виртуализация.
Примечание
Docker поддерживает Docker Desktop в Windows только для тех версий Windows 10, для которых еще не истек срок обслуживания Microsoft.
Контейнеры и образы, созданные с помощью Docker Desktop, совместно используются всеми
учетные записи пользователей на машинах, где он установлен. Это потому, что все Windows
Это потому, что все Windows
учетные записи используют одну и ту же виртуальную машину для создания и запуска контейнеров. Обратите внимание, что совместное использование контейнеров и изображений между учетными записями пользователей при использовании серверной части Docker Desktop WSL 2 невозможно.
Запуск Docker Desktop внутри VMware ESXi или виртуальной машины Azure поддерживается для клиентов Docker Business.
Сначала требуется включить вложенную виртуализацию на гипервизоре.
Дополнительные сведения см. в разделе Запуск рабочего стола Docker в среде виртуальной машины или VDI.
О контейнерах Windows
Ищете информацию об использовании контейнеров Windows?
- Переключение между контейнерами Windows и Linux
описывает, как вы можете переключаться между контейнерами Linux и Windows в Docker Desktop, и указывает на учебник, упомянутый выше. - Начало работы с контейнерами Windows (лабораторная работа)
содержит руководство по настройке и запуску контейнеров Windows в Windows 10, Windows Server 2016 и Windows Server 2019. В нем показано, как использовать приложение MusicStore.
В нем показано, как использовать приложение MusicStore.
с контейнерами Windows. - Контейнерная платформа Docker для статей и блогов Windows
сообщения на сайте Docker.
Примечание
Для запуска контейнеров Windows требуется выпуск Windows 10 или Windows 11 Professional или Enterprise.
Редакции Windows Home или Education позволяют запускать только контейнеры Linux.
Установите рабочий стол Docker в Windows
Интерактивная установка
Дважды щелкните Docker Desktop Installer.exe для запуска установщика.
Если вы еще не загрузили установщик (
Docker Desktop Installer.exe), вы можете получить его с
Докер Хаб .
Обычно он загружается в папкуDownloads, или вы можете запустить его из
панель недавних загрузок в нижней части веб-браузера.При появлении запроса убедитесь, что параметр Использовать WSL 2 вместо Hyper-V на странице конфигурации выбран или не выбран в зависимости от вашего выбора серверной части.

Если ваша система поддерживает только один из двух вариантов, вы не сможете выбрать, какой сервер использовать.
Следуйте инструкциям мастера установки, чтобы авторизовать программу установки и продолжить установку.
После успешного завершения установки щелкните Закрыть , чтобы завершить процесс установки.
Если ваша учетная запись администратора отличается от вашей учетной записи пользователя, вы должны добавить пользователя в docker-users группа. Запустите Computer Management в качестве администратора и перейдите к Local Users and Groups > Groups > docker-users . Щелкните правой кнопкой мыши, чтобы добавить пользователя в группу.
Выйдите из системы и войдите снова, чтобы изменения вступили в силу.
Установить из командной строки
После загрузки Docker Desktop Installer. exe выполните в терминале следующую команду, чтобы установить Docker Desktop:
exe выполните в терминале следующую команду, чтобы установить Docker Desktop:
$ Установка "Docker Desktop Installer.exe"
Если вы используете PowerShell, вы должны запустить его как:
Start-Process «Docker Desktop Installer.exe» — подождите установки
При использовании командной строки Windows:
start /w "" "Docker Desktop Installer.exe" установить
Команда install принимает следующие флаги:
-
--quiet: подавляет вывод информации при запуске программы установки --accept-license: принимает соглашение об обслуживании подписки Docker сейчас, вместо того, чтобы требовать его принятия при первом запуске приложения-
--no-windows-containers: отключает интеграцию контейнеров Windows -
--allowed-org=<имя организации>: требует, чтобы пользователь вошел в систему и был частью указанной организации Docker Hub при запуске приложения -
--backend=<имя серверной части>: выбирает серверную часть по умолчанию для использования в Docker Desktop,гипер-v,окнаилиwsl-2(по умолчанию) -
--installation-dir=: изменяет место установки по умолчанию (C:\Program Files\Docker\Docker) -
--admin-settings: автоматически создает файлadmin-settings., который используется администраторами для управления определенными настройками рабочего стола Docker на клиентских компьютерах в их организации. Дополнительные сведения см. в разделе Управление настройками. json
json - Должен использоваться вместе с флагом
--allowed-org=<имя организации>. - Например:
--allowed-org=<имя организации> --admin-settings='{"configurationFileVersion": 2, "enhancedContainerIsolation": {"value": true, "locked": false}}'
- Должен использоваться вместе с флагом
Если ваша учетная запись администратора отличается от вашей учетной записи пользователя, вы должны добавить пользователя в группу docker-users :
$ net localgroup docker-users <пользователь> /добавить
Запустить рабочий стол Docker
Docker Desktop не запускается автоматически после установки. Для запуска рабочего стола Docker:
Найдите Docker и выберите Docker Desktop в результатах поиска.

В меню Docker () отображается окно Соглашения об обслуживании подписки Docker.
Вот краткое изложение ключевых моментов:
- Docker Desktop бесплатен для малого бизнеса (менее 250 сотрудников и менее 10 миллионов долларов годового дохода), личного использования, образования и некоммерческих проектов с открытым исходным кодом.
- В противном случае для профессионального использования требуется платная подписка.
- Платные подписки также требуются для государственных организаций.
- Подписки Docker Pro, Team и Business включают коммерческое использование Docker Desktop.
Выберите Принять , чтобы продолжить. Docker Desktop запускается после того, как вы принимаете условия.
Важно
Если вы не согласны с условиями, приложение Docker Desktop будет закрыто, и вы больше не сможете запускать Docker Desktop на своем компьютере.


 С помощью этого окна вы получите доступ ко всем программам, установленным в Windows, а также часто используемым папкам, таким как Мои документы и Недавние документы.
С помощью этого окна вы получите доступ ко всем программам, установленным в Windows, а также часто используемым папкам, таким как Мои документы и Недавние документы. Служебные сообщения от этих программ будут появляться в виде специальных всплывающих подсказок прямо над значками программы.
Служебные сообщения от этих программ будут появляться в виде специальных всплывающих подсказок прямо над значками программы. Здесь отображаются некоторые системные иконки, иконки запущенных приложений, время и дата, язык, уведомления и прочее.
Здесь отображаются некоторые системные иконки, иконки запущенных приложений, время и дата, язык, уведомления и прочее.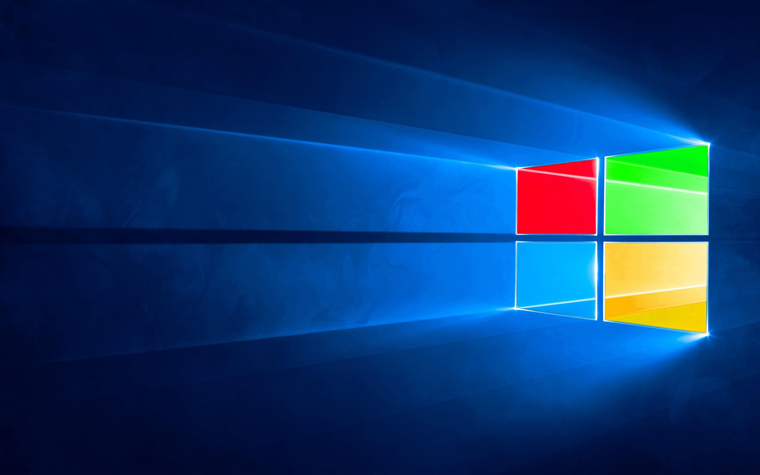 Если данная опция отключена, то появляется возможность менять положение данной панели перетягивая ее мышью вверх, вниз или в бок, а так же изменять ее размеры
Если данная опция отключена, то появляется возможность менять положение данной панели перетягивая ее мышью вверх, вниз или в бок, а так же изменять ее размеры Собственно включает или отключает вывод того или иного значка.
Собственно включает или отключает вывод того или иного значка.
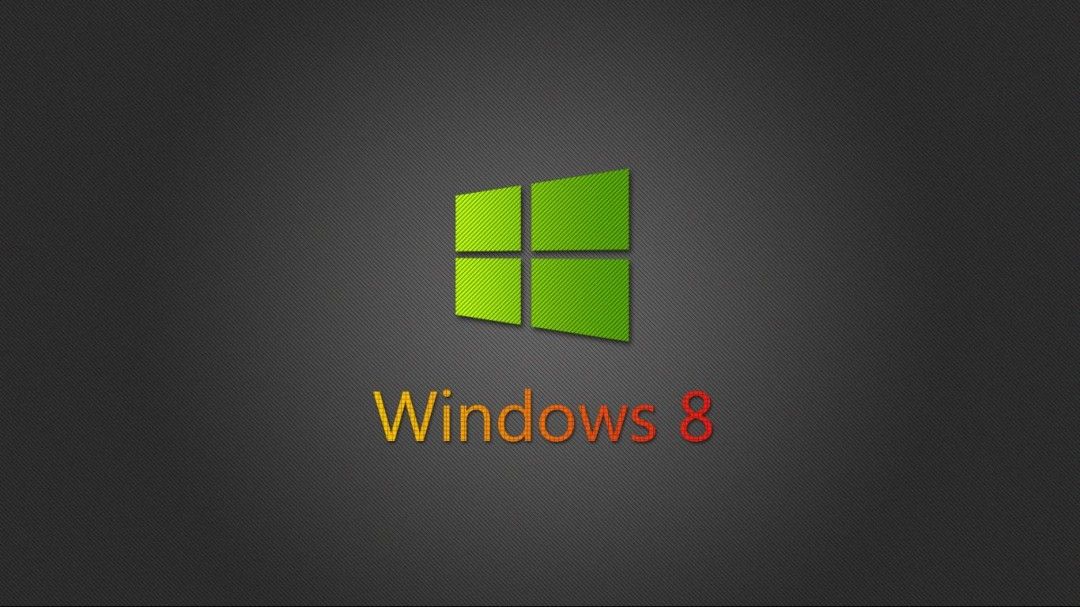



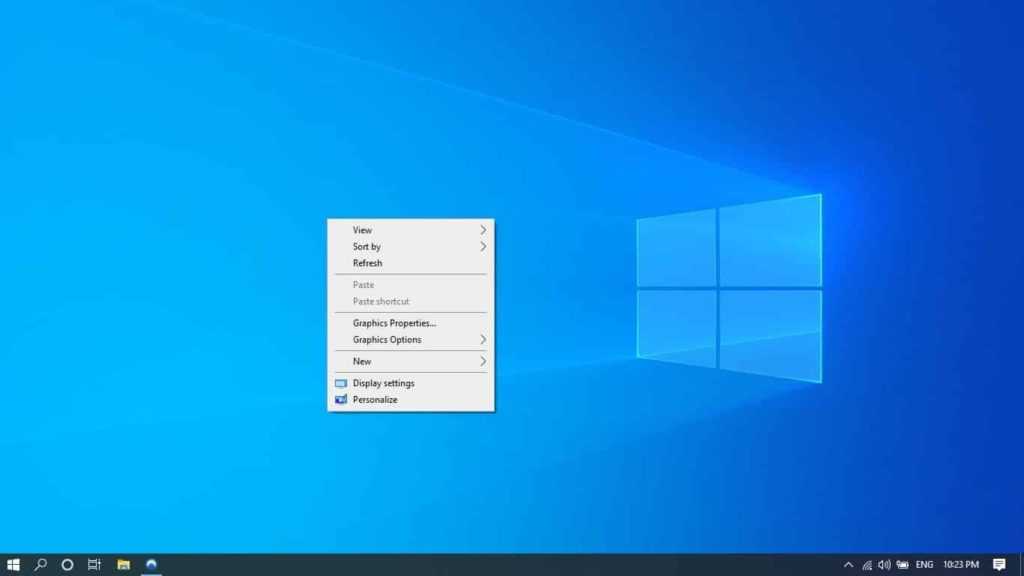
 В нем показано, как использовать приложение MusicStore.
В нем показано, как использовать приложение MusicStore.
 json
json