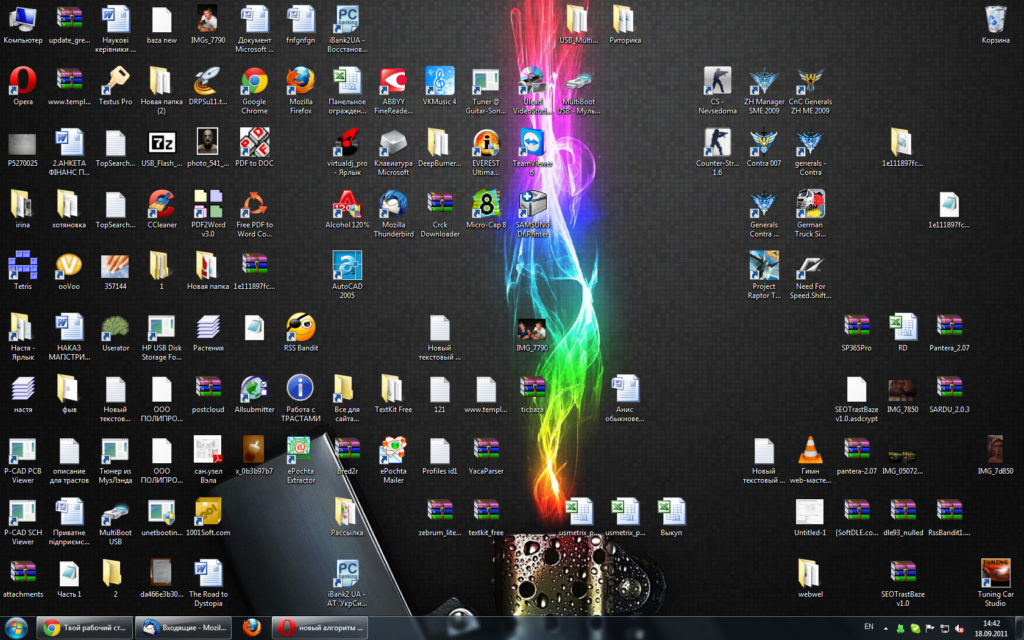Содержание
Как настроить виртуальные рабочие столы в Windows 10 — Сеть без проблем
Windows 10 имеет встроенную функцию, позволяющую пользователям не только подключать два или более компьютеров к одному монитору, но и создавать несколько виртуальных рабочих столов. Каждое из них будет отображать различные приложения, программы и окна, позволяющие выполнять множество задач.
Он отлично подходит для людей, которые хотят хранить свои личные и бизнес-приложения и данные отдельно, для выделения места под конкретные задачи и для организации групп связанных заданий.
Эта статья объяснит, как:
- Создайте новый виртуальный рабочий стол.
- Переключение между рабочими столами.
- Работа с приложениями и окнами на виртуальных рабочих столах.
- Закройте окна виртуального рабочего стола.
- Настройте несколько рабочих столов.
Создайте новый виртуальный рабочий стол в Windows 10
- На панели задач найдите кнопку «Просмотр задач» и нажмите на нее.

- На изображении выше это значок рядом с панелью поиска. Если вы не видите кнопку « Просмотр задач» , щелкните правой кнопкой мыши любое открытое пространство на панели задач и выберите « Показать представление задач», чтобы включить его.
- Вы также можете использовать ярлык, удерживая клавишу Windows + Tab .
- Когда вы откроете Task View , вы увидите все приложения, работающие на вашем компьютере. Переключитесь на приложение, нажав на него.
- Добавьте новый рабочий стол, нажав кнопку « Новый рабочий стол» , расположенную в правом нижнем углу экрана.
- Панель просмотра задач покажет все открытые программы, расположенные в прямоугольниках по всему экрану.
Вы можете создать столько виртуальных рабочих столов в Windows 10, сколько захотите. Однако не создавайте слишком много, иначе вы потеряете контроль и не сможете организовать свою деятельность.
Переключение между рабочими столами
После добавления дополнительных рабочих столов, представление задач покажет их все в верхней части экрана.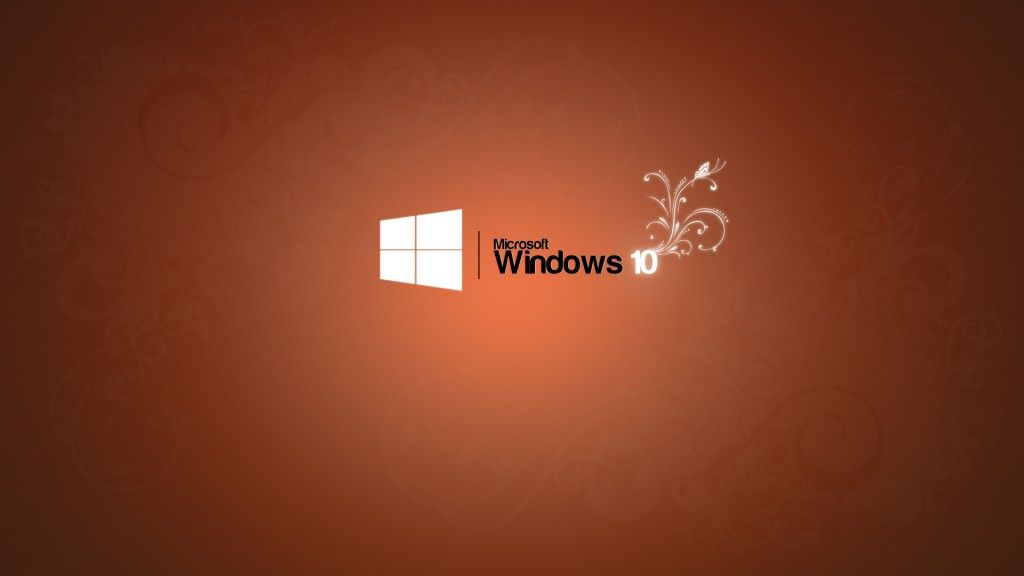
Ниже приведены несколько способов переключения с одного рабочего стола на другой:
- Если вы уже находитесь в представлении задач , выберите рабочий стол, который хотите использовать, нажав на него.
- Используйте клавиатуру, нажав клавишу Windows + Tab . Это поднимет представление задач . Нажмите на рабочий стол, который вы хотите использовать. Переходите с экрана на экран с помощью клавиши Tab.
- Чтобы переключаться между рабочими столами, не используя представление задач, удерживайте клавиши Windows и Ctrl и нажимайте клавишу со стрелкой влево или вправо для прокрутки открытых рабочих столов.
- Прецизионные сенсорные панели или устройства с сенсорным экраном могут перемещаться с одного рабочего стола на другой с помощью четырехпроводного пролистывания.
Работа с приложениями и Windows на виртуальных рабочих столах
Если вы создали новый виртуальный рабочий стол, который вы не хотите использовать, нажмите X в верхней части виртуального рабочего стола, чтобы удалить его.
Теперь, когда вы создали новые рабочие столы, как вы заполняете их приложениями и программами, которые вам нужны?
Вы можете открывать разные программы на каждом виртуальном рабочем столе, созданном в Windows 10. Если вы откроете приложение или окно на одном рабочем столе, оно останется открытым и останется на этом рабочем столе. Некоторые приложения, такие как Microsoft Word или Chrome, позволяют открывать разные окна на разных рабочих столах.
Однако другие приложения (например, приложение Магазина Windows) позволяют использовать их только в одном окне за раз. Для этих приложений, если он запущен на рабочем столе 1 и вы пытаетесь открыть его на рабочем столе 2, вы вернетесь к рабочему столу 1, на котором запущено приложение.
Это может быть неудобно. Единственный вариант — посмотреть в представлении задач, чтобы найти, где было установлено приложение.
Вы можете переместить открытое окно с одного рабочего стола на другой, выполнив следующие действия:
- Перейдите на рабочий стол, где окно открыто.

- Нажмите кнопку « Просмотр задач» или используйте сочетание клавиш Windows + Tab.
- Щелкните правой кнопкой мыши на окне, которое вы хотите переместить.
- Выберите опцию Переместить в .
- Откроется список всех рабочих столов на вашем компьютере.
- Выберите рабочий стол, куда вы хотите переместить окно, и оно будет перемещено.
Закрыть виртуальный рабочий стол Windows
Наличие нескольких виртуальных рабочих столов на вашем компьютере с Windows 10 очень полезно. Однако, в зависимости от вашего оборудования и от того, сколько вы открываете за раз, производительность вашей системы может ухудшиться.
Используйте сочетание клавиш Windows + Ctr l + F4, чтобы закрыть виртуальный рабочий стол. Повторите ярлык, чтобы закрыть больше или все оставшиеся рабочие столы.
Настройте несколько рабочих столов
Чтобы управлять видом виртуального рабочего стола, щелкните правой кнопкой мыши в любом открытом окне.
Если вы хотите прикрепить рабочий стол к левой или правой части экрана, вы можете использовать параметры привязки из Snap Assist для организации экранов с двумя окнами рядом.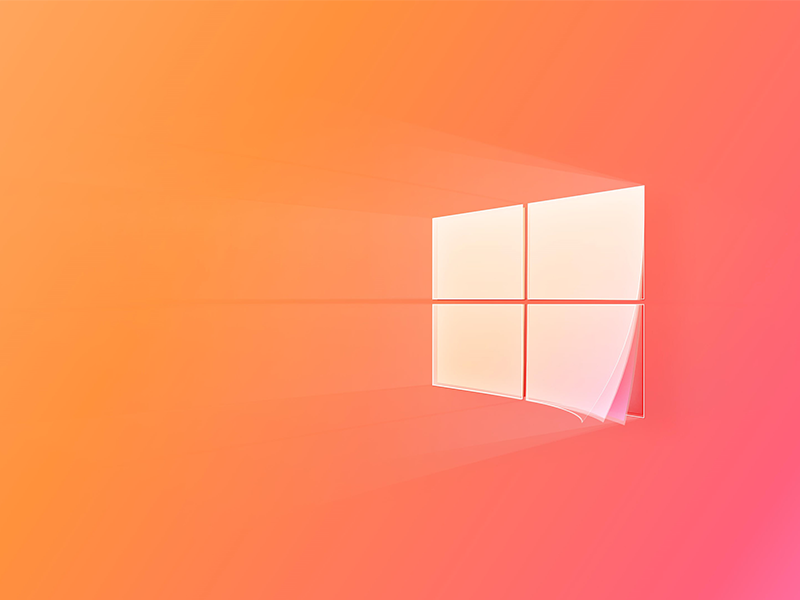
- Используйте сочетание клавиш, удерживая клавишу Windows и нажимая клавишу со стрелкой влево или вправо .
- Snap Assist переместит активное окно в выбранном вами направлении.
- Другая половина экрана покажет все остальные ваши открытые окна.
- Нажмите на окно, которое вы хотите на другой стороне экрана.
Используйте несколько виртуальных рабочих столов в качестве временных рабочих областей в Windows 10, чтобы оставаться продуктивными и организованными. Например, вместо переключения между PowerPoint, браузером и музыкальным приложением, их размещение на разных рабочих столах облегчает перемещение между ними. Вам также не нужно сворачивать и максимизировать каждую программу, пока вы используете другую.
Насколько публикация полезна?
Нажмите на звезду, чтобы оценить!
Средняя оценка / 5. Количество оценок:
Количество оценок:
Оценок пока нет. Поставьте оценку первым.
Статьи по теме:
Как использовать виртуальные рабочие столы в Windows 10
Главная » Инструкции
Артём Синявин 6
В данной статье показаны действия, с помощью которых можно максимально эффективно использовать виртуальные рабочие столы в операционной системе Windows 10
Виртуальные рабочие столы с выходом Windows 10 наконец стали встроенной функциональностью. Когда открыто сразу множество программ, с помощью виртуальных рабочих столов их можно удобно систематизировать.
В Windows 10 эта функция называется Представление задач (Task View) и запускается с панели задач.
При нажатии кнопки Представление задач открывается интерфейс, показывающий все виртуальные столы с открытыми на них приложениями. Если это первый запуск или дополнительных рабочих столов нет, то в правом нижнем углу вы увидите кнопку Создать рабочий стол (Add a desktop)
После создания нескольких рабочих столов все они отображаются в панели Представление задач (Task View). На скриншоте ниже показаны пустые рабочие столы без открытых приложений.
Если на рабочих столах открыты программы, они отображаются в интерфейсе Представление задач (Task View) в виде миниатюр. При наведении курсора на один из рабочих столов миниатюры увеличиваются и отображаются над панелью Представление задач.
Чтобы перейти к окну открытой на одном из столов программы, достаточно нажать на ее миниатюре – принцип такой же, как при использовании классического переключателя приложений [Alt]+[Tab] в предыдущих версиях Windows.
Чтобы перейти на другой рабочий стол в целом, а не к окну открытой на нем программы, нужно нажать на значке этого рабочего стола в панели Представление задач
Между рабочими столами можно переключаться и с помощью клавиатуры.
При нажатии сочетания клавиш Win + Tab появляются крупные миниатюры программ, открытых на текущем рабочем столе, причем окно активной программы выделяется рамкой.
Если нажать клавишу Tab еще раз, рамка вокруг миниатюры активной программы исчезает, а фокус перемещается на панель Представление задач. С помощью клавиш-стрелок можно выделить нужный рабочий стол и перейти на него нажатием клавиши Enter↵.
Значок программы, открытой на другом рабочем столе, подчеркивается в панели задач. При нажатии на подчеркнутый значок, активным делается не только окно этой программы, но и соответствующий рабочий стол.
Программы можно перемещать между рабочими столами. Для этого нужно нажать в панели задач кнопку Представление задач, щелкнуть правой кнопкой мыши на миниатюре программы, выбрать опцию Переместить в (Move to) и указать номер рабочего стола, на который требуется переместить программу.
После этого программа появится на другом рабочем столе.
Чтобы удалить рабочий стол, нужно нажать кнопку Представление задач в панели задач, навести курсор на миниатюру рабочего стола и нажать на появившемся крестике в верхнем правом углу.
После удаления рабочего стола открытые на нем программы перемещаются на ближайший слева рабочий стол.
На сенсорных устройствах панель Представление задач можно вызвать смахиванием от левой грани экрана. Эта функция заменяет собой прежний переключатель приложений на сенсорных и не сенсорных устройствах.
Как создавать виртуальные рабочие столы с Windows 11
Перейти к основному содержанию
The VergeЛоготип Verge.
Домашняя страница The Verge
The VergeЛоготип Verge.
- Технология/
- Как сделать/
- Microsoft
/
Создайте себе новые рабочие места
Поделиться этой историей
Часть /
The Verge Руководство по Windows
Виртуальные рабочие столы не новы для Windows. В Windows 10 было просто создать отдельный рабочий стол, чтобы, например, у вас был один рабочий стол для одного проекта и второй для другого, или один для работы, а второй для личных приложений.
В Windows 10 было просто создать отдельный рабочий стол, чтобы, например, у вас был один рабочий стол для одного проекта и второй для другого, или один для работы, а второй для личных приложений.
Однако в Windows 11 произошло обновление. Теперь у вас также могут быть разные обои для каждого рабочего стола, что упрощает их отличие (и предлагает вам разное настроение в зависимости от того, для чего вы их используете). И есть ряд других функций, которые делают использование виртуальных рабочих столов простым и эффективным. Обратите внимание, что некоторые из них были фактически представлены в Windows 10, но вместе с новыми функциями Windows 11 они составляют удобный набор инструментов.
Создать виртуальный рабочий стол
Чтобы создать новый виртуальный рабочий стол:
- Наведите курсор или щелкните значок «Просмотр задач» на панели задач (он выглядит как один квадрат, наложенный на другой).
- Нажмите на миниатюру «Новый рабочий стол».

После нажатия на значок «Просмотр задач» вы можете создать новый рабочий стол.
Также можно использовать комбинацию клавиш Win+Ctrl+D; в этом случае вы сразу же окажетесь на своем новом рабочем столе.
Теперь вы можете размещать разные приложения на отдельных рабочих столах. Перемещайтесь с одного рабочего стола на другой, щелкнув значок «Просмотр задач». (Вы также можете перемещаться с помощью знакомой комбинации клавиш Alt-Tab, которая приведет вас ко всем приложениям на одном рабочем столе, а затем к приложениям на следующем.)
Чтобы удалить рабочий стол:
- Наведите указатель мыши или щелкните значок «Просмотр задач».
- Наведите курсор на виртуальный рабочий стол, который хотите удалить, и нажмите «X» в правом верхнем углу.
Персонализируйте свои рабочие столы
В Windows 11 теперь вы можете персонализировать свои рабочие столы, упростив назначение каждого из них отдельной функции. Есть несколько способов сделать это.
Есть несколько способов сделать это.
Выбор разных обоев
У вас может быть свой фон для каждого виртуального рабочего стола. Это довольно просто:
- Нажмите на значок «Просмотр задач» на панели задач.
- Щелкните правой кнопкой мыши рабочий стол, который хотите изменить.
- Нажмите «Выбрать фон».
После нажатия на значок «Просмотр задач» на панели задач щелкните правой кнопкой мыши миниатюру рабочего стола, чтобы изменить ее фон.
Это приведет вас на страницу Персонализация > Фон, где вы можете выбрать изображение для фона, сплошной цвет или организовать слайд-шоу. Затем вы можете просмотреть свои фотографии, чтобы выбрать изображения для использования, и выбрать тип подгонки, который вы хотите для своего изображения (например, вы можете разместить изображение в виде плитки или растянуть изображение).
На странице «Фон» вы можете использовать предустановленное фоновое изображение или загрузить свое собственное.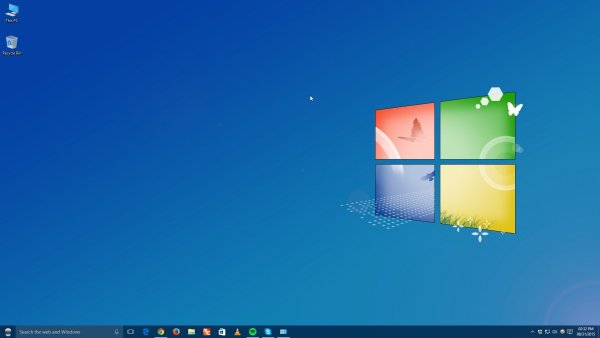
Назовите свой рабочий стол
Вашим рабочим столам будут автоматически присвоены довольно скучные названия «Рабочий стол 1», «Рабочий стол 2» и т. д. Вы можете легко изменить это, дав каждому рабочему столу имя.
- Нажмите или наведите указатель мыши на значок «Просмотр задач».
- Нажмите на имя рабочего стола, который вы хотите изменить.
- Введите новое имя.
После выбора значка «Просмотр задач» вы можете изменить название своих рабочих столов.
Изменить порядок рабочих столов
Вы можете изменить порядок рабочих столов, чтобы легче было запомнить, какой и когда использовать. Это тоже очень просто.
- Нажмите или наведите указатель мыши на значок «Просмотр задач».
- Нажмите и удерживайте рабочий стол, который хотите переместить, и перетащите его на новое место.
Измените порядок рабочих столов с помощью щелчка и перетаскивания.
Используйте одно и то же приложение на разных компьютерах
Если вы уже используете приложение на одном компьютере и открываете его на другом, вы будете использовать другую версию этого приложения — например, вы можете использовать Chrome для просмотра в Twitter на одном рабочем столе и провести исследование на другом.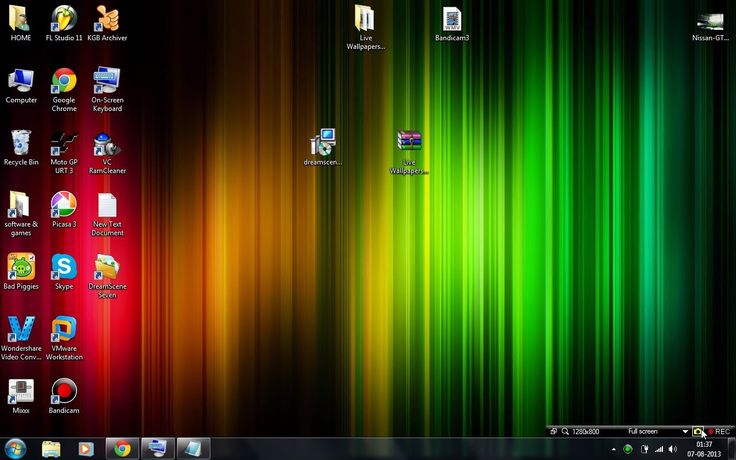 (Имейте в виду, что некоторые приложения могут еще не работать таким образом — например, когда я пытался открыть Notion на втором рабочем столе, мой компьютер перескакивал на рабочий стол, где он уже был открыт.)
(Имейте в виду, что некоторые приложения могут еще не работать таким образом — например, когда я пытался открыть Notion на втором рабочем столе, мой компьютер перескакивал на рабочий стол, где он уже был открыт.)
Хотя это удобно, вам может понадобиться запускать одно и то же приложение с одними и теми же данными на обоих или на всех ваших рабочих столах. (Примечание: это не ново для Windows 11, но это полезно знать.) Для этого:
- Щелкните значок «Просмотр задач».
- Щелкните правой кнопкой мыши приложение, которое вы хотите использовать на другом рабочем столе.
- Выберите «Показывать это окно на всех рабочих столах», если вы хотите дублировать одно окно из этого приложения.
- Выберите «Показывать окна из этого приложения на всех рабочих столах», если вы хотите дублировать любое окно, которое вы используете в этом приложении.
Используйте «Показать это окно на всех рабочих столах», чтобы использовать то же приложение и контент на других ваших рабочих столах.
Самые популярные
Пожалуйста, не снимайте меня в 2023 г.
The Verge’s Best of Ces 2023
OLED Gaming Monitors прибыли, чтобы выпустить телевизор. вдали от Сан-Франциско из-за «негативности местного населения»
Lenovo ThinkPhone от Motorola — мечта владельца ThinkPad
- Как делать снимки экрана на ПК с Windows 11
- Как приостановить и отключить обновления Windows 11
- Как использовать макеты снимков в Windows 11
- Как изменить браузер по умолчанию в Windows 11
- Вот как запустить Google Play Store в Windows 11
- Эти приложения позволяют вы настраиваете Windows 11, чтобы вернуть к жизни панель задач
- Как настроить панель задач Windows 11
- Как вернуть меню «Пуск» Windows 11 туда, где оно должно быть
- Как заставить Teams исчезнуть в Windows 11
- Как использовать Focus Assist в Windows 11
- Как создавать виртуальные рабочие столы в Windows 11
- Как использовать инструменты Edge для защиты вашей конфиденциальности во время просмотра
Как использовать несколько рабочих столов в Windows 10
Виртуальные рабочие столы делают это легко оставаться организованным, даже когда несколько приложений и файлов открыты одновременно. При правильном использовании разделение рабочих мест повысит вашу производительность и эффективность.
При правильном использовании разделение рабочих мест повысит вашу производительность и эффективность.
Хотите узнать все о создании нескольких рабочих столов в Windows 10? Не смотрите дальше.
Что такое виртуальный рабочий стол Windows 10?
Windows Виртуальный рабочий стол – это комплексный рабочий стол и служба виртуализации приложений, работающая в облаке.
Виртуальный рабочий стол Microsoft служит для следующих целей:
- Он поддерживает среды Remote Desktop Services (RDS).
- Поддерживает оптимизацию для Microsoft 365 профессиональный плюс.
- Доставляет несколько сеансов и упрощенное управление в Windows 10.
Настроить несколько рабочих столов можно по-разному, в зависимости от ваших потребностей. Windows 10 по умолчанию включает функцию нескольких рабочих столов, однако у нее есть свои ограничения.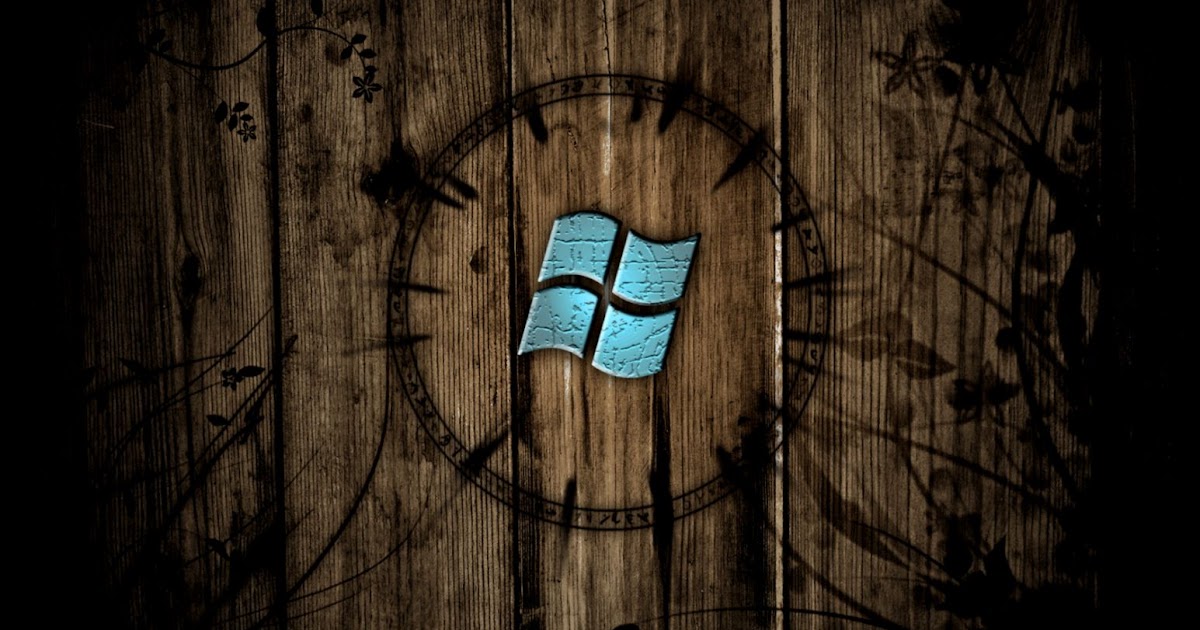 Если вам нужны передовые облачные технологии, мы рекомендуем работать с виртуальными рабочими столами Azure.
Если вам нужны передовые облачные технологии, мы рекомендуем работать с виртуальными рабочими столами Azure.
Неважно, хотите ли вы просто разделить свой ПК на несколько рабочих столов или вам нужен продвинутый способ работы с вашей компанией. Windows 10 позволяет с легкостью работать с виртуальными рабочими столами.
Преимущества использования нескольких рабочих столов
Независимо от того, являетесь ли вы частным лицом, ищущим решение для виртуального рабочего стола, или компанией, пытающейся перейти на облачные решения. Использование нескольких рабочих столов может быть чрезвычайно полезным практически для всех.
- Стать более организованным и продуктивным . Разделение сред с виртуальными рабочими столами упростит работу на одном компьютере. Например, многим пользователям нравится создавать отдельные рабочие столы только для работы, исследований и бизнес-приложений. Другие рабочие столы могут включать средства связи, такие как просмотр Интернета или приложения для обмена сообщениями.

- Повышенная безопасность . Если вы работаете со службой виртуальных рабочих столов Azure, безопасность больше не будет проблемой. Пока ваша сеть защищена, никто не может получить несанкционированный доступ к данным компании. Файлы будут храниться на сервере, а не на личных устройствах сотрудников.
- Доступное решение для удаленного доступа . Предоставление вашим сотрудникам возможности использовать виртуальные рабочие столы позволяет им удаленно работать с файлами компании. При правильной настройке вы даже можете настроить Azure, чтобы несколько человек могли работать на одной виртуальной машине.
Добавление нескольких рабочих столов в Windows 10
В Windows 10 по умолчанию предусмотрена функция настройки нескольких рабочих столов. Хотя эти рабочие столы не отделены от вашего компьютера, их можно использовать для большей организованности. Вот как вы можете настроить дополнительные рабочие столы.
- Щелкните значок Task View на панели задач, как показано ниже.
 Если этот значок отсутствует на вашем компьютере, скорее всего, он отключен. Все, что вам нужно сделать, это щелкнуть правой кнопкой мыши на панели задач и выбрать Опция Показать кнопку просмотра задач .
Если этот значок отсутствует на вашем компьютере, скорее всего, он отключен. Все, что вам нужно сделать, это щелкнуть правой кнопкой мыши на панели задач и выбрать Опция Показать кнопку просмотра задач .— Отличный ярлык виртуального рабочего стола для доступа к представлению задач — одновременное нажатие клавиши с логотипом Windows и Tab .
- Щелкните значок New Desktop в правом нижнем углу. Это создаст отдельный рабочий стол от вашего текущего.
С помощью этой функции можно создавать неограниченное количество рабочих столов, однако это противоречит цели поддержания порядка. Мы рекомендуем ограничить количество рабочих столов, которые вы добавляете на свое устройство.
Как переименовать виртуальный рабочий стол в Windows 10
В недавнем обновлении Windows 10 Microsoft добавила возможность переименовывать ваши виртуальные рабочие столы. Это позволяет вам оставаться более организованным и с легкостью переключаться между рабочими столами.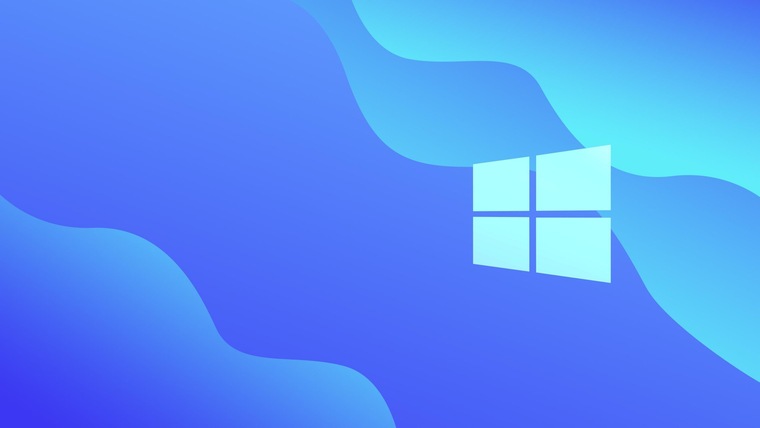 Перейдите прямо к месту назначения вместо того, чтобы выяснять, какой рабочий стол для какой цели использовался.
Перейдите прямо к месту назначения вместо того, чтобы выяснять, какой рабочий стол для какой цели использовался.
- Щелкните значок Task View на панели задач или используйте сочетание клавиш Windows + Tab .
- Нажмите или коснитесь имени виртуального рабочего стола, которое вы хотите изменить. По умолчанию все рабочие столы называются «Рабочий стол 1», «Рабочий стол 2» и т. д.
- В качестве альтернативы щелкните правой кнопкой мыши или нажмите и удерживайте виртуальный рабочий стол, который вы хотите изменить, и выберите параметр Переименовать .
Как удалить виртуальный рабочий стол в Windows 10
Когда вы закончите работу с несколькими рабочими столами, вам следует вернуться только к одному активному рабочему столу, чтобы снизить нагрузку на ваше устройство.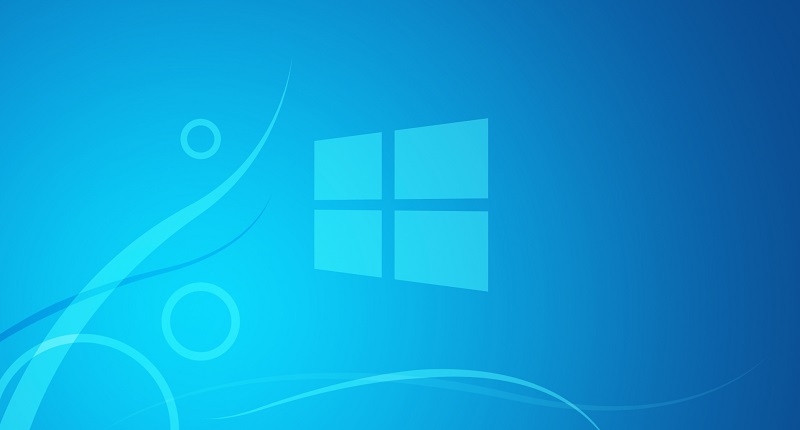 Для этого вам придется удалить каждый дополнительный рабочий стол, который вы создали.
Для этого вам придется удалить каждый дополнительный рабочий стол, который вы создали.
- Щелкните значок Task View на панели задач или используйте сочетание клавиш Windows + Tab .
- Наведите указатель мыши на рабочий стол, который хотите удалить.
- Нажмите красную кнопку X в правом верхнем углу миниатюры рабочего стола. Это позволит избавиться от рабочего стола и открыть в нем все окна.
- В качестве альтернативы используйте сочетание клавиш Ctrl + Windows + F4 , чтобы немедленно удалить рабочий стол, который вы используете в данный момент.
Мы рекомендуем удалять рабочие столы, если они вам больше не нужны. Это гарантирует, что ваше устройство не замедлится из-за количества созданных вами рабочих столов.
Полезные ярлыки виртуального рабочего стола
- Клавиша Windows + Вкладка : Откройте представление задач.

- Alt + Tab : Показать все открытые приложения. Нажатие клавиши Tab с зажатой клавишей Alt позволяет переключаться между приложениями.
- Клавиша Windows + Ctrl + Влево или Клавиша Windows + Ctrl + Вправо : Быстрое перемещение между несколькими рабочими столами.
- Клавиша Windows + Ctrl + D : Создать новый виртуальный рабочий стол без входа в представление задач.
Получите расширенные возможности виртуальных рабочих столов Azure в Windows 10
Поднимите виртуализацию на новый уровень с помощью виртуальных рабочих столов Windows в Microsoft Azure. Это передовое решение идеально подходит для компаний и опытных пользователей. Он работает не только как система безопасности центрального управления, но с тех пор стал важным активом во многих компаниях.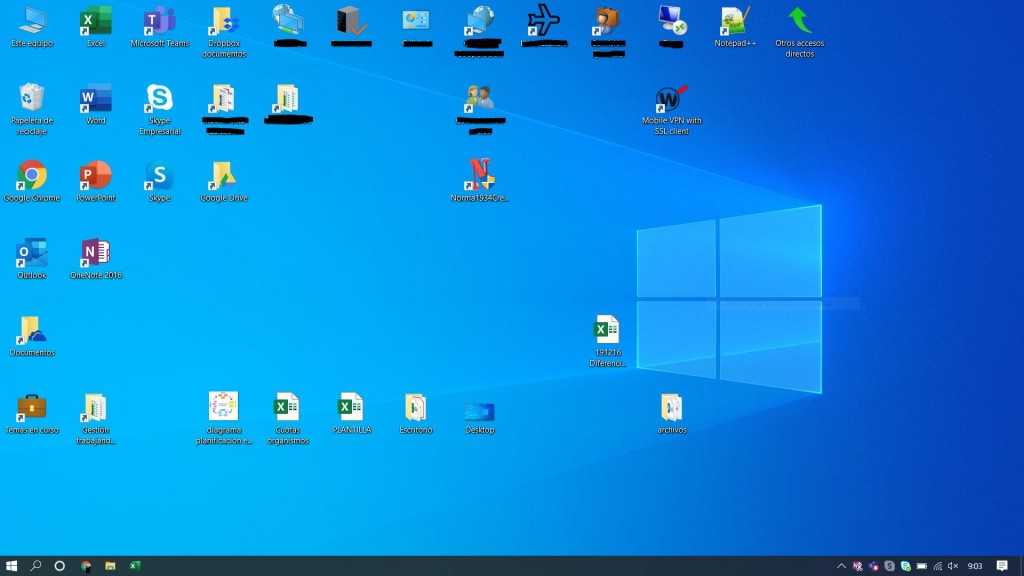
Существует множество вещей, которые делают виртуальный рабочий стол Windows лучше, чем простое создание нескольких рабочих столов в Windows 10. Во-первых, работа с технологией Azure позволяет отделить вашу операционную систему, данные и приложения от локальных компьютеров и вместо этого поместить их на удаленный сервер. Это понравится тем, кто ищет большую безопасность, поскольку риск того, что конфиденциальные данные останутся на личных устройствах, значительно снижается.
Настройка этой среды требует меньше времени и усилий, чем обычные службы виртуальных рабочих столов. Если у вас уже есть подписка на Office, затраты также значительно снижаются.
Если вы хотите узнать больше об этой службе, мы настоятельно рекомендуем просмотреть официальный плейлист Windows Virtual Desktop. В этих очень информативных видеороликах вы узнаете, как приобретать, развертывать и настраивать виртуальные рабочие столы Azure.
Часто задаваемые вопросы
1. Можно ли переключаться между несколькими рабочими столами в Windows 10?
Можно ли переключаться между несколькими рабочими столами в Windows 10?
Безусловно! Чтобы переключиться между рабочими столами, все, что вам нужно сделать, это открыть Task View и щелкнуть рабочий стол, на который вы хотите перейти. Вы можете переключаться между рабочими столами в любое время.
2. Могу ли я работать с приложениями Windows 10 на виртуальных рабочих столах?
Это зависит от того, какое решение для виртуального рабочего стола вы используете.
При работе с несколькими интегрированными рабочими столами Windows 10 вы можете запускать все приложения, локально установленные на вашем устройстве. Вы также можете получить доступ ко всем данным, хранящимся на вашем устройстве, несмотря на то, что они находятся на отдельном рабочем столе.
С виртуальным рабочим столом Microsoft Azure Windows возможности ограничены, но удобны. Большинство приложений, включая весь пакет Office, будут работать на виртуальных рабочих столах и работать без сбоев.


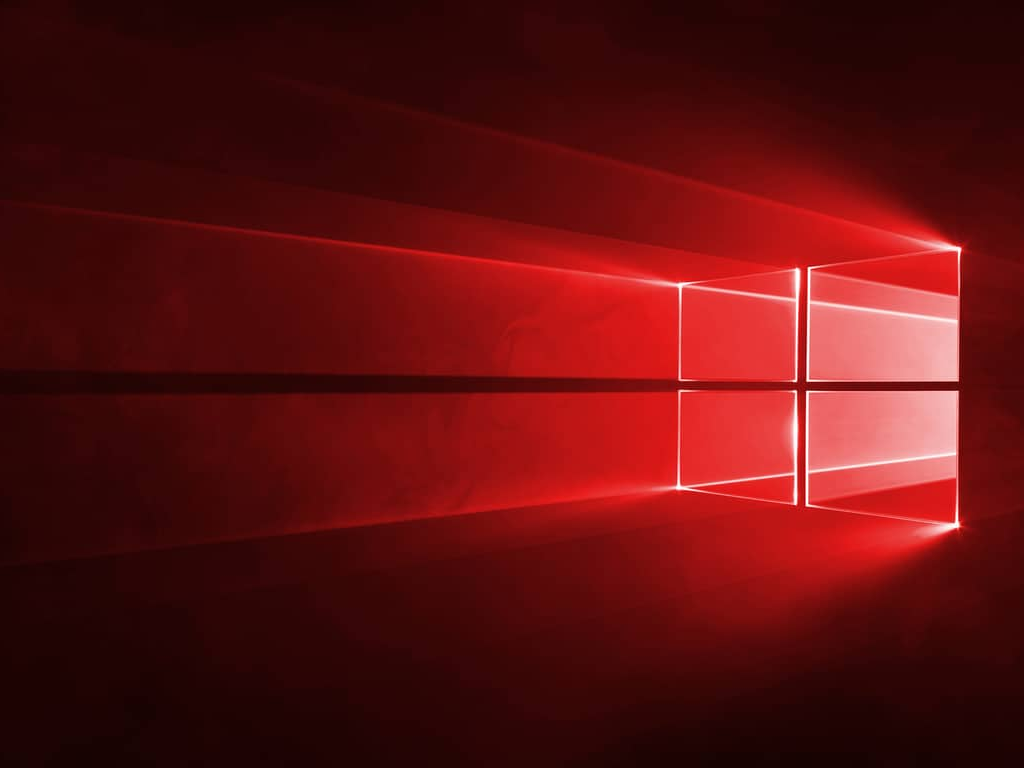

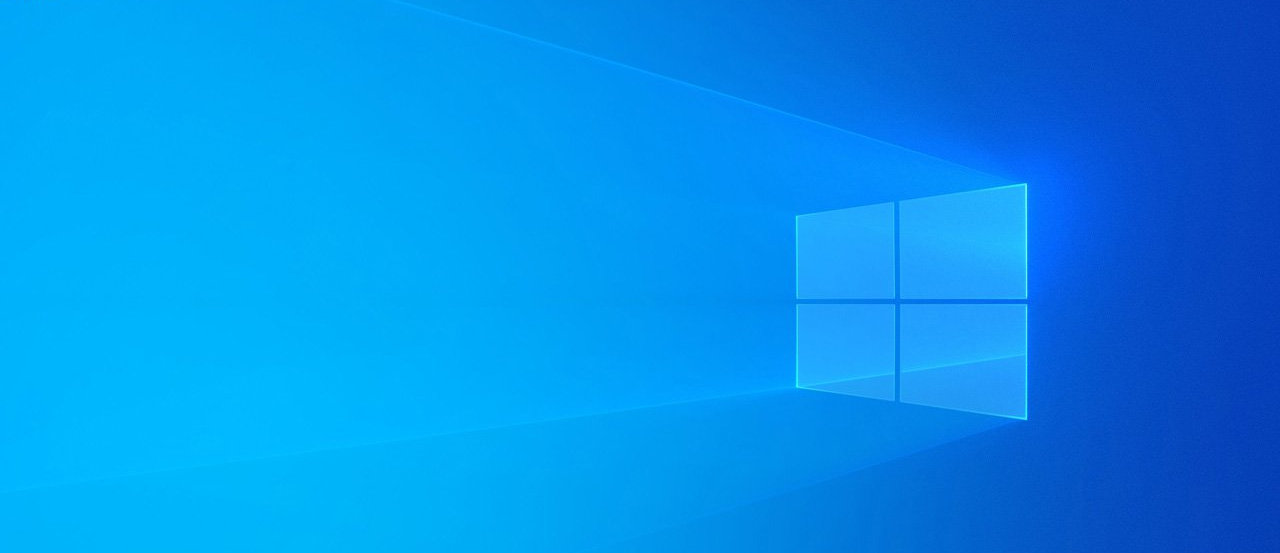
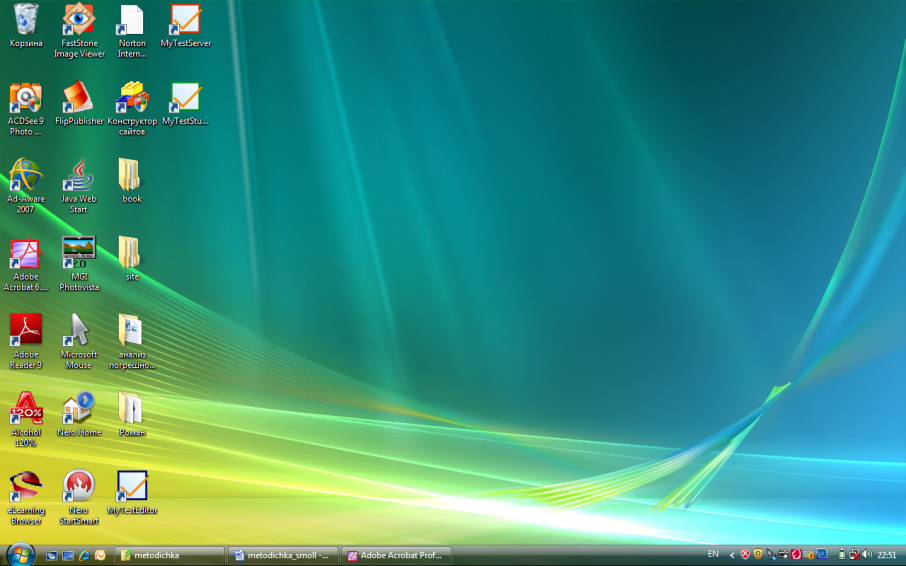 Если этот значок отсутствует на вашем компьютере, скорее всего, он отключен. Все, что вам нужно сделать, это щелкнуть правой кнопкой мыши на панели задач и выбрать Опция Показать кнопку просмотра задач .
Если этот значок отсутствует на вашем компьютере, скорее всего, он отключен. Все, что вам нужно сделать, это щелкнуть правой кнопкой мыши на панели задач и выбрать Опция Показать кнопку просмотра задач .