Содержание
Как добавить еще один рабочий стол в смартфоне Xiaomi
Как восстановить удаленные фотографии. 3 способа
Случилось так, что вы удалили драгоценную картинку со своего смартфона? А бывает еще хуже, вы сломали или сбросили к заводским настройкам свое устройство и потеряли их все. Теперь давайте разберемся, как восстановить удаленные фотографии с телефона Android.
Блог »
7 причин, почему у смартфона медленное интернет-соединение
Смартфоны сейчас являются основным способом просмотра интернет-страниц, соцсетей facebook и instagram, покупок в интернет-магазинах. А это значит, что максимально возможная скорость интернета на наших мобильных устройствах важнее, чем когда-либо. Вот несколько причин на которые стоит обратить внимание.
Блог »
Avast для Android
Популярность Android, как магнит, притягивает тысячи цифровых преступников. Аналитики из агентства CVE Details признали Android самой небезопасной операционной системой для пользователей смартфонов. Несложно догадаться, что причиной подобной уязвимости стала ее многомиллионная аудитория.
Несложно догадаться, что причиной подобной уязвимости стала ее многомиллионная аудитория.
Блог »
Советы по настройке
В новом смартфоне по умолчанию не более двух-трех рабочих столов, на которых размещены иконки приложений, установленных по умолчанию, ваших приложений и некоторые виджеты.
Мало троих рабочих столов? Можно добавить еще.
Правда в смартфонах Xiaomi просто так добавить пустой рабочий стол не получиться. Для этого нужно поместить на него хотя бы одну иконку приложения или виджет.
- Заходим в настройки экрана смартфона Xiaomi, сделав «щепок» двумя пальцами.
- Жмем и удерживаем пустую область, чтобы внизу вместо меню «Виджеты» и «Обои» появились миниатюры уже добавленных рабочих столов. Там же появится и пустой рабочий стол.
- Отмечаем галочкой одну или несколько иконок приложений, а затем перетягиваем их на пустой стол.
- Точно также добавляем следующий рабочий стол и т.
 д.
д.
*Добавить рабочий стол можно также нажав и удерживая любую иконку или виджет и перетянув его вправо на пустой экран.
*Если все иконки и виджеты переместить с рабочего стола, он станет неактивным.
Видео
Теги:
Настройка,
Комментарии (0) |
Обновлено: December 10, 2018
Как очистить кэш сразу во всех приложениях смартфона Xiaomi
Nov 15, 2018
Память
Сброс до заводских настроек в смартфоне Xiaomi
Aug 18, 2018
Разное
Настройки функции входящих вызовов в смартфоне Xiaomi
Aug 2, 2018
Контакты
Настройка
Настройка отображения контактов в смартфоне Xiaomi
Aug 27, 2018
Контакты
Снизу браслета Mi Band постоянно горит зеленый свет
Sep 16, 2019
Mi Band 3
Режим Эмодзи в смартфоне Xiaomi
Nov 18, 2018
Сообщения
Смартфон Xiaomi в качестве USB-модема
Nov 4, 2018
Интернет
Настройка качества звучания наушников в смартфоне Xiaomi
Nov 28, 2018
Звук
Не работает меню запущенных приложений
Nov 26, 2018
Проблемы
Приложения
Очистка оперативной памяти или ускорение в смартфоне Xiaomi
Sep 24, 2018
Память
Настройка
Как в смартфоне Xiaomi разрешить установку приложений из сторонних источников
Nov 20, 2018
Приложения
Настройка экрана блокировки в смартфоне Xiaomi
Nov 11, 2018
Дисплей
как создать второй дополнительный, открыть новый или включить несколько с помощью горячих клавиш, а также удалить не нужный
Пользователям, работающим сразу с большим количеством разносортных приложений, бывает неудобно отыскивать нужный значок на рабочем столе или «Панели задач», если они все запущены.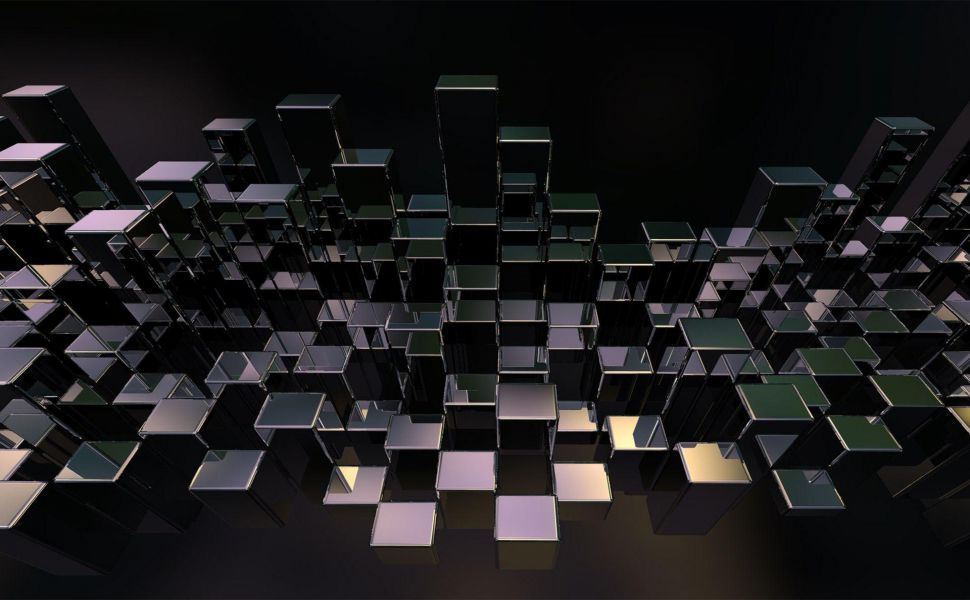 Компания «Майкрософт» подумала об этом и разработала виртуальный рабочий стол в Windows 10.
Компания «Майкрософт» подумала об этом и разработала виртуальный рабочий стол в Windows 10.
Точнее, данная хитрость существовала и в предыдущих версиях системы, но для её использования нужно было устанавливать специальный софт. Теперь создание, управление, удаление таких пространств осуществляется парой кликов мыши или горячими клавишами.
Содержание
- Открытие
- Как создать второй
- Изменение настроек
- Как удалить
Открытие
Виртуальные столы — удобное нововведение. Например, можно на одном из них разместить текстовые редакторы, на втором — графические программы, на третьем что-то для развлечения (игры, музыкальные и видеопроигрыватели), на четвёртом — браузеры и так далее.
Причём при необходимости легко можно переместить окно с одной среды на другую простым перетаскиванием или с помощью команды «Переместить в», активированной из контекстного меню, вызванного правым щелчком мыши по окошку приложения.
Открыть созданное ранее пространство можно посредством специальной кнопки «Представление задач», визуально похожей на столбик из прямоугольников и прокрутку рядом с ними (или строку из прямоугольников в зависимости от версии). Располагается она на «Панели задач».
Если её там нет, то нужно:
1. Сделать правый щелчок в любой точке без значков на «Панели задач».
2. Среди предложенных команд в контекстном меню выбрать «Показать кнопку просмотра задач».
Нажатие на эту кнопку вызовет открытие окна, предназначенного для управления виртуальными пространствами. То же самое произойдёт, если зажать клавиши Win+Tab на клавиатуре.
После этого нужно только найти нужную рабочую среду, открытую ранее (они располагаются в хронологическом порядке, сверху — актуальные, ниже — открытые день, два, неделю, месяц назад) и щёлкнуть по ней для перехода.
Если столов немного, то можно перемещаться между ними посредством горячих клавиш — Win+Ctrl + правая или левая стрелка.
Как создать второй
В том же мастере управления виртуальным рабочим пространством можно сделать новый стол, для чего следует кликнуть по кнопке, обозначенной плюсиком. Она может располагаться внизу экрана или вверху, как новая вкладка, что зависит от версии системы.
За то же действие отвечают горячие клавиши Ctrl+Win+D. Их нажатие вызовет появление ещё одной рабочей среды, при этом даже не придётся нажимать на «Представление задач».
Изменение настроек
Виртуальные столы можно настроить, для чего в «Параметрах», в категории «Система» предусмотрен раздел «Многозадачность» (список разделов находится в левой части окна). Зайдя в него, посредством прокрутки следует переместиться вниз до подраздела «Виртуальные столы». Там можно настроить два параметра, отвечающие за удобство использования пространств:
1. Какие окна следует показывать на «Панели задач» — только того стола, который используется в текущий момент или сразу всех открытых.
2. Какие окна отображать при нажатии на горячие клавиши Alt+Tab — также на выбор текущая среда или сразу все.
Настраивая эти параметры, каждый пользователь решает сам, что ему удобнее. Если в рабочих средах открыто превеликое множество приложений, то отображать их все на «Панели задач» нет смысла, так как искать среди кучи значков нужный не слишком то приятное и быстрое занятие. Если запущенных приложений немного, то для быстрого перемещения можно отображать их все. Тот же принцип и для клавиш Alt+Tab.
Как удалить
Для удаления виртуального рабочего стола нужно, находясь в мастере управления виртуальными пространствами, запускаемом нажатием кнопки «Представление задач», щёлкнуть по крестику в углу окошка ненужного пространства. Либо, находясь в нём, нажать клавиши Ctrl+Win+F4.
Основными целями виртуальных рабочих столов является увеличение рабочего пространства. Это дает возможность включить несколько столов, и приключаться между ними.
Если вы когда-нибудь забудете, на каком рабочем столе вы оставили воспроизведение музыки или видео, помните, что вы всегда можете получить точный обзор всех запущенных приложений на каждом рабочем столе, и быстро перейти в нужное.
Используйте один или несколько внешних дисплеев с вашим Mac
Вы можете подключить один или несколько внешних дисплеев к вашему Mac (вам может понадобиться видеокабель или адаптер для каждого дисплея). См. статью службы поддержки Apple «Адаптеры для портов Thunderbolt 4, Thunderbolt 3 или USB-C».
После подключения одного или нескольких дисплеев к вашему Mac вы можете выбрать, использовать ли их в качестве расширенного рабочего стола или для зеркального отображения видео.
Беспроводное подключение дисплеев
Вы можете беспроводным образом подключить свой Mac к устройствам, таким как другой Mac и некоторые смарт-телевизоры, и использовать их в качестве дисплеев.
Выберите меню Apple > «Системные настройки», затем нажмите «Мониторы» на боковой панели. (Возможно, вам придется прокрутить вниз.)
Открыть настройки дисплея для меня
Нажмите всплывающее меню справа (под именем вашего Mac), затем выберите свой дисплей.

Подключите дисплеи кабелем
Для каждого дисплея надежно подключите видеокабель (и адаптер, если необходимо) от порта видеовыхода на вашем Mac к порту видеовхода на дисплее. См. О видеопортах.
Вы можете подключить один или несколько внешних дисплеев, в зависимости от вашего Mac.
Для компьютеров Mac с чипом Apple M1: К вашему Mac можно подключить один внешний дисплей. Доки не увеличивают количество дисплеев, которые вы можете подключить. На Mac mini с чипом M1 можно подключить второй дисплей к порту HDMI. См. статью службы поддержки Apple Компьютеры Mac с процессором Apple Silicon.
Для компьютеров Mac с Thunderbolt 3 (USB-C): К каждому порту можно подключить один дисплей. Если вы подключаете несколько устройств Thunderbolt друг к другу, дисплей Thunderbolt 3 должен быть последним устройством в цепочке. Если ваш дисплей Thunderbolt 3 имеет порты USB, их можно использовать для передачи данных и питания.

Для компьютеров Mac с Mini DisplayPort, Thunderbolt или Thunderbolt 2: Можно подключить до двух дисплеев. Если сами дисплеи имеют порты Thunderbolt, вы можете подключить один дисплей к другому, а затем подключить один из дисплеев к порту Thunderbolt на вашем Mac. Если на вашем Mac есть два порта Thunderbolt, вы можете подключить каждый дисплей к отдельным портам Thunderbolt на вашем Mac. Устройство DisplayPort должно быть последним устройством в цепочке подключенных устройств Thunderbolt. См. раздел Подключение дисплея, телевизора или проектора к Mac.
Для компьютеров Mac с портами Thunderbolt 4 (USB-C) и HDMI : в зависимости от модели Mac можно подключить до четырех внешних дисплеев. См. статью службы поддержки Apple. Подключите дисплей к компьютеру Mac.
Примечание. Только устройство, напрямую подключенное к вашему Mac, получает питание от порта Thunderbolt компьютера. Другие устройства в цепочке должны питаться от отдельных адаптеров питания.
Если ваш Mac не обнаруживает подключенный дисплей
На Mac выберите меню Apple > Системные настройки, затем нажмите «Мониторы» на боковой панели. (Возможно, вам придется прокрутить вниз.)
Открыть настройки дисплеев для меня
Нажмите и удерживайте клавишу Option, затем нажмите кнопку «Определить дисплеи» справа.
Вы также можете попробовать перевести Mac в спящий режим, а затем разбудить его.
Настройка дисплеев в качестве расширенного рабочего стола
Вы можете расположить свои дисплеи в любой конфигурации, чтобы создать расширенный рабочий стол. Например, вы можете установить внешний дисплей рядом с вашим Mac, чтобы создать один большой непрерывный рабочий стол.
Примечание: Для просмотра этих параметров необходимо подключение к дисплею.
На Mac выберите меню Apple > Системные настройки, затем нажмите «Мониторы» на боковой панели.
 (Возможно, вам придется прокрутить вниз.)
(Возможно, вам придется прокрутить вниз.)Открыть настройки дисплея для меня
Нажмите на название вашего дисплея справа, нажмите всплывающее меню «Использовать как», затем выберите «Расширенный дисплей» или «Остановить зеркальное отображение». .
Настройка дисплеев для дублирования видео
Дублирование видео показывает весь рабочий стол на каждом дисплее.
Примечание: Для просмотра этих параметров необходимо подключение к дисплею.
На Mac выберите меню Apple > Системные настройки, затем нажмите «Мониторы» на боковой панели.
Открыть настройки дисплеев для меня
Нажмите на название вашего дисплея справа, нажмите всплывающее меню «Использовать как», затем выберите «Зеркало для дисплея».
Настройка некоторых дисплеев для зеркалирования и других для расширенного рабочего стола
Если к вашему Mac подключено более двух дисплеев, вы можете указать, что некоторые дисплеи используют зеркальное отображение (отображение всего рабочего стола), а другие — расширенный рабочий стол (отображение рабочего стола на двух или более дисплеях). Например, если у вас есть три дисплея, вы можете иметь два дисплея, отображающих одну и ту же информацию, и третий дисплей, показывающий расширенный рабочий стол.
Например, если у вас есть три дисплея, вы можете иметь два дисплея, отображающих одну и ту же информацию, и третий дисплей, показывающий расширенный рабочий стол.
Настройте все дисплеи как расширенный рабочий стол.
Нажмите и удерживайте клавишу Option и перетащите один значок дисплея на другой значок дисплея, чтобы отразить эти два дисплея.
См. также Подключение дисплея, телевизора или проектора к MacИспользование iPad в качестве второго дисплея для MacСтатья службы поддержки Apple: Использование нескольких дисплеев с Mac Pro (конец 2013 г.)Статья службы поддержки Apple: Использование нескольких дисплеев с вашим Mac Mac Pro (2019)
База знаний — Как использовать расширенный режим рабочего стола с ClickShare?
Эта статья относится к следующим продуктам:
- ClickShare CX-20
- ClickShare CX-30
- ClickShare CX-50
- ClickShare C-10
- ClickShare C-5
- ClickShare CS-100
- ClickShare CS-100 Huddle
- ClickShare CSE-200
- ClickShare CSE-200+
- ClickShare CSE-800
Расширенный режим рабочего стола с ClickShare
В этой базе знаний объясняется, как использовать расширенный режим рабочего стола в Windows с помощью ClickShare. Для использования этой функции требуется установка пакета расширения ClickShare, который доступен для Windows и может быть загружен здесь
Для использования этой функции требуется установка пакета расширения ClickShare, который доступен для Windows и может быть загружен здесь
.
- Базовый блок с прошивкой версии 1.9.1 или выше установлен
- Базовый блок с установленной версией микропрограммы ниже 1.9.1
Как использовать расширенный режим рабочего стола с приложением ClickShare для настольных ПК или если базовый блок имеет версию микропрограммы выше 1.9.1.
Настольное приложение ClickShare доступно для загрузки на www.clickshare.app
- На ПК с ОС Windows вставьте кнопку ClickShare или используйте приложение ClickShare Desktop для подключения к базовому блоку.
Вставка кнопки ClickShare должна запустить приложение ClickShare в запоминающем устройстве кнопки. Если это не происходит автоматически, перейдите в хранилище кнопок и запустите исполняемый файл вручную. - В приложении ClickShare щелкните «быстрое меню» в правом верхнем углу.
В появившемся раскрывающемся меню выберите параметр «Расширенный рабочий стол».
При этом значок расширенного рабочего стола появится в углу виртуальной кнопки (белый кружок справа) в приложении ClickShare
- Нажмите кнопку (виртуальную) ClickShare, чтобы открыть общий доступ к расширенному рабочему столу на основном дисплее.
Как использовать расширенный режим рабочего стола с кнопкой ClickShare, если базовый блок имеет версию микропрограммы ниже 1.9.1.
Следуйте видеоруководству и описанным ниже процедурам, чтобы использовать расширенные функции рабочего стола ClickShare. В нем объясняется, как расширить рабочий стол Windows до экрана конференц-зала при использовании ClickShare .
Видеоруководство
Процедура
- Вставьте кнопку ClickShare в свой ПК с Windows. Это должно запустить приложение ClickShare в запоминающем устройстве кнопки. Если это не происходит автоматически, перейдите в хранилище кнопок и запустите исполняемый файл вручную.


 д.
д.

 (Возможно, вам придется прокрутить вниз.)
(Возможно, вам придется прокрутить вниз.)
