Содержание
Как восстановить рабочий стол в Windows 7 / 8.1 / 10 ☑
Как восстановить рабочий стол в Windows 7 / 8.1 / 10 ☑
Посмотрело: 8 987
Многим пользователям приходилось сталкиваться с проблемой исчезновения всех ярлыков и папок с рабочего стола в системе Windows 7. Причиной такого явления обычно является повреждение исполняющего файла под названием «explorer.exe«, который несет ответственность за нормальное функционирование графической оболочки. Файл может быть поврежден неумелыми действиями пользователя или воздействием вируса. Ниже мы разберем, какими способами можно вернуть прежний рабочий стол, не прибегая к переустановке системы.
Перезапуск «explorer.exe»
Пользователем может быть вручную запущен «explorer.exe«. В большинстве случаев такой перезапуск позволяет восстановить графическую оболочку ОС, если данный файл не имеет повреждений, а просто возник сбой в его работе. Выполните:
1. Вызовите Диспетчер задач (CTRL+ALT+DELETE).
2. Откройте вкладку «Файл«, которая находится вверху слева.
Откройте вкладку «Файл«, которая находится вверху слева.
3. Дайте команду на выполнение новой задачи.
4. Пропишите команду «explorer.exe» в строке «Открыть» и подтвердите действие.
5. Все значки должны восстановиться.
6. Чтобы обезопасить систему от вирусов, проверьте все диски антивирусом со свежими базами.
запуск новой задачи
Если этот способ вам не помог, переходите к следующему пункту. Скорее всего, исполняемый файл был безнадежно поврежден вирусной программой.
Замена поврежденного «explorer.exe»
Будем менять поврежденный файл на заведомо рабочий. Нам понадобится рабочий дистрибутив, на котором стоит Windows 7. Поскольку нужный нам файл находится в образе системы и имеет расширение «.wim«, то необходимо предварительно поставить на ПК архиватор 7-Zip. Скачайте ее и установите, учитывая разрядность вашей системы. Идем далее:
1. Вставите диск с системой в привод, а флешку — в порт USB.
2. Откройте содержимое образа.
3. Отыщите папку «sourses» и скопируйте оттуда «install.wim» в папку, которую потом сможете без труда отыскать.
4. Запустите 7-Zip.
5. В данной программе откройте папку, в которую вы скопировали «install.wim«.
6. Дайте команду на извлечение информации с данного файла.
7. Найдите там и откройте папку «4«.
8. В папке Windows скопируйте «explorer.exe» и перенесите его на флеш-накопитель.
9. Выполните перезагрузку ПК.
10. Кликните по команде «Восстановление системы«.
11. Далее нажмите «Командная строка«. Пропишете в ней «notepad«
12. Откроется программа Блокнот. Откройте в этой программе флешку и скопируйте с нее «explorer.exe«.
13. Зайдите на системный диск, откройте папку Windows и вставьте в нее «explorer.exe«, заменив поврежденный файл.
14.Перезагрузите ПК.
Восстановление системы
Используйте диск с Windows 7:
1. Подключите флеш-накопитель к ПК или вставьте диск с системой в привод.
Подключите флеш-накопитель к ПК или вставьте диск с системой в привод.
2. Нажмите «Восстановление системы«.
3. Система проанализирует диски, после чего откроется новое окно с выбором средств восстановления.
4. Укажите «Восстановление системы«.
5. Перезагрузитесь. Потерянные значки должны появиться.
Восстановление Windows
Использование средств самой системы
1. Загрузитесь через меню безопасного режима.
2. В процессе перезагрузки нажмите клавишу F8. Выберите там безопасный режим.
3. Если исполняемый файл не имеет повреждений, то все значки восстановятся.
4. Пройдите по пути Пуск — Восстановление системы.
5. Укажите дату, на которую требуется восстановить систему.
Через командную строку
1. В процессе перезагрузки нажмите клавишу F8. Там выберите второй пункт безопасного режима, где имеется поддержка командной строки.
2. В строке прописываем «sfc/scannow» и подтверждаем.
3. После сканирования система сама найдет и исправит поврежденные файлы.
Один из перечисленных способов непременно поможет вам вернуть рабочему столу первоначальный вид. И вовсе не обязательно для этой цели переустанавливать операционную систему.
Все методы подходят как к Windows 7, так и более новым версиям операционных систем, такие как Windows 8.1 и Windows 10.
Категория: Полезная информация
Уважаемый посетитель, Вы зашли на сайт как незарегистрированный пользователь.
Мы рекомендуем Вам зарегистрироваться либо войти на сайт под своим именем.
Информация.
Ваш комментарий будет первым
|
| ||||||||||||||||||||||||||||||||||||||||||
Восстановление данных для настольных ПК | С 1987 года
Потеряли файлы с вашего настольного компьютера? Мы можем помочь!
Наша команда доверенных специалистов по восстановлению данных может восстановить данные с настольных компьютеров любых марок, моделей и операционных систем. Мы можем помочь даже в самых сложных случаях.
Мы можем помочь даже в самых сложных случаях.
855.558.3856Начать восстановление
Запросить оценку
Восстановление данных для настольных компьютеров.
Вместе со специальной командой обслуживания клиентов наши специалисты по восстановлению данных предоставляют рекомендуемые производителем услуги по восстановлению настольных компьютеров.
Мы предлагаем несколько вариантов услуг по восстановлению потерянных или недоступных данных с настольных компьютеров. Восстановление данных доступно для:
- Любая операционная система
- Любая марка, модель или бренд
- Любое поколение накопителей от самого старого до самого нового
- Все причины потери данных — от простых до самых сложных и катастрофических ситуаций потери данных, в том числе забытых или потерянные пароли, вирусы, стихийные бедствия, случайное удаление, сбои системы, повреждение, сбой оборудования и многое другое
Присоединяйтесь к более чем полумиллиону людей и компаний, которые доверили Ontrack восстановление своих данных.
Trustpilot
Все виды потери данных: логические, физические и другие.
Отказы аппаратных средств
- Перенапряжение
- Падение
- Сбой питания
- Повреждение жидкости
- Пожары, наводнения
- Нет загрузки
- Программные ошибки и ошибки
- Неправильные остановки
- Перезаписывание данных
- Акваминная делиция
- 11212121212121212121tAlted
- 21212121212121212 гг.
- 2121212121212 гг.
- Перезапись файлов
- Немедленно выключите компьютер — дальнейшая работа может привести к повреждению данных, которые не подлежат восстановлению
- Не перезагружать компьютер разобрать поврежденный жесткий диск — неправильное обращение может привести к еще большему повреждению
- Не используйте восстановление файлов или другое служебное программное обеспечение для восстановления поврежденного или вышедшего из строя диска
- Не пытайтесь высушить мокрый компьютер
- Никогда не пытайтесь использовать устройства с видимыми повреждениями
- Немедленно свяжитесь со специалистами по восстановлению данных, предоставляющими услуги Ontrack Data Recovery
- Можно ли восстановить потерянные файлы, папки и ярлыки на рабочем столе? Как?
- Что может привести к потере файлов рабочего стола?
- Почему восстановление файлов на рабочем столе должно быть выполнено немедленно?
- Запустите MiniTool Power Data Recovery, чтобы войти в его основной интерфейс.
- Перейти к Этот ПК
- Для продолжения выберите диск C, так как файлы рабочего стола всегда сохраняются на диске C.
- После выбора диска нажмите Сканировать , чтобы продолжить.
- Когда процесс сканирования завершится, вы увидите, что результат сканирования отображается по пути.

- Исследуйте раздел, чтобы найти Рабочий стол Затем откройте его, чтобы проверить, восстановлены ли потерянные файлы.
- Отметьте файлы, которые вы хотите восстановить, и нажмите Сохранить , чтобы продолжить.
- Пожалуйста, не сохраняйте восстановленные файлы на диск, на котором произошла потеря данных, так как это может перезаписать потерянные файлы.

- Если вы хотите восстановить программы или ярлыки программ, программное обеспечение для восстановления данных может не работать, поэтому вам нужно вручную воссоздать ярлыки приложений на рабочем столе или даже переустановить программы.
8
8Сбои программного обеспечения
Ошибки человека
Признаки того, что на настольном компьютере может произойти потеря данных.
Странные звуки или скрежет, синий экран смерти и зависание.
Что делать, если ваш рабочий стол выходит из строя:
Следование этим советам повысит вероятность успешного восстановления данных на вашем настольном компьютере.
Как перебои в подаче электроэнергии могут привести к потере данных на рабочем столе?
Многие люди не понимают, что проблемы с питанием могут привести к потере данных. Но наша команда американских экспертов по восстановлению данных часто помогает клиентам, чьи данные были потеряны во время отключения электроэнергии.
При отключении электроэнергии рабочие столы внезапно выключаются без предупреждения. Это не только приводит к потере любых несохраненных данных, но также может привести к повреждению существующих файлов.
Внезапное отключение питания также может иметь долгосрочные последствия для жесткого диска настольного компьютера, поскольку частые отключения повышают вероятность сбоя устройства и значительно сокращают срок его службы.
Так как же защитить себя от потери данных, связанной с отключением электроэнергии? Регулярные автоматические резервные копии помогут избежать потери данных в случае сбоев, а устройства защиты от перенапряжений помогут защитить ваш рабочий стол от повреждений.
Если вы потеряли данные рабочего стола в результате скачка напряжения, свяжитесь с нами.
855.558.3856
Начните восстанавливать свои данные!
Свяжитесь с нашей командой экспертов. Ontrack подходит для всех — от крупнейшей правительственной или корпоративной организации до человека, который, возможно, потерял свои цифровые фотографии, и всех, кто между ними.
855.558.3856Запросить цену
Самостоятельное восстановление данных.
Если ваше запоминающее устройство работает нормально и не имеет признаков физического повреждения, вы можете самостоятельно восстановить данные. Отформатированный диск? Удаленные файлы? Программный сбой? Попробуйте наше лучшее в своем классе программное обеспечение для восстановления данных.
Купить сейчасПодробнее
Жесткий диск и твердотельный накопитель.
Экспертное восстановление данных для жестких дисков и твердотельных накопителей — Ontrack выполняет восстановление данных с жестких дисков любой марки, модели, бренда или операционной системы и имеет опыт работы со всеми сценариями потери данных.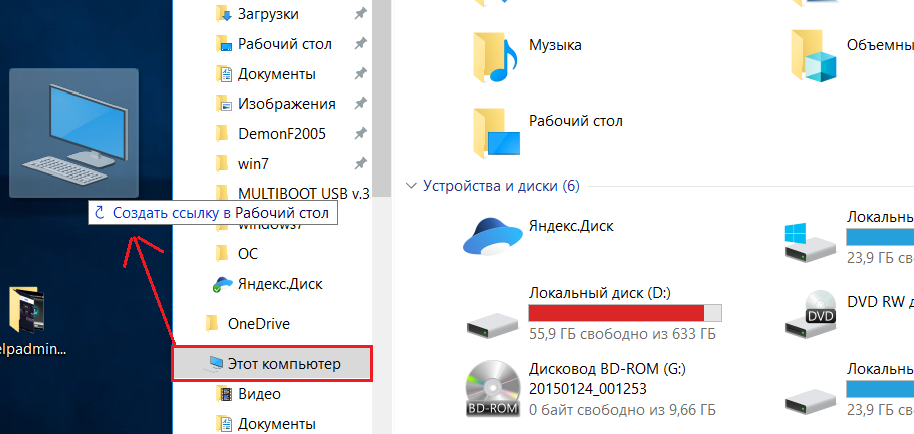
Восстановление HDDВосстановление SSD
Почему Ontrack?
icon
Гибкие варианты оплаты
Мы понимаем, что восстановление данных часто является неожиданной необходимостью, поэтому мы предлагаем расширенные варианты плана оплаты через Affirm.
Узнать больше
Разнообразные предложения услуг
Ontrack предлагает гибкие предложения услуг для удовлетворения ваших уникальных потребностей и бюджетных соображений. Наши специалисты находятся в режиме ожидания 24/7/365.
Процесс восстановления
icon
Полная прозрачность
Мы хотим, чтобы вы контролировали процесс восстановления данных. Вы будете точно знать, что можно восстановить, прежде чем платить.
Портал для клиентов
значок
Непревзойденный глобальный опыт
При поддержке крупнейшей в мире команды по исследованиям и разработкам у нас есть знания и возможности для удовлетворения ваших уникальных потребностей в восстановлении данных.
Узнать больше
Начните восстановление данных прямо сейчас с бесплатной консультации.
Свяжитесь с нашей командой экспертов. Ontrack подходит для всех — от крупнейшей правительственной или корпоративной организации до человека, который, возможно, потерял свои цифровые фотографии, и всех, кто между ними.
Шаг 1
Тип устройства
Шаг 2
Причина потери данных
Этап 3
Детали и оценка
Для какого типа устройства требуется восстановление данных?
Какова основная причина потери данных?
Дополнительные комментарии
* Пожалуйста, свяжитесь с нами или введите свои данные, и мы свяжемся с вами как можно скорее. В случае помощи звоните: 855.558.3856
1.
 Контактная информация
Контактная информация
Имя:
Фамилия:
Компания (не обязательно):
Телефон:
Электронная почта:
Страна:
Выберите {{ c.Name }}
Состояние:
Выберите {{ r.Name }}
Откуда вы узнали о нас?:
Пожалуйста, выберитеПоиск в ИнтернетеРадиоМероприятие/Выставка/КонференцияРекомендация друга/семьиРекомендация от компанииРекомендация от партнераЯ авторизованный/премиум-партнерПостоянный клиентСоциальные сетиДругое
Идентификатор партнера:
2. Информация о доставке
Хотите начать БЕСПЛАТНУЮ оценку?:
Да, пожалуйста! Я тоже хочу БЕСПЛАТНУЮ доставку
Да, пожалуйста! Я организую свою доставку
Нет, сначала свяжитесь со мной
Бесплатная доставка недоступна в вашей стране.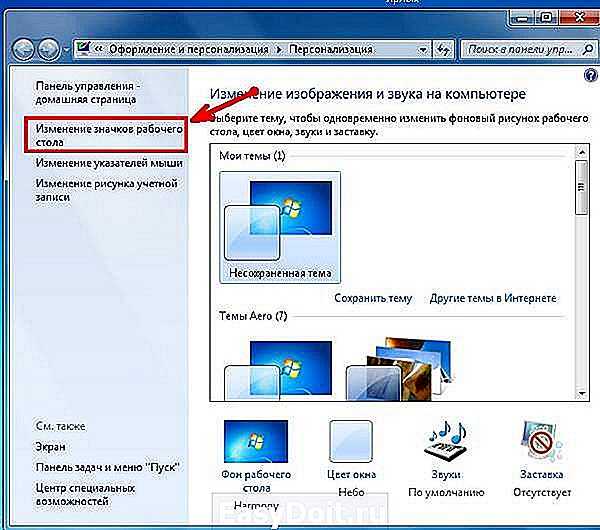
Адрес:
Почтовый индекс:
Дата получения:
Время получения:
Пожалуйста, выберите{{ s}}
Я принимаю правила и условия.*
Информацию о том, как мы собираем, обрабатываем и храним ваши личные данные, см. в нашей Политике конфиденциальности.
Смотреть
Слушать
Узнать
Вы можете легко восстановить файлы рабочего стола
Вы потеряли файлы рабочего стола в Windows 7, Windows 8, Windows 10 или другой ОС Windows? В этой статье показаны 7 методов восстановления потерянных файлов на рабочем столе. Кроме того, в этой статье также объясняется несколько причин, которые могут привести к потере файлов на рабочем столе. Прочтите эту статью и верните потерянные файлы.
Прочтите эту статью и верните потерянные файлы.
Потерянные файлы рабочего стола раздражают многих пользователей Windows
При поиске потерянных файлов рабочего стола Windows в Google или других поисковых системах вы обнаружите, что огромное количество пользователей Windows обеспокоены этой проблемой, файлы исчезли с рабочего стола, независимо от того, работают ли они под управлением Windows 7, Windows 8, Windows 10 или другая ОС Windows. Ниже приведены 2 типичных случая, которые я выбрал на форумах.
Случай 1. Я только что обновился до Windows 10 с версии 8.1 и потерял ярлыки и файлы на рабочем столе. Как их восстановить? Во время обновления я сделал «Сохранить личные файлы и приложения», но они также исчезли. Что происходит?
Случай 2. На прошлой неделе, когда я вошел в систему, я заметил, что все файлы моего рабочего стола пропали. Файлы библиотеки также отсутствовали (включая изображения, видео, музыку и документы). Что довольно забавно, так это то, что ни одна из папок не отсутствует, но отсутствуют все возможные файлы в каждой папке. Я никак не мог удалить их по ошибке. Как я могу вернуть эти отсутствующие файлы на рабочем столе?
Я никак не мог удалить их по ошибке. Как я могу вернуть эти отсутствующие файлы на рабочем столе?
Конечно, ваш реальный случай может немного отличаться от приведенного выше, но пока ваши файлы исчезли с рабочего стола, вас, скорее всего, заинтересуют следующие темы:
Что касается отсутствия файлов на рабочем столе, то бесплатное программное обеспечение для восстановления данных является хорошим выбором для восстановления потерянных файлов на рабочем столе Windows. Таким образом, мы также покажем вам, как восстановить файлы рабочего стола в Windows 10/8/7.
Следуйте нашим методам, чтобы быстро вернуть потерянные файлы рабочего стола
Всего есть 7 методов, и вам нужно выбрать наиболее подходящий из них, исходя из ваших практических ситуаций.
Метод 1: восстановление отсутствующих файлов и папок на рабочем столе, если вы не можете позволить себе их потерю.
1. Восстановление из резервной копии
Если вы привыкли делать резервные копии важных данных, вы можете восстановить потерянные файлы из резервных копий. Для получения подробной информации вы можете обратиться к сообщению: Как восстановить отдельные файлы из резервных копий? Фокус на 2 чехлах
Но если у вас нет такой резервной копии, вам понадобится бесплатная программа для восстановления файлов.
2. Восстановление файлов рабочего стола с помощью программного обеспечения для восстановления данных
Возможно, вы не знаете, как правильно выбрать программу восстановления данных для восстановления потерянных файлов рабочего стола. Мы предлагаем использовать профессиональный MiniTool Power Data Recovery, который отлично поддерживает все версии операционных систем Windows, включая Windows XPXP/Vista/7/8/8. 1/10 и Windows Server 2000/2003/2008/2012/2019.. Он может восстанавливать удаленные файлы и восстанавливать файлы с отформатированных, недоступных или потерянных разделов.
1/10 и Windows Server 2000/2003/2008/2012/2019.. Он может восстанавливать удаленные файлы и восстанавливать файлы с отформатированных, недоступных или потерянных разделов.
Бесплатная загрузка
Шаги по восстановлению файлов рабочего стола с помощью MiniTool Power Data Recovery:
Шаг 1: Откройте программу и просканируйте целевой диск.
Перед сканированием вы можете нажать Настройки , чтобы выбрать тип файла, который вы хотите восстановить.
Шаг 2. Начните сканирование диска для восстановления файлов рабочего стола
Совет: Чтобы сэкономить время на поиск нужных файлов, вы можете использовать функции Найти и Фильтр . Вы можете использовать функцию Preview , чтобы проверить, является ли файл, который вы хотите восстановить, который поддерживает предварительный просмотр 70 типов файлов.
Шаг 3: Обновите программное обеспечение
После этого вы увидите предупреждающее сообщение, требующее обновить расширенную версию, поскольку пробная версия поддерживает только поиск необходимых файлов рабочего стола.
После завершения всех шагов вы успешно восстановили файлы рабочего стола.
Напоминание:
Тем не менее, если MiniTool Power Data Recovery не может восстановить отсутствующие файлы рабочего стола, возможно, эти файлы были перезаписаны, и вы, скорее всего, потеряли их навсегда.
Если вы не хотите сначала восстанавливать данные (исчезнувшие файлы рабочего стола не так важны), вы можете посмотреть, как восстановить файлы рабочего стола в Windows 7 следующими способами.
Способ 2: Показать значки на рабочем столе
Если на рабочем столе нет значка, файла или папки, щелкните правой кнопкой мыши на рабочем столе, выберите Просмотр и выберите Показать значки на рабочем столе . После этого все ярлыки и файлы рабочего стола должны снова стать видимыми.
Если вам просто не хватает части файлов рабочего стола, вы можете попробовать следующий метод.
Метод 3: Показать скрытые файлы
Перейдите к Папка Параметры (Windows 7) или Проводник Параметры (Windows 10), затем выберите Показать скрытые файлы, папки и драйверы , снимите флажок Скрыть защищенные операционных систем и нажмите кнопку Применить .
Затем исчезнувшие файлы должны снова появиться на рабочем столе, если они просто скрыты вирусом или вами. В противном случае ищите нужные данные на диске C.
Метод 4: поиск файлов в пути к рабочему столу
Мы уже говорили, что файлы рабочего стола всегда находятся в папке C:\Users\имя пользователя\Desktop, поэтому вы можете попытаться найти отсутствующие файлы рабочего стола по этому пути. Но, если их там нет и они утеряны после обновления до Windows 10, выполните поиск в папке Windows.old.
Способ 5: найти в папке Windows.old
Если после обновления до Windows 10 отсутствуют файлы рабочего стола, попробуйте найти эти файлы в папке Windows. old, где хранятся файлы, принадлежащие предыдущей ОС. Эта папка всегда находится в корневом каталоге диска C.
old, где хранятся файлы, принадлежащие предыдущей ОС. Эта папка всегда находится в корневом каталоге диска C.
В этой папке выберите все нужные файлы, щелкните правой кнопкой мыши и отправьте или скопируйте их в другое место.
Однако, если они не находятся в папке Windows.old, продолжайте попытки сделать следующее, как указано ниже.
Способ 6. Временно установите папку скрытой и доступной только для чтения.0005
Во-первых, выберите и щелкните правой кнопкой мыши папки рабочего стола с отсутствующими файлами и выберите Свойства во всплывающем окне.
Затем установите флажки для параметров Только для чтения и Скрытый и нажмите Применить .
После этого отсутствующие файлы должны снова появиться в папках рабочего стола. Если этот метод не работает, выполните поиск на диске, что будет стоить вам некоторого времени. Файлы вашего рабочего стола могут быть перемещены в другие места вирусом, Windows или вами.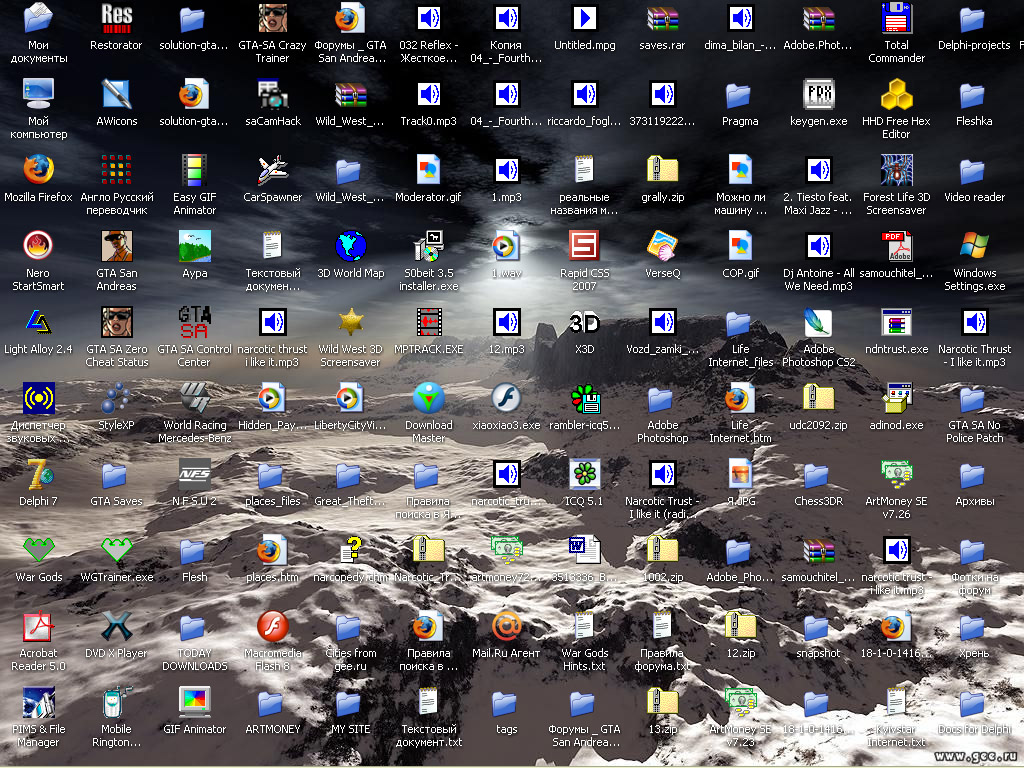
Метод 7: Поиск по всему жесткому диску
Откройте Компьютер или Этот ПК и введите точное имя файла/папки или введите часть имени файла/папки в поле Поиск , а затем ваш компьютер будет искать связанные элементы автоматически.
Следует отметить, что это может занять некоторое время, если на диске хранится огромное количество файлов. Пожалуйста, подождите терпеливо.
Что делать, если поиск на компьютере не находит нужных файлов на рабочем столе? Скорее всего, эти файлы были утеряны, и вам необходимо выполнить восстановление файлов на рабочем столе. Вернитесь к методу 1 и выполните восстановление файлов на рабочем столе.
Нажмите, чтобы твитнуть
7 факторов, которые могут привести к исчезновению файлов рабочего стола в Windows 10/8/7
Отсутствуют файлы/папки из Windows 10? Пожалуйста, не беспокойтесь! Как известно, файлы рабочего стола всегда сохраняются в C:\Users\имя пользователя\Desktop, например:
Отсутствие файла рабочего стола может быть вызвано следующими причинами.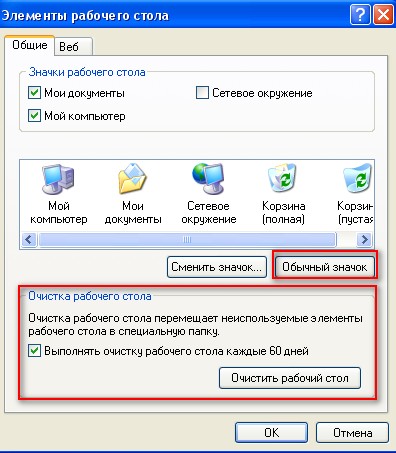
1. Переустановка Windows или обновление Windows без сохранения личных файлов
При переустановке Windows форматируется диск, на котором установлена Windows, и это всегда диск, на котором находятся файлы рабочего стола. Поэтому исходные файлы рабочего стола будут удалены после успешной переустановки.
Кроме того, обновление Windows, обновление до Windows 7 или Windows 8.1 до Windows 10, также требует переустановки Windows, что означает, что диск, содержащий файлы рабочего стола, также будет отформатирован. Между переустановкой и обновлением есть разница: во время обновления пользователи могут выбирать, сохранять личные файлы и приложения или нет.
Если вы выберете Сохранить только личные файлы , ваши текущие настройки и приложения ( содержат ing ярлыки приложений на рабочем столе ) будут удалены. Если вы выберете Noting, все на диске C будет удалено, включая файлы рабочего стола, папки, ярлыки и т. д.
д.
2. Сбои возникают при обновлении или обновлении Windows 10/8/7 и серверов
Если во время обновления или обновления Windows происходят такие сбои, как перебои в подаче электроэнергии и неправильный щелчок, вы можете потерять некоторые файлы рабочего стола.
3. Ваш компьютер подвергся вирусной атаке
Вирусы могут удалять или скрывать файлы, папки и ярлыки на рабочем столе, а иногда даже перемещать эти файлы в другие места.
4. Некоторое антивирусное программное обеспечение может также удалять файлы рабочего стола
Есть сообщения о том, что MacAfee и AVAST Antivirus удаляли или скрывали файлы рабочего стола, не сообщая пользователям об этом. Поэтому данные вашего рабочего стола могут быть удалены или скрыты MacAfee, AVAST Antivirus или другими антивирусными программами.
5. Загрузите компьютер с другой ОС Windows
У каждой ОС Windows есть свои файлы рабочего стола. Когда вы загружаете компьютер из этой ОС, вы не сможете найти файлы рабочего стола, принадлежащие другим системам.
Когда вы загружаете компьютер из этой ОС, вы не сможете найти файлы рабочего стола, принадлежащие другим системам.
6. Войдите с временной или другой учетной записью
Как известно большинству из нас, в одной операционной системе можно создать несколько учетных записей. Если вы входите в систему, используя эту учетную запись, файлы рабочего стола под другими учетными записями могут не отображаться или отображаться только частично.
Многие люди сообщали, что некоторые из их файлов исчезли с рабочего стола после того, как они обновили свой компьютер с Windows 7/8.1 до Windows 10, хотя они выбрали Сохранить личные файлы и приложения , а затем обнаружили, что вошли в систему с временной учетной записью, которая не были созданы сами по себе.
7. Удаление файлов с рабочего стола по ошибке
При повседневном использовании компьютера невозможно полностью избежать ошибок. Например, вы собирались удалить бесполезный файл на рабочем столе, но удалили нужный, а затем очистили корзину, не зная об этом. Или вы по ошибке удалили важный файл рабочего стола с помощью Shift + Удалить комбинацию клавиш .
Или вы по ошибке удалили важный файл рабочего стола с помощью Shift + Удалить комбинацию клавиш .
Нажмите, чтобы твитнуть
Теперь, когда вы знаете причины потери файлов рабочего стола, мы покажем пользователям, как сделать так, чтобы отсутствующие файлы рабочего стола снова появлялись. Но в этом посте давайте сначала поговорим о следующей проблеме, потому что это может помочь увеличить скорость восстановления данных.
Почему восстановление файлов рабочего стола следует выполнять немедленно
Файлы рабочего стола всегда сохраняются на диске, на котором установлена Windows, и в большинстве случаев это диск C. В отличие от других разделов, где файлы должны быть записаны вручную, диск C будет получать временные файлы, кеши, файлы cookie, обновления программного обеспечения/Windows и другие файлы автоматически, пока Windows работает.
Эти постоянно поступающие данные могут быть выделены для сохранения в пространстве, освобожденном вашими удаленными файлами рабочего стола. В результате файлы рабочего стола легче перезаписать. К сожалению, перезаписанные данные уже невозможно восстановить.
В результате файлы рабочего стола легче перезаписать. К сожалению, перезаписанные данные уже невозможно восстановить.
Примечание. Удаление файла просто приводит в действие таблицу размещения файлов (FAT) раздела FAT или основную таблицу файлов (MFT) раздела NTFS, сообщая Windows, что пространство, занимаемое этим файлом, может быть выделено для новых файлов, но файл все еще существует до тех пор, пока не будут записаны новые файлы. В это время мы говорим, что удаленный файл перезаписывается новыми данными.
Таким образом, восстановление файлов рабочего стола следует выполнять до того, как потерянные файлы будут перезаписаны. Чем быстрее тем лучше. В будущем лучше не сохранять важные файлы на рабочий стол, так как это очень опасное место. Рабочий стол следует использовать только для ярлыков, которые очень легко воссоздать. Или вам лучше выработать привычку поддерживать Windows.
Нажмите, чтобы твитнуть
Учитывая эту ситуацию, мы предлагаем сначала выполнить восстановление данных, если вы не можете позволить себе потерю данных.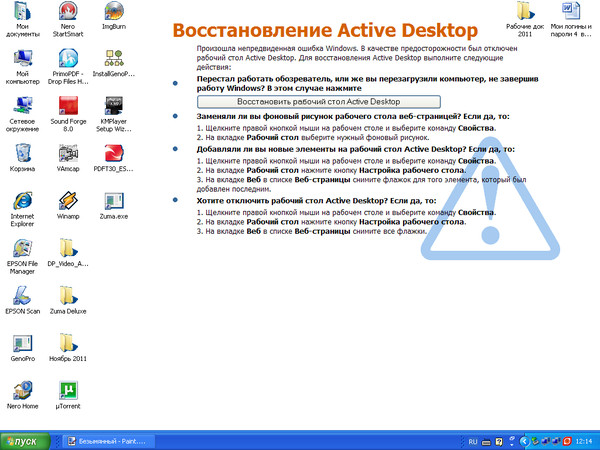

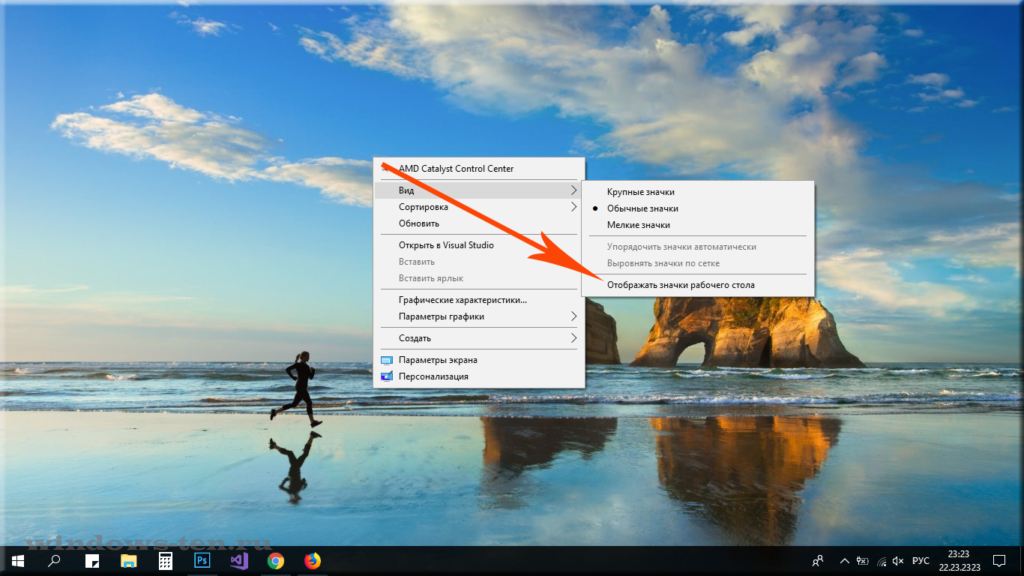
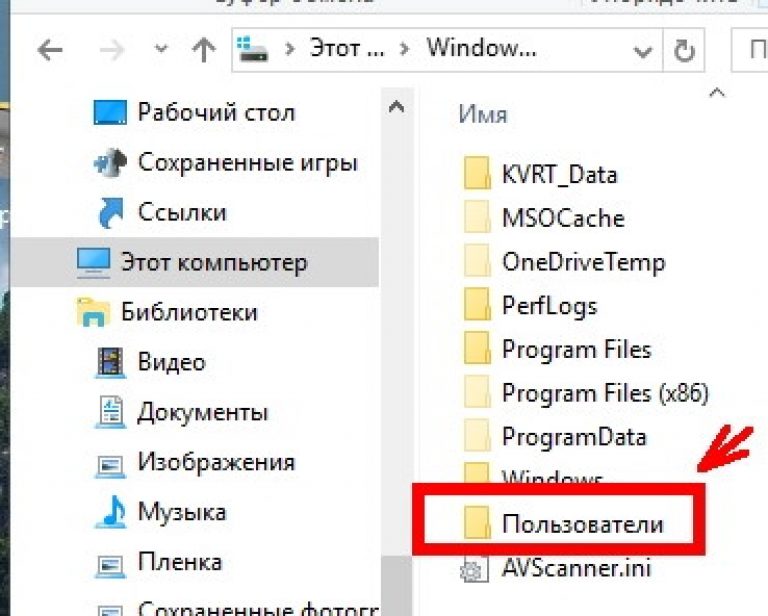
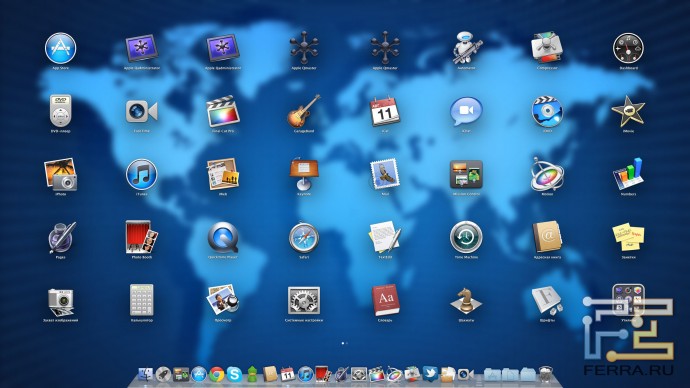
 exe
exe
 е. если вы помните что три
е. если вы помните что три
 В окне «Создать новую задачу» в поле «Открыть», наберите команду
В окне «Создать новую задачу» в поле «Открыть», наберите команду
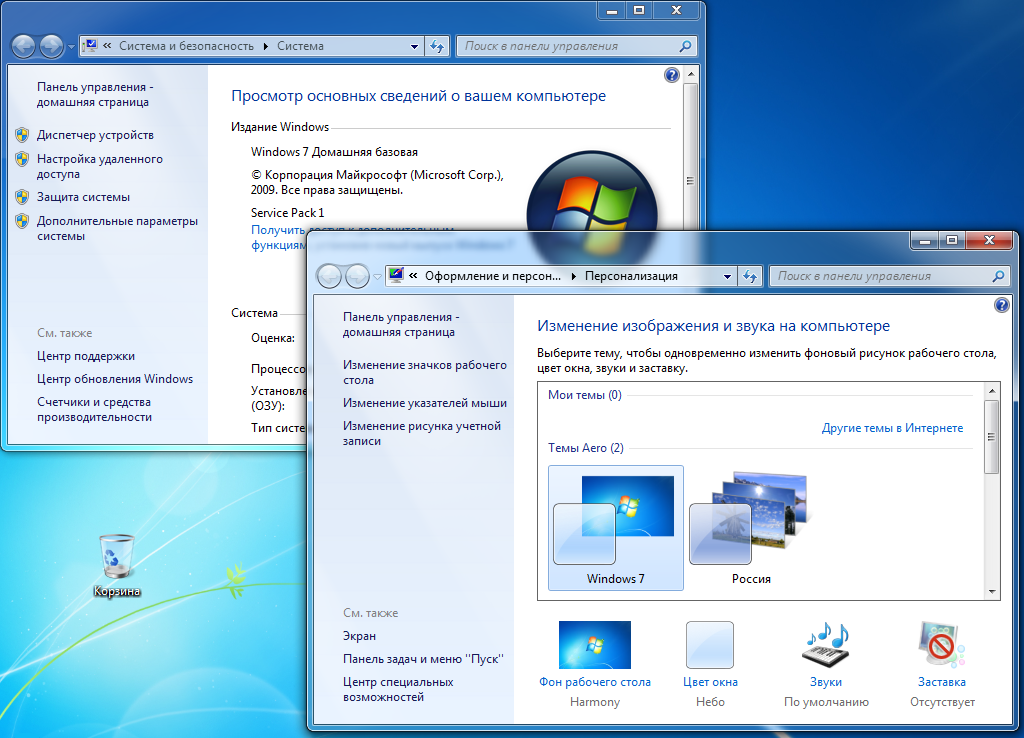 Щелкаем левой кнопкой мыши на
Щелкаем левой кнопкой мыши на

