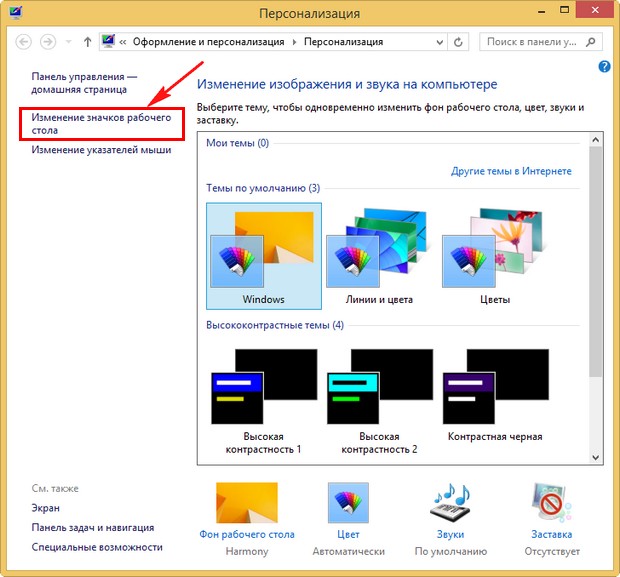Содержание
Как вернуть Рабочий стол в Windows 10 вместо плиток: 7 шагов для восстановления
На Рабочем столе компьютера пользователь хранит важные файлы, папки и ярлыки, к которым предоставляется быстрый доступ. Периодически люди сталкиваются с проблемой, когда оформление пространства главного экрана меняется без видимых на то причин. Но перед тем, как вернуть Рабочий стол в операционной системе Windows 10 вместо плиток, следует разобраться, почему произошла замена.
СОДЕРЖАНИЕ СТАТЬИ:
Почему пропал Рабочий стол в Windows 10
В ситуации, когда исчезает рабочее пространство, пользователь (особенно неопытный) ощущает серьезный дискомфорт. Ведь без стандартного оформления становится невозможно взаимодействовать с устройством. Трудно найти нужную папку или файл.
Виной всему могли стать следующие причины:
- случайное включение режима планшета;
- активация функции скрытия ярлыков;
- отключение Рабочего стола;
- ошибка при установке апдейта ОС;
- сбой Виндовса.

Чаще всего проблема заключается в том, что пользователь случайно изменил настройки оборудования. Для этого не обязательно открывать Параметры, ведь отдельные значения редактируются через нажатие горячих клавиш.
В то же время причинами ошибки нередко становятся сбои ОС, вызванные целым рядом дополнительных причин. Поэтому решение проблемы может отнять у пользователя немало сил.
Как его вернуть?
Разобравшись с возможными причинами, следует приступить к выполнению действий по восстановлению рабочего пространства. Рекомендуется начать с наиболее простых вариантов, которые быстро возвращают исходное состояние в случае изменения настроек.
Отключение режима планшета
Если вместо привычного интерфейса вы стали наблюдать на Рабочем столе плитки, то не исключено, что на компьютере активирован режим планшета. Это специальная опция, позволяющая с комфортом использовать ПК с сенсорным дисплеем. Однако для большинства людей опция является бесполезной и раздражающей.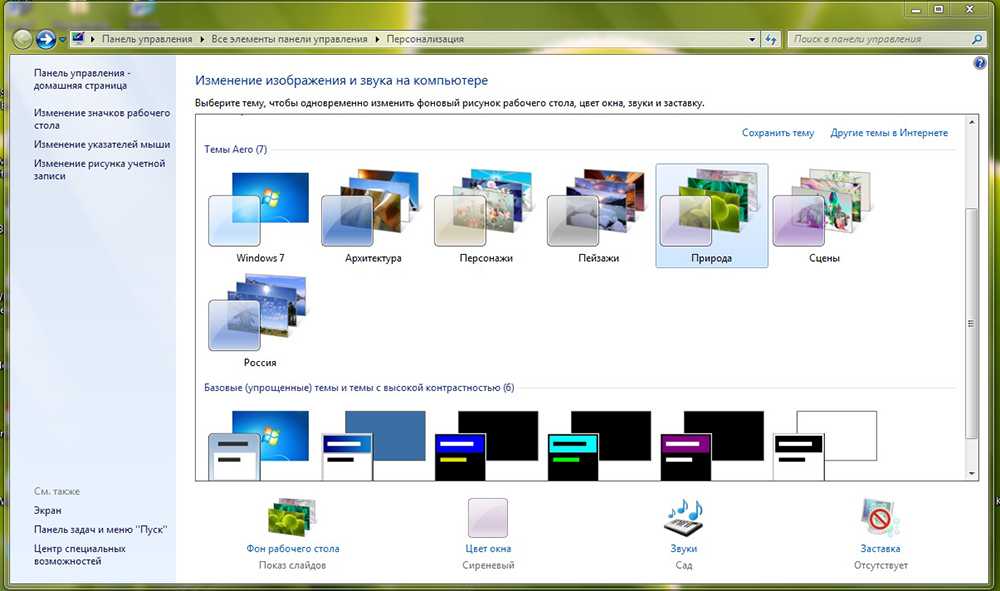
Чтобы выйти из особого режима, нужно:
- Открыть «Параметры» (через меню «Пуск» или комбинацией клавиш «Win + I»).
- Перейти в раздел «Режим планшета».
- Подтвердить использование режима обычного стола вместо планшета.
Важно. Если после перезапуска рабочее пространство снова изменится, активируйте параметр «Всегда спрашивать» в настройках режима планшета.
В ситуации, когда изменение настроек не помогает или стол пропадает по другой причине, необходимо обратиться к альтернативным вариантам развития событий.
Запуск процесса explorer.exe
Если вместо интерфейса главного экрана пользователь видит перед собой картинку черного света, необходимо активировать Рабочий стол. Проблема решается через Диспетчер задач. Восстановить исходные показатели можно следующим образом:
- Откройте ДЗ («Ctrl + Shift + Esc»).
- Кликните ЛКМ по вкладке «Файл».
- Нажмите кнопку запуска задачи.

- Введите запрос «explorer.exe».
- Подтвердите выполнение операции.
Если данная инструкция не поможет, повторите операцию, но при этом отметьте галочкой пункт «Создать задачу с правами администратора» в окне, куда нужно вводить запрос «explorer.exe». Так у вас получится открыть рабочее пространство, которое при прочих равных сможет показать все имеющиеся значки.
Восстановление ОС
Это крайняя мера, к которой следует прибегать в последнюю очередь, если компьютер полностью слетел, или ни один из ранее рассмотренных способов не работает. Однако о ней необходимо рассказать как можно раньше, чтобы в процессе выполнения операции не возникло проблем.
Совет. В процессе восстановления системы удаляются все файлы, поэтому заблаговременно позаботьтесь о создании резервной копии.
Когда иных способов нет, действуйте по инструкции:
- Запустите «Параметры».
- Перейдите в раздел «Обновления и безопасность».

- Нажмите кнопку «Начать».
- Подтвердите выполнение операции.
После перезагрузки вам удастся вернуть прежний вид главного экрана. При этом со стола пропадут все ранее установленные иконки и папки. Так что перед выполнением подобной операции рассмотрите другие методы решения проблемы.
Конфигурирование реестра
Отличным способом включить обратно отображение Рабочего стола является редактирование реестра. Не исключено, что параметры были повреждены или случайно изменены. Для исправления ошибки потребуется:
- Воспользоваться комбинацией «Win + R».
- Ввести команду «regedit», после чего нажать «ОК» или клавишу «Enter».
- Открыть в реестре папку «Winlogon».
- Проверить файл «Shell» на предмет того, чтобы во вкладке «Значение» был выставлен параметр «explorer.exe».
Если все в порядке, сразу переходите к следующему способу. А в случае, когда в разделе «Значение» стоит другой параметр, нужно дважды кликнуть по файлу ЛКМ, а затем изменить значение.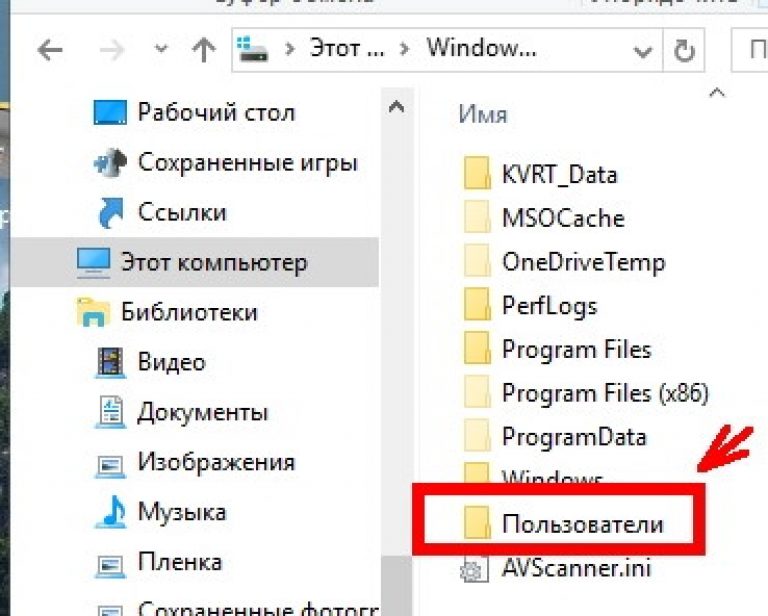
Важно. При неблагоприятном развитии событий отыщите в директории реестра HKEY_LOCAL_MACHINE\SOFTWARE\Microsoft\Windows NT\CurrentVersion\Image File Execution Options папку «iexplorer.exe» или «explorer.exe» и удалите ее.
Восстановление ярлыков
Когда на столе не отображается ни один ярлык, следует проверить настройки. Для этого используется такая инструкция:
- Перейдите в параметры ОС.
- Откройте раздел «Режим планшета».
- Отключите параметры скрытия ярлыков и панели задач.
Если нужная вам информация все равно не появляется, обратитесь еще к нескольким методам решения проблемы. В итоге вам удастся исправить ошибку рабочего пространства.
Проверка на вирусы
Если Рабочий стол не показывает значки, нельзя сбрасывать со счетов вирусы. В процесс функционирования устройства могло вмешаться вредоносное ПО. Так что стоит обратиться к помощи специальных программ:
- Kaspersky;
- Avast;
- Web и другие.

Указанные приложения являются платными. Поэтому иногда проверка на вирусы не включается. В таком случае рекомендуется воспользоваться встроенным защитником Windows (соответствующий пункт есть в «Параметрах»), который тоже способен выполнить тестирование.
Проверка на вирусы занимает 15-30 минут, в зависимости от объема накопителя и скорости чтения данных. В конечном итоге антивирус предложит удалить вредоносное ПО, что поможет вернуть обычный вид Рабочего стола.
Удаление обновлений
Когда Рабочий стол исчез на компьютере, и вместо него появился белый экран, следует рассмотреть вариант, при котором пользователь некорректно обновился, или операция была прервана:
- Откройте «Параметры».
- Перейдите в раздел «Обновления и безопасность».
- Кликните по надписи «Дополнительные параметры», а затем выберите просмотр журнала обновлений.
- Нажмите «Удалить обновления», а затем избавьтесь от последних установленных апдейтов.

Чтобы закрепить изменения, необходимо перезагрузить ПК. Теперь на начальном экране должны отобразиться пропавшие значки.
Восстановление отдельных элементов
Также пользователи сталкиваются с ситуацией, когда Рабочий стол не пропадает, но исчезают отдельные компоненты. Далее предложены инструкции, позволяющие восстановить недостающие элементы.
Кнопка «Пуск»
Первое, что нужно делать в случае пропажи кнопки «Пуск», – запустить список текущих задач. Здесь потребуется выполнить несколько простых шагов:
- Кликните по вкладке «Файл» и выберите пункт «Создать новую задачу».
- Введите название «PowerShell», после чего подтвердите создание задачи с правами Администратора.
- В появившемся окне введите запрос «Get-AppXPackage -AllUsers | Foreach {Add-AppxPackage -DisableDevelopmentMode -Register “$($_.InstallLocation)\AppXManifest.xml”}».
- Нажмите клавишу «Enter».
Меню «Пуск» должно сразу же вернуться.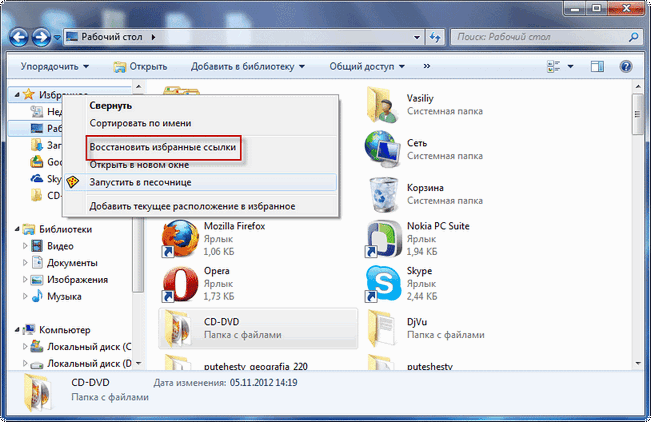 После перезапуска обязательно проверьте его функциональность.
После перезапуска обязательно проверьте его функциональность.
Возвращение корзины
Файлы, которые удалил пользователь, изначально помещаются в «Корзину». Данный элемент располагается на Рабочем столе и, когда его нет, появляется масса неудобств. Для восстановления компонента нужно:
- Кликните ПКМ по пустой области главного экрана.
- Выберите пункт «Персонализация».
- Через вкладку «Тема» перейдите в раздел параметров стола.
- Отметьте галочкой пункт с «Корзиной».
После сохранения настроек пропавший инструмент вернется на прежнее место. А если ничего не изменится, просто перезагрузите компьютер.
Вам помогло? Поделитесь с друзьями — помогите и нам!
Твитнуть
Поделиться
Поделиться
Отправить
Класснуть
Линкануть
Вотсапнуть
Запинить
Читайте нас в Яндекс Дзен
Наш Youtube-канал
Канал Telegram
Adblock
detector
Способы, как вернуть рабочий стол в Windows (Виндовс) 10
Рабочий стол исчезает в «десятки» из-за системных неисправностей.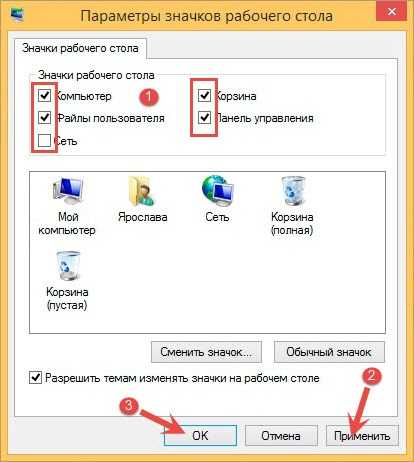 Пропадают значки (ярлыки), меню «Пуск» работает нестабильно (вместо привычного интерфейса отображает «плитки»).
Пропадают значки (ярлыки), меню «Пуск» работает нестабильно (вместо привычного интерфейса отображает «плитки»).
Причины зачастую кроются в системных сбоях реестра, вирусах. Установленные из интернета программы могут вносить изменения в базу реестра, заражать компьютер вирусами. Загрузка рабочего стола зависит от работоспособности процесса explorer.exe.
Попробуем восстановить рабочий стол в Windows 10.
Содержание
- Перезагрузка
- Проверка системы на вирусы
- Запускаем процесс explorer.exe
- Восстановление системы
- Работа с реестром
- Восстанавливаем ярлыки
- Восстановление меню «Пуск»
- Пропала «Корзина»
- Подводим итоги
Перезагрузка
Самый простой способ восстановить работоспособность рабочего стола – попробовать перезагрузить компьютер. Часто проблема сразу же исчезает и рабочий стол возвращается к своей привычной работе. Если перезагрузка не помогла, пробуем следующие методы.
Проверка системы на вирусы
Желательно начать возвращение рабочего стола с проверки на вирусные заражения.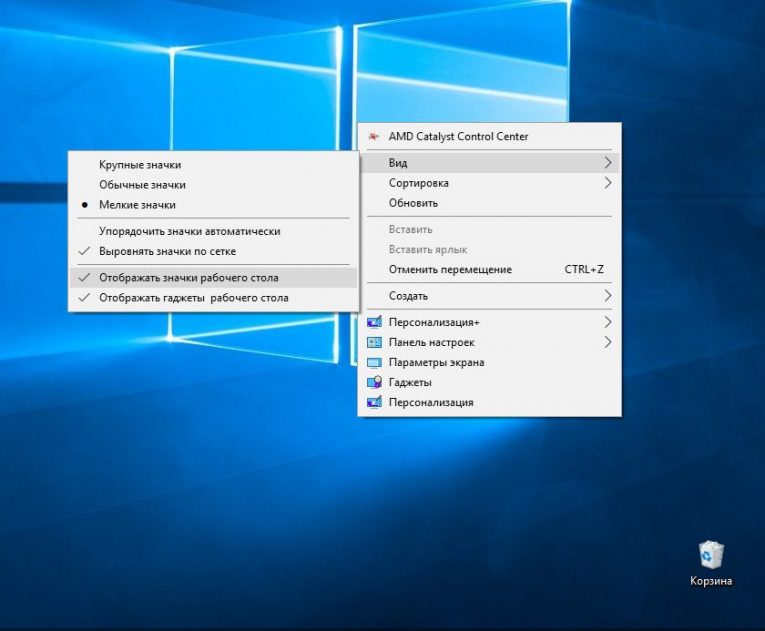 Возможно, какой-нибудь троян мешает нормальной работе рабочего стола. Выбрать подходящий бесплатный антивирус можно из этого обзора.
Возможно, какой-нибудь троян мешает нормальной работе рабочего стола. Выбрать подходящий бесплатный антивирус можно из этого обзора.
Хорошие возможности защиты и поиска вирусов демонстрирует утилита 360 Total Security, на которую мы тоже сделали подробный обзор.
Запускаем процесс explorer.exe
Возможно, этот процесс не запущен на вашем компьютере. Заходим в Диспетчер задач (подробнее о разных способах это сделать – здесь).
Кликаем на «Файл» и выбираем «Запустить новую задачу». Вписываем в строку explorer.exe, ставим дополнительны маркер, чтобы процесс запустился с правами администратора.
Этот способ действенный только в том случае, если причиной неисправности рабочего стола было отключение процесса. Если же системные файлы были повреждены, внесены изменения в реестр, то запуск процесса вряд ли поможет.
Восстановление системы
Восстановить (обновить) систему можно двумя способами. Первый – с помощью созданного диска восстановления.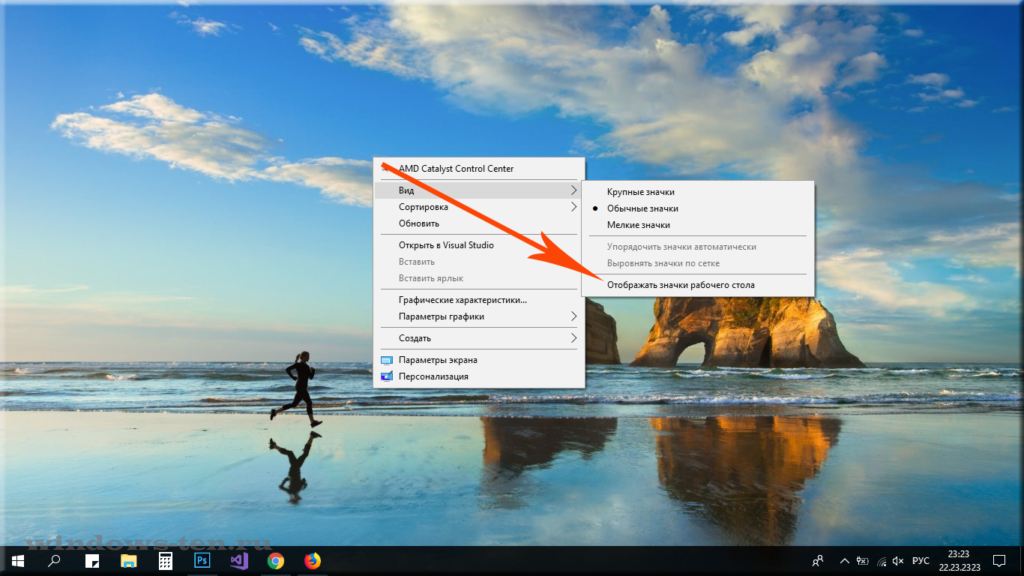 Недавно мы писали о том, как создать диск восстановления. Здесь он будет кстати, так как нам нужно восстановить поврежденные системные файлы и возобновить работоспособность рабочего стола.
Недавно мы писали о том, как создать диск восстановления. Здесь он будет кстати, так как нам нужно восстановить поврежденные системные файлы и возобновить работоспособность рабочего стола.
Заходим в параметры Windows (комбинация клавиш Win+I), переходим в раздел «Обновление и безопасность», во вкладку «Восстановление» и кликаем на «Перезагрузить сейчас». Это в случае, если накопитель с файлами восстановления уже подключен к компьютеру.
Компьютер перезагрузится и предложит несколько вариантов загрузки. Нам нужно перейти в дополнительные параметры, нажав кнопку F10.
Дальше нам предложат выбора восстановления системы из точек восстановления или с помощью образа (то есть – созданного нами диска). Если у вас есть этот диска, выбирайте второй вариант. Часто случается, что точки восстановления выключаются пользователем сразу после установки Windows 10. В этом случае первый вариант не подойдет.
Второй способ восстановления – вернуть компьютер в исходное состояние. Перезагружаемся точно таким же способом – через настройки из раздела «Обновление и безопасность». При выборе вариантов загрузки выбираем «Безопасный режим» (F4).
Перезагружаемся точно таким же способом – через настройки из раздела «Обновление и безопасность». При выборе вариантов загрузки выбираем «Безопасный режим» (F4).
Затем снова заходим в параметры, в тот же раздел и ту же вкладку, и выбираем «Начать». Команда перезагрузит наш компьютер и начнет процесс возврата операционной системе в изначальное состояние.
Следуем инструкциям – и восстанавливаем систему. Обычно такие действия помогают вернуть рабочий стол в нормальное состояние.
Дополнение. Если в результате пропажи рабочего стола также не работает меню «Пуск» и параметры не открываются (подробнее об этом – в нашей статье), компьютер в безопасном режиме можно запустить следующим образом.
Нажимаем комбинацию клавиш Win+R и набираем в строке команду msconfig. В появившихся конфигурациях системы выбираем вкладку «Загрузка», устанавливаем маркер напротив «Безопасный режим». Если нам нужно для дальнейшей работы подключение по сети, устанавливаем соответствующую отметку.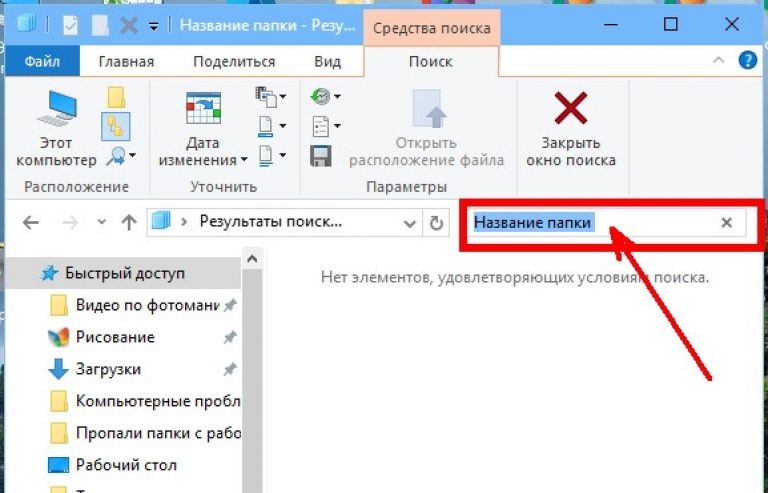
Работа с реестром
Любые системные, программные изменения в среде Windows 10 записываются в реестр. Часто неисправность рабочего стола связана с повреждением параметров реестра. Заходим в редактор одним из предложенных здесь способов.
Переходим в редакторе по пути, указанному на скриншоте. В этом разделе нам нужно найти два параметра – Shell и Userlnit. Значения для них должны быть такими, какие они показаны на снимке.
Если значения не соответствуют заданным, кликните два раза левой кнопкой мышки и введите правильные.
Восстанавливаем ярлыки
Проблема может оказаться проще, чем мы предполагали. Возможно, с рабочего стола просто исчезли все ярлыки, а сам стол не поврежден и работает нормально. Обычно, если проблема касается ярлыков, меню «Пуск» работоспособно.
Заходим сначала в параметры Windows (Win+I), переходим в раздел «Система» и во вкладку «Режим планшета». Устанавливаем все маркеры на выключенное состояние.
На самом рабочем столе кликаем правой кнопкой мышки по пустой области, выбираем из контекстного меню «Вид», а дальше устанавливаем маркер на «Отображать значки рабочего стола».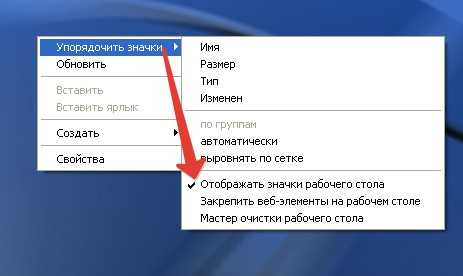
Восстановление меню «Пуск»
Чтобы восстановить пусковое меню, нам понадобится командная строка. Запускаем ее от имени администратора. Как это сделать, рассказано в детальном обзоре.
В строке нам нужно прописать следующую команду – Get-AppXPackage -AllUsers | Foreach {Add-AppxPackage -DisableDevelopmentMode -Register “$($_.InstallLocation)\AppXManifest.xml”}. После этого перезагружаем компьютер. Меню «Пуск» должно снова отображаться на панели задач.
Пропала «Корзина»
Как известно, удалить корзину обычной клавишей Del нельзя (как в случае с остальными ярлыками рабочего стола). Но часто и она исчезает. Вернуть ее можно через настройки персонализации. Перейдем в них, кликнув на рабочем столе правой кнопкой мышки и выбрав из контекстного меню «Персонализация
В этом разделе настроек выбираем вкладку «Тема», пролистываем ее и кликаем на «Параметры значков рабочего стола».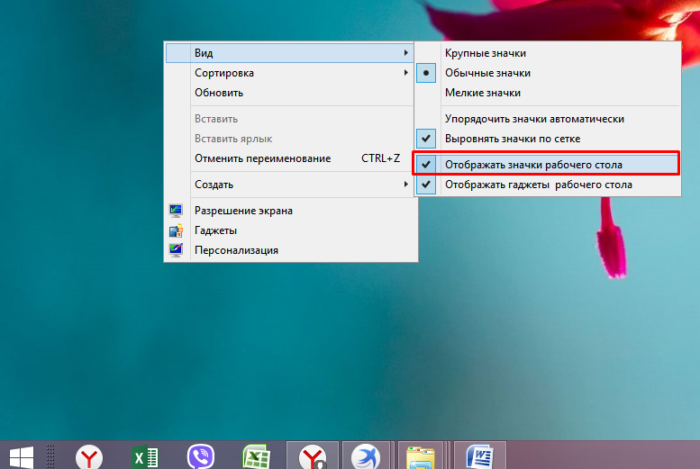
Для отображения корзины на рабочем столе нужно установить соответствующий маркер.
Подводим итоги
Рабочий стол в Windows 10 исчезает по причине сбоя в системных файлах, в частности в процессе explorer.exe. Пользователю нужно тщательно проверить компьютер на вирусы, попробовать восстановить систему или проверить изменения в файлах реестра.
Иногда пропажа рабочего стола не связана с системными повреждениями. Достаточно только восстановить значки рабочего стола в параметрах Windows и вернуть меню «Пуск» с помощью одной команды в командной строке.
Интересные статьи:
На рабочем столе пропал значок «Мой компьютер.
Два способа, как создать ярлык YouTube на рабочем столе.
Черный экран Windows 10: возможные решения проблемы.
Как восстановить значки на рабочем столе в Windows 10 и 11
Вы можете создать значок на рабочем столе практически для чего угодно на своем ПК с Windows. Если вы их не видите, вам нужно их восстановить.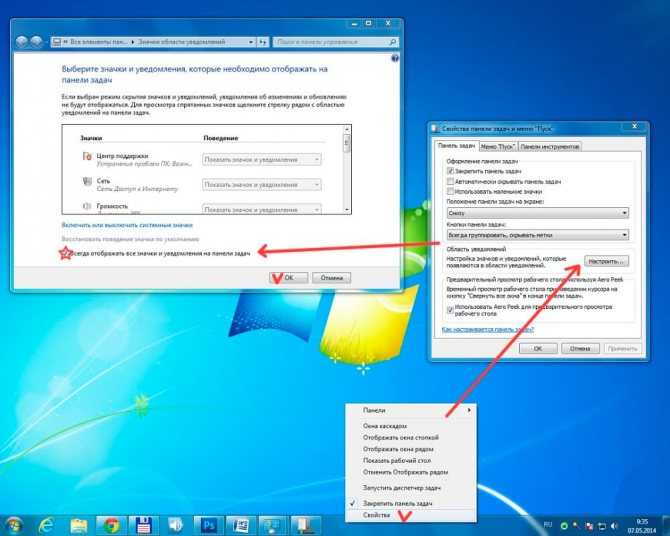 Вот как.
Вот как.
При настройке нового ПК с Windows вы увидите знакомое изображение на рабочем столе.
Здесь часто появляются такие значки, как корзина и Microsoft Edge, которые вы можете запустить, как только будете готовы. Со временем вы можете добавить и другие всплывающие системные значки для быстрого доступа.
Если вы выполняете чистую установку своего ПК, вам потребуется восстановить значки на рабочем столе в Windows 10 и 11, которые вы потеряли. Однако это простой процесс в обеих версиях Windows. Вот что вам нужно сделать.
Как восстановить значки на рабочем столе в Windows 11
Чтобы восстановить системные значки на рабочем столе Windows 11:
- Нажмите Пуск или нажмите клавишу Windows , чтобы запустить меню «Пуск» .
- Выберите Настройки из меню.
- Нажмите Персонализация , а затем выберите Темы справа.

- Прокрутите вниз раздел Темы и выберите параметр Настройки значка на рабочем столе .
- На экране Настройки значков рабочего стола выберите системные значки, которые вы хотите отобразить на рабочем столе, и нажмите OK .
Как восстановить значки на рабочем столе в Windows 10
Вы также можете восстановить значки на рабочем столе в Windows 10, хотя шаги отличаются от Windows 11.
Чтобы восстановить значки в Windows 10, выполните следующие действия:
- Нажмите Пуск или нажмите клавишу Windows , чтобы запустить меню «Пуск» .
- Нажмите Настройки в меню.
- Выберите Персонализация в меню Настройки .
- Выберите Темы и щелкните ссылку Настройки значка рабочего стола справа на левой стороне.

- Отметьте все системные значки, которые должны отображаться на рабочем столе, и нажмите 9.0013 ОК .
В Windows 10 и 11 в меню можно выбрать «Этот компьютер», «Файлы пользователя», «Сеть», «Корзина» и «Панель управления». Вам не нужно проверять их все — только те, которые вы хотите отобразить на рабочем столе.
При выборе этого параметра на рабочем столе отображаются устаревшие значки (хотя они имеют новый дизайн). Если вы полагаетесь на системные значки, полезно иметь их на рабочем столе для быстрого доступа.
Как восстановить все значки на рабочем столе в Windows
Восстановить системные значки на рабочем столе достаточно просто, но что, если все ваши значки исчезли? Например, однажды вы можете сесть за свой компьютер и понять, что они все пропали.
Восстановить все значки на рабочем столе в Windows 11
Чтобы восстановить все значки на рабочем столе в Windows 11:
- Щелкните правой кнопкой мыши пустую область на рабочем столе и выберите Вид > Показать значки на рабочем столе в меню.

- Теперь все ваши значки должны отображаться на рабочем столе.
Восстановить все значки на рабочем столе в Windows 10
Если вы не видите какие-либо значки на рабочем столе в Windows 10, сделать их видимыми так же просто, как и в Windows 11.
Чтобы восстановить все значки на рабочем столе в Windows 10:
- Щелкните правой кнопкой мыши пустую область на рабочем столе и выберите в меню Вид > Показать значки на рабочем столе .
- Все значки рабочего стола теперь должны быть на рабочем столе.
Как восстановить значки на рабочем столе из корзины
Если вы по-прежнему не видите все значки на рабочем столе, возможно, они были удалены с рабочего стола. Если вы удаляете файл, он отображается в корзине, как и ярлыки на рабочем столе. В этом случае вы можете восстановить значок на рабочем столе из корзины.
Чтобы восстановить значок из корзины:
- Дважды щелкните корзину , чтобы просмотреть ее содержимое.

- Щелкните правой кнопкой мыши нужный ярлык на рабочем столе и выберите Восстановить .
- Значок на рабочем столе вернется в исходное положение на рабочем столе.
Как вручную восстановить ярлыки на рабочем столе в Windows
Если вы уже очистили корзину, вам нужно вручную добавить ярлыки на рабочий стол.
Чтобы добавить ярлык приложения, выполните следующие действия:
- Выберите Пуск или нажмите клавишу Windows , чтобы запустить меню «Пуск» .
- Найдите нужное приложение в списке Все приложения .
- Перетащите его из списка на рабочий стол, и он создаст ярлык для приложения.
- Чтобы создать ярлык для документа или электронной таблицы , откройте File Explorer . Удерживая клавишу Alt , перетащите ее на рабочий стол.
- Создайте ярлык на рабочем столе для веб-сайта, открыв страницу и перетащив значок замка на рабочий стол.

Использование значков на рабочем столе в Windows
Значки на рабочем столе являются важной частью навигации по рабочему процессу в Windows. Можно создать ярлык практически для чего угодно. Если ваши ярлыки и другие значки на рабочем столе отсутствуют, выполните описанные выше действия, чтобы восстановить их.
Если вы хотите создать больше ярлыков для инструментов Windows, узнайте, как создать ярлык для диспетчера устройств. Или вас может заинтересовать создание ярлыка для папки Windows Tools. Если у вас плохое зрение или вы ищете перемены, вы можете увеличить значки на рабочем столе.
Связанные элементы:Microsoft, Windows 10, Windows 11
Восстановление рабочего стола
Восстановление рабочего стола
Пожертвовать на разработку восстановления рабочего стола
Восстановление рабочего стола:
DesktopRestoreInstall.exe (Win 7, Win 8, Win 8.1, Win 10)
Примечание.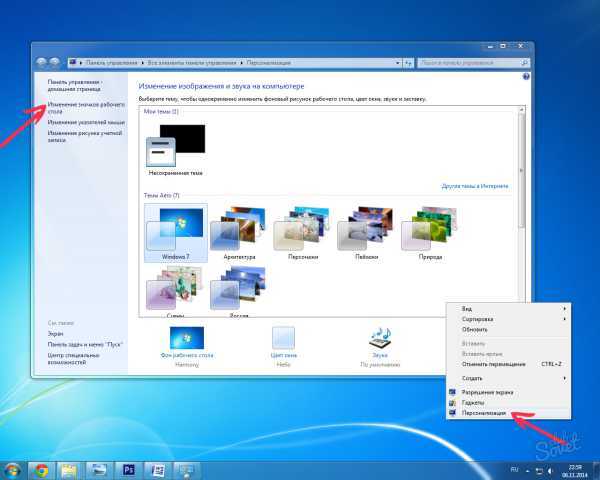 Программа установки в двух режимах.
Программа установки в двух режимах.
Содержит версии x64 и x86. Он установит соответствующую версию для вашей ОС.
Протестировано под Win 7, Win 8.1 и Win 10, но может работать и в более ранних версиях Windows.
Установщик теперь также содержит версию командной строки ( DesktopCmd.exe ).
Обе программы синхронизированы по версиям.
| Рабочий стол Значок Сохранить и восстановить | ||
| Версия | 1.7.2.083 — [19.10.22] | |
| Платформа | Windows 7, Win 8, Win 8.1, Win 10 | |
| Размер установочного файла | 2051К байт | |
| Лицензия | Бесплатное ПО | |
| Автор | Джейми О’Коннелл | |
| Описание | Сохранить и восстановить макет Значки рабочего стола Windows. 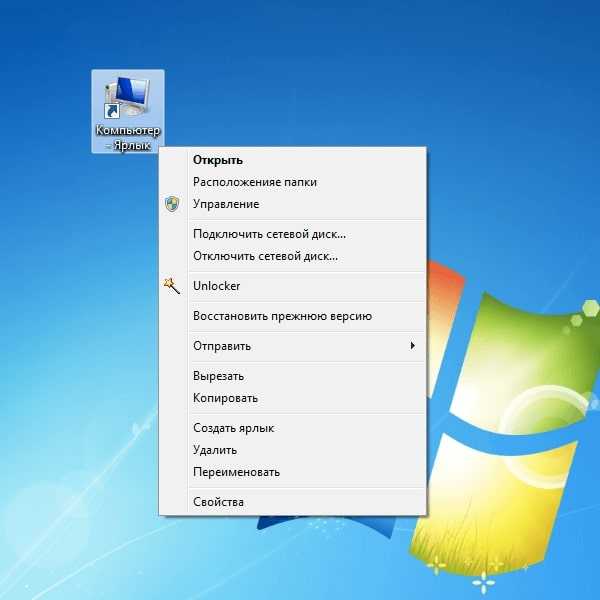 | |
СТАРЫЕ ВЕРСИИ:
Восстановление рабочего стола (1.7.2.081):
DesktopRestoreInstall.1.7.2.81.exe
(Win 7, Win 8, Win 8.1, Win 10)
Восстановление рабочего стола (1.7.1):
DesktopRestoreInstall.1.7.1.exe
(Выигрыш 7, Выигрыш 8, Выигрыш 8.1, Выигрыш 10)
Восстановление рабочего стола (1.6.4):
DesktopRestoreInstall.1.6.4.exe
(Win 7, Win 8, Win 8.1, Win 10)
Восстановление рабочего стола — 32-разрядная версия:
DeskInstU.msi
(Win XP, 2000, Vista, Win 7)
Примечание : .msi файлы
связанный с установщиком MS Windows. Просто дважды щелкните на
Файл .msi после загрузки. Если у вас ОС x64, вы должны
установите 64-битную версию (ниже).
Рабочий стол
Значок Сохранить и восстановитьВерсия 1.  6.3 —
6.3 —
[12.11.10]
Платформа Windows 2000, XP, VISTA, Win 7 Размер файла 248 Кбайт Лицензия Бесплатное ПО Автор Джейми О’Коннелл Описание Сохранить и восстановить макет
Значки рабочего стола Windows.
Восстановление рабочего стола — 64-разрядная версия: DesktInst64.msi
(Windows XP 64, Vista 64, Win 7
x64)
Рабочий стол
Значок Сохранить и восстановитьВерсия 1.6.3 —
[12.11. 10]
10] Платформа Windows ХР
64, Виста 64, Вин 7 x64Размер файла 182 Кбайт Лицензия Бесплатное ПО Автор Джейми О’Коннелл
Командная строка консоли: DTCMD.ZIP
(WinXP, 2000, Vista,
Выигрыш 7)
Рабочий стол
Значок команды «Сохранить и восстановить»Версия 1.6.3 —
[12.11.10]
Платформа Windows 2000, XP,
Виста, ХР x64, Виста x64, Win 7 x64Размер файла 104 Кбайт Лицензия Бесплатное ПО Автор Джейми О’Коннелл Эта версия устарела .
Скачать
DesktopRestoreInstall.exe вместо .
Восстановление рабочего стола —
DeskInst.msi (Windows 98, ME) 1.5.6
[26.04.08]
Я написал эту программу после сильного разочарования
из-за того, что мой макет сбрасывался каждый раз, когда я переключал разрешение экрана.
Иногда другие программы переключают размер экрана и удаляют ваш макет, как
хорошо. Эта программа является ответом на эту проблему, и я думал, что другие
люди тоже могут найти это полезным.
СОВЕТ: Четный с Рабочий стол
восстановить установлен, кажется ли, что Windows каждый раз скремблирует ваши значки
время перезагрузки или нажмите F5 для обновления? Если да, то после вам
восстановите свои значки так, как вы хотите, вручную переместите один значок на пробел или
два, а затем переместите его обратно. После этого Windows должна помнить
их размещение в течение значительно более длительного времени.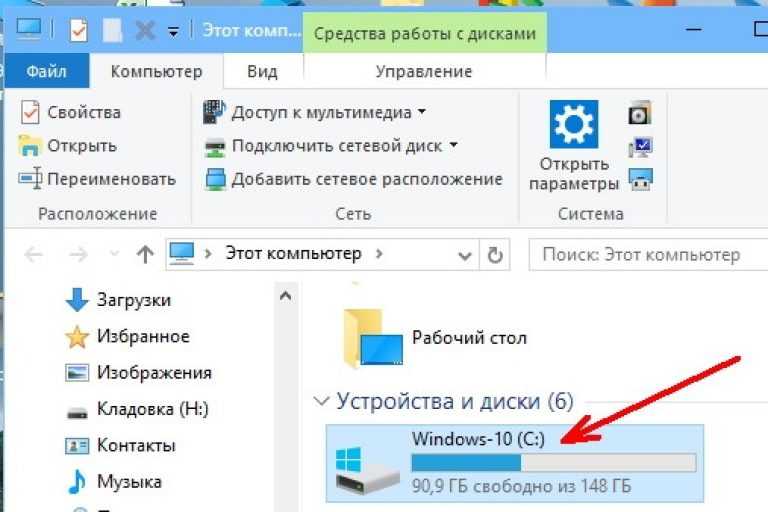
Программирование: У меня есть несколько заметок
о методах, лежащих в основе
кодирование Восстановление рабочего стола [ Обновлено: 10.01.20 ].
Контакт : Пожалуйста, направляйте все запросы,
отчеты об ошибках и комментарии к
Восстановление рабочего стола
площадь форума MIDI-OX.
chip.de Первое впечатление: Очень хорошо
| Copyright 2020 Джейми О’Коннелл. Все права зарезервированный. |
| электронная почта: webmaster@_REMOVE_midiox.com |
| Последнее изменение этой страницы 13.01.20 |
Это крошечное приложение работает как оболочка .
расширение . Он записывает расположение и положение значков и
программы на рабочем столе Windows и позволяет восстановить макет.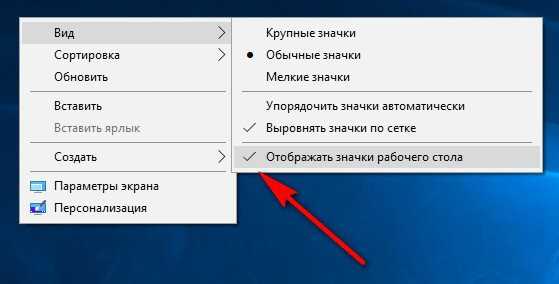



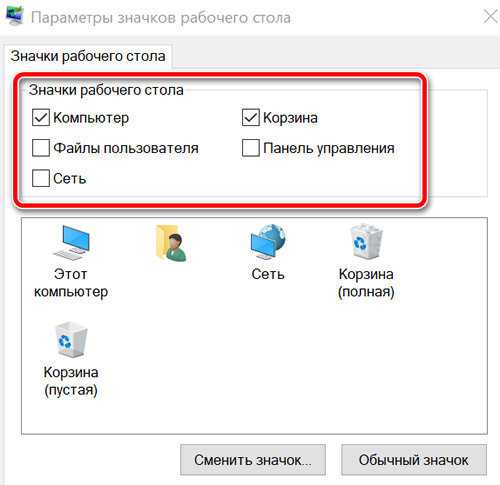
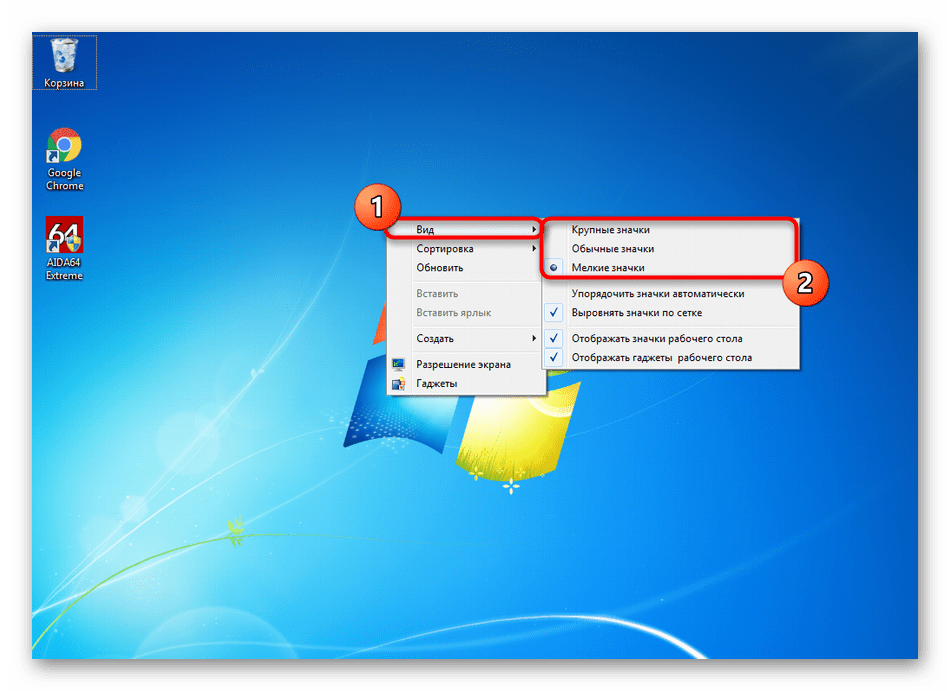
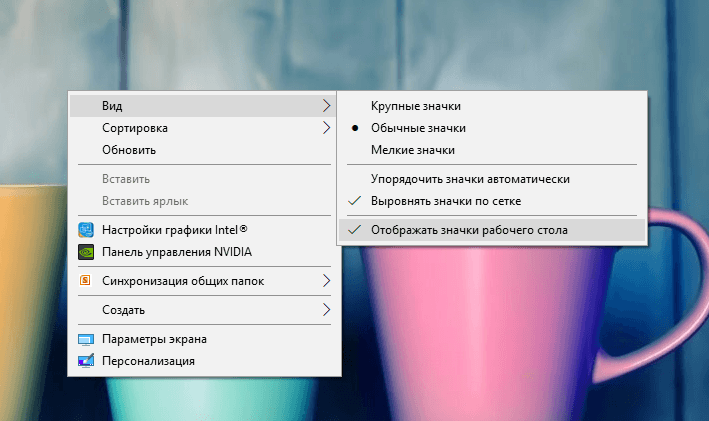
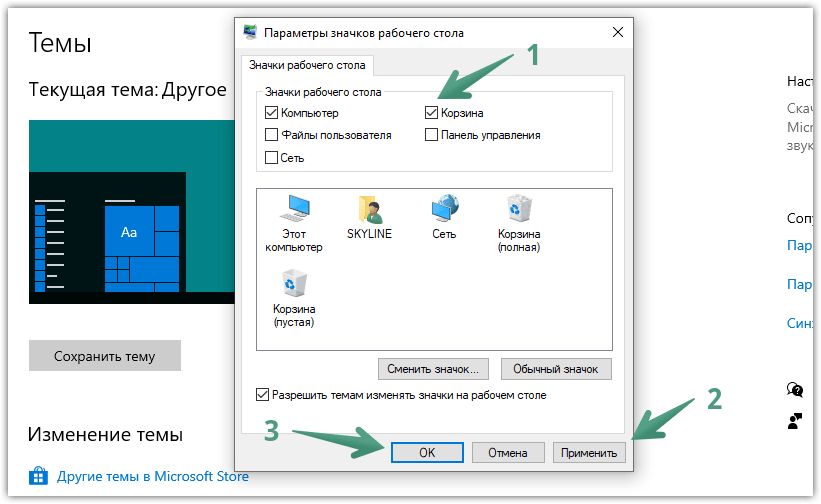


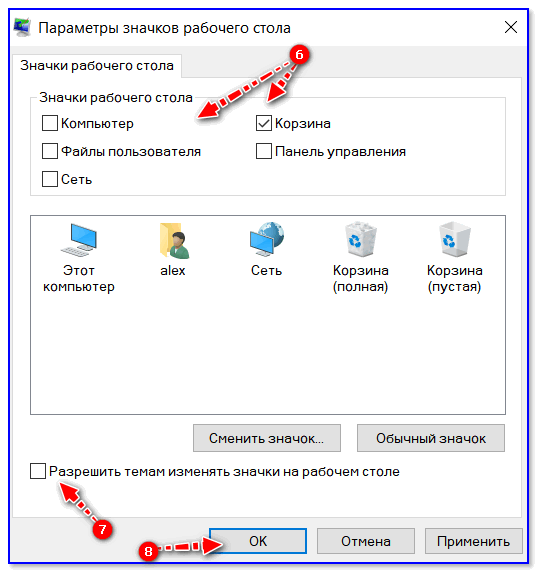

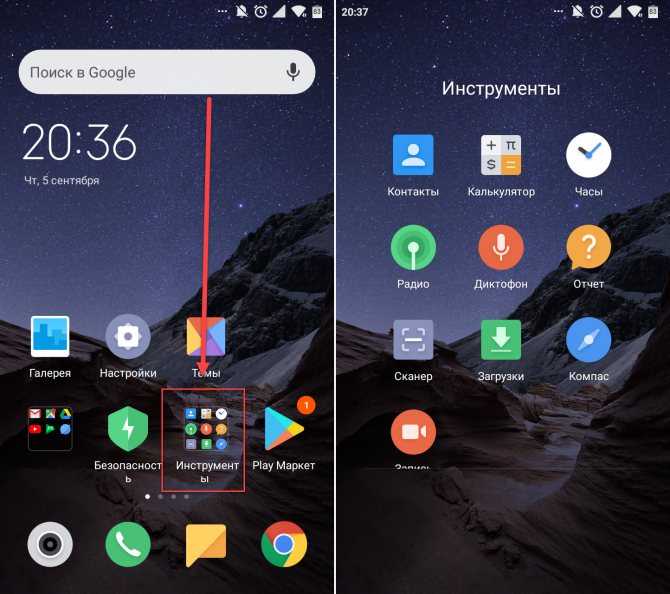 6.3 —
6.3 —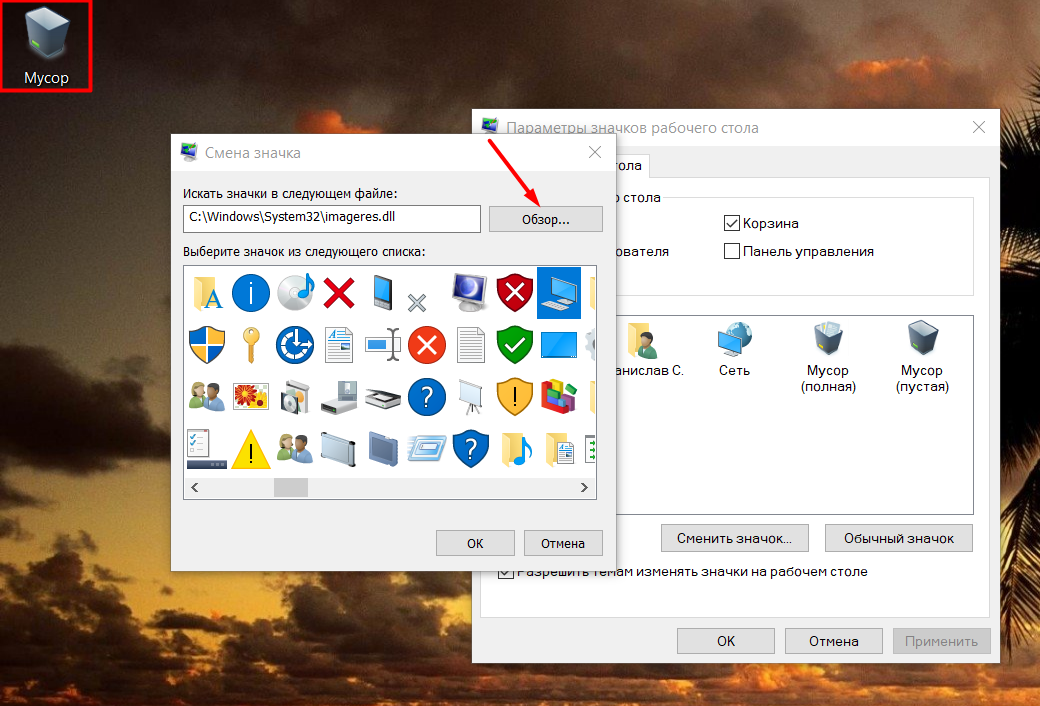 10]
10]