Содержание
Рабочий стол и меню Пуск в Windows Vista
Вне зависимости от того, устанавливали ли вы Windows Vista с «нуля» или проводили ее обновление, первое, что вы увидите на экране после загрузки Windows Vista, – это рабочий стол. Рабочий стол представляет собой основной элемент интерфейса Windows, с которым вы будете работать каждый день. По сравнению с Windows XP рабочий стол Windows Vista значительно преобразился, хотя все основные элементы, такие как сам рабочий стол, панель задач и меню Пуск остались без изменений.
Поскольку именно рабочий стол и его элементы являются той основой, без которой невозможна работа с операционной системой, мы остановимся подробнее на использовании и настройке рабочего стола в Windows Vista.
Основные элементы рабочего стола Windows Vista перечислены ниже.Щелкните на круглой кнопке, чтобы открыть меню Пуск и получить доступ к различным командам и значкам установленных в Windows Vista программ.
- Папки используются для организации файлов.

- Панель быстрого запуска позволяет получить доступ к часто используемым программам.
- Чтобы удалить файл, перетащите его на значок Корзина. Дважды щелкните на этом значке, чтобы открыть окно Корзина и выбрать для восстановления те файлы, которые были удалены случайно.
- На панели задач находятся значки для каждой запущенной программы.
- Наведите указатель мыши на значок программы, расположенный на панели задач, чтобы увидеть небольшой эскиз с содержимым окна этой программы.
- В области уведомления отображается время и расположены индикаторы различных программ и служб.
- Ярлык, расположенный на рабочем столе, указывает на файл, папку или программу в любом месте жесткого диска.
- Дважды щелкните на значке папки, чтобы открыть окно с содержимым этой папки.
- В боковой панели отображаются различные гаджеты Windows Vista.
Как видите, рабочий стол Windows Vista практически ничем не отличается от рабочего стола Windows XP, за исключением боковой панели с гаджетами.
Обычно работа с Windows Vista начинается после щелчка на кнопке Пуск, представленной в виде круглого значка с изображением фирменного знака Windows.
Меню «Пуск»
Меню Пуск – одно из первых меню, с которым начинает работу пользователь сразу после загрузки Windows Vista. Меню содержит часто используемые папки, программы и ссылки для выполнения различных команд. Далее перечислено, какие именно действия вы можете выполнить с помощью меню Пуск.
- Запускать программы.
- Открывать часто используемые папки.
- Искать папки, файлы и программы.
- Использовать справку.
- Настраивать параметры компьютера.
- Переключаться между пользователями, блокировать или выключать компьютер, выходить из системы.
Меню Пуск показано далее.
Чтобы открыть меню Пуск, нужно, как уже говорилось ранее, щелкнуть на круглом значке, расположенном на панели задач, или нажать комбинацию клавиш <Ctrl+Esc>. Еще один вариант – нажать клавишу <Start> (она же <Win> на некоторых клавиатурах). В свою очередь, для закрытия панели Пуск нужно нажать клавишу <Start> или клавишу <Esc>. Кроме того, закрыть меню можно, щелкнув на любой свободной области рабочего стола.
Еще один вариант – нажать клавишу <Start> (она же <Win> на некоторых клавиатурах). В свою очередь, для закрытия панели Пуск нужно нажать клавишу <Start> или клавишу <Esc>. Кроме того, закрыть меню можно, щелкнув на любой свободной области рабочего стола.
Как показано на рисунке выше, меню Пуск можно условно разделить на два столбца, левый и правый. Рассмотрим подробнее, какие именно элементы находятся в обоих столбцах.
| Левый столбец | |
| Заблокированные значки | В верхней части столбца находятся закрепленные там по умолчанию значки Интернет и Электронная почта. При желании данные значки можно поменять на значки нужных вам программ |
| Список наиболее часто используемых программ | Под заблокированными значками расположено несколько значков программ, которые вы запускаете чаще всего. Значок самой популярной программы находится вверху. Данный список можно считать своеобразным рейтингом популярности программ в Windows Vista Значок самой популярной программы находится вверху. Данный список можно считать своеобразным рейтингом популярности программ в Windows Vista |
| Меню Все программы | В меню представлены значки и ярлыки всех программ, установленных в Windows Vista. Чтобы открыть меню, нужно навести на него указатель мыши, причем щелкать кнопкой мыши не обязательно |
| Панель поиска | Эта панель позволяет искать файлы, папки и программы согласно определенным критериям. Результат поиска будет также отображаться в левом столбце. Функция поиска в Windows Vista существенно переработана по сравнению с Windows XP и позволяет искать адреса электронной почты, контакты, события, указанные в программе Календарь Windows, историю посещенных Web-сайтов, слова в текстовых файлах, свойства аудио-, видеофайлов и многое другое |
| Правый столбец | |
| Рисунок учетной записи | В верхней части правого столбца находится рисунок учетной записи, выбранный вами при установке Windows Vista. Если щелкнуть на рисунке мышью, откроется окно Учетные записи пользователей, в котором можно изменить параметры вашей учетной записи. Рисунок пользователя меняется на другие рисунки при наведении указателя мыши на другие элементы правого столбца в меню Пуск Если щелкнуть на рисунке мышью, откроется окно Учетные записи пользователей, в котором можно изменить параметры вашей учетной записи. Рисунок пользователя меняется на другие рисунки при наведении указателя мыши на другие элементы правого столбца в меню Пуск |
| Личная папка | Ссылка на личную папку представлена в виде имени зарегистрированного в системе пользователя. Щелкните на имени, чтобы открыть личную папку пользователя, в которой находятся другие папки, такие как Документы (в Windows XP эта папка называлась Мои документы), Музыка (бывшая Моя музыка) и т.д. |
| Документы, Изображения, Музыка | Щелкните на одной из этих ссылок, чтобы открыть папку Документы (бывшая Мои документы), Музыка (бывшая Моя музыка) или Изображения (бывшая Мои изображения) |
| Игры | Щелкните на ссылке Игры, чтобы открыть папку с установленными по умолчанию в Windows Vista играми |
| Поиск | После щелчка на ссылке Поиск откроется окно, в котором можно искать различные данные на компьютере с использованием разнообразных критериев |
| Недавние документы | Список файлов, которые недавно использовались. Чтобы открыть файл, необходимо щелкнуть на его названии Чтобы открыть файл, необходимо щелкнуть на его названии |
| Компьютер | Щелкните на ссылке, чтобы открыть окно Компьютер, в котором вы получите доступ к разделам жесткого диска, оптическим накопителям и т.д. |
| Сеть | Доступ к компьютерам и общим папкам, расположенным в локальной сети. Также возможен переход к программе Центр управления сетями и общим доступом |
| Подключение | После щелчка на ссылке откроется диалоговое окно Подключиться к сети, позволяющее подключить компьютер к беспроводным и проводным сетям |
| Панель управления | Доступ к окну Панель управления, в котором производится настройка различных конфигурационных параметров вашего компьютера |
| Программы по умолчанию | Щелчок на данной ссылке откроет окно Программы по умолчанию, в котором можно указать программы, используемые Windows Vista для Интернета, работы с электронной почтой, документами, изображениями, видео- и аудиофайлами.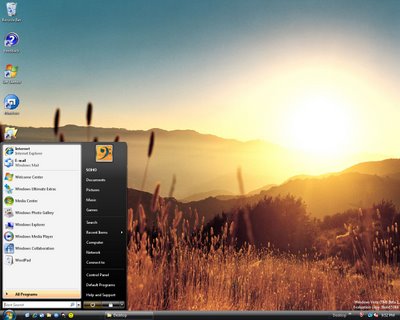 Также можно изменить файловые ассоциации, настроить параметры автозапуска и условия доступа к различным программам Также можно изменить файловые ассоциации, настроить параметры автозапуска и условия доступа к различным программам |
Принципы работы меню Пуск в Windows Vista практически ничем не отличаются от аналогичных принципов, используемых в Windows XP. Единственное отличие состоит в том, что в меню Пуск вместо раскрывающихся меню используется единое вложенное меню. Вся работа с элементами меню происходит в одном окне, что очень удобно, поскольку, если у вас установлено множество программ, раскрывающееся меню может занять все пространство рабочего стола (что нередко бывает и в Windows XP, и в других, более старых версиях Windows).
В меню Пуск можно добавить собственные ссылки, для чего достаточно перетащить ссылку или значок с рабочего стола на круглый значок меню Пуск. Кроме того, если вам необходимо закрепить какой-либо значок в левом столбце меню, щелкните на нем правой кнопкой мыши и выберите команду Закрепить в меню «Пуск».
В меню Все программы расположены абсолютно все программы и утилиты, установленные на вашем компьютере. Каждая программа имеет собственный значок. Значки программ можно добавлять, удалять или переименовывать самостоятельно. Кроме того, в меню Все программы могут быть расположены значки документов, файлов и папок. Содержимое меню Все программы по умолчанию отсортировано по алфавиту. В случае необходимости автоматическую сортировку можно выключить. Для этого щелкните правой кнопкой мыши на круглом значке Пуск и выберите команду Свойства. В открывшемся окне щелкните на кнопке Настроить.
Каждая программа имеет собственный значок. Значки программ можно добавлять, удалять или переименовывать самостоятельно. Кроме того, в меню Все программы могут быть расположены значки документов, файлов и папок. Содержимое меню Все программы по умолчанию отсортировано по алфавиту. В случае необходимости автоматическую сортировку можно выключить. Для этого щелкните правой кнопкой мыши на круглом значке Пуск и выберите команду Свойства. В открывшемся окне щелкните на кнопке Настроить.
Откроется окно Настройка меню «Пуск», в котором прокрутите список и найдите флажок Сортировать меню «Все программы» по именам. Это окно, как понятно из его названия, позволяет настраивать разнообразные параметры меню Пуск, в частности, внешний вид и поведение ярлыков, значков и различных элементов.
Рабочий стол. Windows Vista
Рабочий стол. Windows Vista
ВикиЧтение
Windows Vista
Вавилов Сергей
Содержание
Рабочий стол
Как правило, на Рабочем столе пользователь хранит значки файлов и папок, с которыми работает чаще всего, а также ярлыки необходимых программ. На Рабочем столе открываются окна приложений, поэтому очень важно спроектировать его внешний вид в соответствии со своими вкусами и потребностями.
На Рабочем столе открываются окна приложений, поэтому очень важно спроектировать его внешний вид в соответствии со своими вкусами и потребностями.
Чтобы настроить любой из параметров Рабочего стола в Windows Vista, нужно обратиться к новому окну Персонализация (рис. 2.9). Для этого щелкните правой кнопкой мыши на Рабочем столе и выполните команду Персонализация.
Рис. 2.9. Окно Персонализация
Данный текст является ознакомительным фрагментом.
Рабочий стол
Рабочий стол
Что такое РАБОЧИЙ СТОЛ. То же самое, что и в жизни: поверхность, на которой расположены папки, документы, средства для ведения этих документов, всяческие вспомогательные штучки.Стол может быть аккуратно прибран, всё на своём месте, всё по стопочкам, каждая
Рабочий стол
Рабочий стол
Как правило, на Рабочем столе пользователь хранит значки файлов и папок, с которыми работает чаще всего, а также ярлыки необходимых программ. На Рабочем столе открываются окна приложений, поэтому очень важно спроектировать его внешний вид в соответствии со
На Рабочем столе открываются окна приложений, поэтому очень важно спроектировать его внешний вид в соответствии со
4.2.1. Рабочий стол KDE
4.2.1. Рабочий стол KDE
Рабочий стол KDE состоит из трех частей:1. самого рабочего стола, на котором могут размещаться значки файлов, каталогов и устройств;2. управляющей панели, которая используется для запуска программ;3. панели задач, которая предназначена для переключения
2. Рабочий стол
2. Рабочий стол
В переводе с итальянского слово vista означает «новые возможности», «открывающиеся перспективы». Как заявляют в Microsoft, название новой операционной системы выбиралось очень тщательно: сначала оно было протестировано среди сотрудников корпорации, а затем в
Рабочий стол
Рабочий стол
Корзина
Всплывающая подсказкаКогда вы подводите курсор к значку Корзина на Рабочем столе, то появляется всплывающая подсказка следующего содержания: «Используется для временного сохранения файлов и папок, которые были удалены». Для изменения этой надписи
Для изменения этой надписи
2.3. Протираем Рабочий стол
2.3. Протираем Рабочий стол
Займемся теперь обустройством вашего Рабочего стола. Потратьте пять минут сейчас, зато потом будет удобно работать.Чтобы настроить Рабочий стол, щелкните на нем правой кнопкой мыши и выберите в открывшемся меню команду Персонализация.
Рабочий стол и экран
Рабочий стол и экран
Щелкаем правой кнопкой мыши на свободном месте Рабочего стола и выбираем в контекстном меню пункт Свойства. В открывшемся окне Свойства: Экран переходим на вкладку Рабочий стол и в списке Фоновый рисунок выбираем нет, после чего нажимаем кнопку
2.1. Рабочий стол
2.1. Рабочий стол
В данном разделе мы остановимся на некоторых элементах Рабочего стола: папках Документы и Компьютер, Корзина и
ГЛАВА 2 Рабочий стол
ГЛАВА 2
Рабочий стол
Со времен выхода Windows 95 Рабочий стол претерпел массу изменений. С каждой новой версией Windows ее создатели изменяли внешний вид Рабочего стола, добавляя новые визуальные эффекты, и расширяли возможности меню Пуск, стремясь сделать работу пользователей
С каждой новой версией Windows ее создатели изменяли внешний вид Рабочего стола, добавляя новые визуальные эффекты, и расширяли возможности меню Пуск, стремясь сделать работу пользователей
Рабочий стол
Рабочий стол
Через короткое время после включения нетбука на экране появляется Рабочий стол. Он занимает всю поверхность экрана.
На Рабочем столе могут находиться различные значки, по нему перемещается стрелка — указатель мыши.В нижней части Рабочего стола расположена
2.5. Исследуем рабочий стол
2.5. Исследуем рабочий стол
Итак, мы разобрались с расположением файлов и папок, научились работать с Проводником, теперь рассмотрим другие папки рабочего стола и научимся настраивать его по своему
Рабочий стол
Рабочий стол
Сегодня каждая операционная система, оснащенная графическим интерфейсом (то есть способная работать с окнами), включает такой важный элемент, как Рабочий стол. Если говорить простым языком, то Рабочий стол – это то, что находится за всеми окнами.На Рабочий
Если говорить простым языком, то Рабочий стол – это то, что находится за всеми окнами.На Рабочий
1.3. Рабочий стол Mac OS X
1.3. Рабочий стол Mac OS X
Рабочий стол Mac OS X (рис. 1.11) очень похож на рабочий стол Windows. Конечно, есть свои особенности и своя терминология.
Рассмотрим элементы рабочего
Рабочий стол
Рабочий стол
Ну вот, опять работа, скажете вы. На работе рабочий стол, дома рабочий стол. Когда же отдыхать будем? А где обещанное легкое и непринужденное обучение? Подождите расстраиваться. Ничего собирать и передвигать не будем. Хотя… А давайте рабочий стол оформим
Как сделать так, чтобы корзина отображалась на моем рабочем столе в Windows Vista или Windows XP?
Симптомы
Корзина не отображается на рабочем столе в Windows Vista или Windows XP. Таким образом, вы не можете использовать корзину для выполнения таких задач, как восстановление удаленного файла. Эта статья поможет вам восстановить работу корзины.
Таким образом, вы не можете использовать корзину для выполнения таких задач, как восстановление удаленного файла. Эта статья поможет вам восстановить работу корзины.
Разрешение
Чтобы устранить эту проблему в Windows Vista, выполните следующие действия:
Щелкните Пуск , а затем щелкните Панель управления .
Щелкните Внешний вид и персонализация , щелкните Персонализация , а затем щелкните Изменить значки рабочего стола .
Установите флажок Корзина и нажмите OK .

Следующие шаги
Проверьте, устранена ли проблема. Если проблема устранена, вы закончили читать эту статью. Если проблема не устранена, вы можете попробовать процедуру из раздела «Временное решение».
Чтобы устранить эту проблему в Windows XP, используйте один из следующих способов:
Метод 1: Используйте программу, которая удалила корзину, чтобы восстановить корзину
Примечание. Если вы использовали программу TweakUI, чтобы скрыть корзину, выполните следующие действия, чтобы восстановить корзину на рабочем столе. Если вы не использовали программу TweakUI, см. Способ 2 или Способ 3.
Внимание! Этот раздел, метод или задача содержат шаги, которые сообщают вам, как изменить реестр. Однако при неправильном изменении реестра могут возникнуть серьезные проблемы. Поэтому убедитесь, что вы внимательно выполните следующие действия. Для дополнительной защиты создайте резервную копию реестра перед его изменением. Затем вы можете восстановить реестр, если возникнет проблема. Для получения дополнительных сведений о резервном копировании и восстановлении реестра щелкните следующий номер статьи базы знаний Майкрософт:
Поэтому убедитесь, что вы внимательно выполните следующие действия. Для дополнительной защиты создайте резервную копию реестра перед его изменением. Затем вы можете восстановить реестр, если возникнет проблема. Для получения дополнительных сведений о резервном копировании и восстановлении реестра щелкните следующий номер статьи базы знаний Майкрософт:
322756 Как сделать резервную копию и восстановить реестр в Windows
Нажмите Пуск , нажмите Выполнить , введите
regedit и нажмите OK .Если вы используете стандартное меню Пуск Windows XP
Найдите следующий раздел реестра:
HKEY_CURRENT_USER\Software\Microsoft\Windows\CurrentVersion\Explorer\HideDesktopIcons\NewStartPanel
На правой панели щелкните правой кнопкой мыши следующий параметр реестра DWORD и выберите Изменить :
{645FF040-5081-101B-9F08-00AA002F954E}
В поле Value data введите
0 и нажмите OK . (Утилита TweakUI устанавливает это значение равным 1, чтобы скрыть значок корзины.)
(Утилита TweakUI устанавливает это значение равным 1, чтобы скрыть значок корзины.)
Если вы используете классическое меню «Пуск» Windows XP
Найдите следующий раздел реестра:
HKEY_CURRENT_USER\Software\Microsoft\Windows\CurrentVersion\Explorer\HideDesktopIcons\ClassicStartMenu
На правой панели щелкните правой кнопкой мыши следующий параметр реестра DWORD и выберите 9.0013 Изменить :
{645FF040-5081-101B-9F08-00AA002F954E}
org/ListItem»>
В поле Value data введите
0 и нажмите OK . (Утилита TweakUI устанавливает это значение равным 1, чтобы скрыть значок корзины.)
Нажмите Exit , чтобы выйти из редактора реестра.
Следующие шаги
Способ 2: отредактируйте реестр, чтобы восстановить корзину
Примечание. Если системный администратор использовал параметр групповой политики, чтобы скрыть корзину (или «Все значки») на рабочем столе, см. Способ 3.
Важно! Этот раздел, метод или задача содержат шаги, которые сообщают вам, как изменить реестр. Однако при неправильном изменении реестра могут возникнуть серьезные проблемы. Поэтому убедитесь, что вы внимательно выполните следующие действия. Для дополнительной защиты создайте резервную копию реестра перед его изменением. Затем вы можете восстановить реестр, если возникнет проблема. Для получения дополнительных сведений о резервном копировании и восстановлении реестра щелкните следующий номер статьи базы знаний Майкрософт:
Поэтому убедитесь, что вы внимательно выполните следующие действия. Для дополнительной защиты создайте резервную копию реестра перед его изменением. Затем вы можете восстановить реестр, если возникнет проблема. Для получения дополнительных сведений о резервном копировании и восстановлении реестра щелкните следующий номер статьи базы знаний Майкрософт:
322756 Как создать резервную копию и восстановить реестр в Windows
Чтобы отредактировать реестр, чтобы значок Корзина снова появился на рабочем столе, выполните следующие действия:
Щелкните Start , а затем щелкните Run .
В поле Открыть , введите
regedit, а затем нажмите OK .
Найдите следующий раздел реестра:
HKEY_LOCAL_MACHINE\SOFTWARE\Microsoft\Windows\CurrentVersion\Explorer\Desktop\NameSpace
Щелкните правой кнопкой мыши раздел реестра, который вы нашли на шаге 3, выберите New , а затем щелкните Key .
Введите {645FF040-5081-101B-9F08-00AA002F954E} и нажмите клавишу ВВОД.
Щелкните новый ключ
{645FF040-5081-101B-9F08-00AA002F954E} , созданный на шаге 5.
На правой панели дважды щелкните запись
(по умолчанию) .В диалоговом окне Изменить строку введите
Корзина в поле Значение данных и нажмите OK .Закрыть редактор реестра.
Следующие шаги
Проверьте, устранена ли проблема. Если проблема устранена, вы закончили читать эту статью. Если проблема не устранена, вы можете попробовать процедуру из раздела «Временное решение».
Метод 3: Воспользуйтесь редактором объектов групповой политики для восстановления корзины
Если системный администратор использовал параметр групповой политики, чтобы скрыть корзину или «Все значки» на рабочем столе, возможно, вам придется обратиться к системному администратору, чтобы восстановить значок корзины. Системный администратор может либо использовать редактор объектов групповой политики (GPEDIT.msc), либо вручную удалить информацию реестра (созданную с помощью редактора объектов групповой политики) для корзины, чтобы восстановить Значок корзины на рабочий стол.
Системный администратор может либо использовать редактор объектов групповой политики (GPEDIT.msc), либо вручную удалить информацию реестра (созданную с помощью редактора объектов групповой политики) для корзины, чтобы восстановить Значок корзины на рабочий стол.
Примечание Следующие процедуры работают только в Windows XP Professional. Если ваша система не Windows XP Professional, вы можете попробовать процедуру, описанную в разделе «Временное решение».
Внимание! Этот раздел, метод или задача содержат шаги, которые сообщают вам, как изменить реестр. Однако при неправильном изменении реестра могут возникнуть серьезные проблемы. Поэтому убедитесь, что вы внимательно выполните следующие действия. Для дополнительной защиты создайте резервную копию реестра перед его изменением. Затем вы можете восстановить реестр, если возникнет проблема. Для получения дополнительных сведений о резервном копировании и восстановлении реестра щелкните следующий номер статьи базы знаний Майкрософт:
322756 Как сделать резервную копию и восстановить реестр в Windows
- org/ListItem»>
Нажмите «Пуск», выберите «Выполнить», введите GPEDIT.MSC в поле «Открыть» и нажмите «ОК».
В разделе Конфигурация пользователя щелкните
Административные шаблоны , а затем дважды щелкните
Рабочий стол .Дважды щелкните Удалить значок корзины с рабочего стола .
org/ListItem»>Чтобы использовать редактор реестра для восстановления корзины:
Нажмите Пуск , нажмите Выполнить , введите
regedit и нажмите OK .Найдите следующий раздел реестра:
HKEY_CURRENT_USER\Software\Microsoft\Windows\CurrentVersion\Policies\NonEnum
org/ListItem»>
Щелкните раздел реестра, который вы нашли на шаге 3, а затем на правой панели щелкните следующий параметр реестра DWORD:
{645FF040-5081-101B-9F08-00AA002F954E}
В меню Изменить выберите
Удалить , а затем щелкните Да .Закрыть редактор реестра.
Чтобы использовать редактор объектов групповой политики для восстановления корзины:
Перейдите на вкладку Настройка , щелкните
Не настроено , а затем нажмите OK .
Следующие шаги
Проверьте, устранена ли проблема. Если проблема устранена, вы закончили читать эту статью. Если проблема не устранена, вы можете попробовать процедуру из раздела «Временное решение».
Обходной путь
Если вы не можете восстановить корзину с помощью разрешений, перечисленных в этой статье, обойдите эту проблему, создав ярлык для корзины:
Щелкните Пуск , а затем щелкните Мой компьютер .
В меню Инструменты щелкните Параметры папки .
Перейдите на вкладку Просмотр и снимите флажок Скрывать защищенные системные файлы (рекомендуется) .
org/ListItem»>Нажмите Папки на панели инструментов.
Примечание. Если Папки не отображаются на панели инструментов, выберите Панели инструментов в меню Вид и щелкните Стандартные кнопки .
На левой панели навигации в разделе Папки найдите папку Корзина и перетащите папку Корзина на рабочий стол.
В меню Инструменты щелкните Параметры папки .

Перейдите на вкладку View , а затем щелкните, чтобы выбрать Скрыть защищенные системные файлы (рекомендуется) флажок. Нажмите OK .
Нажмите Да при получении предупреждающего сообщения, а затем нажмите OK , чтобы закрыть диалоговое окно Параметры папки .
Примечание Эта процедура не создает повторно исходный значок. Однако эта процедура восстанавливает большинство функций корзины. В том числе:
Удалите файл, перетащив его на значок корзины на рабочем столе.
Восстановите файл, который вы удалили, дважды щелкнув значок
Корзина на рабочем столе, щелкнув правой кнопкой мыши файл, который вы хотите получить, а затем щелкнув Восстановить .
Очистите корзину, щелкнув правой кнопкой мыши значок Корзина на рабочем столе, а затем щелкнув Очистить корзину .
Примечание. Если вы используете этот шаг для решения этой проблемы, вы не можете щелкнуть правой кнопкой мыши значок Корзина Ярлык для доступа к свойствам корзины. Чтобы задать свойства корзины, выполните следующие действия:
Дважды щелкните ярлык Корзина на рабочем столе. Откроется папка «Корзина».
В верхнем левом углу папки «Корзина» щелкните правой кнопкой мыши значок Корзина и выберите
Свойства .
Если эта процедура не устранила проблему, вы можете обратиться в службу поддержки.
Причина
Эта проблема может быть вызвана несколькими причинами:
Для скрытия корзины использовалась сторонняя программа.
Программа TweakUI использовалась для скрытия корзины.
Информация реестра для корзины была удалена.
Для скрытия корзины использовался параметр групповой политики.

Примечание Windows XP Home Edition не поддерживает групповую политику.
Ссылки
Для получения справки по общим задачам обслуживания системы в Windows Vista посетите следующую веб-страницу Microsoft:
Устранение проблем с общими задачами обслуживания системы
Как восстановить заводские настройки Vista без установочного компакт-диска | Малый бизнес
Существует множество причин, по которым пользователь может искать для восстановления заводских настроек своего ПК по умолчанию . Может быть, они хотят удалить все на своем компьютере, чтобы начать все заново. Или, возможно, они хотят вернуться к исходным настройкам после того, как попробовали некоторые настройки, которые не сработали. В качестве альтернативы, возможно, их ПК с Windows постоянно дает сбой, имеет слишком много ошибок или не загружается должным образом. Какой бы ни была причина без установочного компакт-диска , пользователи могут создать себе существенную техническую головную боль, пытаясь восстановить заводские настройки своего ПК с Vista.
Какой бы ни была причина без установочного компакт-диска , пользователи могут создать себе существенную техническую головную боль, пытаясь восстановить заводские настройки своего ПК с Vista.
Следующие методы являются наиболее эффективными для сброса настроек Windows Vista, независимо от производителя ПК.
Способы восстановления заводских настроек Windows Vista
Чтобы восстановить заводские настройки компьютера с Vista, необходимо немного терпения и следующие шаги. Некоторые из этих методов требуют запуска ПК в безопасном режиме, но есть варианты запуска восстановления системы через меню «Пуск».
Запуск восстановления системы из безопасного режима
Один из наиболее доступных вариантов — пройти через безопасный режим . Для использования этого метода пользователю не требуется установочный компакт-диск Windows Vista. Все может быть обработано через простой в использовании интерфейс Windows. Однако важно отметить, что восстановление системы будет недоступно, если эта опция ранее была отключена.
Все может быть обработано через простой в использовании интерфейс Windows. Однако важно отметить, что восстановление системы будет недоступно, если эта опция ранее была отключена.
Запустить восстановление системы:
- Загрузите ПК.
- Перед тем, как на экране появится логотип Windows, нажмите F8 и удерживайте ее, пока не появится меню Дополнительные параметры загрузки.
- Выберите « Безопасный режим с командной строкой » и нажмите Enter.
- В командной строке введите «rstrui.exe» и нажмите Enter.
- При необходимости введите пароль администратора.
- Следуйте инструкциям и завершите восстановление!
Запуск восстановления при загрузке из безопасного режима
Другим вариантом использования безопасного режима является Startup Repair .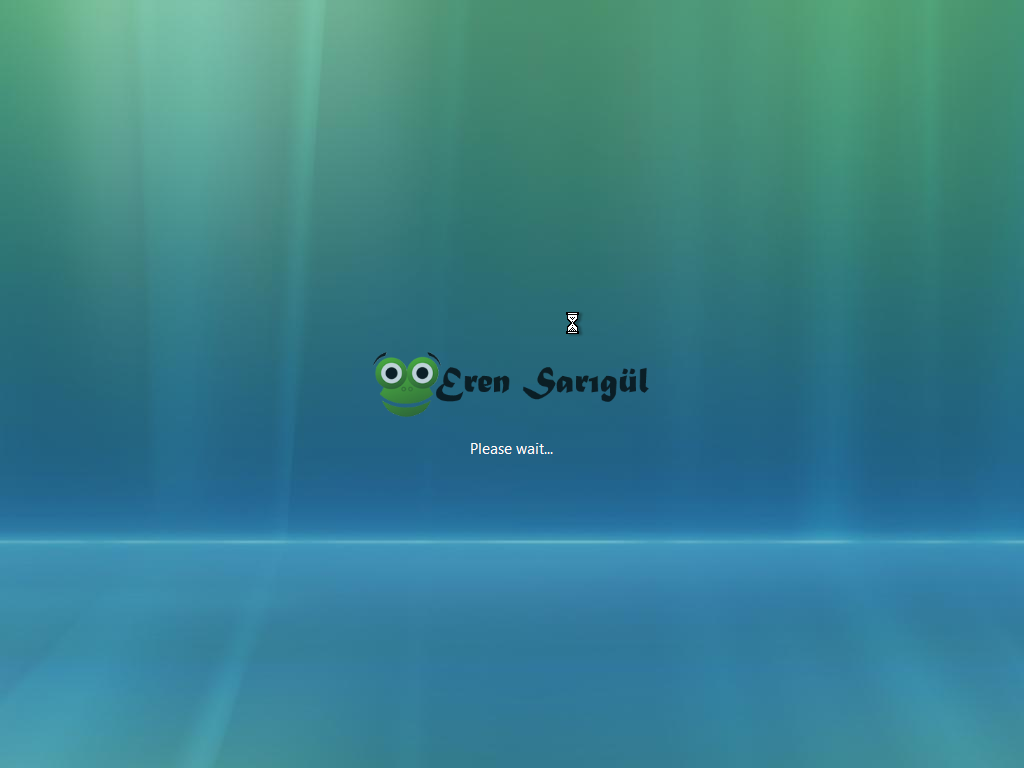 Хотя эта опция технически не восстанавливает ПК до настроек по умолчанию, она может решить многие другие проблемы, обычно требующие сброса настроек. Чтобы запустить Startup Repair :
Хотя эта опция технически не восстанавливает ПК до настроек по умолчанию, она может решить многие другие проблемы, обычно требующие сброса настроек. Чтобы запустить Startup Repair :
- Загрузите на ПК
- Прежде чем появится логотип Windows на экране, нажмите F8 и удерживайте, пока не появится меню Advanced Boot Options (это то же самое, что и доступ к меню Восстановление системы).
- Выберите « Repair Your Computer » из вариантов и нажмите Enter.
- При необходимости введите пароль администратора.
- Когда появится меню Параметры восстановления системы , выберите « Восстановление при загрузке », который должен быть первым вариантом.
- Следуйте инструкциям и завершите восстановление!
Использование Easy Recovery Essentials
Третий вариант — использование « Easy Recovery Essentials ». Этот маршрут позволяет пользователю восстановить ПК на основе ранее сохраненных настроек. Этот метод требует загрузки программы от стороннего производителя, но он выполняет свою работу за четыре простых шага:
Этот маршрут позволяет пользователю восстановить ПК на основе ранее сохраненных настроек. Этот метод требует загрузки программы от стороннего производителя, но он выполняет свою работу за четыре простых шага:
- Загрузить « Easy Recovery Essentials ».
- Запустить программу.
- В открывшемся меню выберите Windows Vista и выберите «Восстановление системы» .
- Выберите нужный снимок, из которого нужно восстановить ПК.
Запуск восстановления системы из Windows Vista
Если у пользователя ранее было включено «Восстановление системы», он также может запустить его из Центра резервного копирования и восстановления . Этот метод выполняет ту же цель, что и запуск восстановления системы в безопасном режиме, но доступен только в том случае, если у пользователя было активировано восстановление системы в Vista.
- Запуск ПК.
- В меню «Пуск» введите «Восстановить» в строке поиска.
- Нажмите «Резервное копирование и восстановление» в списке программ.
- Выберите желаемую дату восстановления и нажмите Enter.
- Перезагрузите ПК.
Переустановка Windows Vista
Хотя это несколько более сложный вариант, пользователь также может переустановить Windows Vista . Проблема в том, что для использования этого метода пользователю нужна копия установочного компакт-диска. Преимущество заключается в том, что переустановка Windows Vista вернет ПК к заводским настройкам по умолчанию. Если пользователь сохранил (и может найти) код активации программы, переустановка этой версии Windows становится намного проще.
Резервное копирование и восстановление ПК без установки программного обеспечения
Во многих случаях пользователь хочет восстановить свой ПК без потери всех данных.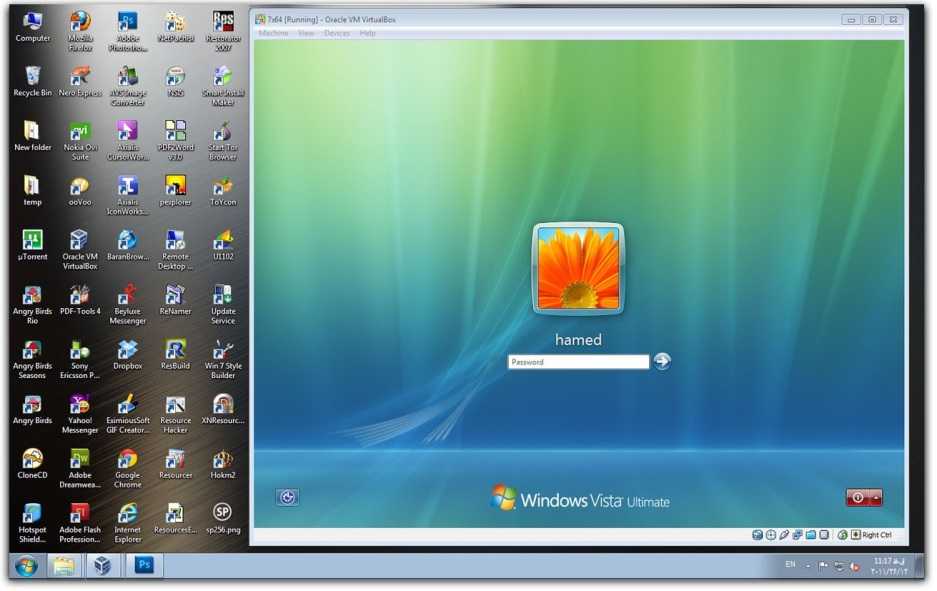 Следующие шаги помогут пользователям создать резервную копию (или несколько резервных копий) и выполнить перестроение из этого источника данных.
Следующие шаги помогут пользователям создать резервную копию (или несколько резервных копий) и выполнить перестроение из этого источника данных.
В меню «Пуск» выберите « Панель управления », затем « Система и обслуживание », затем « Резервное копирование и. »
Если пользователь впервые использует резервное копирование Windows, ему нужно будет выбрать «Настройка резервного копирования» и следуйте инструкциям.
- Если у пользователя уже есть резервная копия, он может выбрать «Резервное копирование. * В меню «Резервное копирование и восстановление» выберите « Создать образ системы » и следуйте инструкциям. Это действие создает снимок состояния компьютера в данный момент и позволяет пользователю восстановить его до этой точки в будущем.
- Получив моментальный снимок, пользователь может использовать его в качестве точки восстановления.
 Восстановление системы также делает эти снимки, если эта опция была активирована ранее.
Восстановление системы также делает эти снимки, если эта опция была активирована ранее.
Создание и использование точки восстановления
Итак, главное здесь — создать точку восстановления . Следующие шаги включают эту функцию:
- В меню «Пуск» выберите «Панель управления », затем «Система и обслуживание» затем. «»
- Выберите «Защита системы» в меню, затем нажмите. “”
- Укажите точку восстановления.
- Вернитесь в меню «Система и обслуживание» и выберите «Резервное копирование и.
- Выберите « Восстановить мои файлы » из вариантов. Пользователи также могут восстановить файлы всех пользователей на ПК.
- Если пользователю необходимо получить доступ к содержимому резервной копии, он может выбрать «Обзор файлов» или воспользоваться функцией поиска.

Что делать, если резервная копия находится на другом компьютере?
Пользователь может восстановить свои файлы, даже если резервная копия удаленно расположена на другом компьютере. Выполните ту же процедуру, что и выше, но вместо выбора «Восстановить мои файлы» нажмите «9».0509 выберите другую резервную копию для восстановления файлов из ».
После того, как пользователь выберет нужный источник для резервного копирования, подсказки помогут пользователям восстановить предыдущее состояние ПК.
Методы, определяемые производителем
Следует отметить, что многие производители перестали включать диски восстановления. Однако они предоставляют варианты восстановления с помощью инструментов производителя. Например, пользователи могут запустить восстановление системы на Acer с помощью своей программы Acer eRecovery или запустить Packard Bell Recovery Management, если работают на Packard Bell.
В зависимости от производителя ПК пользователи могут восстановить его с помощью одного из инструментов производителя. Есть также способы получить доступ к параметрам восстановления для конкретного производителя, нажав следующие сочетания клавиш во время экрана загрузки:
Acer: Alt + F10.
Asus: F9.
Делл: Ctrl + F11.
HP: F10/F11 (в зависимости от модели).
IBM ThinkPad: Enter.
Packard Bell: F9/F11 (в зависимости от модели).
Sony VAIO: F10.
Toshiba: F8.
Для пользователей Dell Studio Vista
Существует еще один вариант для пользователей Dell Studio Vista. Этот процесс включает использование опции восстановления заводского образа Dell. Зачем использовать этот метод? Во-первых, это быстро! Кроме того, требуется меньше шагов.
Чтобы использовать эту опцию, сделайте следующее:
- Перезагрузите ПК.
- Нажмите F8 на экране загрузки, чтобы открыть меню «Дополнительные параметры загрузки».
- Выберите «Восстановление компьютера» и нажмите Enter.
- При необходимости введите пароль администратора и языковые настройки.
- Выберите «Восстановление заводского образа Dell» и нажмите Далее.
- Выберите «Да» , чтобы восстановить заводские настройки ПК по умолчанию.
- Перезагрузите ПК.
Что делать, если я забыл свой пароль?
Одна из проблем, которая может возникнуть, заключается в том, что пользователь забыл пароль . Поскольку Восстановление системы и другие методы через Безопасный режим требуют пароля администратора, он понадобится пользователям. Однако что, если они потеряли или забыли его и все еще хотят восстановить свой компьютер? Есть несколько способов обойти эту проблему, чтобы пользователи всегда могли восстановить заводские настройки своего ПК по умолчанию.
Поскольку Восстановление системы и другие методы через Безопасный режим требуют пароля администратора, он понадобится пользователям. Однако что, если они потеряли или забыли его и все еще хотят восстановить свой компьютер? Есть несколько способов обойти эту проблему, чтобы пользователи всегда могли восстановить заводские настройки своего ПК по умолчанию.
Method 1: Manage
- In the Systems menu , select “ Computer .»
- Select “ Local Users and Groups. »
- Выберите правильную учетную запись и нажмите «Установить».
Способ 2: безопасный режим
- При загрузке компьютера, нажмите F8.
- Когда появится меню, выберите «Безопасный режим с командой».




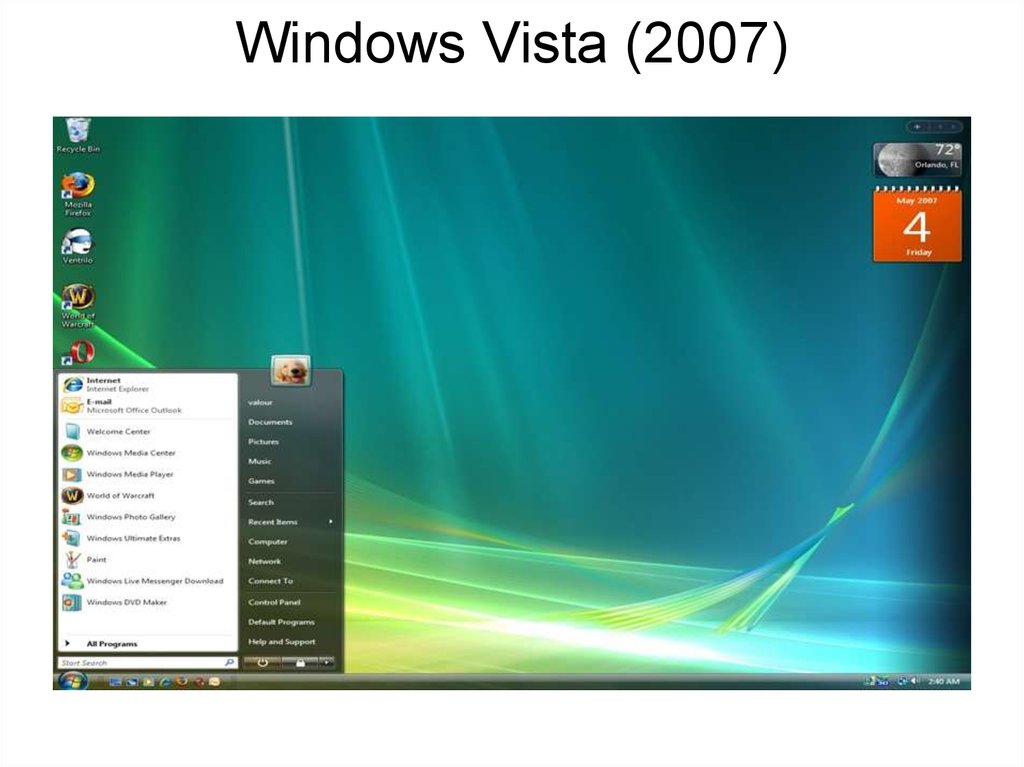 (Утилита TweakUI устанавливает это значение равным 1, чтобы скрыть значок корзины.)
(Утилита TweakUI устанавливает это значение равным 1, чтобы скрыть значок корзины.)


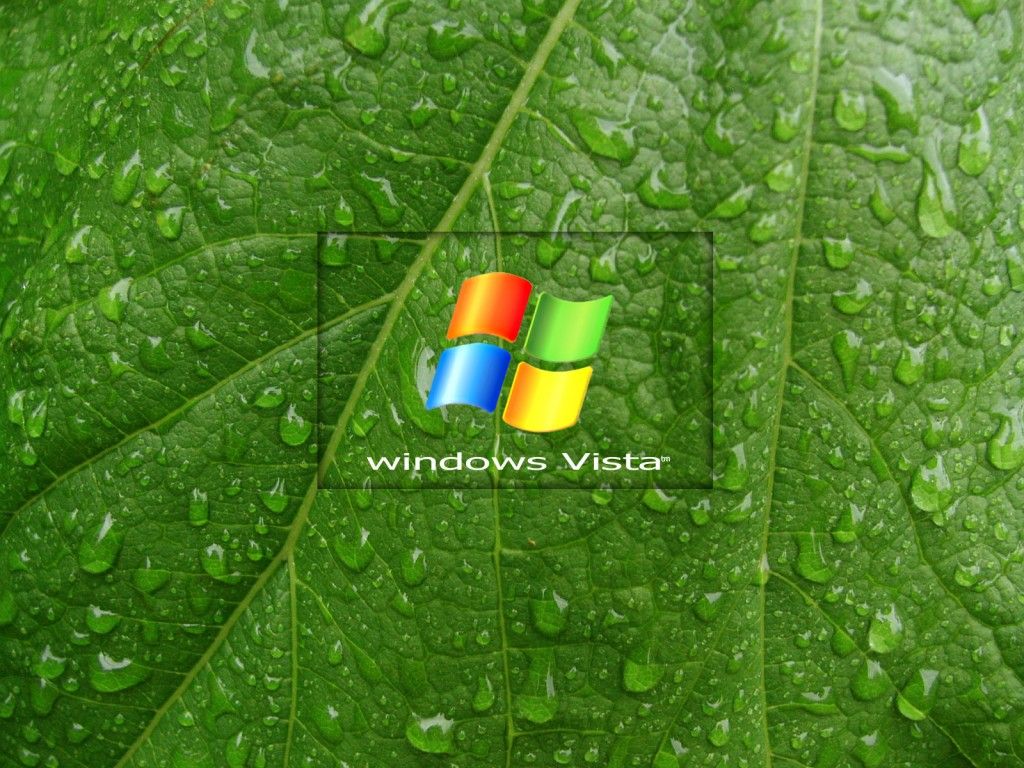


 Восстановление системы также делает эти снимки, если эта опция была активирована ранее.
Восстановление системы также делает эти снимки, если эта опция была активирована ранее.
