Содержание
Windows 10 зависает на вашем компьютере? Попробуй это! — Сеть без проблем
Windows 10 должна работать бесперебойно для большинства людей, но бывают случаи, когда Windows 10 может заморозить или заблокировать вашу систему. Сидеть там, пока ваш компьютер зависает, расстраивает, и вам не придется иметь с этим дело.
Независимо от того, зависает ли ваш компьютер после установки Windows 10 или одного из его обновлений, или если он внезапно начинает блокироваться, мы предоставим различные шаги, чтобы остановить зависание Windows 10.
1. Освободите место для хранения
Ваш компьютер может замедляться, если ваш диск почти на полную мощность. Это связано с тем, что в Windows 10 недостаточно места для эффективного управления собой.
Чтобы проверить вашу ситуацию, перейдите на Этот компьютер в проводнике, чтобы взглянуть на объем ваших дисков. Если они в красном, пришло время удалить ненужные данные.
Возможно, вы также захотите инвестировать в новый накопитель, если вы постоянно боретесь с количеством места, которое у вас есть. Внешние жесткие диски дешевы, если вы не уверены в установке чего-либо внутри самого корпуса компьютера.
Внешние жесткие диски дешевы, если вы не уверены в установке чего-либо внутри самого корпуса компьютера.
2. Очистите внутреннюю часть вашего компьютера
Со временем пыль будет накапливаться внутри вашего компьютера. Это может произойти быстрее, если ваш компьютер находится рядом с полом или у вас есть домашние животные. Мало того, что ваш компьютер полон пыли, но это также может замедлить работу вашей системы.
Ваш компьютер выделяет тепло, поэтому в вашем корпусе есть вентиляторы, которые пытаются регулировать поток воздуха и поддерживать стабильную температуру. Однако, если ваш компьютер полон пыли, этим вентиляторам будет сложно работать эффективно. Если ваш компьютер становится слишком горячим, он снижает производительность, чтобы предотвратить сгорание и сбой компонентов.
Выключите компьютер, отсоедините все, откройте корпус и используйте сжатый воздух для удаления пыли.
3. Проверьте состояние ваших компонентов
Если у вас был компьютер некоторое время, компоненты внутри могут выходить из строя. Неисправность ОЗУ часто является причиной зависания Windows 10. Неисправность жесткого диска также может быть причиной, особенно если вы заметили зависание при попытке доступа к файлам.
Неисправность ОЗУ часто является причиной зависания Windows 10. Неисправность жесткого диска также может быть причиной, особенно если вы заметили зависание при попытке доступа к файлам.
Следуйте нашему руководству о том, как протестировать ваш компьютер на отказ оборудования Если ваш жесткий диск выходит из строя, немедленно сделайте резервную копию данных, а в идеале замените их на твердотельный диск. Замена оперативной памяти обычно недорогая.
4. Обновите или откатите ваши драйверы
Как правило, обновлять драйверы следует только в случае проблем с вашим компьютером. Теперь, возможно, обновился драйвер, и это привело к зависанию Windows 10. В качестве альтернативы вам может потребоваться обновить драйвер для решения проблемы.
5.
 Удалите антивирус и чистые инструменты
Удалите антивирус и чистые инструменты
Вам не нужно перегружать компьютер множеством антивирусных программ или бессмысленных чистых инструментов. Если у вас запущено много таких программ, они, скорее всего, будут конфликтовать с вашими системными ресурсами. Для большинства людей встроенного пакета безопасности Windows 10 более чем достаточно.
Нажмите клавишу Windows + I, чтобы открыть «Настройки» и нажмите «Приложения». Затем по очереди выберите каждую ненужную программу в списке и нажмите «Удалить».
Затем пришло время выполнить проверку на вирусы, чтобы убедиться, что ваша система не заражена. Вирус может истощать ваши системные ресурсы и вызывать его зависание. Выполните поиск системы для Windows Security и откройте приложение.
Перейдите в раздел Защита от вирусов и угроз> Параметры сканирования> Полная проверка> Сканировать сейчас . Инструмент автоматически очистит любые вирусы или вредоносные программы.
6. Просмотр событий
Хороший способ проверить, какие проблемы возникают в вашей системе, — с помощью инструмента «Просмотр событий». Выполните поиск системы для просмотра событий и откройте ее.
Выполните поиск системы для просмотра событий и откройте ее.
На левой панели дважды щелкните Журналы Windows . Это разбито на разные разделы. Соответствующими являются приложение и система . Посмотрите в этих двух журналах и проверьте записи с датой и временем, которые совпадают с зависанием Windows 10. В качестве альтернативы ищите тех, у кого уровень ошибок или критический, так как они подробно описывают наихудшие проблемы.
Как только вы что-то нашли, скопируйте и вставьте информацию о событии в Google. Здесь слишком много возможностей для освещения, так что, надеюсь, кто-то еще спросил об ошибке онлайн.
7. Создайте новую учетную запись пользователя
Создание новой локальной учетной записи может остановить зависание Windows 10. Для этого нажмите клавишу Windows + I, чтобы открыть Настройки. Затем перейдите в раздел «Аккаунты» > «Семья и другие пользователи». Под другими пользователями, нажмите Добавить кого-то еще на этот компьютер.
В новом окне нажмите «У меня нет информации для входа этого человека».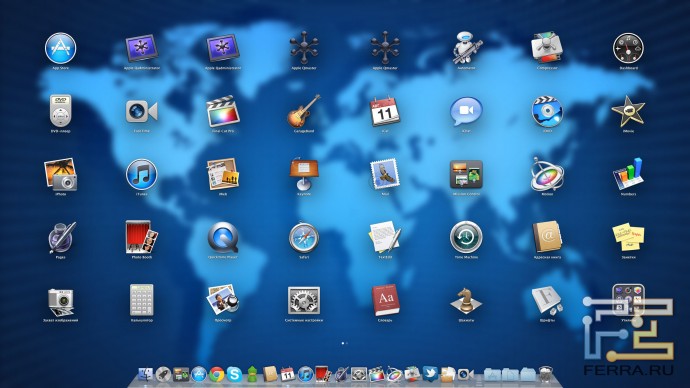 Затем нажмите Добавить пользователя без учетной записи Microsoft. Заполните поля и нажмите Далее. Затем выйдите из своей учетной записи и войдите в новую.
Затем нажмите Добавить пользователя без учетной записи Microsoft. Заполните поля и нажмите Далее. Затем выйдите из своей учетной записи и войдите в новую.
8. Вернитесь к предыдущей версии Windows 10
Если Windows 10 начала зависать после обновления, имеет смысл отменить это обновление. Если с момента обновления прошло менее 10 дней, вы можете легко вернуться к более ранней версии.
Для этого нажмите клавишу Windows + I, чтобы открыть Настройки. Перейдите в «Обновление и безопасность» > «Восстановление». Ниже вернитесь к предыдущей версии Windows 10, нажмите «Начать» и следуйте инструкциям.
Если эта опция недоступна, вы можете скачать ISO для предыдущей версии Windows 10 и установить с нее. Однако Microsoft не предоставляет их, поэтому вам придется получить один из неофициального источника или использовать тот, который вы ранее создали.
Насколько публикация полезна?
Нажмите на звезду, чтобы оценить!
Средняя оценка / 5. Количество оценок:
Оценок пока нет. Поставьте оценку первым.
Поставьте оценку первым.
Статьи по теме:
Компьютер зависает при включении или загрузке. 4 причины
Существует целый ряд причин при которых компьютер зависает при включении, на «начальном экране» во время загрузки Windows (5 — 15 секунд), при появлении рабочего стола.
В данной инструкции рассмотрим: чек-лист для поиска проблемы; что происходит во время загрузки компьютера; найдем поломку. Затем — поиск решения проблемы.
Если компьютер не включается — здесь решение, если зависает во время старта (через 2-5 секунд) — вам сюда.
Проведем срочную диагностику компьютера в мастерской или на дому с выездом мастера в Минске. Гарантия на все услуги. Обращайтесь.
Способы диагностики и методы ремонта, подходят для стационарных компьютеров и ноутбуков под управлением Windows OS 7 / 8 / 10 / 11.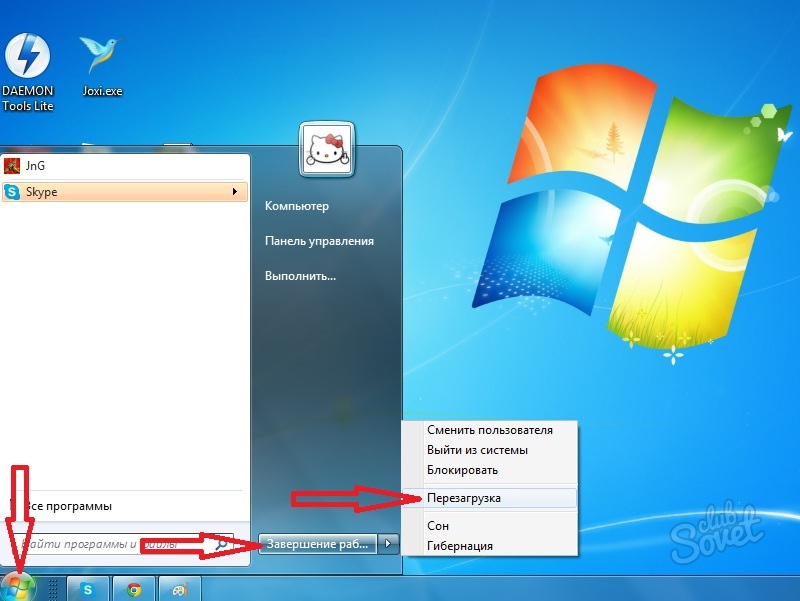
Как выглядит поломка
- Компьютер зависает на первом экране. Это происходит в тот момент, когда появляется заставка BIOS/UEFI материнской платы или логотип производителя ноутбука.
- Компьютер зависает во время загрузки Windows OS.
- Компьютер зависает во время появления рабочего стола пользователя Windows.
Важно правильно определить время, когда компьютер зависает. В дальнейшем это поможет выявить и устранить причину поломки.
Чек-лист для поиска и идентификации проблемы. Диагностика
* — пункт в таблице «Что происходит» — это то, что наблюдается в момент включения компьютера (момент на котором, ПК зависает). ** — предполагаемые поломки идут под номерами (это разные поломки с разными способами устранения). *** — способ устранения конкретной поломки соответствует аналогичному номеру в предыдущем пункте.
| Что происходит* | Предполагаемая поломка** | Решение*** |
|---|---|---|
| Нет изображения на экране | 1. Сбой BIOS. Сбой BIOS.2. Поломка одного из модулей компьютера или ноутбука. а) В стационарном ПК чаще из строя выходят блок питания, материнская плата, оперативная память. б) В ноутбуке — материнская плата. Из-за постоянного перегрева происходит т.н. «отвал моста». | 1. Обратиться в сервис. Прошить BIOS на программаторе. 2. Провести диагностику компьютера или ноутбука. Выявить сбойный модуль и заменить его. |
| Есть изображение. Компьютер, ноутбук зависает на первом (начальном) экране | 1. Сбой BIOS. 2. Некорректная настройка BIOS (разгон). 3. Проблема инициализации устройств. | 1. Сбросить BIOS. Установить настройки по умолчанию. 1) Извлечь батарейку на материнской памяти. 2) Или \и замкнуть специальный джампер возле батарейки CMOS BIOS. 2. Сбросить BIOS. Установить настройки по умолчанию. 3. Проверить правильно ли установлены модули и подключено их питания. Достать-вставить модуль памяти, видеокарты. Проверить подключение блока питания.  Проверить DVD привод и жёсткий диск HDD для ноутбуков. Проверить DVD привод и жёсткий диск HDD для ноутбуков. |
| Есть изображение. ПК зависает во время загрузки Windows | 1. Ошибки Windows. Ошибка обновления Windows. 2. Повреждён реестр Windows. 3. Не корректно установлен драйвер (драйвера). 4. Сбой одного из модулей. Чаще всего или оперативная память, или материнская плата компьютера. | 1. Загрузить последнюю удачную конфигурацию. Восстановить из безопасного режима. Переустановить Windows OS. 2. Загрузить последнюю удачную конфигурацию. Восстановить из безопасного режима. 3. Загрузить последнюю удачную конфигурацию. Удалить драйвер из безопасного режима. 4. Проверить оперативную память. Осмотреть материнскую плату на вздувшиеся конденсаторы и сколотые SMD элементы. Заменить модули или перепаять компоненты. |
| Система зависает когда Windows уже загрузилась до рабочего стола | 1. Ошибка Windows. 2. Ошибка драйвера. 3. Ошибка пользовательского ПО.  Старые, некорректно установленные программы. Например: установлено несколько антивирусов. Старые, некорректно установленные программы. Например: установлено несколько антивирусов.4. Перегрев центрального процессора из-за нарушения работы системы охлаждения. Сломано крепление для установки кулера стационарного ПК. Некорректно установлена система охлаждения ноутбука. | 1. Провести восстановление Windows. Переустановить Windows OS. 2. Зайти через безопасный режим. Удалить сбойный драйвер. 3. Зайти через безопасный режим. Удалить все антивирусы и проверить работоспособность системы. 4. Проверить целостность и правильность установки кулера устройства. |
Почему компьютер зависает во время загрузки? Основные причины
- Одна из самых распространённых причин — ошибки Windows, а также другие программные ошибки. Драйвера, антивирусы, эмуляторы виртуальных приводов и др. начинают загрузку и работу почти синхронно с операционной системой. Они могут быть причиной того, что компьютер зависает во время загрузки.

- Программные и аппаратные сбои в работе материнской платы компьютера или ноутбука. Это может быть: сбой BIOS/UEFI, выход из строя чипсета материнской платы: северного, южного моста, видеокарты. Причиной фризов также могут быть: повреждение электролитических конденсаторов на плате, SMD элементов, микротрещины текстолита.
Иногда компьютер зависает из-за проблем с периферией: проблемы с USB портами, звуком Sound Card, Wi-Fi модулем, Bluetooth, Card Reader.
- Выход из строя жёсткого диска (HDD, SSD) ноутбука или компьютера также может явиться источником проблем.
Компьютер может зависать во время инициализации BIOS или загрузка может не доходить до приветствия операционной системы Windows. - Перегрев компонентов и модулей. Компьютер или ноутбук зависает, поработав несколько минут (секунд). Характерно, что устройство может сразу не включаться до то тех пор, пока не снизится температура центрального процессора.
Алгоритм поиска проблемы и ее решения
- Диагностика компьютера.
 Задача — найти источник проблемы.
Задача — найти источник проблемы. - Устранение неполадки — ремонт. Если необходимо — замена комплектующих.
- Диагностика и стресс-тестирование после ремонта для проверки стабильности работы системы.
Рубрики Инструкции и решения Метки HDD, SMD, UEFI, ноутбук
- Downloads
- Networks
- News
- Soft
- Wiki
- Windows
- Windows 10
- Архив
- Безопасность
- Железо
- Инструкции и решения
- Компании
- Плагин Ad Inserter для WordPress
- Сайты
- Справочники
10 основных причин зависания компьютера: зависание ПК
Contents
- Давайте теперь рассмотрим 10 основных причин (аппаратных и программных), вызывающих зависание или зависание компьютера:
- Заключение
Резюме: Блог описывает категории зависаний системы, с которыми обычно сталкиваются пользователи. Выделяются причины, вызывающие частые зависания компьютера, которые необходимо устранять без промедления.
Если вы обнаружите, что ваш компьютер время от времени перестает отвечать на запросы и внезапно зависает, пришло время тщательно проверить вашу систему. Первоначально вам нужно будет определить фактическую причину проблемы с зависанием компьютера, чтобы определить, связана ли она с программным обеспечением или аппаратным обеспечением. Выявление фактической причины поможет решить проблему быстрее.
Существуют различные типы проблем с зависанием системы, и каждая категория определяется поведением системы. Проблему можно разделить на Зависание , Случайное зависание , Общее зависание и Зависание одного приложения .
Давайте подробно разберемся в этих категориях.
- Зависание: Всякий раз, когда на ПК выполняется определенный набор процедур, он зависает и его необходимо перезапустить для восстановления.
- Случайное зависание: Когда система часто перестает отвечать на запросы через равные промежутки времени, и вам придется перезапустить ее, чтобы восстановить данные жесткого диска.

- Общее зависание: Система перестает отвечать на запросы и автоматически переходит в нормальное функциональное состояние без устранения неполадок.
- Зависание одного приложения: Когда система ненормально зависает, когда вы пытаетесь запустить игру, определенную программу или активно просматриваете веб-сайт.
Давайте теперь рассмотрим 10 основных причин (аппаратных и программных), которые вызывают зависание или зависание вашего ПК:
1: Слишком много запущенных приложений
Каждое приложение, открытое в вашей системе, требует некоторых внутренних и аппаратных ресурсов. продолжать бежать. Если запущено несколько приложений и программ, на вашем ПК может не хватать ресурсов, поскольку память используется несколькими приложениями. Чтобы избежать этого, рекомендуется запускать одну программу за раз, чтобы убедиться, что компьютер не зависает из-за одновременного запуска нескольких приложений.
Рисунок: Одновременно открыто несколько приложений
2: Проблемы с драйверами
Устаревшие или поврежденные драйверы также могут быть причиной частых зависаний компьютера. Если видеодрайверы, установленные в вашей системе, не обновлены, компьютер может зависнуть, когда вы пытаетесь воспроизвести видео или игру. Проанализируйте диспетчер устройств Windows, чтобы убедиться, что «другие устройства» не подключены. Кроме того, проверьте список устройств, чтобы убедиться в отсутствии восклицательного знака, соответствующего драйверу устройства, или в наличии красного крестика рядом с устройством.
Примечание: Убедитесь, что установлены последние версии драйверов для видео, модема, звука и сетевых устройств, загружаемых или подключаемых к компьютеру.
Рисунок: Проблемы с драйверами
3: Проблемы с операционной системой
Чтобы обеспечить бесперебойную работу машины, убедитесь, что установлены все обновления. Чтобы иметь возможность обновлять систему, крайне важно использовать легальную копию операционной системы. Рекомендуется всегда запускать легальную копию Microsoft Windows, чтобы иметь возможность загружать обновления. Если вы используете Windows 10, опция обновления автоматически включается. Windows не позволяет отключить эту опцию для домашних пользователей.
Чтобы иметь возможность обновлять систему, крайне важно использовать легальную копию операционной системы. Рекомендуется всегда запускать легальную копию Microsoft Windows, чтобы иметь возможность загружать обновления. Если вы используете Windows 10, опция обновления автоматически включается. Windows не позволяет отключить эту опцию для домашних пользователей.
Если вы столкнулись с какой-либо потерей данных во время обновления, попробуйте использовать стороннее программное обеспечение для восстановления жесткого диска, чтобы восстановить потерянные, случайно или отформатированные данные обратно на ваше устройство.
4: Чрезмерный нагрев
Если температура системного процессора выше, чем обычно, есть вероятность, что компьютер может зависнуть. Симптомы, по которым вы можете обнаружить более высокую температуру вашего процессора, — это ненормальный шум при запуске и сильный визг.
Проанализируйте систему при включении и внимательно прислушайтесь к звуку, издаваемому вентилятором. Кроме того, следите за числом оборотов в минуту, введите настройки CMOS и убедитесь, что BIOS не сообщает об ошибках.
Кроме того, следите за числом оборотов в минуту, введите настройки CMOS и убедитесь, что BIOS не сообщает об ошибках.
5: Неправильная конфигурация оборудования
Одной из основных причин зависания компьютера является неправильная конфигурация оборудования. Это могло произойти из-за неправильно настроенного аппаратного компонента, который вы недавно установили на свой компьютер.
Аппаратный компонент, который вы недавно установили, может быть несовместим с компьютером. Удалите это оборудование, а затем проверьте, работает ли компьютер без сбоев. Затем найдите наиболее подходящий вариант для снятого аппаратного механизма.
6: Недостаточно оперативной памяти
Если система периодически зависает, причиной может быть нехватка оперативной памяти. Для бесперебойной работы системы необходимо иметь значительный объем оперативной памяти. Иногда на устройстве могут быть установлены приложения и 3D-игры, которые делают его громоздким и, следовательно, вызывают проблемы с зависанием системы.
Кроме того, вполне вероятно, что материнская плата, процессор или блок питания не работают должным образом. В таких случаях решить проблему может обновление оперативной памяти или переустановка ОС Windows.
7: Настройки BIOS
В некоторых случаях изменение настроек BIOS может вызвать серьезные проблемы и привести к зависанию системы. Разгон системного процессора или оперативной памяти вызывает проблемы с нестабильностью. Если это тот случай, который вызывает зависание системы, сбросьте настройки BIOS по умолчанию. Это можно сделать, удалив CMOS и вставив его обратно через несколько минут.
Всегда следите за тем, чтобы микропрограмма BIOS своевременно обновлялась, чтобы предотвратить такие проблемы.
Рис.: Настройки BIOS
8: Проблемы с питанием
Блок питания вашего компьютера должен быть достаточно эффективным, чтобы подавать достаточное напряжение в систему. Даже если у вас есть мощный компьютер с новейшим процессором, достаточным количеством оперативной памяти, графическим процессором и современной материнской платой, неподходящий источник питания или внезапный скачок напряжения могут привести к зависанию компьютера при следующем запуске.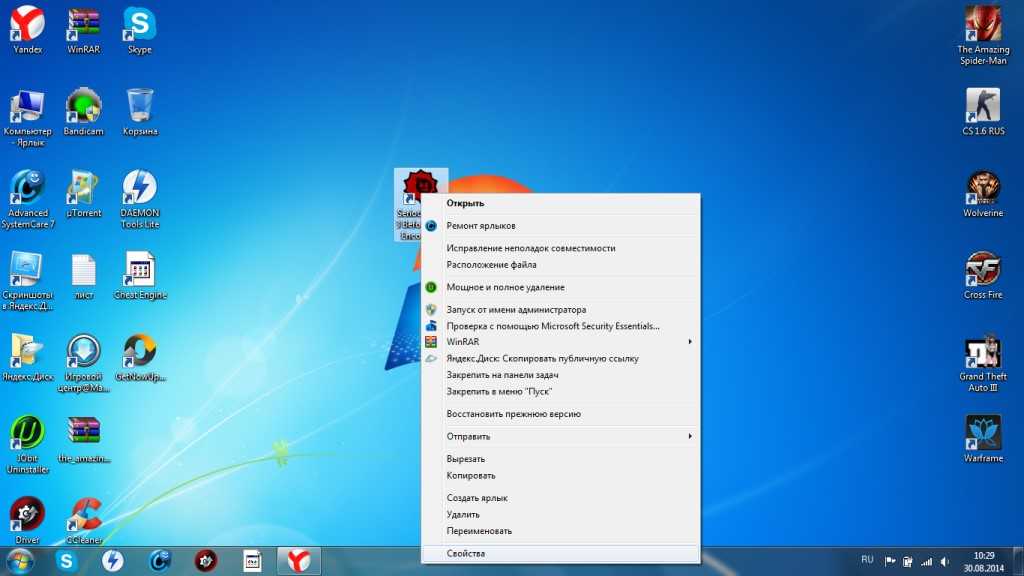
Вы можете предотвратить это, установив блок бесперебойного питания, который может справиться с проблемами низкого напряжения и поддерживать работу системы в течение некоторого времени даже при отсутствии питания.
9: Внешние устройства
Неисправный USB или внешние устройства, подключенные к системе, могут вызывать частые или случайные перезагрузки. Такие устройства, как мышь, клавиатура, USB-камера или игровые приставки, подключенные к компьютеру извне, могут быть фактической причиной таких проблем, как выключение системы с последующим зависанием.
Удалите все подключенные устройства, чтобы проверить, нормально ли работает система. Кроме того, обновите драйверы USB-устройств, чтобы предотвратить такие проблемы.
10: Неисправность жесткого диска
Этот щелкающий звук, исходящий из ЦП вашей системы, не является ничем, кроме симптома, предупреждающего вас о том, что с жестким диском что-то не так. Чтобы решить эту проблему, перейдите на веб-сайт производителя и проверьте метод устранения неполадок.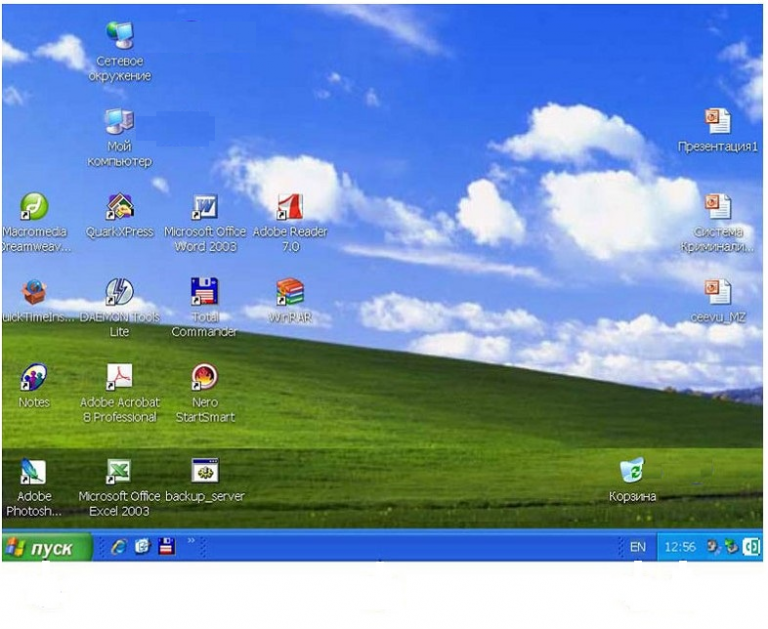
В качестве альтернативы запустите диагностическую проверку, чтобы проверить жесткий диск, и после этого примените соответствующий обходной путь. Из-за неисправности жесткого диска, если какие-либо данные будут случайно удалены, их можно эффективно восстановить с помощью инструмента восстановления жесткого диска.
Помимо вышеизложенных причин, существуют и другие факторы, приводящие к зависанию системы. Какой бы ни была причина, решение состоит в том, чтобы предотвратить потерю важных данных. Поэтому рекомендуется придерживаться стратегии регулярного резервного копирования данных, чтобы избежать негативных последствий, если произойдет что-то неблагоприятное.
Заключение
Если вы столкнулись с потерей данных по любой из вышеперечисленных причин зависания компьютера, вы можете восстановить максимально возможные данные с помощью программы Stellar Data Recovery Professional, которая легко восстанавливает файлы с поврежденных или недоступных внутренних и внешних жестких дисков.
Лучшие продукты
Премия Stellar Data Recovery Premium
Премия по восстановлению данных для Window
Читать Подробнее
Техник восстановления данных
STELLAR DATARED TOPTORICITION INTELLI
Recovery
STELLAR DATARTIC TOOLINGIT
STELLAR STELLAR DATALKET DATALOKIT
. это adva
Подробнее
BitRaser File Eraser
BitRaser File Eraser на 100% безопасен, поэтому
Подробнее
Устранение неполадок Windows 8.1, Windows 8 или Windows 7 зависает или зависает
Сводка
Иногда вы можете обнаружить, что ваш компьютер перестает отвечать на запросы. В этой статье приведены рекомендации, которые помогут определить возможные причины такого поведения и решить эту проблему. Если методы, описанные в этой статье, не помогли решить проблему, выполните поиск, чтобы получить дополнительную помощь от службы поддержки Майкрософт или сообщества Майкрософт, используя более точное описание вашей проблемы.
Если методы, описанные в этой статье, не помогли решить проблему, выполните поиск, чтобы получить дополнительную помощь от службы поддержки Майкрософт или сообщества Майкрософт, используя более точное описание вашей проблемы.
Разрешение
Первый шаг — определить категорию проблемы, с которой вы столкнулись. Для целей этой статьи мы определим четыре категории поведения для ПК, которые перестают отвечать на запросы, а именно:
.
Зависание — Ваш компьютер перестает отвечать на запросы всякий раз, когда вы выполняете определенный набор действий, и вам необходимо перезагрузить компьютер, чтобы восстановить его.
Произвольное зависание — Ваш компьютер перестает отвечать на запросы, по-видимому, случайным образом, и вам необходимо перезагрузить компьютер, чтобы восстановить его.

Общее замораживание — Ваш компьютер перестает отвечать на запросы в течение определенного периода времени, а затем снова становится пригодным для использования без каких-либо действий. Вам не нужно перезагружать компьютер, чтобы его снова можно было использовать. Такое поведение, похоже, влияет на все приложения.
Зависание одного приложения — Ваш компьютер ведет себя так же, как и при общем зависании, за исключением того, что это происходит только при запуске определенного приложения, например, во время игры или просмотра веб-сайтов.
Устранение неполадок при зависании
Просмотрите приведенную ниже подкатегорию, которая наиболее точно соответствует ситуации, когда ваш компьютер зависает. Если приведенное ниже руководство не решает проблему, воспользуйтесь руководством Radom Hang для получения дальнейших рекомендаций.
Если приведенное ниже руководство не решает проблему, воспользуйтесь руководством Radom Hang для получения дальнейших рекомендаций.
При запуске
Наиболее распространенные причины зависания при запуске:
Если к ПК подключены внешние устройства, попробуйте запустить ПК, отключив эти устройства. Проблемы с подключением устройства и драйверами могут способствовать зависаниям. Если ПК успешно запускается без подключенных внешних устройств, попробуйте повторить с другими подключенными устройствами, чтобы определить конкретное устройство или комбинацию устройств, которые способствуют зависанию.
Дополнительные сведения о конкретной проблеме с USB-накопителями можно найти в следующей статье базы знаний:
2848572 Windows может зависнуть во время загрузки, если USB-накопитель подключен сразу после EFI POST
.
Старые ПК могут зависать при запуске, если включен быстрый запуск Windows 8. 1. Лучшее первое действие — обновить прошивку ПК и драйверы, доступные у производителя ПК. Эти обновления могут решить проблему.
1. Лучшее первое действие — обновить прошивку ПК и драйверы, доступные у производителя ПК. Эти обновления могут решить проблему.
Если проблема не устранена после обновления всех драйверов и встроенного ПО, вы можете отключить быстрый запуск, чтобы узнать, может ли это быть причиной проблемы:
Нажмите Поиск.
В поле поиска введите Кнопка питания. Затем в результатах поиска коснитесь или щелкните Изменить назначение кнопок питания.
Коснитесь или щелкните Изменить настройки, которые в данный момент недоступны.
org/ListItem»>Выберите Сохранить изменения.
Если установлен флажок «Включить быстрый запуск (рекомендуется)», коснитесь или щелкните его, чтобы снять флажок.
Возможно, вы недавно внесли изменения в ПК, которые могли вызвать зависание. Если это так, вы можете решить проблему, вернув ПК к предыдущей конфигурации с помощью функции «Восстановление системы». Чтобы узнать, как запустить восстановление системы, нажмите на ссылку для вашей операционной системы:
Windows 7: какие есть варианты восстановления системы в Windows?
Windows 8.1: параметры запуска Windows (включая безопасный режим)
При выключении
Зависания во время завершения работы могут быть вызваны неисправным оборудованием, неисправными драйверами или поврежденными компонентами Windows.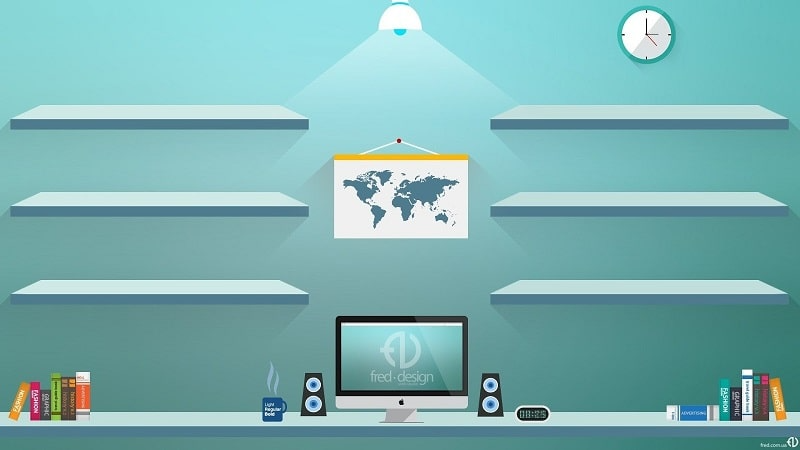 Для решения этих проблем:
Для решения этих проблем:
Проверьте наличие обновленной прошивки и драйверов у производителя вашего ПК. Установите доступные обновления.
Установите все рекомендуемые обновления для Windows с помощью Центра обновления Windows.
Отключите ненужное оборудование, например USB-устройства, чтобы проверить, нет ли изменений, которые могут указывать на проблему с устройством.
Проверьте, возникает ли проблема в безопасном режиме.
 Если нет, проблема может быть связана с установленным программным обеспечением. Удалите программное обеспечение, которое вы больше не используете.
Если нет, проблема может быть связана с установленным программным обеспечением. Удалите программное обеспечение, которое вы больше не используете.Сканировать на наличие вредоносных программ.
Также иногда вы можете увидеть сообщение о том, что что-то мешает завершению работы Windows. Дополнительные сведения см. в разделе Выключение компьютера: часто задаваемые вопросы
.
При установке обновлений Windows
См. следующую статью, если ваш компьютер зависает во время установки обновлений Windows:
2700567 Центр обновления Windows зависает при установке обновлений в Windows 8, Windows 7 или Windows Vista
Устранение случайных зависаний
Случайные зависания часто происходят из-за повреждения конфигурации Windows, неисправного оборудования или вредоносных программ.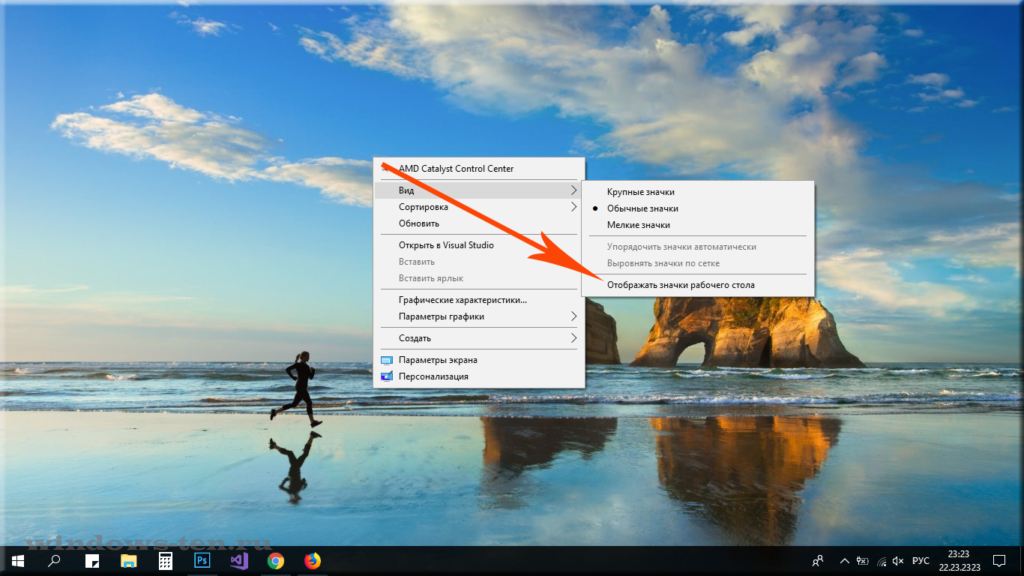 Однако, поскольку такое поведение является случайным, определить правильную причину может быть особенно сложно. Ознакомьтесь с приведенными ниже инструкциями, чтобы определить причину и определить дальнейшие действия:
Однако, поскольку такое поведение является случайным, определить правильную причину может быть особенно сложно. Ознакомьтесь с приведенными ниже инструкциями, чтобы определить причину и определить дальнейшие действия:
Проблемы с конфигурацией Windows
Если система зависает случайным образом, это может быть вызвано повреждением системных файлов, совместимостью программного обеспечения или поврежденными файлами реестра. Попробуйте выполнить каждый из следующих шагов, чтобы проверить, не вызвано ли зависание одной из этих возможностей.
Поврежденные системные файлы могут привести к зависанию Проводника Windows. Вы можете восстановить поврежденные системные файлы, запустив средство проверки готовности системы к обновлению, средство обслуживания образов развертывания и управления ими (DISM) или средство проверки системных файлов (SFC).
Для Windows 7 мы рекомендуем сначала запустить средство проверки готовности к обновлению системы, выполнив действия, перечисленные в статье базы знаний:
947821 Исправьте ошибки повреждения Windows с помощью DISM или средства проверки готовности к обновлению системы
Для Windows 8 и Windows 8.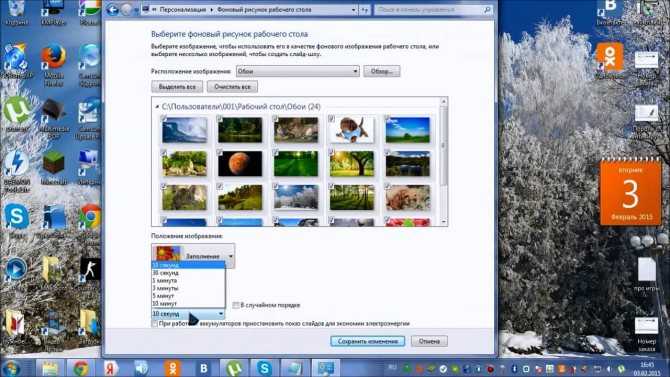 1: мы рекомендуем сначала запустить команду Dism.exe, выполнив действия, перечисленные в статье базы знаний:
1: мы рекомендуем сначала запустить команду Dism.exe, выполнив действия, перечисленные в статье базы знаний:
947821 Исправить ошибки повреждения Windows с помощью DISM или средства проверки готовности системы к обновлению
Если эти действия не помогли решить проблему, попробуйте запустить систему Средство проверки файлов в Windows 7, Windows 8 или Windows 8.1, выполнив действия, описанные в статье базы знаний:
929833 Используйте средство проверки системных файлов для восстановления отсутствующих или поврежденных системных файлов.
Даже если с помощью этих процедур будут обнаружены поврежденные системные файлы Windows, вам также следует выполнить действия, перечисленные ниже в разделе «Из-за проблем с оборудованием». Неисправное оборудование могло быть причиной того, что системные файлы Windows были неправильно записаны на диск или со временем испортились.
Если вы недавно установили приложение или драйвер и обнаружили, что Windows теперь зависает случайным образом, попробуйте удалить недавно установленное программное обеспечение. Если у вас есть точка восстановления, сохраненная до установки программного обеспечения, попробуйте запустить восстановление системы, чтобы вернуть систему в рабочее состояние:
Если у вас есть точка восстановления, сохраненная до установки программного обеспечения, попробуйте запустить восстановление системы, чтобы вернуть систему в рабочее состояние:
Windows 7: восстановление системы
Windows 8 или Windows 8.1: как обновить, перезагрузить или восстановить компьютер
выполнение действий по устранению неполадок с чистой загрузкой, перечисленных в следующей статье базы знаний:
929135 Как выполнить чистую загрузку в Windows
Средства очистки реестра могут повредить реестр Windows и вызвать ряд симптомов, включая случайные зависания системы. Дополнительные сведения см. в следующей базе знаний:
2563254 Политика поддержки Microsoft в отношении использования утилит очистки реестра
В случае повреждения реестра рекомендуется восстановить Windows до рабочего состояния с помощью функции «Восстановление системы» или «Обновить». Если эти инструменты не решают проблему, вам может потребоваться переустановить Windows.
Windows 7: Восстановление системы
Windows 8 или Windows 8.1: как обновить, перезагрузить или восстановить ПК
Переустановить Windows 8 или Windows 8.1: как выполнить чистую установку Windows
Проблемы с оборудованием
Если Chkdsk запускается при запуске Windows, это может быть признаком неисправности жесткого диска. Дополнительные сведения см. в следующей статье базы знаний:
2854570 Проверка диска (Chkdsk) запускается при запуске Windows 8 или Windows 7
Обратите внимание, что запуск Chkdsk может занять очень много времени. На больших жестких дисках это может занять даже день или больше.
Если программа Chkdsk находит и устраняет проблему, это может быть признаком неисправности диска. Если это так, вы можете продолжать испытывать проблемы в будущем. Если проблемы обнаруживаются неоднократно или не могут быть устранены, рассмотрите возможность замены жесткого диска. При необходимости обратитесь за помощью к производителю ПК.
Случайные зависания также могут быть вызваны другим неисправным оборудованием. Проконсультируйтесь с производителем вашего ПК, чтобы запустить доступную диагностику оборудования. Это может включать:
Диагностика ПК, которая проверяет целостность основных устройств ПК, таких как вентиляторы процессора и система охлаждения
Диагностика видео и дисплея
Дополнительная диагностика жесткого диска
Если какой-либо из этих диагностических тестов показывает проблему, обратитесь к производителю ПК.
Вредоносное или антивирусное программное обеспечение
Вредоносное ПО также может вызывать случайные зависания и другие проблемы с производительностью в Windows.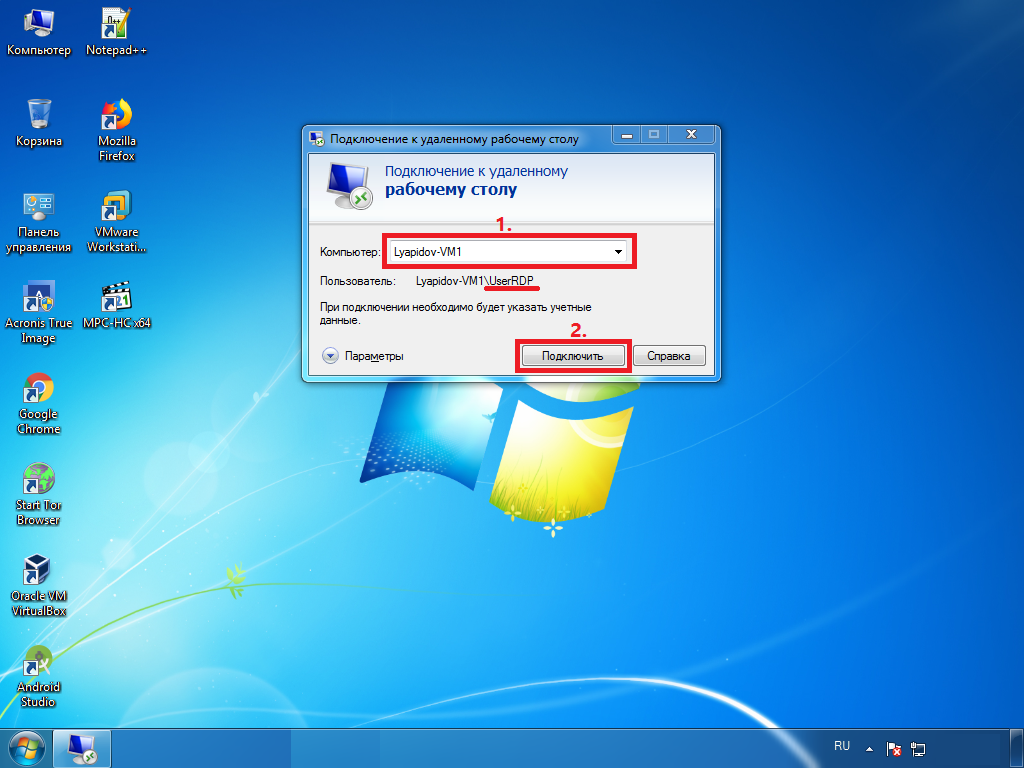 Информацию о поиске и удалении вирусов см. в этой статье: Как найти и удалить вирус?
Информацию о поиске и удалении вирусов см. в этой статье: Как найти и удалить вирус?
Также рекомендуется запустить один или несколько онлайн-инструментов обнаружения от авторитетных поставщиков антивирусного программного обеспечения, если вы подозреваете заражение вредоносным ПО. Одним из таких примеров является Сканер безопасности Microsoft.
Антивирусное программное обеспечение иногда может вызывать проблемы с производительностью в Windows. Это особенно распространено, если ваше антивирусное программное обеспечение устарело или на вашем компьютере одновременно установлено несколько антивирусных программ. Если у вас установлено несколько антивирусных решений, удалите все, кроме одного. Проверьте и установите обновления для вашего антивирусного программного обеспечения. Дополнительные сведения см. в следующих статьях:
Как удалить антивирусные или антишпионские программы?
Что делать, если ваше антивирусное программное обеспечение перестало работать
Устранение неполадок при общем зависании
Общее зависание обычно указывает на некоторые проблемы с производительностью из-за плохого оборудования или проблем с настройкой Windows, включая нехватку памяти или места на диске. Ознакомьтесь с приведенными ниже инструкциями, чтобы определить причину и определить дальнейшие действия:
Ознакомьтесь с приведенными ниже инструкциями, чтобы определить причину и определить дальнейшие действия:
Проблемы с аппаратным драйвером
Вы можете наблюдать периодическое зависание Windows, если в вашей системе возникла проблема с важным драйвером. Драйверы дисплея, драйверы Bluetooth, сетевые драйверы и драйверы материнской платы могут способствовать временному зависанию системы.
Посетите сайт производителя ПК, чтобы убедиться, что у вас установлена последняя версия микропрограммы для вашего ПК и что вы используете последние доступные драйверы для всего оборудования в вашей системе.
Установите все рекомендуемые обновления Windows. Это гарантирует, что вы используете самую улучшенную версию Windows.
Низкая производительность
Зависание может быть частью общей проблемы с производительностью, которая вызывает медленную работу или отставание компьютера. Если это так, вы можете решить проблему, оптимизировав Windows для повышения производительности.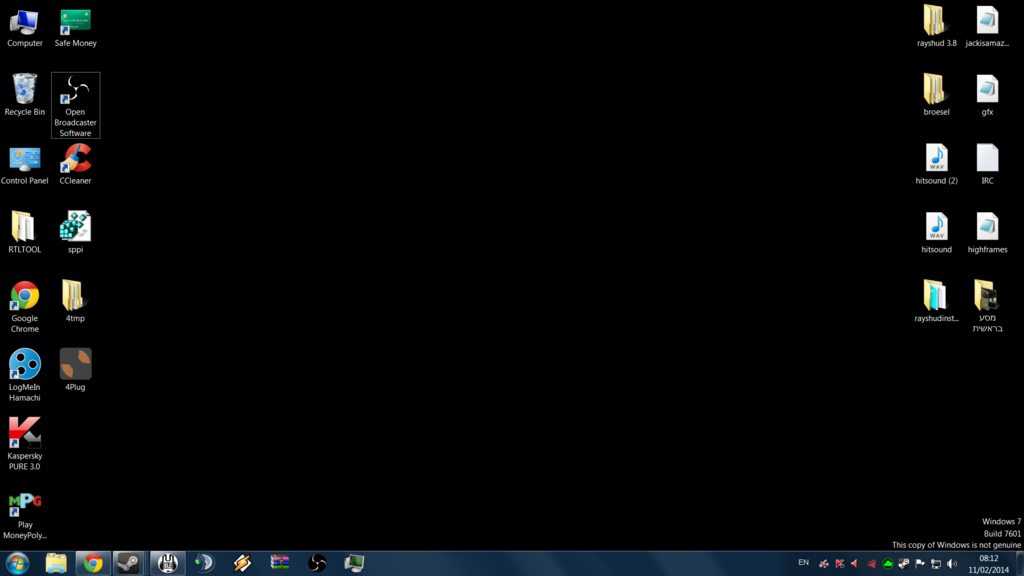 Хотя устранение неполадок с производительностью не рассматривается в рамках этой статьи, вот несколько ссылок, которые предоставляют дополнительную информацию о базовой оптимизации:
Хотя устранение неполадок с производительностью не рассматривается в рамках этой статьи, вот несколько ссылок, которые предоставляют дополнительную информацию о базовой оптимизации:
Windows 7:
Устранение проблем с производительностью системы Windows на медленных компьютерах с Windows
Оптимизация Windows для повышения производительности
Открытие средства устранения неполадок производительности
Windows 8:
Получить справку: Производительность и обслуживание
Устранение неполадок при зависании одного приложения
Если ваш компьютер временно зависает при использовании определенного приложения, причина, вероятно, не в базовой операционной системе, а скорее в конфликте с приложением, которое зависает. Вы можете попробовать различные шаги для решения проблемы, которые различаются в зависимости от того, какое приложение зависает:
шагов для всех приложений
Для начала убедитесь, что вы выполнили перечисленные шаги для устранения общего зависания:
- org/ListItem»>
Установите все рекомендуемые обновления Windows.
Попробуйте оптимизировать Windows для повышения производительности. (Подробности см. по ссылкам в разделе выше.)
Если эти шаги не решают проблему, выполните следующие дополнительные шаги, проверяя решение после каждого:
Проверьте и установите обновления для приложения.
org/ListItem»>Удалите и переустановите приложение, чтобы убедиться, что файлы и конфигурация приложения не повреждены.
Посетите сайт производителя ПК, чтобы убедиться, что у вас установлена последняя версия микропрограммы для вашего ПК и что вы используете последние доступные драйверы для всего оборудования в вашей системе.
Проверьте, меняет ли поведение состояние подключения к Интернету. Если вы можете запустить приложение без подключения к Интернету, попробуйте его без подключения к Интернету. Это скажет вам, может ли быть причиной медленное подключение к Интернету.
Шаги для приложений Microsoft Store
Если приложение Microsoft Store зависает, и ни один из шагов, перечисленных в разделе «Действия по устранению неполадок для всех приложений», не помог решить вашу проблему, попробуйте руководство, приведенное в этой статье: Устранение неполадок с приложением
шагов для настольных приложений
Если зависание происходит с настольным приложением, и ни одно из действий, перечисленных в разделе «Действия по устранению неполадок для всех приложений», не решило вашу проблему, попробуйте выполнить следующие дополнительные действия:
- org/ListItem»>
Некоторые приложения предоставляют возможность восстановить приложение в панели управления. Проверьте, предлагает ли проблемное приложение такую возможность, открыв панель управления и перейдя в «Программы», а затем в «Программы и компоненты». Коснитесь или щелкните проблемное приложение в списке. Если приложение предоставляет возможность восстановления, рядом с кнопкой «Удалить» появится кнопка «Восстановить». Нажмите «Восстановить», чтобы восстановить приложение.
org/ListItem»>Протестируйте приложение, войдя в систему как другой пользователь. Если приложение не вызывает никаких проблем во второй учетной записи пользователя, ваша учетная запись может иметь поврежденную конфигурацию. Попробуйте выполнить действия, перечисленные в этой статье: Исправить поврежденный профиль пользователя 9.0003
Проверьте приложение на совместимость с вашей версией Windows. Если поставщик приложения не указывает вашу версию Windows как совместимую с приложением, вы можете попробовать включить параметры совместимости для приложения. Дополнительные сведения см. в следующей статье: Запуск старых программ в этой версии Windows
.
Попробуйте выполнить действия по устранению неполадок с чистой загрузкой, перечисленные в следующей статье базы знаний:
929135 Как выполнить чистую загрузку в Windows
Шаги для Internet Explorer
Если зависание происходит в Internet Explorer, и ни одно из действий, перечисленных в разделе «Действия по устранению неполадок для всех приложений», не решило вашу проблему, попробуйте выполнить следующие дополнительные действия:

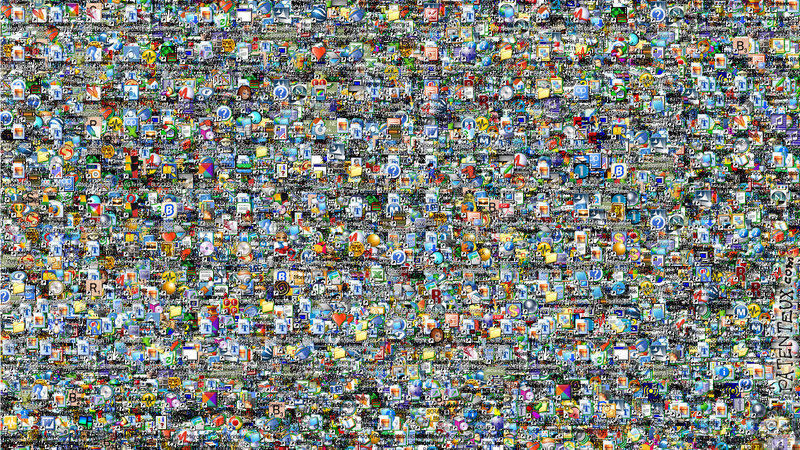
 Задача — найти источник проблемы.
Задача — найти источник проблемы.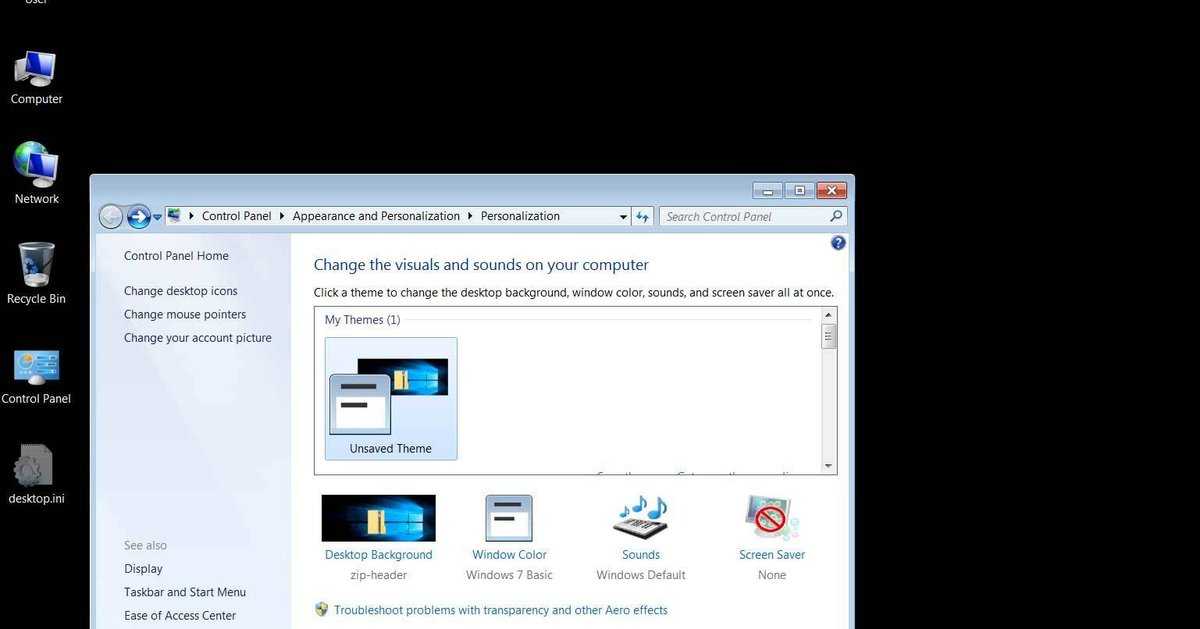

 Если нет, проблема может быть связана с установленным программным обеспечением. Удалите программное обеспечение, которое вы больше не используете.
Если нет, проблема может быть связана с установленным программным обеспечением. Удалите программное обеспечение, которое вы больше не используете.