Содержание
Настройка рабочего стола Windows 8.1
Здравствуйте уважаемые друзья, рад видеть Вас на страничках данного раздела, и раз уж Вы здесь, значит, скорее всего, делаете первые шаги по освоению операционной системы Windows 8.1.
Итак, это первый урок, в котором мы будем разбирать основные настройки рабочего стола, подгоним их под себя, и сделаем эту часть более индивидуальной особенной и неповторимой. Так же познакомимся с некоторыми элементами которые должен знать любой пользователь ПК, такими, например, как Панель задач.
И сразу же хочу обратить Ваше внимание на Панель задач поскольку это одна из основных панелей с которой нужно постоянно работать.
Панель задач — это горизонтальная линия расположенная внизу экрана (по умолчанию) на которой находятся несколько групп элементов. В Windows имеется возможность перемещать данную панель в верхнюю часть экрана или по бокам.
Основные элементы панели задач:
- Кнопка Пуск — один из основных элементов Windows — главное меню системы.
 Данная кнопка запускает меню Пуск, которое предоставляет возможность доступа к системе, ее настройкам, программам и прочее.
Данная кнопка запускает меню Пуск, которое предоставляет возможность доступа к системе, ее настройкам, программам и прочее. - Панель быстрого запуска — предоставляет возможность быстрого запуска приложений. Поскольку при работе за компьютером Панель задач остается практически всегда видимой, то с ее помощью можно быстро запустить необходимое приложение предварительно закрепив его на данной панели
- Панель запущенных приложений — отображает программы которые запущены в данный момент.
- Область уведомлений — область панели задач в которой отображаются как системные иконки (сеть, громкость, язык, время и дата…..) так и иконки некоторых запущенных программ. Предоставляет возможность настраивать некоторые параметры.
Рабочий стол — это то что вы видите на экране сразу после загрузки операционной системы. Он служит главной рабочей областью экрана. Здесь, как и на обычном столе Вы можете располагать элементы в любой его части. Как это делается узнаем чуть ниже.
Как это делается узнаем чуть ниже.
Итак, для более комфортной и удобной работы за компьютеров первое что Вы должны сделать – выставить наиболее подходящие для Вас настройки рабочего стола.
Для этого правой кнопкой мыши щелкаем по свободному месту на рабочем столе и из выпадающего меню выбираем пункт Персонализация. Свободным называется то пространство рабочего стола, где нет ни одного элемента (папки, файла, ярлыка и прочего)
Откроется окно в котором мы и будем менять параметры для приведения рабочего стола к нужному виду.
И затронем мы здесь следующие элементы:
- Темы
- Фон
- Цвет
- Звуки
- Заставка
- Шрифт и размер элементов
А теперь подробнее.
Темы.
Тема – это определенный набор изображений, цветов, звуков объединённых между собой каким-либо смыслом.
По умолчанию в Windows имеется 3 темы. При выборе какой-либо темы изменяется фоновое изображение рабочего стола, преображается внешний вид окон, панели задач, системных звуков, в некоторых случаях значков, ярлыков и т.д.
Попробуйте выбрать каждую и понаблюдать за изменениями.
Так же, если вы подключены к интернету, то есть возможность скачать тему из сети и установить ее себе на компьютер. Для этого пройдите по соответствующей ссылке Другие темы в Интернете. Откроется интернет страничка где вашему вниманию будет представлен довольно-таки приличный выбор различных тематик. Нажав на любую можно посмотреть все ее изображения и, если приглянулась – скачать и установить.
Фон рабочего стола.
Как мы уже говорили, каждая тема может иметь несколько изображений связанных между собой каким-либо смыслом.
Так вот для того чтобы поменять изображение рабочего стола следует пройти по ссылке Фон рабочего стола (изображение выше) которая располагается под темами.
Здесь можно выбирать как одно так и несколько изображений рабочего стола.
Выбрав несколько изображений (пометив галочкой) они добавятся в слайд-шоу и через определенное время будут самостоятельно менять друг друга. Причем активируются настройки таймера, в которых можно поменять время, через которое будут меняться слайды.
Так же имеется возможность выбрать и поставить на фон рабочего стола какое-то свое изображение, например, личную фотографию или же группу фотографий. Для этого нажмите на кнопку ОБЗОР и укажите путь до изображения.
После выбора фона не забудьте подтвердить свои действия нажатием на кнопку Сохранить изменения
Цвет.
Случаются ситуации что тема нравится, фон рабочего стола подходит, а цвет окон не устраивает. Что же делать? В Windows существуют настройки и для таких случаев. Для этого пройдите по ссылке Цвет которая находится рядом с ФОНОМ и выберите настройки цвета окон и панели задач из уже имеющихся вариантов или задайте вручную перемещая ползунки оттенка, насыщенности и яркости.
Перетаскивая ползунок ИНТЕНСИВНОСТЬ ЦВЕТА Вы задаете насыщенность или мощность определенного тона.
Поэкспериментируйте с этими настройками и добейтесь наиболее подходящего для Вас оттенка.
По окончанию данной процедуры не забудьте сохраниться нажав по соответствующей кнопке.
Звуки.
Вы можете настроить звуковую схему в Windows по своему усмотрению. Для того чтобы изменить или назначить какому-либо событию определенное звучание нужно всего лишь выбрать это событие из списка и присвоить ему понравившийся звук из поля ЗВУКИ. Тут же можно его прослушать нажав на кнопку ПРОВЕРИТЬ. И еще предусмотрен вариант назначать свои скачанные или ранее подготовленные звуки через кнопку ОБЗОР.
Заставка.
Экранная заставка – это динамический или статический объект (надпись узор рисунок фотография и т.д.) появляющийся на экране через заданное количество времени, если с компьютером не совершается никаких действий.
Как установить заставку? Для этого Вы должны выбрать определенную из нескольких предложенных вариантов. В результате можно сразу же оценить заставку в окне пред просмотра или нажать на кнопку ПРОСМОТР и оценить ее в полно экранном режиме.
Измените настраиваемое значение интервала для того, чтобы указать через какой промежуток времени, после бездействия системы, должна включаться заставка.
Для некоторых заставок активируется кнопка ПАРАМЕТРЫ, где Вы сможете произвести еще некоторые настройки.
Итак идем дальше и обратим внимание непосредственно на рабочий стол. Поговорим о ярлыках. Ярлыки можно располагать в любой области рабочего стола. Для этого наводим указатель мыши на ярлык, зажимаем левую кнопку мыши, и не отпуская перемещаем ярлык в любое свободное место. После отпускаем кнопку мыши. Таким образом можно распределить значки в любой последовательности.
Чтобы увеличить или уменьшить размер иконки нужно щелкнуть правой кнопкой мыши по свободному месту на рабочем столе и из контекстного меню выбрать параметр ВИД после чего из подменю появится возможность определиться с размером значков.
Предусмотрено три варианта:
- Крупные значки
- Обычные значки
- Мелкие значки
Поэкспериментируйте и подберите наиболее подходящий для Вас. Чтобы изменения вступили в силу возможно придется выйти из системы и зайти снова о чем Вас проинформирует соответствующее уведомление.
Так же здесь есть еще некоторые возможности. Флажок Упорядочить значки автоматически лишит Вас возможности размещать ярлыки в любом месте.
Функция Выровнять значки по сетке как бы рисует невидимую сетку где ярлык может располагаться только по центру любой ячейки в этой сетке. Отключив эту функцию (сняв галочку), вы сможете более точно размещать значки на рабочем столе.
Ну и параметр Отображать значки рабочего стола либо убирает ярлыки из зоны видимости, либо возвращает их на место.
Так, идем дальше и нам остается поговорить об изменении размеров шрифта. Щелкните правой кнопкой мыши по свободному месту рабочего стола и выберите пункт Разрешение экрана. Здесь можно выбрать меньшее или большее разрешение экрана, при этом элементы рабочего стола будут становиться соответственно меньше либо больше. Но лучше оставлять то разрешение, которое рекомендовано системой как самое оптимальное.
Здесь можно выбрать меньшее или большее разрешение экрана, при этом элементы рабочего стола будут становиться соответственно меньше либо больше. Но лучше оставлять то разрешение, которое рекомендовано системой как самое оптимальное.
Но нас здесь больше интересует ссылка Изменение размеров текста и других элементов. Давайте рассмотрим возможности.
Во-первых здесь есть возможность изменения размера всех элементов. Переместив ползунок вправо и нажав Применить размер элементов соответственно увеличится. Единственное что потребуется для вступления параметров в силу — это выйти из системы и снова зайти.
Во-вторых можно менять только размер текста не затрагивая при этом размеры всего остального. Изменим размер шрифта для Ярлыков. Для этого выберем соответствующий пункт из выпадающего меню – Значки и присвоим ему параметр, например, 14. Применяем. Проверяем. Размер шрифта под ярлыками на рабочем столе стал больше.
Соответственно таким же образом меняется размер и шрифт текста остальных элементов из данного выпадающего меню.
На этом данный урок подошел к концу. Поработайте над уникальностью своего рабочего стола и доведите его до оптимального состояния.
В следующем уроке мы поговорим о компьютерной программе и рассмотрим Как работать с окнами в Windows 8.1
Установка гаджетов на Windows 8 и 8.1
К большому сожалению многих поклонников гаджетов, компания Microsoft решила убрать данный функционал из своей новой версии ОС, объясняя это «повышенной уязвимостью» и потенциальным источником заражения вредоносным ПО. Шаг несколько странный, но, к счастью, альтернатива нашлась крайне быстро, в данный момент доступно несколько вариантов сторонних продуктов, возвращающих поддержку гаджетов в Windows 8 и 8.1. Мы рассмотрим наиболее популярный, функциональный и стабильный с нашей точки зрения.
Gadgets Revived
Разработчики довольно ёмко дали название своему детищу, ведь в переводе с английского «revive» означает оживлять, воскрешать. Разработчиками мы их назвали, конечно, смело. Скорее эти парни перенесли функционал панели гаджетов Windows на обновлённые рельсы «восьмёрки», но за это им огромное спасибо.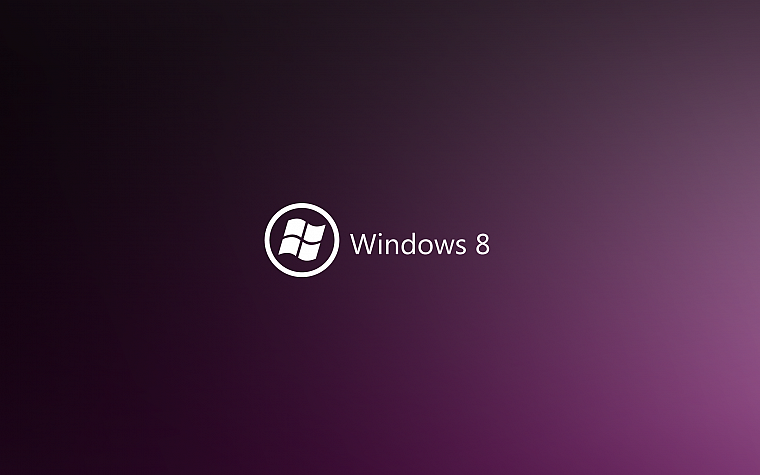 Установщик можно скачать как у нас, так и при помощи официального сайта.
Установщик можно скачать как у нас, так и при помощи официального сайта.
Установка Windows Desktop Gadgets
Не знаю, почему установщик называется именно «Windows Desktop Gadgets», в общем то логично и ладно. Запускаем, убеждаемся, что выбраны русский и английский языки и подтверждаем установку. По горячим следам можем убедиться что в системе появилась знакомая по «семёрке» панель гаджетов или Gadget Sidebar. Она стала доступна в контекстном меню Рабочего стола Windows, а также присутствует по адресу «Панель управления» → «Оформление и персонализация» → «Гаджеты рабочего стола». Отлично, осталось протестировать имеющиеся гаджеты и установить парочку сторонних для полноты эксперимента.
Проверка имеющихся гаджетов и установка новых
Переносим на Рабочий стол гаджеты «Часы» и «Индикатор ЦП», работают корректно, время показывает правильное. При тестировании «курса валют» панель почему-то попросила перезагрузку, но через секунду продолжила работу в штатном режиме, всё в порядке.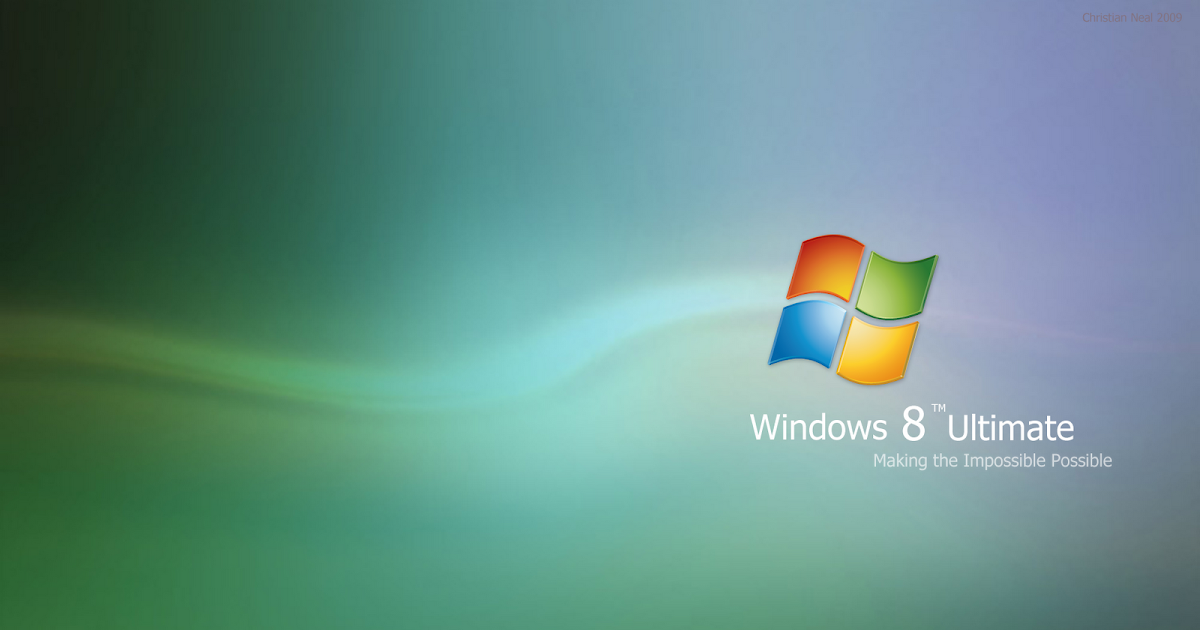
Пришло время установить несколько новых гаджетов. Заходим на Wingdt.com и выбираем, к примеру, Simple Clock и Яндекс.Погода, скачиваем, инсталлируем. Оба гаджета нормально «приземлились» на Windows 8.1, время и погоду показывают верно. Ура!
Стоит отметить, что тестирование специально проводилось под управлением Windows 8.1, как наиболее свежей и поддерживаемой версией «восьмёрки». Также не можем не упомянуть про альтернативный проект возвращения гаджетов в Window 8 — 8GadgetPack. Изначально была идея описать оба приложения, но т.к. Gadgets Revived оказался вполне достойным вариантом, было принято решение не вносить путаницу и оставить именно его. Если в будущем что-то поменяется, будем иметь в виду и 8GadgetPack.
Альтернатива Gadgets Revived — Xwidget
Также как и пользователям XP, т.е. версии Windows без встроенной функциональности гаджетов, мы рекомендуем и обладателям «восьмёрки» присмотреться к альтернативному варианту работы с гаджетами, а точнее виджетами, — xWidget.

 Данная кнопка запускает меню Пуск, которое предоставляет возможность доступа к системе, ее настройкам, программам и прочее.
Данная кнопка запускает меню Пуск, которое предоставляет возможность доступа к системе, ее настройкам, программам и прочее.