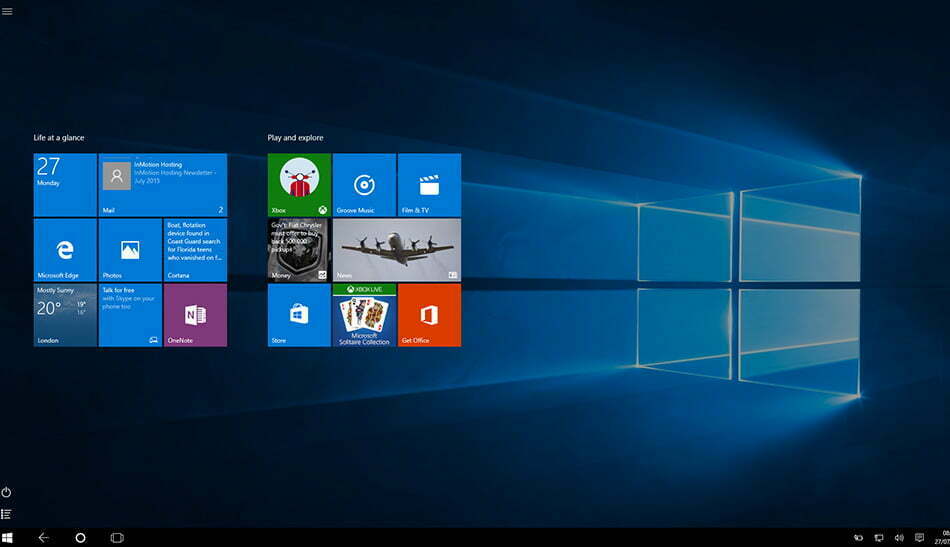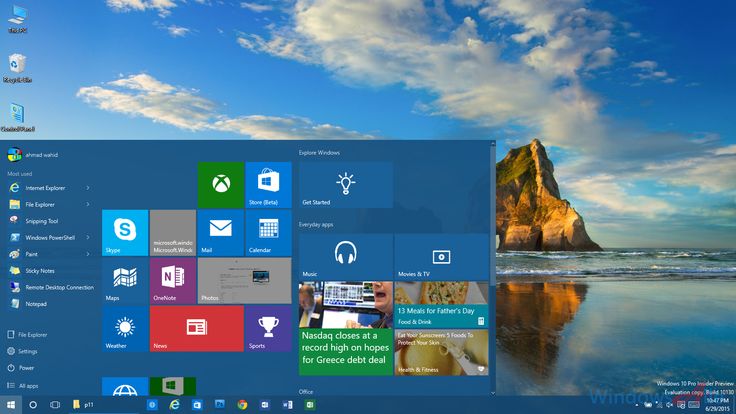Содержание
Настройка рабочего стола в Windows 10
Рубрика «Настройка рабочего стола и меню «Пуск»» предназначена для тех, кто желает настроить рабочий стол под свои потребности. Окна, несколько рабочих столов, ярлыки и папки, контекстное меню, кнопка «Пуск», графическое оформление – все элементы рабочего стола в Windows 10 будут на своих местах и оформлены в соответствии с эстетическими и практическими потребностями. Желаете узнать, как настроить меню пуск Windows 10 или рабочий стол? Тогда наши статьи будут для вас интересны.
- Сеть и интернет
- Настройка Windows 10
- Ошибки в Windows 10
- Настройка рабочего стола
- Полезное о Windows 10
- Настройка программ
- Восстановление
- Безопасность
- Оптимизация
22. 05.2022
05.2022
|
Настройка рабочего стола
Что делать, если пин-код недоступен в Windows 10?
На компьютерах с Windows 10 и Windows 11, на которых установлен пин-код для входа, может возникнуть ошибка: «Возникла…
08.02.2021
|
Настройка рабочего стола
Как сделать так, чтобы обои на экране блокировки менялись автоматически на Windows 10?
В Windows 10, как и в предыдущих версиях американской операционной системы, есть возможность на экране блокировки…
14.08.2020
|
Настройка рабочего стола
Как включить новое меню Пуск в Windows 10 2004?
Осенью 2020 года компания Microsoft начнет рассылку своего нового обновления. Версии Windows 10 2004 получат обновления…
Версии Windows 10 2004 получат обновления…
05.06.2020
|
Настройка рабочего стола
Пуск и поиск на весь экран после обновления Windows 10
Недавно пользователи Windows 10 начали получать крупное обновление, которое не только повышает версию сборки, но…
17.04.2020
|
Настройка рабочего стола
Как исправить ситуацию, когда вместо рабочего стола в Windows 10 плитки?
Если вы включили компьютер с Windows 10 и вместо рабочего стола и значков программ, а также привычного меню «Пуск»…
02.03.2020
|
Настройка рабочего стола
Как в Windows 10 добавить дополнительные часы для другого региона?
Если вы имеете родственников за границей, работаете в крупной международной организации или имеете друзей. ..
..
08.03.2019
|
Настройка рабочего стола
Как в названии папки на Windows 10 использовать смайлики?
Смайлики Эмодзи используются практически в каждом мессенджере и социальной сети. Даже, если открыть какой-то…
20.01.2019
|
Настройка рабочего стола
Гаджет погоды для Windows 7 — ТОП 10 по Яндексу
Разберемся в том, что собой представляет гаджет погоды для Windows 7. Этот крохотный «предсказатель» погоды…
13.09.2018
|
Настройка рабочего стола
Настраиваем время отображения уведомлений на рабочем столе Windows 10
В любой операционной системе Microsoft, в частности и в Windows 10, отображение уведомлений на рабочем столе позволяет.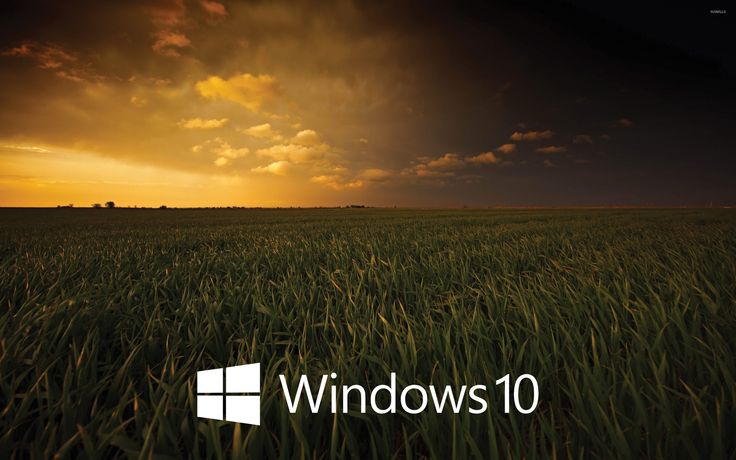 ..
..
16.06.2018
|
Настройка рабочего стола
Как пользоваться временной шкалой в Windows 10?
В обновлении Windows 10 April 2018 Update пользователей операционной системы от Microsoft ожидала новинка – функция Timeline или…
03.10.2017
|
Настройка рабочего стола
Как в операционной системе Windows 10 скрыть папку?
В операционной системе Windows 10, как и в более ранних версиях, есть скрытые системные папки. Разработчик…
04.09.2017
|
Настройка рабочего стола
Файл desktop. ini на рабочем столе Windows 10: назначение и способ удаления
ini на рабочем столе Windows 10: назначение и способ удаления
После загрузки операционной системы пользователь Windows 10 может наблюдать появление на рабочем столе файла…
31.08.2017
|
Настройка рабочего стола
Как создать и поместить на рабочий стол Windows 10 кнопку выключения ПК?
В Windows 10, как и в любой другой операционной системе, можно создать на рабочем столе ярлык выключения…
16.07.2017
|
Настройка рабочего стола
Как на Windows 10 настроить два монитора?
На сегодня пользователи ПК имеют в своем арсенале два и более монитора. Дисплей меньшего размера.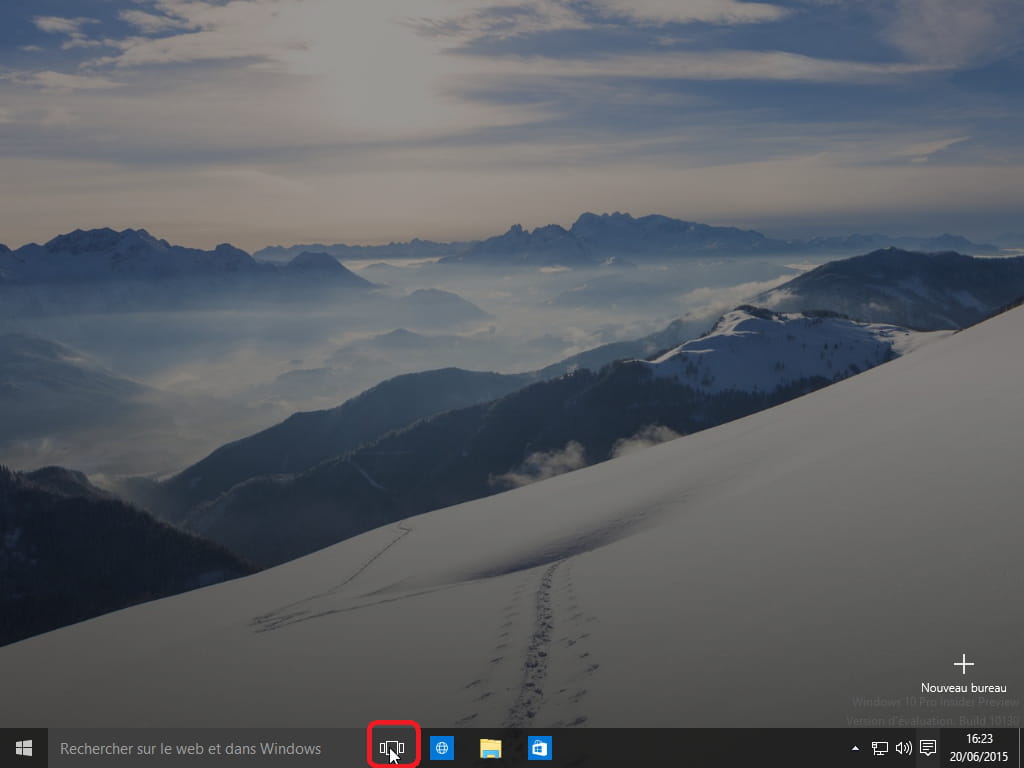 ..
..
27.06.2017
|
Настройка рабочего стола
Как закрепить значки программ на рабочем столе в Windows 10?
После установки какой-то игры и её запуска пользователи Windows 10 могут наблюдать изменение разрешения экрана…
22.06.2017
|
Настройка рабочего стола
Способы организации 3D рабочего стола на Windows 10
Организовать 3D рабочий стол для Windows 10 может не каждый пользователь ПК. Виртуальные анимированные элементы…
26.05.2017
|
Настройка рабочего стола
Устанавливаем Календарь на рабочий стол Windows 10
Ранее мы писали о том, как настроить календарь от Google в Windows 10. На этот раз предлагаем вашему вниманию способы,…
На этот раз предлагаем вашему вниманию способы,…
26.05.2017
|
Настройка рабочего стола
Где скачать и как изменить курсор мыши в Windows 10?
Многие пользователи стационарных ПК и ноутбуков часто задаются вопросом, где скачать курсоры для Windows 10 или…
22.05.2017
|
Настройка рабочего стола
Где на компьютере хранятся картинки экрана блокировки Windows 10?
В операционной системе Windows 10 на экране блокировки отображается непросто тёмный фон, а красочная картинка….
28.03.2017
|
Настройка рабочего стола
Отключаем звук уведомлений на компьютере с Windows 10
В операционных системах Windows отображение уведомлений реализовано по-разному. И если в Windows 7 сообщения…
И если в Windows 7 сообщения…
Как включить удаленный рабочий стол в Windows 10
Главная » Руководства » Windows 10
Автор Мария На чтение 4 мин Просмотров 849 Опубликовано
Вы можете включить удаленный доступ к своему компьютеру с помощью приложения «Настройки» — вот как включить эту функцию в Windows 10.
В Windows 10 вы можете включить удаленный рабочий стол , чтобы разрешить удаленный доступ к компьютеру с использованием протокола удаленного рабочего стола (RDP). Обычно вы используете эту функцию, чтобы предлагать помощь или управлять устройством или сервером, не находясь физически на месте, используя современное «Удаленный рабочий стол» или устаревшее приложение «Подключение к удаленному рабочему столу».
Возможность разрешить внешний доступ к устройству была доступна в течение многих лет, но это была функция, которую необходимо настраивать с помощью панели управления.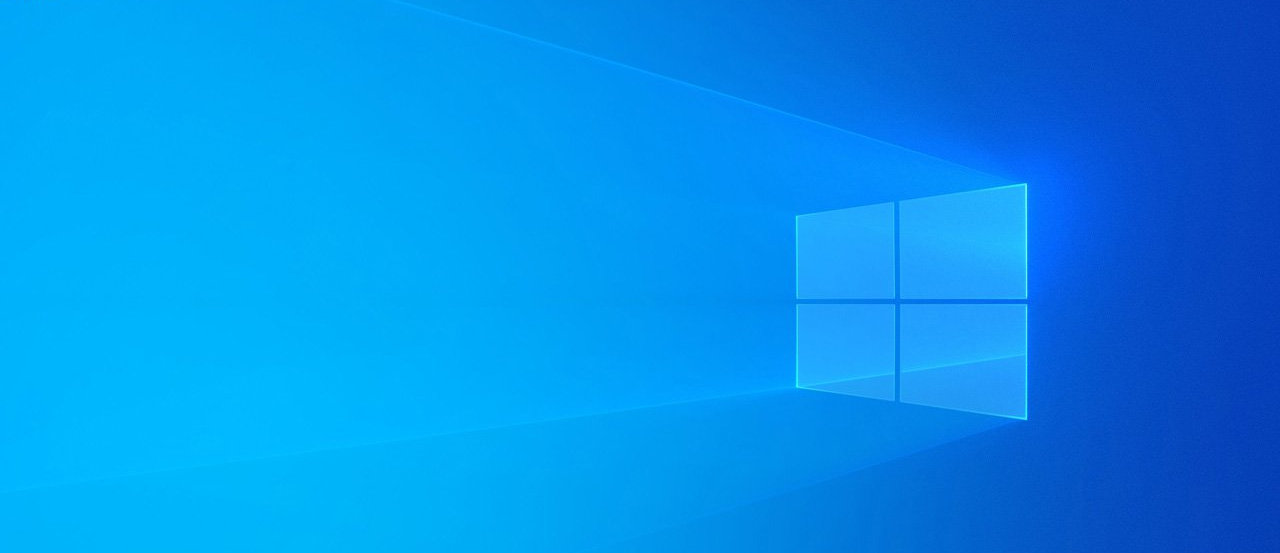 Однако в Windows 10 параметры для включения удаленного доступа теперь включены в приложение «Настройки».
Однако в Windows 10 параметры для включения удаленного доступа теперь включены в приложение «Настройки».
В этом руководстве вы узнаете, как включить удаленный рабочий стол для управления устройством или удаленного доступа к вашим файлам и приложениям с помощью приложения «Настройки», а также с помощью панели управления в Windows 10.
Важно: функция удаленного рабочего стола недоступна в Windows 10 Home, только в Windows 10 Pro и Enterprise. Если вы используете Windows 10 Home, вы можете использовать удаленный рабочий стол Chrome в качестве альтернативы .
Включить удаленный рабочий стол в Windows 10 с помощью настроек
Чтобы включить удаленный рабочий стол в Windows 10 с помощью приложения «Настройки», выполните следующие действия:
- Откройте «Настройки» в Windows 10.
- Щелкните Система.
- Щелкните Удаленный рабочий стол.
- Включите тумблер «Включить удаленный рабочий стол».
- Нажмите кнопку «Подтвердить».

Выполнив эти шаги, вы сможете подключиться к компьютеру с помощью современного приложения для удаленного рабочего стола (рекомендуется) или приложения для подключения к удаленному рабочему столу, входящего в состав Windows 10.
Вы также заметите две новые дополнительные опции, гарантирующие, что вы всегда сможете подключиться, когда вас нет, в том числе «Держать мой компьютер в активном состоянии для подключения, когда он подключен к сети» и «Сделать мой компьютер доступным для обнаружения в частных сетях, чтобы включить автоматическое подключение из удаленное устройство».
На странице «Дополнительные параметры» вы также найдете дополнительные параметры, такие как возможность требовать от компьютеров использования «Аутентификации на уровне сети» для подключения. Эта функция делает соединение более безопасным, требуя от пользователей аутентификации в сети, прежде чем они смогут подключиться к устройству.
На странице настроек также отображается текущий порт удаленного рабочего стола, если вам нужно настроить маршрутизатор для разрешения удаленных подключений за пределами сети.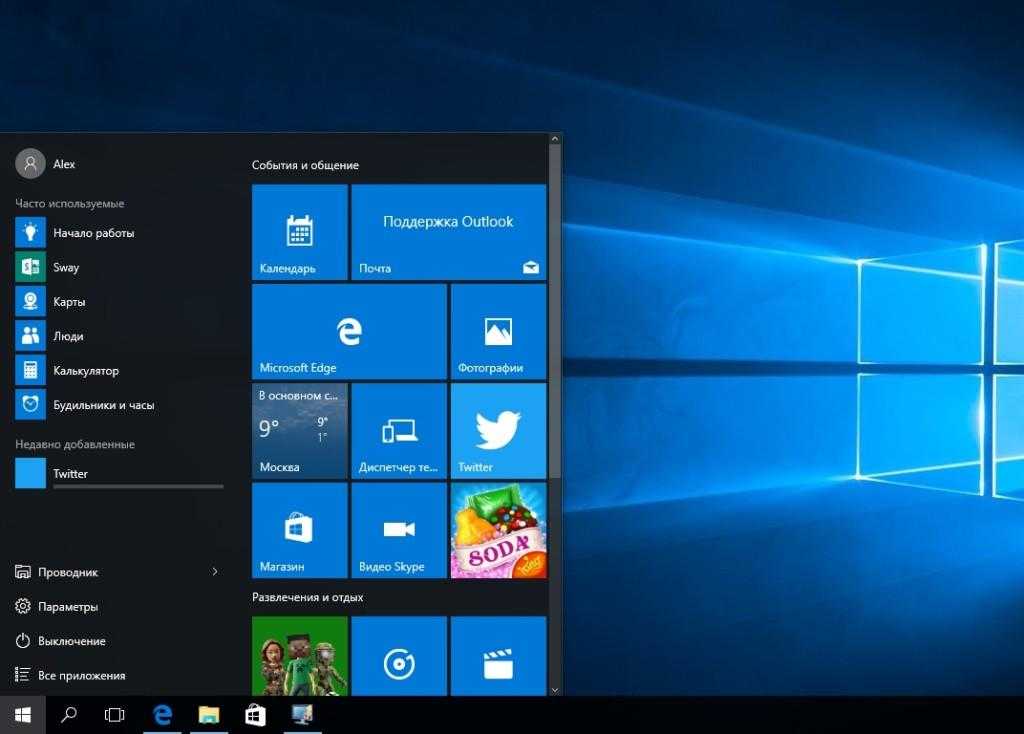 Если на вашем устройстве ничего не меняется, номер порта всегда должен быть 3389.
Если на вашем устройстве ничего не меняется, номер порта всегда должен быть 3389.
Включить удаленный рабочий стол в Windows 10 с помощью панели управления
Хотя приложение «Настройки» позволяет легко разрешить удаленный доступ к вашему компьютеру, по-прежнему можно включить RDP с помощью панели управления.
Чтобы включить удаленный рабочий стол с помощью панели управления, выполните следующие действия:
- Откройте Панель управления.
- Щелкните Система и безопасность.
- В разделе «Система» нажмите ссылку «Разрешить удаленный доступ».
- В разделе «Удаленный рабочий стол» выберите параметр «Разрешить удаленные подключения к этому компьютеру».
- Нажмите кнопку Применить.
- Нажмите кнопку ОК.
После выполнения этих шагов вы можете использовать один из доступных клиентов с другого компьютера для удаленного подключения к вашему устройству.
Следует отметить, что когда вы включаете эту функцию с помощью панели управления, по умолчанию также выбирается параметр, требующий проверки подлинности на уровне сети, который вы все равно хотите включить.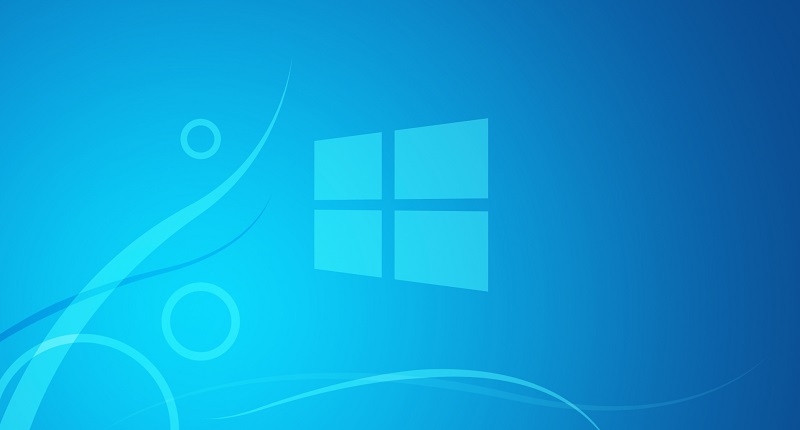
Хотя вы можете использовать панель управления для настройки удаленного рабочего стола в Windows 10 и предыдущих версиях, таких как Windows 8.1 и Windows 7, возможность включения этой функции с помощью приложения «Параметры» доступна только начиная с Windows 10.
Читайте также:
- Оптимизация Windows 10: как ускорить работу компьютера
- 100+ советов, как ускорить работу ноутбука на Windows 10
Windows 10
Поделиться с друзьями
Как добавить значки на рабочий стол на ПК с Windows 10
- Вы можете добавлять значки на рабочий стол в Windows 10 и более легко получать доступ к системным папкам или приложениям.
- Когда вы добавляете значки на рабочий стол, вы создаете ярлыки для папок или программ, таких как корзина или панель управления.
- Вот как добавить значки на рабочий стол в Windows 10.
- Посетите домашнюю страницу Business Insider, чтобы узнать больше.

Ваш компьютер Windows имеет определенный набор встроенных файлов, таких как папки «Компьютер», «Файлы пользователя», «Сеть», «Корзина» и «Панель управления».
Теперь вы можете получить доступ к любой из этих папок в любое время, найдя их в меню «Пуск» Windows или введя их имя в строку поиска. Однако, если вы обнаружите, что часто используете один или несколько из них, вам может быть проще просто добавить его на рабочий стол.
Добавление этих ярлыков на рабочий стол позволит вам щелкнуть по ним, чтобы открыть их за один шаг, а также щелкнуть и перетащить на них другие файлы, чтобы упростить организацию рабочего стола.
Вот как добавить значки на рабочий стол компьютера с Windows 10.
Ознакомьтесь с продуктами, упомянутыми в этой статье:
Windows 10 (от 139,99 долларов США в Best Buy)
Lenovo IdeaPad 130 (от 299,99 долларов США в Best Buy)
Как добавить значки на рабочий стол компьютера с Windows 10
1.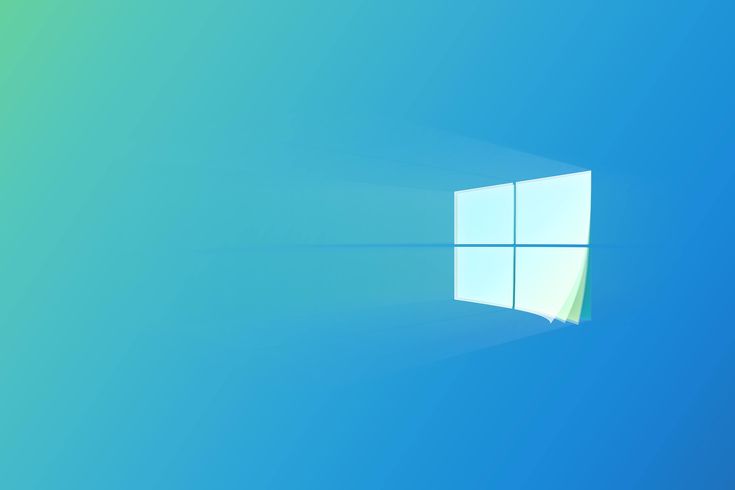 Откройте меню «Пуск», щелкнув значок Windows в левом нижнем углу экрана.
Откройте меню «Пуск», щелкнув значок Windows в левом нижнем углу экрана.
2. Нажмите кнопку «Настройки», значок шестеренки над кнопкой питания.
Откройте меню «Пуск» и нажмите «Настройки».
Мелани Вейр/Business Insider
3. В меню «Настройки» нажмите «Персонализация», значок в левом верхнем углу изображает изображение настольного компьютера и кисти.
Нажмите «Персонализация».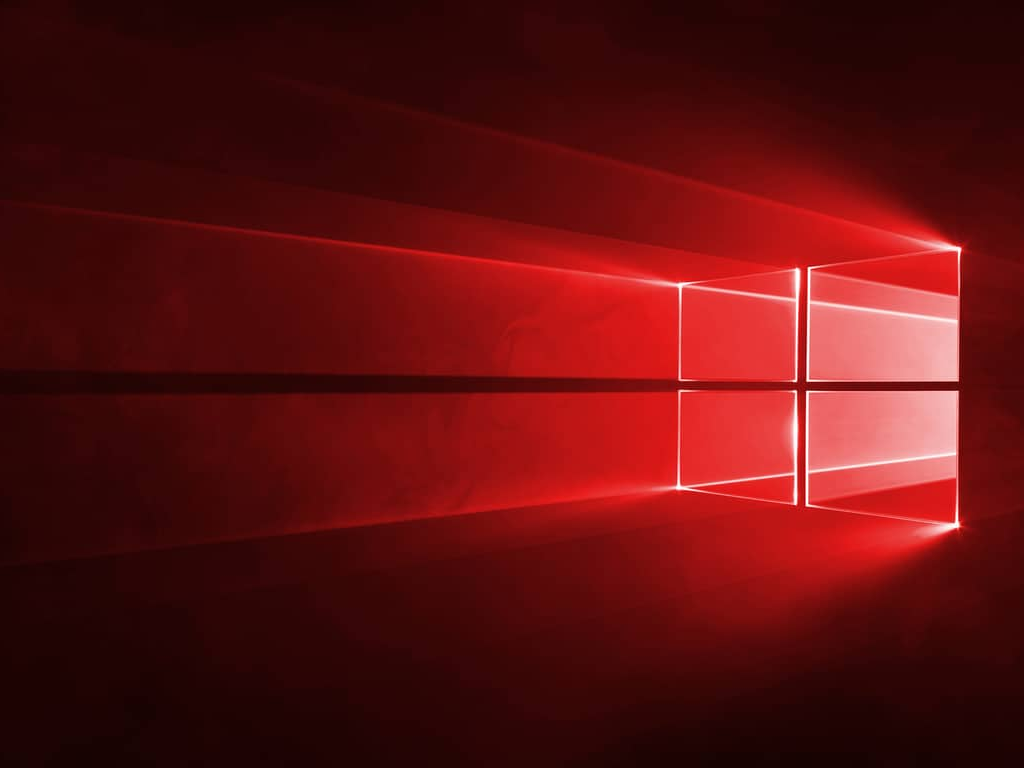
Мелани Вейр/Business Insider
4. В меню слева выберите «Темы».
5. В разделе «Сопутствующие настройки» справа нажмите «Настройки значков на рабочем столе».
Перейдите в «Темы» и выберите «Настройки значков на рабочем столе».
Мелани Вейр/Business Insider
6. Во всплывающем меню выберите из контрольного списка значки, которые должны отображаться на рабочем столе, затем нажмите «Применить».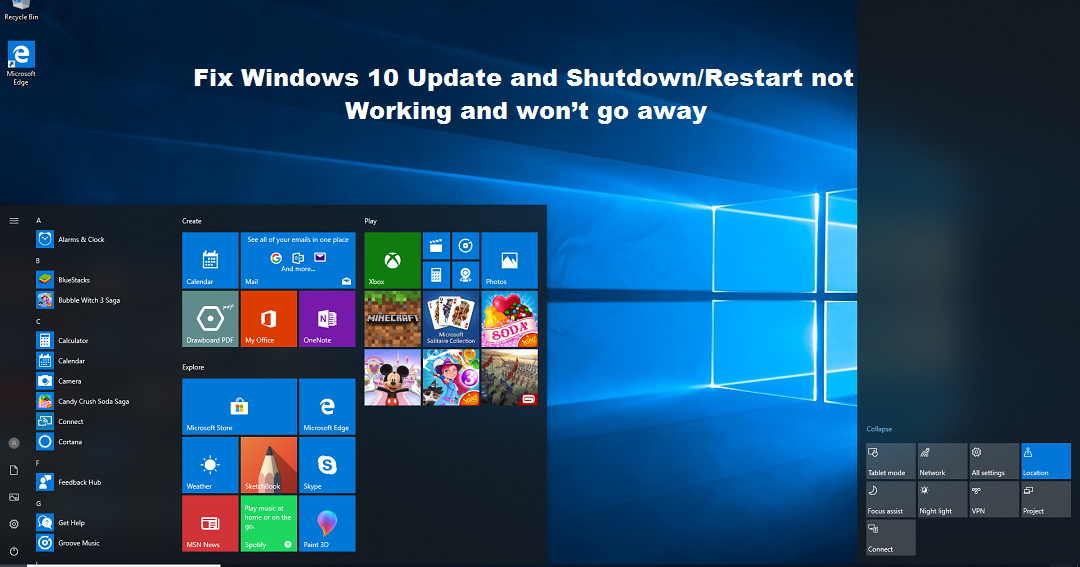
7. После завершения процесса нажмите «ОК».
Выберите нужные значки на рабочем столе, затем нажмите «Применить» и «ОК».
Мелани Вейр/Business Insider
Как очистить корзину на компьютере с Windows 10 тремя способами
Как изменить размер значков на рабочем столе на компьютере с Windows 10
Как добавить веб-сайты на панель избранного на Браузер Microsoft Edge на ПК с Windows 10
Как изменить пользователя-администратора на компьютере с Windows 10 и добавить или удалить учетные записи администратора
Как открыть файл Pages на компьютере с Windows 10 с помощью стороннего приложения
Мелани Вейр
Внештатный автор
Мелани Вейр — внештатный автор для Insider, в основном занимающийся разделом технической справки, но иногда также пишущий статьи о стиле жизни и развлечениях. Она также является внештатным автором для ScreenRant и ведущим редактором новостей выходного дня на TheThings.com. В свободное время она пишет пьесы как для сцены, так и для экрана. С ней можно связаться по адресу melanie.weir1008@gmail.com или через LinkedIn.
Она также является внештатным автором для ScreenRant и ведущим редактором новостей выходного дня на TheThings.com. В свободное время она пишет пьесы как для сцены, так и для экрана. С ней можно связаться по адресу melanie.weir1008@gmail.com или через LinkedIn.
ПодробнееПодробнее
Insider Inc. получает комиссию, когда вы покупаете по нашим ссылкам.
Как идеально настроить новый ПК с Windows 10 за час или меньше
Для давних владельцев ПК чистая установка — это проверенный временем ритуал, способ вернуть старый ПК к новой жизни и мгновенно устранить проблемы, вызванные стороннее программное обеспечение.
Windows 10
- Как восстановить данные со старого ноутбука, если забыл пароль
- Как восстановить удаленные файлы в Windows 10 или 11
- Сравнение лучших ноутбуков с Windows
- Вот как вы все еще можете получить бесплатное обновление до Windows 10
Я проходил этот процесс много раз на протяжении многих лет, иногда с совершенно новыми, только что распакованными ПК, а иногда обновляя старый ПК со свежеотформатированным системным диском.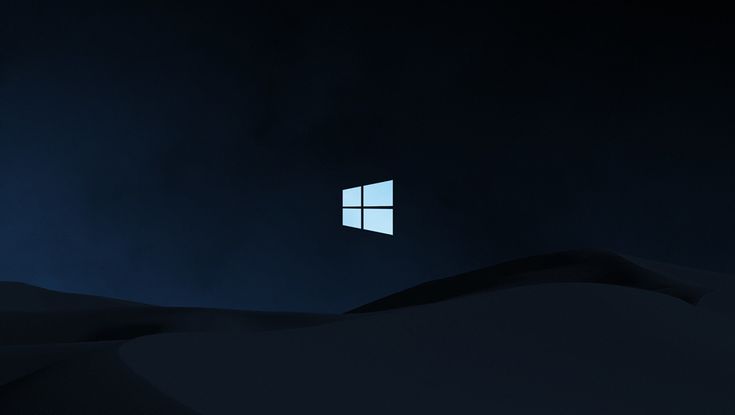 По прошествии всего этого времени я разработал контрольный список, чтобы не пропустить ни одного важного шага на этом пути.
По прошествии всего этого времени я разработал контрольный список, чтобы не пропустить ни одного важного шага на этом пути.
Этот пост является последним полным обновлением исходной версии, которую я опубликовал пять лет назад. Он включает в себя изменения, с которыми вы столкнетесь при использовании Windows 10 версии 20h3 и более поздних версий.
Я только что повторил этот процесс на настольном ПК пятилетней давности, заменив твердотельный накопитель SATA современным модулем NVMe в адаптере PCIe Gen3 x4. Весь процесс занял менее часа, а разница в производительности была столь же впечатляющей, как и первоначальный переход с жесткого диска на твердотельный накопитель пять лет назад. Если вы хотите сделать то же самое со своим старым ПК или ноутбуком, следуйте этому контрольному списку.
При наличии неотформатированного или только что отформатированного системного диска вам необходимо начать с установки Windows 10. Загрузите файлы установщика для текущей версии со страницы «Получить Windows 10» и используйте Media Creation Tool для создания загрузочного USB-накопителя. (Если вам нужно освежить в памяти этот процесс, см. мои часто задаваемые вопросы: «Как установить, переустановить, обновить и активировать Windows 10».)
(Если вам нужно освежить в памяти этот процесс, см. мои часто задаваемые вопросы: «Как установить, переустановить, обновить и активировать Windows 10».)
Разобравшись с этой задачей, приступим.
1. Проверьте сеть, версию Windows и статус активации
Без работающего подключения к Интернету вы ничего не сможете сделать. Фактически, для большинства оставшихся шагов в этом контрольном списке требуется подключение к Интернету.
Для большинства ПК, проданных за последние пять лет, встроенные сетевые драйверы Windows 10 работают просто отлично. Когда вы проходите часть процесса, связанную с запуском программы при первом включении (OOBE), программа установки Windows будет использовать существующее проводное соединение или запросит учетные данные Wi-Fi. После завершения настройки и перехода на рабочий стол Windows выберите «Настройки» > «Сеть и Интернет» > «Состояние». Если вы видите такой дисплей, все в порядке.
На этой странице настроек предлагаются средства проверки состояния сети и устранения неполадок.
У меня всегда под рукой USB-адаптер Ethernet (у Amazon есть огромный выбор, в том числе несколько хороших моделей по цене от 10 до 20 долл. США). У меня нет встроенного драйвера для сетевого адаптера, но для этой работы он мне не понадобился.
Затем перейдите в «Настройки» > «Обновление и безопасность» > «Активация», чтобы убедиться, что вы установили правильный выпуск Windows и что ваша установка правильно активирована. Если вы видите проблему с любой из этих настроек, вам нужно решить ее, прежде чем двигаться дальше. См. эту статью для получения помощи по устранению неполадок: «Как бесплатно обновить Windows 10 Home до Pro».
2. Настройте многофакторную аутентификацию для своей учетной записи
Используйте страницу безопасности учетной записи Microsoft, чтобы настроить параметры аутентификации
Если вы настраиваете ПК, которым управляет ваш корпоративный ИТ-отдел, вам необходимо выполнить свои инструкции, вероятно, используя учетную запись Azure AD. Однако для персонального ПК я рекомендую использовать бесплатную учетную запись Microsoft. (Не знаете, какие у вас варианты? См. «Установка Windows 10: какой тип учетной записи пользователя выбрать?»)
Однако для персонального ПК я рекомендую использовать бесплатную учетную запись Microsoft. (Не знаете, какие у вас варианты? См. «Установка Windows 10: какой тип учетной записи пользователя выбрать?»)
Затем настройте двухэтапную проверку, чтобы защитить свою учетную запись от компрометации теми, кто крадет или подделывает ваши учетные данные. Этот параметр (иногда называемый многофакторной аутентификацией или двухфакторной аутентификацией) существенно затрудняет злоумышленнику доступ к вашей учетной записи.
Здесь вы найдете пошаговые инструкции: «Как заблокировать свою учетную запись Microsoft и защитить ее от внешних злоумышленников». Установка бесплатного приложения Microsoft Authenticator и подключение его к вашей учетной записи добавляет бонусную функцию: в следующий раз, когда вы настраиваете эту учетную запись на ПК или мобильном устройстве, вы можете пропустить пароль и войти в систему, ответив на запрос на своем мобильном устройстве. Вы также можете гораздо проще восстановить свою учетную запись, если вы забудете свой пароль.
3. Включите шифрование BitLocker для вашего системного диска
Шифрование содержимого вашего системного диска защитит вас от кошмарного сценария: ваш компьютер потерян или украден, а вор может загрузиться со съемного устройства и просмотреть его содержимое безнаказанно. Ваша лучшая защита — зашифровать все устройство, чтобы его содержимое было доступно только вам или тому, у кого есть ключ восстановления.
Microsoft использует торговую марку BitLocker для инструментов шифрования, доступных в бизнес-версиях Windows, включая Windows 10 Pro. Инструкции по включению шифрования BitLocker см. в разделе «Использование BitLocker для шифрования системного диска».
Если позволяют ваше оборудование и версия Windows, включите шифрование BitLocker для системного диска. для этого требуется, чтобы вы вошли в систему с учетной записью Microsoft. Подробное объяснение того, как работает эта функция, включая инструкции по резервному копированию ключа восстановления, см. в документе «Руководство для экспертов по Windows 10: все, что вам нужно знать о BitLocker».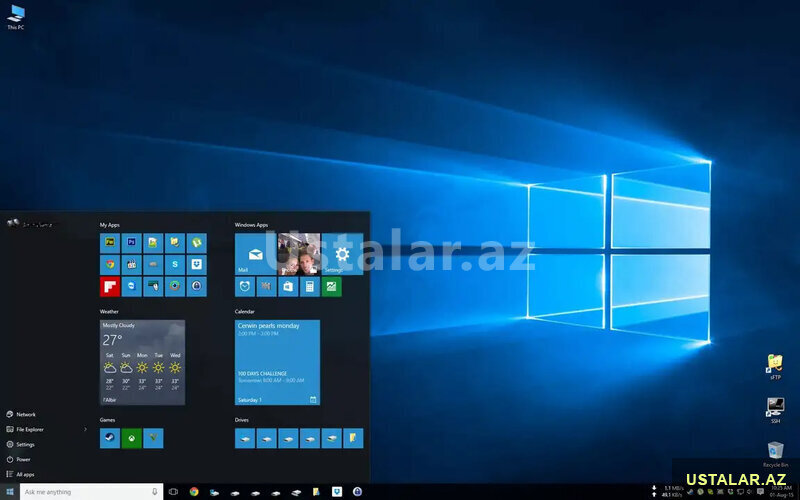
Обратите внимание, что на некоторых старых компьютерах может отсутствовать поддержка доверенного платформенного модуля, которая требуется для шифрования BitLocker.
4. Проверка обновлений и настройка параметров Центра обновления Windows
При установке последней версии Windows 10 программа установки автоматически извлекает второе по времени накопительное обновление за месяц. Эта предосторожность защищает вас от сценария, когда последнее обновление содержит серьезную ошибку, которая может помешать правильной работе вашей системы. (Теория состоит в том, что обновление, выпущенное не менее 30 дней, с гораздо меньшей вероятностью будет затронуто проблемой такого типа.)
Итак, самое время проверить Центр обновления Windows и получить последнее накопительное обновление вместе с другими ожидающими обновлениями. Если вы установили более старую версию Windows 10, вам также может быть предложено последнее доступное обновление функций.
Отложив эти задачи, при условии, что вы используете Windows 10 Pro, Education или Enterprise, вы можете настроить параметры обновления, чтобы отложить эти ежемесячные обновления качества на срок до 30 дней, а также отложить обновления функций по расписанию ваш выбор.:origin()/pre02/493b/th/pre/f/2016/119/8/e/windows_10_anniversary_update_wallpaper_by_mario2016-da0nmpf.png) Полные инструкции см. в разделе «Часто задаваемые вопросы: как управлять обновлениями Windows 10».
Полные инструкции см. в разделе «Часто задаваемые вопросы: как управлять обновлениями Windows 10».
5. Обновляйте драйверы устройств
Windows 10 отлично справляется с поиском и установкой драйверов практически для каждого компонента современного ПК, поэтому нет необходимости зацикливаться на драйверах. Тем не менее, стоит открыть Диспетчер устройств и проверить, нет ли в вашей системе неизвестных устройств, для которых нет встроенных драйверов.
Но обо всем по порядку. Перед установкой нового драйвера или внесением любых других изменений в систему убедитесь, что восстановление системы включено. Нажмите клавишу Windows + R, чтобы открыть окно «Выполнить», введите команду rstrui и нажмите Enter. Если вы видите сообщение, подобное показанному здесь, нажмите «Защита системы», чтобы открыть параметры восстановления системы, нажмите «Настроить», а затем нажмите «Включить защиту системы».
Перед обновлением драйверов устройств или установкой стороннего программного обеспечения включите восстановление системы.
Устранив эту предосторожность, щелкните правой кнопкой мыши «Пуск» (или нажмите клавишу Windows + X) и откройте диспетчер устройств. Если вы видите какие-либо неизвестные устройства в списке, вам нужно найти драйвер для этого устройства. В некоторых случаях, особенно для старых настольных ПК, установки последней версии драйвера набора микросхем будет достаточно, чтобы Центр обновления Windows нашел и загрузил правильные драйверы.
Наилучший вариант, конечно, — проверить страницу производителя ПК, который вы модернизируете, чтобы узнать, доступны ли какие-либо обновления BIOS, специальные драйверы или утилиты. На ПК, с которым я работал на прошлой неделе, посещение сайта поддержки Dell обнаружило подробное руководство по обновлению для этой модели ПК с подробным списком драйверов устройств и даже снимками экрана, показывающими, как должен выглядеть Диспетчер устройств. В большинстве случаев Windows 10 уже поставляла более новый, более функциональный драйвер, но было несколько полезных дополнений.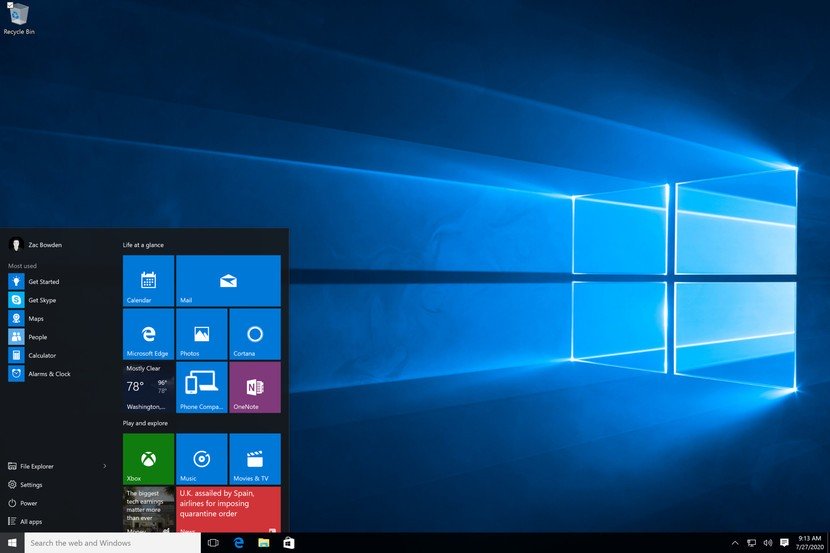
6. Установите браузер по умолчанию и менеджер паролей
Теперь, когда Microsoft Edge построен на кодовой базе Chromium с открытым исходным кодом, это вполне приемлемая альтернатива Google Chrome, особенно с учетом его упора на предотвращение онлайн-отслеживания. Однако для некоторых людей единственная причина использовать встроенный браузер Microsoft — это загрузить альтернативу, такую как Chrome или Firefox (фанатики Opera, выскажите свое мнение в комментариях).
Чтобы установить новый браузер по умолчанию, выберите «Настройки» > «Приложения» > «Приложения по умолчанию». Под заголовком «Веб-браузер» убедитесь, что ваш предпочтительный браузер указан в списке. Если это не так, щелкните значок текущего значения по умолчанию, а затем выберите свой браузер. Наконец, прокрутите страницу вниз и нажмите Установить значения по умолчанию для приложения . Выберите свой браузер из списка программ по умолчанию, нажмите «Управление», а затем просмотрите список типов файлов и протоколов, чтобы они соответствовали вашим предпочтениям.
Даже если вы готовы принять Microsoft Edge в качестве браузера по умолчанию, рекомендуется иметь резервный браузер. Воспользуйтесь этой возможностью, чтобы загрузить свое любимое приложение, а затем войдите в систему, чтобы синхронизировать закладки, вкладки и расширения.
Не забудьте настроить расширение для вашего менеджера паролей. Как я уже много раз говорил, использование менеджера паролей — одна из самых важных мер безопасности, которые вы можете предпринять. (Если вас нужно убедить, прочтите «Забыли пароль? Пять причин, почему вам нужен менеджер паролей».)
Если вы используете сторонний менеджер паролей, обязательно отключите функцию паролей в своем браузере.
Доступно множество отличных вариантов. (Если вам нужна рекомендация, посмотрите мой обзор лучших менеджеров паролей для бизнеса и личного использования.) Я предпочитаю менеджер паролей, который также обеспечивает поддержку многофакторной аутентификации, такой как 1Password или LastPass, но более важно получить это вариант безопасности на месте, чем париться над списками функций. Вы даже можете использовать встроенные в браузер инструменты управления паролями, если хотите.
Вы даже можете использовать встроенные в браузер инструменты управления паролями, если хотите.
7. Настройка облачного хранилища
Клиент OneDrive, установленный с поддерживаемыми в настоящее время версиями Windows 10, включает функцию «Файлы по запросу», которая позволяет хранить все ваши файлы в облаке и по-прежнему управлять ими с помощью Проводника.
Включите функцию «Файлы по запросу», чтобы сделать файлы OneDrive доступными в проводнике без использования места на локальном диске. и щелкните, чтобы подтвердить (и, при необходимости, настроить) поле «Файлы по запросу».
Если этот параметр включен, любые выбранные вами папки появятся в локальной папке OneDrive, но по-прежнему будут храниться в облаке. Щелкните правой кнопкой мыши файл или папку в проводнике и выберите параметр «Всегда сохранять на этом устройстве», если вы хотите, чтобы этот выбор был доступен без ожидания загрузки.
Если вы предпочитаете Dropbox, Box, Google Диск или другую облачную службу хранения, загрузите клиент синхронизации для этой службы, войдите в свою учетную запись и начните синхронизацию. Если вы не планируете использовать OneDrive, вы можете удалить его из проводника и закрыть его подсказки, следуя инструкциям здесь: «Совет для Windows 10: полностью выключите OneDrive».
Если вы не планируете использовать OneDrive, вы можете удалить его из проводника и закрыть его подсказки, следуя инструкциям здесь: «Совет для Windows 10: полностью выключите OneDrive».
8. Восстановление файлов данных
Раньше это была самая болезненная часть настройки нового ПК. Благодаря облачным службам хранения файлов сегодня это до смешного просто. Если вы используете OneDrive, все, что вам нужно сделать, это войти в клиент OneDrive, чтобы начать синхронизацию документов, музыки, изображений и других папок.
Для файлов, резервные копии которых вы ранее скопировали в локальное хранилище с помощью истории файлов или сторонней программы, самое время подключить этот диск и восстановить эти файлы на их законное место.
9. Установите Office и другие облачные приложения
Я считаю Microsoft 365 (ранее известную как Office 365) важным дополнением к Windows 10. Даже если вы пресыщены настольными приложениями, Office 365 подписка стоит того только за обновленное облачное хранилище OneDrive, и подписка открывает все функции веб-приложений.
Самая дешевая подписка Office 365 Personal стоит менее 70 долларов в год. Для семьи пакет Office 365 Home стоимостью 100 долларов в год позволяет вам делиться настольными приложениями и предоставлять 1 ТБ хранилища OneDrive до пяти членов семьи, помимо вас.
Вам не нужно искать установочный носитель или ключи продукта. Просто войдите на сайт Office.com и выберите вариант «Установить Office».
Приложения по подписке, такие как Office, можно устанавливать прямо из Интернета.
Если у вас есть другие приложения на основе подписки, включая Adobe Creative Suite и любые сторонние программы безопасности или резервного копирования, вы можете установить их сейчас.
Настройте синхронизацию своей учетной записи Gmail с приложением Календарь Windows 10, чтобы вы могли просматривать свой календарь одним щелчком мыши
10. Настройка учетных записей электронной почты и календаря
Если вы используете автономный почтовый клиент, вам необходимо добавить в него информацию об учетной записи. После установки Office 365 у вас есть доступ к Microsoft Outlook, и при первом запуске Outlook вам будет предложено ввести свои учетные записи электронной почты.
После установки Office 365 у вас есть доступ к Microsoft Outlook, и при первом запуске Outlook вам будет предложено ввести свои учетные записи электронной почты.
Я также рекомендую добавить ваши учетные записи электронной почты во встроенный клиент Почты и календаря в Windows 10, даже если вы планируете использовать браузер для проверки веб-учетной записи, такой как Gmail. Добавьте свою учетную запись Gmail и установите параметр синхронизации только календаря и контактов, как показано здесь.
С этими настройками вы можете просмотреть свой календарь в формате повестки дня в любое время, щелкнув дату на панели задач. (Подробнее о том, как это работает, см. «Совет по Windows 10: просмотрите все свои календари в представлении повестки дня».)
11. Настройте принтер по умолчанию и настройте другое оборудование Я всегда забываю об этом шаге до тех пор, пока мне не придется что-то печатать в первый раз. Для большинства напрямую подключенных принтеров все, что вам нужно сделать, это подключить принтер к USB-порту, открыть «Настройки» > «Устройства» > «Принтеры и сканеры» и убедиться, что принтер указан в списке.
 Щелкните имя принтера, нажмите «Управление», а затем используйте параметр «Печать тестовой страницы» в качестве окончательного теста.
Щелкните имя принтера, нажмите «Управление», а затем используйте параметр «Печать тестовой страницы» в качестве окончательного теста.
На этой странице настроек вы можете добавить принтер или управлять уже настроенным интернетом.
Чтобы настроить принтер, подключенный напрямую к сети, нажмите «Добавить принтер или сканер» и подождите, пока Windows найдет устройство. Если принтер подключен к другому ПК с ОС Windows в вашей сети, откройте проводник, нажмите «Сеть», дважды щелкните имя компьютера, к которому подключен принтер, а затем дважды щелкните имя принтера.
Если у вас есть многофункциональный принтер или сканер, для которого требуется специальное управляющее программное обеспечение, самое время загрузить последнюю версию и убедиться, что все оборудование работает правильно.
- Лучшие принтеры для домашнего офиса
12. Переустановите устаревшие приложения
Последним шагом будет установка любых других приложений, которые вы регулярно используете, будь то из Магазина Windows или доступных для загрузки.