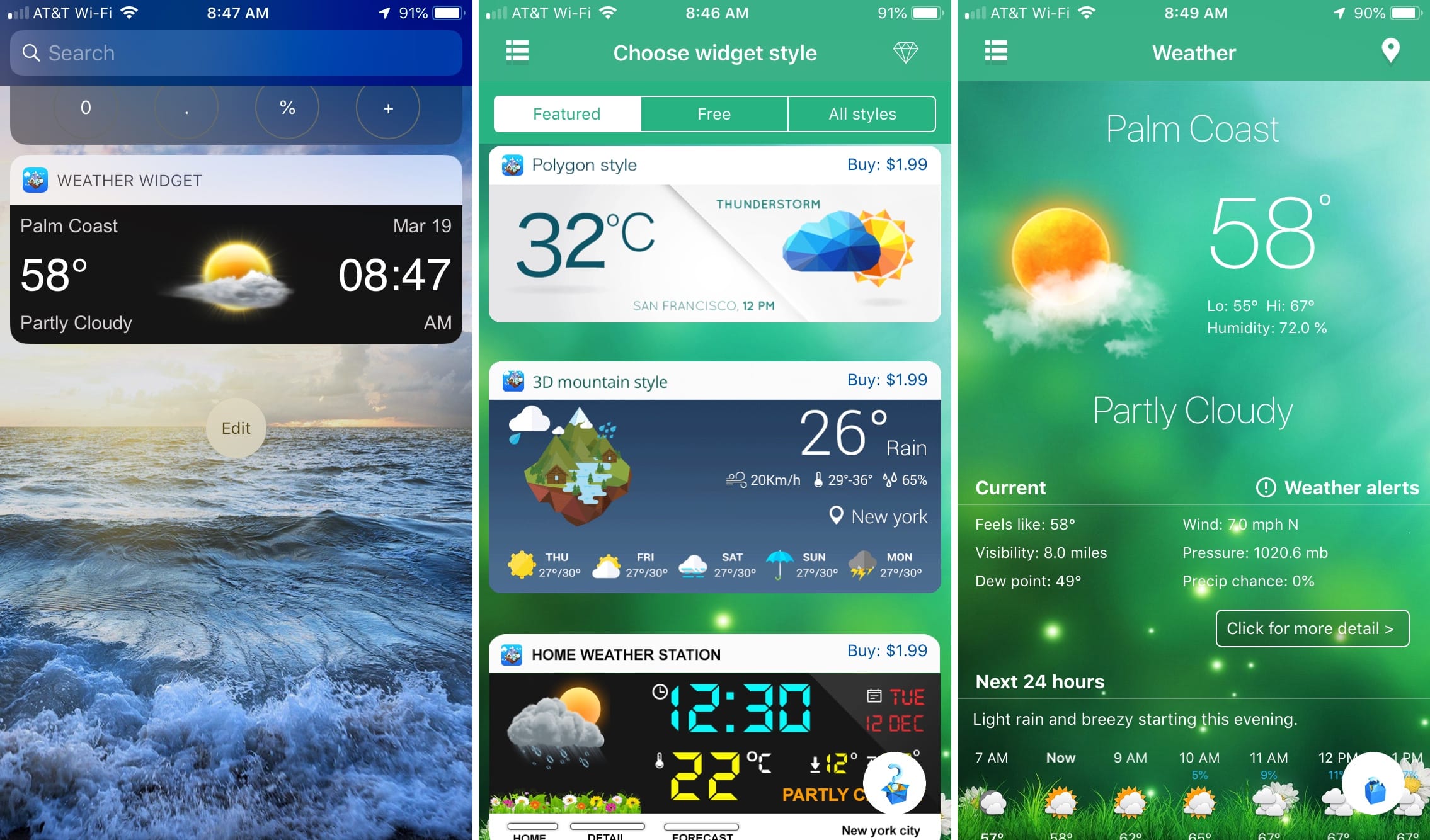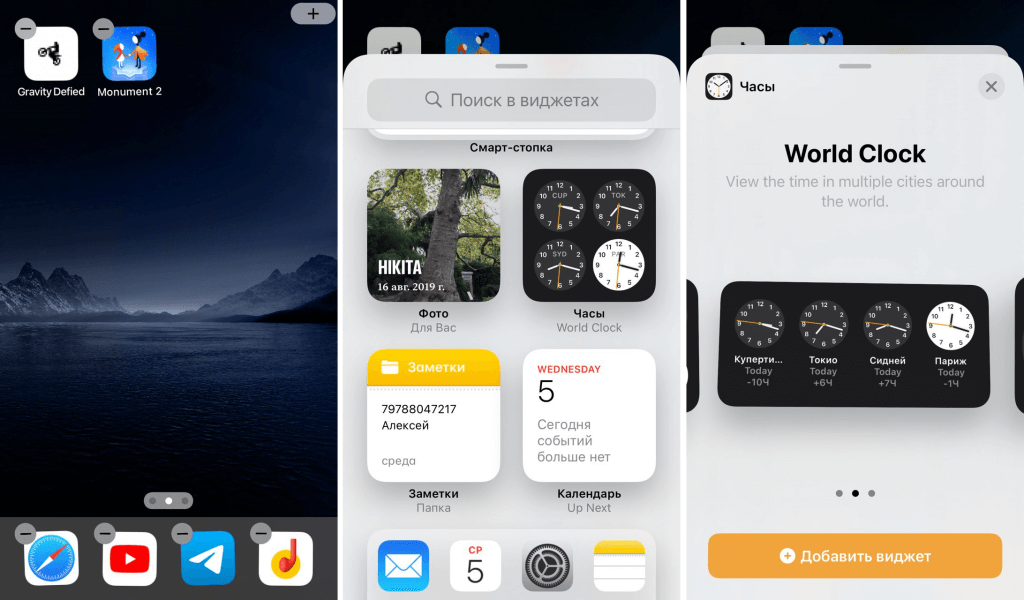Содержание
Как установить виджеты в Windows
Введение. Для чего нужны виджеты?
Виджеты на рабочий стол Windows 7 или 10 предоставляют пользователям огромное количество возможностей, позволяя рационально настроить рабочее пространство. Вообще, в системе от Microsoft они называются гаджеты. И прежде чем мы перейдём к тому, как поставить виджеты на рабочий стол Windows 7 или 10, вам нужно узнать некоторую информацию.
Выбор виджетов на рабочий стол
Дело в том, что эта функция по умолчанию доступна только для пользователей семёрки от Домашней базовой до Профессиональной версии. А вот юзерам десятки придётся немного попотеть для установки гаджетов, так как им на замену в этой версии операционной системы пришли живые плитки. По сути, они выполняют ту же функцию, что и виджеты. Поэтому попробуйте сначала воспользоваться стационарными условиями Windows 10. Если вам всё же хочется попробовать что-то новое, то мы вам расскажем, как это сделать.
Windows 7
Итак, если вы любитель виджетов на рабочем столе и пользователь любой версии операционной системы Windows 7, то вы счастливчик. Потому что поставить гаджеты вам будет очень просто: достаточно нажать правой кнопкой мыши в любом месте рабочего стола (РС), выбрать «Гаджеты» и передвинуть любой понравившийся на РС. Проще некуда, не правда ли?
Потому что поставить гаджеты вам будет очень просто: достаточно нажать правой кнопкой мыши в любом месте рабочего стола (РС), выбрать «Гаджеты» и передвинуть любой понравившийся на РС. Проще некуда, не правда ли?
Windows 10
Юзерам десятки придётся прибегнуть к помощи дополнительных сторонних приложений. Наиболее популярным сегодня является программа Windows Desktop Gadgets, которую можно скачать с сайта http://gadgetsrevived.com/download-sidebar/. После чего у вас появится такая же вкладка, как и у пользователей семёрки. То есть, инструкция далее будет такая же. Ещё одно приложение, но уже с большим функционалом под названием 8GadgetPack. Доступен он для загрузки на официальном сайте разработчика http://8gadgetpack.net/. По сравнению с предыдущей программой, эта не до конца переведена на русский. Но если это не является для вас проблемой, то этот вариант для скачивания будет лучше.
Итоги
Теперь вы знаете, как включить виджеты на рабочий стол (например, погода). В системе представлены следующие гаджеты:
- Валюта. Предоставляет информацию о курсе основных валют в режиме реального времени. То есть, всё что вы видите в зоне золотой карты с картой мира — последняя на данный момент информация. Для работы гаджета требуется наличие подключения к интернету.
- Головоломка. Это прикольная мини-игра, целью которой является собрать пазл из картинки. По умолчанию стоит красочная картинка с птицей. Вам нужно передвигать квадратики так, чтобы восстановить исходный рисунок. В настройках виджета вы можете выбрать любое из одиннадцати изображений. После того как вы начнёте смещать квадратики, наверху наступит отсчёт времени. Тогда вы сможете соревноваться с друзьями, ставить собственные рекорды.
- Заголовки новостей. Для работы этого гаджета также необходимо наличие подключения к интернету. Он показывает данные с RSS-каналов, на которые пользователь системы осуществил подписку.
 Получается, отныне вы всегда будете в курсе последних новостей, тематику которых вы выбираете самостоятельно.
Получается, отныне вы всегда будете в курсе последних новостей, тематику которых вы выбираете самостоятельно. - Индикатор ЦП. Здесь ЦП — это центральный процессор. Виджет показывает его нагруженность в процентах. То есть вы сможете отследить насколько забивается ваш компьютер или ноутбук и даже оценить, при запуске и работе каких именно программ процессор нагружен больше всего.
- Календарь. Суть этого виджета объяснять не нужно: это просто симпатичный календарь, который показывает месяцы, день недели, год (в общем, всё что нужно, чтобы не потеряться во времени).
- Погода. Гаджет предоставляет последнюю информацию о погоде в том месте, где вы находитесь. В настройках вы можете либо сами поставить нужный город, либо настроить автоматическое обнаружение местоположения.
- Показ слайдов. По сути, этот виджет является своеобразной фоторамкой на рабочий стол Windows 7 или 10. В настройках вы можете установить интервал времени, с которым картинки будут меняться, а также выбрать библиотеку изображений для показа слайдов.

- Ну и последнее — часы. Как ни странно, они показывают время. В параметрах вы можете выбрать один из восьми видов часов, который больше всего подойдёт под дизайн вашего рабочего стола.
Приятной работы, дорогие друзья! Не забываем делиться своим мнением в комментариях: расскажите, какой из виджетов самый полезный для вас. Для многих таковым является гаджет «Погода».
Ошибка Memory Management Windows 10: как исправить
Публикации
- Категория: FAQ
- Aero Glass
- Critical Process Died: как исправить
- Critical Service Failed: как исправить
- Destroy Spying
- DirectX для Windows 10 — как узнать и обновить версию до последней
- EaseUS Data Recovery Wizard Free 11.9
- Hyper-V
- Java 64 bit скачать
- Miracast на Windows 10: Как включить и что это такое?
- Net Framework Windows 10
- SSD Mini Tweaker
- USB-устройство в ОС Windows 10 не опознано
- Video_ tdr_ failure на Windows 10
- Windows 10 не видит флешку
- Windows 10 не загружается после обновления
- Windows 10: диск загружен на 100%
- Windows Movie Maker
- «Активация»: как убрать надпись
- Активация ОС
- Андроид эмулятор для Windows 10
- Безопасный режим
- Бесплатная лицензионная копия
- Бесплатное обновление
- В сети появились первые скрины Windows 11
- Варианты бесплатного перехода
- Визуальные отличия
- Включить защитник Виндовс в Виндовс 10
- Восстановить NTFS из Raw в Windows 10
- Восстановление Windows 10 через командную строку
- Восстановление загрузчика Windows 10
- Восстановление системы с точки восстановления
- Вторая система
- Выбираем антивирус
- Выходное аудиоустройство не установлено
- Гаджеты для Windows 10
- Где находится папка автозагрузка?
- Где хранятся скриншоты экрана
- Где хранятся стандартные обои для рабочего стола в Windows 10?
- Гибернация
- Горячие клавиши Windows 10
- Датчик Холла
- Дефрагментация диска на Windows 10
- Диспетчер устройств
- Для людей с ограниченными возможностями
- Записываем на флешку
- Запуск этого устройства невозможен, код 10
- Игровой режим в Windows 10
- Игры
- Изменение имени пользователя
- Индекс производительности Windows 10
- Как бесплатно вручную установить новую тему на Windows 10?
- Как включить Bluetooth в Windows 10?
- Как включить все ядра процессора на Windows 10?
- Как включить или выключить игровой режим в Windows 10?
- Как включить камеру на ноутбуке
- Как включить тачпад на ноутбуке Windows 10
- Как восстановить?
- Как выйти из безопасного режима
- Как добавить программу в автозагрузку в Windows 10?
- Как зайти в биос
- Как зайти в редактор реестра
- Как запаролить папку в Виндовс 10
- Как изменить имя пользователя
- Как изменить мелодию звонка в Mobile
- Как изменить расширение файла в Windows 10?
- Как исправить ошибку DPC_WATCHDOG_VIOLATION в Windows 10
- Как настроить автозапуск программ
- Как настроить микрофон
- Как настроить эквалайзер
- Как обновить
- Как обновить драйвера
- Как откатить систему назад
- Как отключить SmartScreen
- Как отключить Xbox DVR ?
- Как отключить автозапуск программ?
- Как отключить Антивирус
- Как отключить брандмауэр
- Как отключить спящий режим
- Как отключить уведомления
- Как отключить файл подкачки в Windows 10
- Как отключить центр безопасности защитника
- Как открыть диспетчер задач
- Как открыть командную строку в Windows 10?
- Как открыть командную строку от имени администратора в Windows 10?
- Как открыть планировщик заданий
- Как открыть порты на Windows 10?
- Как открыть скрытые папки в Windows 10
- Как переименовать папку пользователя
- Как подключиться к удаленному рабочему столу в Windows 10?
- Как полностью удалить программу XBox?
- Как получить права администратора
- Как получить справку в Windows 10 через центр поддержки?
- Как пользоваться Cortana?
- Как поменять раскладку клавиатуры на Windows 10
- Как посмотреть пароль от Вайфая на компьютере
- Как поставить пароль на компьютер
- Как разбить жесткий диск на разделы в Windows 10
- Как раздать wifi с ноутбука Windows 10
- Как сбросить до заводских настроек
- Как сделать скриншот экрана на компьютере
- Как скачать Айтюнс на Windows10
- Как сменить учетную запись?
- Как создать ISO образ Windows 10
- Как создать гостевую учетную запись Windows 10?
- Как создать загрузочную флешку
- Как создать загрузочную флешку с помощью Rufus
- Как создать загрузочную флешку с помощью Ultraiso?
- Как создать загрузочный диск
- Как убрать или отключить пароль при входе в Windows 10
- Как удалить DirectX 12 в Windows 10?
- Как удалить OneDrive в Windows 10?
- Как удалить временные файлы
- Как удалить папку Windows Old
- Как узнать версию
- Как узнать свою видеокарту
- Как узнать температуру видеокарты
- Как узнать температуру процессора в Windows 10
- Как ускорить работу компьютера
- Качаем с официального сайта
- Код ошибки 0x80073712 на Windows 10: решение
- Лучший антивирус
- Мой компьютер на рабочий стол
- Настройка SSD: как сделать, нужна ли?
- Настройка звука
- Настройка интернета
- Настройка меню пуск
- Начальные настройки
- Не видит DVD привод
- Не видит компьютеры в сети
- Не видит принтер
- Не загружается рабочий стол
- Не запускается Стим
- Не работает кнопка пуск
- Не работает микрофон на компьютере
- Не работает Поиск
- Не работает прокрутка на тачпаде в Windows 10
- Не работают наушники на компьютере
- Некоторыми параметрами управляет ваша организация
- Нет звука на компьютере, что делать и как их исправить
- Номер сборки и лицензионный ключ
- Обновление 8ой версии
- Обновляемся с «Семёрки»
- Объединение разделов жесткого диска в Windows 10
- Оптимальный размер файл подкачки Windows 10
- Отказываемся
- Отключение защитника
- Отключение ненужных служб
- Отключение обновлений
- Отключение от обновлений
- Отключение проверки цифровой подписи драйверов
- Отключить UAC
- Отключить гибернацию
- Отмена резервирования
- Очистка реестра
- Ошибка 0x80070005
- Ошибка 0x80070422
- Ошибка 0xc0000005
- Ошибка 0xc000007b
- Ошибка 0xc0000142
- Ошибка 0х80004005
- Ошибка 0х80070002
- Ошибка 0х80070035
- Ошибка Bad Pool Header Windows 10
- Ошибка Memory Management
- Панель управления
- Перенос системы на ssd диск
- Переустановка
- Помощник по обновлению
- После обновления не работает микрофон
- После обновления пропал звук
- Почтовый клиент
- Программа для просмотра фотографий
- Программа для скриншотов с экрана
- Программы для дефрагментации диска Windows 10
- Разблокируем издателя
- Разрешение экрана
- Резервирование без значка
- Ручное обновление
- С флешки
- Сбой запроса дескриптора USB устройства
- Синий экран смерти
- Системные требования
- Скачать BlueStacks
- Скачать Discord
- Смена пользователя
- Совместим ли ПК?
- Спящий режим
- Срок действия вашей лицензии истекает
- Ставим десятку на другую ОС
- Таймер выключения компьютера
- Точка восстановления
- Убираем уведомление
- Удаление ос
- Удаление программ
- Удаление учетки
- Удалить файл гибернации
- Удаляем защитник
- Удаляем значок обновления
- Удаляем приложения
- Установка через Центр обновлений
- Файл hosts Windows 10
- Файл подкачки в Windows 10?
- Цвет окон
- Цветовые решения панели задач
- Черный экран при загрузке: что делать?
- Что делать, если gpedit msc не найден
- Что делать, когда служба SuperFetch грузит диск
- Категория: Новости
- «Десятка» будет поддерживаться огромным количеством устройств
- 600 миллионов установок
- Asus представлен первый ноутбук на Window 10S
- Cortana превращается в личного секретаря
- Fall Creators Update — официально вышло на рынок
- Forza Horizon 3 уже на Xbox One и Windows 10
- Microsoft Edge «советует» не устанавливать Chrome
- Microsoft Windows 10 October 2018 Update
- Microsoft выпустила Windows 11
- Microsoft даст возможность просматривать телеметрию
- Microsoft для установки Windows 10 IP Build 10162 выпустила ISO-файл
- Microsoft добавит аутентификацию по ладони
- Microsoft добавит рекламу
- Microsoft изменит цвет «синего экрана смерти»
- Microsoft начал избавляться от предустановленных приложений в Windows 10
- Microsoft отрицает, что Xbox One и PC объединились из-за позиций PS4 на консольном рынке
- Microsoft перестанет выпускать обновления для ОС
- Microsoft пообещала больше не настаивать на обновлении системы
- Microsoft предоставит доступ в интернет 40 млн жителям
- Microsoft представила новую сборку Windows 10 14959 Creators Update
- Microsoft представила новый ноутбук на ОС Windows 10S
- Microsoft прекращает поддержку первой версии Windows 10
- Microsoft разработала конкурента Google Play
- Microsoft регистрирует патент cканера отпечатка пальца, встроенного в дисплей
- Microsoft решила проблему с двухфакторной аутентификацией в Windows 10
- Microsoft скоро выпустит Creators Update
- Microsoft уточнила, какие данные Windows 10 собирает о пользователях
- Minecraft для Windows 10 будет работать с шлемом Oculus Rift
- October 2018 Update
- Paint Windows 10 будет поддерживать трехмерную графику
- Redstone 4 — первый взгляд на облачный буфер
- Samsung Galaxy Book 2
- Skype for Life – один Skype, чтобы править всеми
- Spring Creators Update версия 1803
- Spring Creators Update от Microsoft
- Spring Creators Update: первый взгляд
- Win 10 Insider Preview 10158-10159
- Windows 10 — европейский лидер продаж
- Windows 10 fall Creators Update принесет изменения в конфиденциальность
- Windows 10 Insider Preview активно исправляют
- Windows 10 May 2020 Update
- Windows 10 Pro for Workstations: мощность, быстродействие, надежность
- Windows 10 Redstone 2 — новая сбока ОС
- Windows 10 занимает 25% мирового рынка ОС
- Windows 10 на Mac
- Windows 10 не будет обновляться на устройствах с процессорами Intel Atom
- Windows 10 получает обновление, доступное только для стабильных версий системы
- Windows прекращает поддержку компьютерной мыши
- Безальтернативная установка Windows 10
- Больше гигабайта кода Windows 10 «утекло» в сеть
- Большой брат следит за нами
- Будущее линейки Lumia от Microsoft
- Была представлена предварительная версия Windows 10 SDK 16278
- Бэкап облачных файлов
- В Microsoft придумали, как защитить ноутбуки от хищения
- В Windows 10 появилась реклама OneDrive
- Виндовс 11 набирает популярность у пользователей
- Включить редактор локальных групповых политик в Windows 10 Домашняя
- Владельцы Xbox и ПК с Windows 10 смогут по достоинству оценить потоковую передачу игр
- Внезапной перезагрузки компьютера в Windows 10 больше не будет
- Возможность звонить со смартфона
- Возможность получить платную поддержку Windows 7 бесплатно
- Высокопродуктивная Windows 10 Pro
- Выход Home Hub для Windows 10 запланирован на 2017 год
- Дата выпуска Windows 10 Creators Update
- Долгожданная функция в ОС
- Доступ для смартфонов Samsung
- Замена Windows 10 Mobile.
 Чего ожидать?
Чего ожидать? - Запустить Ubuntu теперь может и Windows 10
- Игра Angry Birds покинет платформу Майкрософт
- Идентификация Windows 10 для ПК
- Инновация от Windows 10: управление интерфейсом с помощью глаз
- Инструменты Microsoft для ремонта гаджетов можно купить
- Исправлен игровой режим в Windows 10
- Итоговая версия Fall Creators Update SDK попала в сеть
- Как обновить миллиард устройств сразу?
- Как снять функцию 60 Fps в приложениях
- Как управлять автозапуском устройств в Windows 10
- Когда выйдет приложение Pokemon Go на Windows 10 Mobile?
- Компания Microsoft рассказала подробнее о Game Mode
- Майкрософт представил новый дизайн Windows 10
- Мессенджер от Microsoft — Teams
- Накопительные пакеты от Microsoft
- Нацеленность на корпоративных клиентов
- Начался закрытый бета-тест игрового режима Windows 10
- Новая ожидаемая функция
- Новая сборка Windows 10 — 16273
- Новая тестовая сборка
- Новые иконки в Проводнике
- Новые функции панели поиска в Windows 10
- Новый дизайн
- Ноутбуки Виндовс 10 для коммерческих организаций
- Обновление Fall Creators Update достигло 85% загрузок на ПК
- Обновление May 2019 Update
- Обновление бесплатного Office для Windows10
- Обновленное меню «Пуск» слили в сеть
- Обновленное меню Пуск
- Опубликовано лицензионное соглашение Windows 10
- Опубликованы минимальные требования для Windows 10
- ОС Windows 10 уже доступна
- Первая реклама «Десятки» от Microsoft
- Полноэкранная реклама
- Пользователи Windows 10 открыли для себя Steam
- Последнее обновление Windows 10 вызывает проблемы в играх
- Последний шанс обновиться до десятки
- Почему Пентагон обновит до Windows 10 все свои устройства?
- Приложение Office для iOS и Android
- Продолжительность поддержки новой ОС
- Проект «Project Neon» — новый графический дизайн для Windows 10
- Простая блокировка рекламы в Windows 10
- Процессор от ноутбука на базе Intel для смартфона Microsoft Surface Phone
- Прощай Windows 10 Mobile
- Прощание с Paint: легендарное приложение уберут из Windows
- Развлечения в новой «Десятке»
- Реклама Windows 10 доступна с февраля этого года
- Самая популярная операционная система в мире
- Сборка 18234
- Синий экран смерти в Windows 11 снова стал синим
- Синхронизация Windows с Android
- Скачать Fall Creators Update можно будет начиная с 17 октября 2017 года
- Скоро глобальное обновление Windows 10: что будет
- Скрытие дисков в операционной системе
- Снижение игровой производительности ПК с Windows 11
- Срок бесплатного обновления для Windows 10 S был продлён
- Стабильные обновления
- Стало известно, как будет выглядеть новая панель с быстрыми настройками
- Температура видеокарты в ОС
- Улучшения и нововведения сборки 16291
- Успеть перейти на новую версию
- Функция «очистка» памяти
- Функция мгновенной синхронизации
- Хакеры имели доступ к письмам Outlook
- Что готовит Microsoft для Windows 10?
- Что получит пользователь после обновления Windows 10?
- Что появилось нового и стало лучше в новой экспериментальной версии Windows 10 Insider Preview 14251
- Яндекс и Microsoft разработали API для быстрой индексации контента
- Яндекс.
 Музыка теперь предустановленный плеер на ОС
Музыка теперь предустановленный плеер на ОС
Страницы
- «десятка» на «семёрку»
- 10 vs linux
- 10 против 7
- 10 против 8
- 10-ая Виндовс выходит на устаревших Lumia
- 32-битная ОС
- 64-битная ОС
- 9 a.k.a 10
- Cortana
- ISO-образ диска
- Preparation Tool
- Technical Preview
- Technical Preview
- Бесплатный ключ
- Бета-версия
- Версия Consumer Preview
- Версия Professional
- Видео презентация
- Видео-обзоры двух версий
- Все о Windows 10
- Вторая ОС
- Дата выхода в России
- Дата официального релиза
- Карта сайта
- Обзор
- Обновляем устаревшие версии
- Обратная связь
- Отключение кейлогера
- Плюсы и минусы
- Покупаем лицензию
- Политика конфиденциальности
- Последние версии
- Русификатор ОС
- Системные требования
- Скачать
- Сравнение
- Торрент-трекер
- Установка на VirtualBox
- Установка на компьютер
Оставайтесь в курсе событий с помощью виджетов
Примечание.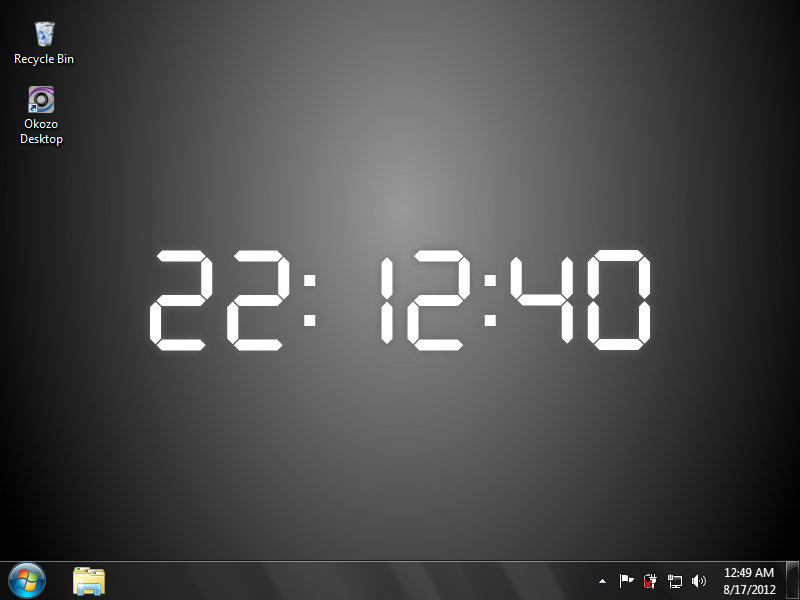 Если у вас установлена последняя версия Windows, но вы по-прежнему не видите все функции виджетов, указанные ниже, это может быть связано с тем, что некоторые функции развертываются для клиентов в течение нескольких недель и не t доступны для всех клиентов одновременно.
Если у вас установлена последняя версия Windows, но вы по-прежнему не видите все функции виджетов, указанные ниже, это может быть связано с тем, что некоторые функции развертываются для клиентов в течение нескольких недель и не t доступны для всех клиентов одновременно.
Что такое виджеты?
Виджеты – это небольшие карточки, отображающие динамический контент из ваших любимых приложений и служб на рабочем столе Windows. Они появляются на доске виджетов, где вы можете находить, закреплять, откреплять, упорядочивать, изменять размер и настраивать виджеты в соответствии со своими интересами. Ваша доска виджетов оптимизирована для отображения соответствующих виджетов и персонализированного контента в зависимости от вашего использования.
Откройте панель виджетов в левом углу панели задач, где вы видите значок живой погоды. Виджеты помогают вам оставаться в курсе того, что важно для вас, объединяя персонализированный контент из ваших любимых приложений и сервисов, чтобы вы могли быстро получать самую свежую информацию в течение дня.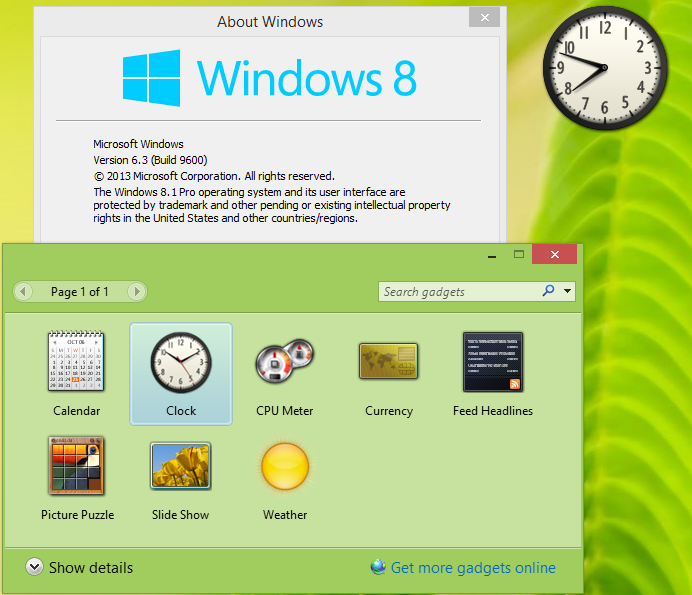 Забудьте о постоянном переключении между приложениями, устройствами и веб-сайтами — теперь вы можете оставаться на связи с важными для вас вещами, не отвлекаясь от самых важных задач.
Забудьте о постоянном переключении между приложениями, устройствами и веб-сайтами — теперь вы можете оставаться на связи с важными для вас вещами, не отвлекаясь от самых важных задач.
Примечание. Эта функция недоступна в Windows 11 SE. Узнать больше
Каждый виджет управляется отдельным приложением или службой. Чтобы узнать, что приводит в действие виджет, выберите Дополнительные параметры ( … ) в правом верхнем углу виджета и найдите сообщение «Powered by» в нижней части меню. Каждый отдельный виджет является расширением соответствующего приложения или службы и управляется настройками этого приложения или службы. Это означает, что способ изменить настройки конфиденциальности для виджета — это изменить их для приложения или службы, на которых работает этот виджет.
Примечание. Некоторые приложения или службы, обеспечивающие работу ваших виджетов, могут адаптировать контент на основе оценки вашего местоположения, чтобы предоставить вам наиболее релевантные с учетом контекста возможности. Оценка местоположения может исходить от службы определения местоположения Windows, если она включена, в противном случае может использоваться использование IP-адреса вашего интернет-соединения.
Оценка местоположения может исходить от службы определения местоположения Windows, если она включена, в противном случае может использоваться использование IP-адреса вашего интернет-соединения.
Какие данные собирает Microsoft?
Доска виджетов — это персонализированный интерфейс на основе Microsoft Start, который показывает вам наиболее релевантные виджеты и контент в зависимости от вашего использования. Чтобы получить доступ и управлять данными, связанными с вашей учетной записью Microsoft и используемыми для персонализации доски виджетов, перейдите на панель мониторинга конфиденциальности Microsoft. Или, чтобы остановить сбор этих данных, вы можете выйти из панели виджетов.
Диагностические данные Windows собираются с панели виджетов и определяются настройками диагностических данных, которые вы выбираете в приложении «Параметры Windows». Узнайте больше о диагностических данных в Windows. Отдельные виджеты также могут собирать данные. Чтобы узнать больше о том, какие данные собирает виджет, см. информацию, предоставленную для приложения или службы, на которой работает виджет.
Чтобы узнать больше о том, какие данные собирает виджет, см. информацию, предоставленную для приложения или службы, на которой работает виджет.
Использование доски виджетов
Вы можете закрепить или открепить виджеты и настроить доску виджетов в соответствии со своими потребностями. В разделе ниже объясняется, как использовать доску виджетов.
Чтобы использовать доску виджетов, вам необходимо войти в свою учетную запись Microsoft, рабочую или учебную учетную запись.
Все виджеты Microsoft будут персонализированы с использованием одной и той же учетной записи. В настоящее время невозможно переключаться между разными учетными записями при использовании доски виджетов, но вы можете переключиться на другую учетную запись в Windows, что позволит вам просматривать виджеты для этой учетной записи.

Чтобы выйти из доски виджетов и всех виджетов, выберите изображение своего профиля в правом верхнем углу доски виджетов, а затем на экране настроек виджетов выберите Выйдите в правом верхнем углу рядом с изображением вашего профиля. Вы не сможете использовать доску виджетов, пока снова не войдете в систему.
Вот несколько простых способов переключения между открытием и закрытием панели виджетов:
Выберите значок виджета, показывающий текущую погоду в левом углу панели задач. Когда вы щелкаете или касаетесь значка, панель виджетов остается открытой до тех пор, пока вы не выйдете из нее или не закроете ее, щелкнув или коснувшись любого места за пределами панели виджетов.

Нажмите клавишу с логотипом Windows + W.
Наведите указатель мыши на значок виджета, чтобы быстро проверить наличие обновлений и вернуться к тому, что вы делали. Пока ваша мышь находится над значком или виджетом, он остается открытым, и вы можете взаимодействовать с ним по мере необходимости.
Проведите пальцем от левого края экрана, чтобы открыть его, затем щелкните или коснитесь любого места за пределами панели виджетов, чтобы закрыть.
Чтобы удалить точку входа виджетов с панели задач, щелкните или нажмите клавишу с логотипом Windows и выберите Настройки > Персонализация > Панель задач . Затем включите или выключите Виджеты .
Затем включите или выключите Виджеты .
Примечание: Удаление точки входа виджетов с панели задач не приводит к выходу из системы. Вы по-прежнему можете получить доступ к доске виджетов, нажав клавишу с логотипом Windows + W.
Чтобы поддерживать виджеты в актуальном состоянии, ознакомьтесь со статьей Как обновить Windows Web Experience Pack в Microsoft Store.
Работа с виджетами
Закрепление виджета обеспечивает его предсказуемое и легкодоступное расположение. Закрепленные виджеты имеют Значок булавки ( ) в правом верхнем углу.
Вот несколько простых способов закрепить виджеты на доске виджетов:
Чтобы закрепить виджет с доски виджетов, выберите Дополнительные параметры (…) в правом верхнем углу виджета, а затем выберите Закрепить .

Чтобы закрепить виджеты из галереи, выберите значок «+» в правом верхнем углу панели виджетов и следуйте инструкциям по закреплению виджетов.
Примечание. В настоящее время невозможно закрепить несколько экземпляров виджета на доске виджетов.
Чтобы открепить виджет с панели виджетов, выберите Дополнительные параметры ( … ) в правом верхнем углу виджета и выберите Открепить виджет .
Примечание: Виджет, который вы открепили, может по-прежнему отображаться в вашей ленте, если он соответствует вашим интересам. Чтобы полностью удалить виджет из вашей ленты, вы можете скрыть виджет.
Чтобы переместить закрепленный виджет в другое место на доске, щелкните заголовок виджета и перетащите виджет в новое место в закрепленном разделе.
Чтобы увеличить или уменьшить размер виджета в закрепленном разделе, выберите Дополнительные параметры ( … ) в правом верхнем углу и выберите Маленький , Средний или Большой .
Примечание. Некоторые виджеты могут иметь только один или два размера.
Чтобы изменить виджет, выберите Дополнительные параметры (…) в правом верхнем углу и выберите Настроить виджет .
Редактирование виджета дает вам доступ к параметрам настройки, таким как изменение города для вашего виджета погоды или обновление списка наблюдения для вашего виджета акций.
Чтобы скрыть виджет из ленты, выберите Дополнительные параметры (…) в правом верхнем углу и выберите Скрыть этот виджет . Скрытие виджета означает выход из связанного с ним приложения или службы. Вы больше не увидите этот виджет на доске виджетов, пока не закрепите его снова через галерею виджетов.
Вы можете взаимодействовать с некоторыми виджетами для быстрых задач, таких как отметка элемента в списке дел или просмотр событий календаря в определенный день.
Вы можете открыть приложение или веб-сайт виджета, выбрав строку заголовка в верхнем левом углу виджета.
Уведомления виджета
Помимо того, что вы можете просматривать живое содержимое на панели задач из виджета погоды, вы можете видеть живые обновления из других виджетов, таких как спорт, финансы и последние новости.
На панели задач большую часть времени должна отображаться погода. Когда происходит что-то важное, связанное с одним из ваших других виджетов, вы можете увидеть объявление от этого виджета на панели задач, подобное показанному ниже от финансового виджета.
Эти объявления должны быть быстрыми и понятными, и если вы не будете взаимодействовать с ними, панель задач вернется к показу погоды.
На панели задач может появиться уведомление со значком для уведомлений, которые должны сохраняться дольше нескольких секунд, таких как предупреждения о неблагоприятных погодных условиях или экстренные новости.
Когда вы открываете доску виджетов, вверху доски появляется баннер с дополнительной информацией о том, что вызвало появление значка уведомления.
Вы можете управлять отображением уведомлений виджетов на панели задач в настройках виджетов.
Чтобы изменить настройки уведомлений виджета, выберите значок профиля в правом верхнем углу панели виджетов и с помощью переключателей настройте параметры уведомлений.
Примечание. Проверьте настройки панели задач и помощи при фокусировке, если на панели задач не отображаются значки или не меняется содержимое.
Персонализация новостей и интересов в вашей ленте
Ваша лента — поток виджетов и новостного контента, отображаемый на доске виджетов, — со временем станет более персонализированной. Чтобы начать, сообщите нам, что вас интересует, выбрав Управление интересами в диалоговом окне Настройки виджета . Откроется страница Мои интересы в Microsoft Edge.
На странице Мои интересы вы можете:
Используйте поле поиска, чтобы найти темы или издателей, за которыми вы хотите следить.
Просмотрите темы по категориям и выберите те, которые вас интересуют.
org/ListItem»>
Просмотр интересов и издателей, на которых вы подписаны, и управление ими.
Если вам нужна помощь в выборе предпочитаемых издателей и контента, выберите Настройте свою ленту новостей в левой части страницы Мои интересы , чтобы получить инструкции по настройке ленты новостей.
Примечание. Возможность подписаться на издателей и настроить фид в настоящее время доступна только для англоговорящих жителей США.
Вы также можете настроить свою ленту из отдельной новости. Вот как:
Нажмите кнопку Скрыть эту историю (X) в правом верхнем углу статьи, чтобы удалить статью. Затем вы можете сообщить, что вам не интересна история, вам не нравится источник или что вы хотите сообщить о проблеме.
org/ListItem»>
Нажмите кнопку Подробнее (…) в правом нижнем углу новости и выберите Больше подобных статей или Меньше таких статей , чтобы увидеть больше или то, что вас волнует или меньше что вы не делаете. Вы также можете скрыть истории от издателя истории.
Чтобы просматривать и управлять издателями и интересами, на которые вы подписаны, выберите разделы Читаемые интересы и Читаемые издатели в левой части страницы Мои интересы .
Для просмотра скрытых издателей и управления ими выберите Скрытые издатели в левой части страницы Мои интересы .
Обновленный контент будет отображаться в вашей ленте, когда появится новый контент для показа, соответствующий вашим настройкам персонализации.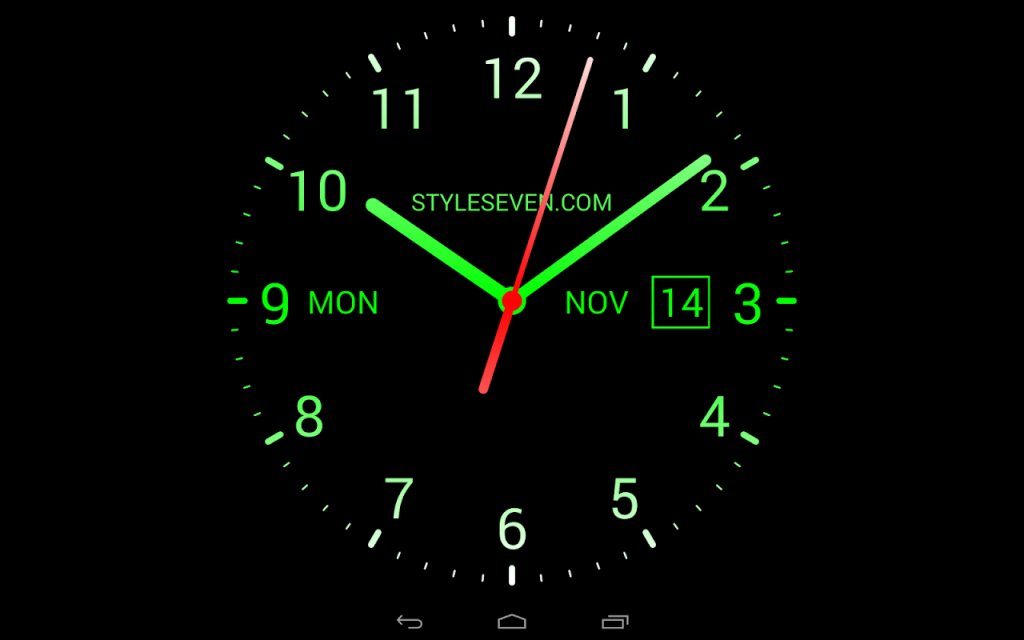 Ваша лента узнает о вас со временем, поэтому вы не всегда сразу видите изменения.
Ваша лента узнает о вас со временем, поэтому вы не всегда сразу видите изменения.
Вход в Windows 11 и Microsoft Edge с использованием одной и той же учетной записи Майкрософт поможет обеспечить доступность персонализации новостной ленты для виджетов, приложений и устройств.
Часто задаваемые вопросы
Если вы создали свою учетную запись Microsoft, используя адрес электронной почты, полученный не от Microsoft, этот адрес электронной почты нельзя использовать для отображения событий календаря. Чтобы видеть события календаря в виджете, вам необходимо создать учетную запись Outlook.com, чтобы вы могли использовать адрес электронной почты Outlook.com с виджетом «Календарь».
Виджет To Do может не поддерживаться в вашей среде, или если вы являетесь частью сети, принадлежащей школе или организации, ваш администратор мог сделать его недоступным. Свяжитесь с вашим администратором для получения дополнительной информации.
Язык и содержимое, которое вы видите на доске виджетов, определяются вашими языками отображения Windows и настройками страны или региона . Чтобы просмотреть и изменить эти настройки, перейдите к Настройки > Время и язык > Язык и регион . Контент будет отображаться на вашем языке отображения . Если применимо, в виджетах и новостной ленте будет отображаться контент из вашей страны или региона 9.0004 .
Примечания:
Вам потребуется перезагрузить компьютер или снова войти в систему, прежде чем изменения языка вступят в силу.
Если контент недоступен на вашем конкретном языке или в вашем регионе, вы можете увидеть контент на другом языке или в другом регионе, который наиболее точно соответствует выбранным вами параметрам.

Как установить виджеты Windows 10 на рабочий стол
Гаджеты рабочего стола
были полезными виджетами, которые можно было добавить на рабочие столы Windows Vista и Windows 7 для повышения производительности. Их давно нет, но не волнуйтесь — вы можете добавить виджеты рабочего стола в Windows 10 с помощью этих сторонних инструментов.
Подождите, что такое виджеты и гаджеты Windows 10?
Спустя годы это может показаться трудным, но настольные гаджеты когда-то были чрезвычайно популярны. Способные отображать время, погоду, заметки и даже скорость процессора, эти виджеты были по сути мини-приложениями.
Как и любые приложения для Windows, гаджеты на рабочем столе можно расположить вокруг рабочего стола, но в основном с правой стороны. Они также будут прятаться за вашими основными приложениями, действуя как часть фона рабочего стола.
Довольно полезно, правда?
К сожалению, с появлением Windows 8 от этих виджетов Windows отказались.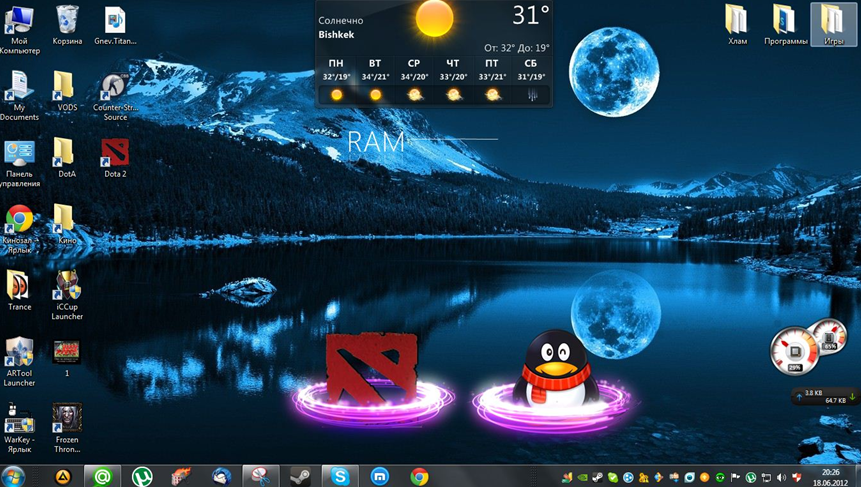 Внезапно вы не могли мгновенно видеть время в своем офисе в Гонконге или получать RSS-каналы на рабочем столе. Вместо этого такая информация была объединена в живые плитки в Windows 8. Это продолжилось в Windows 10 с интеграцией улучшенных уведомлений и Cortana.
Внезапно вы не могли мгновенно видеть время в своем офисе в Гонконге или получать RSS-каналы на рабочем столе. Вместо этого такая информация была объединена в живые плитки в Windows 8. Это продолжилось в Windows 10 с интеграцией улучшенных уведомлений и Cortana.
Оглядываясь назад, удаление виджетов рабочего стола Windows в Windows 8 имеет смысл. Ведь рабочий стол заменили стартовым экраном. Но с возвращением к доминирующему рабочему столу в Windows 10 можно восстановить виджеты, гаджеты и подобные инструменты.
Почему Microsoft убила виджеты и гаджеты рабочего стола Windows?
Ключевая причина, по которой Microsoft решила отказаться от гаджетов Windows после того, как Windows 7 была связана с безопасностью.
В 2012 году Microsoft объявила, что уязвимости в ее гаджетах могут позволить запустить удаленное выполнение кода, при котором удаленный злоумышленник может получить доступ к вашему ПК. Отмечено, что:
- «Некоторые законные гаджеты… могут содержать уязвимости»
- Вас могут обманом заставить установить «вредоносный гаджет».

Используя обе атаки, хакер может запустить код под профилем вашей учетной записи (потенциально открывая лазейки для других вредоносных программ) или даже захватить весь ваш компьютер. Было выпущено исправление для отключения боковой панели Windows и гаджетов в Windows Vista и Windows 7. Несколько недель спустя была выпущена Windows 8, и гаджетов больше не было.
Как добавить виджеты в Windows 10
Эти проблемы с безопасностью уже давно исправлены. Таким образом, нет причин позволять хакерам ограничивать вашу производительность. Пришло время добавить несколько новых виджетов на рабочий стол Windows 10.
В настоящее время доступны четыре примечательных инструмента, которые позволяют добавлять виджеты в Windows 10, воспроизводя возможности Windows Gadget.
- Средство запуска виджетов
- Гаджеты рабочего стола Windows
- 8GadgetPack
- Rainmeter
Продолжайте читать, чтобы узнать, как добавлять виджеты в Windows 10 с помощью этих инструментов.
Получите новые гаджеты в Windows 10 с помощью средства запуска виджетов
Средство запуска виджетов, доступное в магазине Microsoft Store, позволяет размещать виджеты на рабочем столе Windows 10. В отличие от некоторых других инструментов виджетов, эти гаджеты имеют модернизированный вид, который подходит для Windows 10.
Однако средство запуска виджетов остается таким же простым в использовании, как и классические виджеты или гаджеты рабочего стола в Windows Vista и 7.
- Установите приложение
- Запустите средство запуска виджетов
- Щелкните виджет, который вы хотите использовать
- Разместите виджет в любом месте на рабочем столе Windows 10
Хотя основное приложение выглядит «закрытым», оно продолжает работать в области уведомлений.
Как и в случае с виджетами Windows Vista, при наведении указателя мыши на виджет Windows 10 отображается кнопка X, позволяющая закрыть его. Вы даже можете увидеть шестеренку настроек для настройки. Например, виджет часов Windows 10 для запуска виджетов позволяет выбрать ваше местоположение. Виджет погоды также использует ваше местоположение и позволяет выбрать температуру по Фаренгейту или по Цельсию.
Например, виджет часов Windows 10 для запуска виджетов позволяет выбрать ваше местоположение. Виджет погоды также использует ваше местоположение и позволяет выбрать температуру по Фаренгейту или по Цельсию.
Хотя Widget Launcher является бесплатным, он предлагает встроенные покупки для дополнительных типов виджетов. К ним относятся лента новостей, галерея изображений, тест скорости интернета и другие виджеты рабочего стола для Windows 10.
(Обратите внимание, что более ранние версии приложения не позволяли размещать отдельные виджеты на рабочем столе, что объясняет некоторые плохие оценки в обзорах.)
Скачать : Средство запуска виджетов (бесплатно, с покупками в приложении)
Получите классические виджеты Windows с гаджетами рабочего стола Windows
Популярным, легким и простым решением являются гаджеты рабочего стола Windows. Это решение предназначено для работы с несколькими языками, которые можно добавить в мастер установки.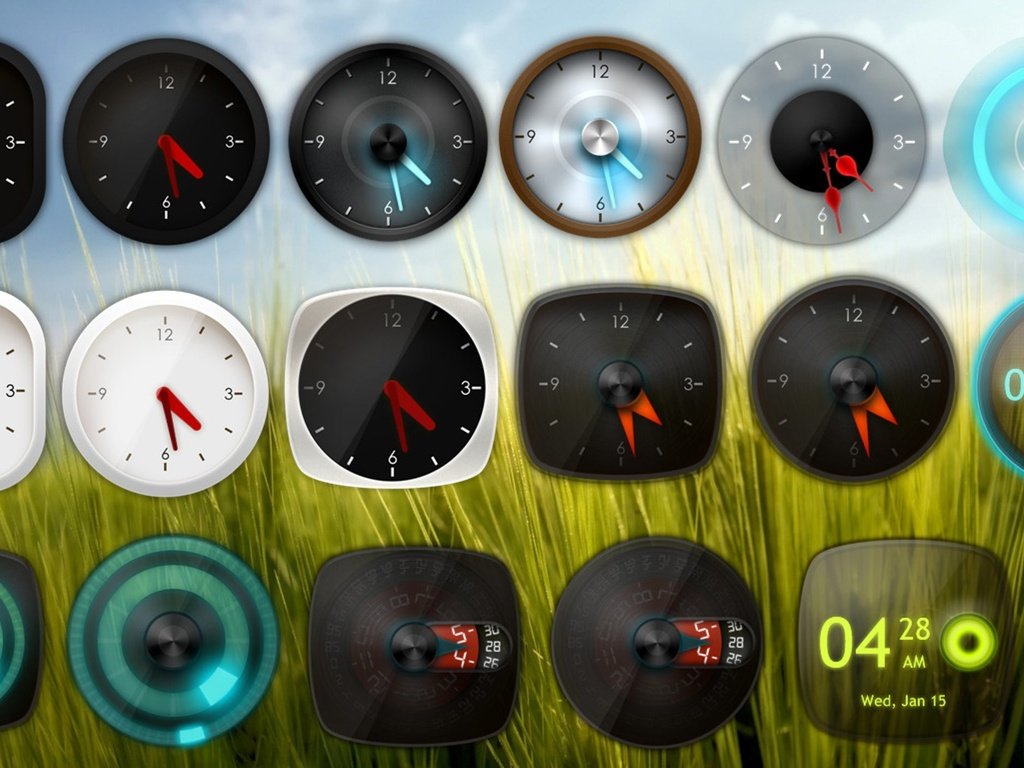
Для использования гаджетов рабочего стола Windows:
- Распакуйте файл DesktopgadgetsRevived-2.0.exe из загруженного ZIP-архива
- Дважды щелкните для установки
- После завершения щелкните правой кнопкой мыши рабочий стол и выберите Гаджеты
- Вы увидите, что гаджеты были добавлены в Панель управления > Внешний вид и персонализация , где вы можете добавить их на рабочий стол, щелкнув и перетащив их на место.
После установки вы увидите, что гаджеты рабочего стола Windows по сути являются заменой оригинальных гаджетов. Как и следовало ожидать, щелкнув значок шестеренки в углу, вы получите доступ к настройкам, что позволит вам изменить размер и настроить каждый гаджет.
Скачать : Гаджеты рабочего стола Windows (бесплатно)
Добавление виджетов в Windows 10 с помощью 8GadgetPack
Еще один облегченный вариант — 8GadgetPack — является бесплатным и позволяет пользователям запускать виджеты на рабочем столе в Windows 10.
Чтобы использовать 8GadgetPack, перейдите по ссылке и загрузите файл MSI по ссылке в правой части страницы. Затем выполните следующие действия:
- Дважды щелкните MSI-файл 8GadgetPack для установки.
- После завершения запустите 8GadgetPack.
- Нажмите кнопку + , чтобы открыть список гаджетов.
- Перетащите свой любимый гаджет на рабочий стол.
Хотя боковая панель в стиле Windows Vista включена, гаджеты не ограничены этим расположением. Вы заметите, что 8GadgetPack очень похож на гаджеты рабочего стола Windows. Действительно, они оба, похоже, сохраняют оригинальный опыт гаджета Windows Vista.
Опять же, каждый гаджет имеет экран параметров. Здесь вы можете установить цвета, местоположение и другие данные, чтобы настроить гаджет для своих целей. Когда вы закончите, вы должны получить набор полезных виджетов для Windows 10, которые повысят вашу производительность!
Скачать : 8GadgetPack (бесплатно)
Получите современные виджеты Windows 10 с Rainmeter
Если эти скриншоты гаджетов для рабочего стола в старом стиле вас не устраивают, у вас есть другой вариант. Rainmeter — это инструмент для настройки рабочего стола Windows.
Rainmeter — это инструмент для настройки рабочего стола Windows.
Среди его особенностей — возможность выводить информацию на рабочий стол Windows 10 в виде виджетов. К ним относятся часы, оперативная статистика оборудования, текущая и прогнозируемая погода и многое другое. В основном вы можете использовать Rainmeter для отображения всего, что делают гаджеты Windows в старом стиле, но с добавленным стилем.
Теперь, если вас устраивают приведенные выше варианты гаджетов, то, во что бы то ни стало, придерживайтесь их. Rainmeter открывает целый новый мир вещей для установки и настройки. Но если вы ищете виджеты Windows для повышения производительности, будьте осторожны: настройка Rainmeter может занять много времени. Какие бы изменения вы ни вносили, делайте их максимально простыми.
Тема
Rainmeter по умолчанию, illustro , дает вам виджеты, изображенные выше, и еще несколько, чтобы вы могли начать. В качестве альтернативы можно использовать потрясающий набор виджетов Win10, доступный в комплекте с Rainmeter 4.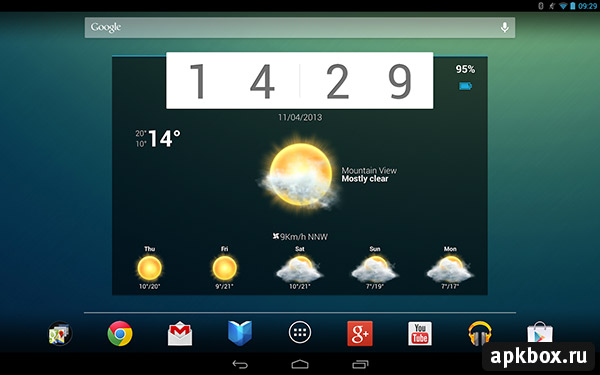 0.
0.
Скачать : Rainmeter для Windows 10 (бесплатно)
Скачать: Виджеты Win10 + Rainmeter для Windows 10 (бесплатно)
Восстановите свои виджеты с помощью гаджетов
Gadgets Revived — это бесплатный проект, цель которого — вернуть гаджеты Windows в Windows 10 и Windows 8.1. Но, опять же, сначала вам придется скачать и установить инструмент с официального сайта; только тогда вы сможете установить гаджеты на свою Windows 10.
Приложение поставляется с множеством классических виджетов — все, от батареи, часов, календаря, Рождества и т. д., охватывается возрожденными гаджетами.
Вот краткий обзор того, как приложение будет выглядеть на вашей Windows 10:
Скачать: Возрождение гаджетов (бесплатно)
Какие виджеты для приложения Windows 10 вы будете использовать?
Несмотря на то, что Windows 10 поставляется без виджетов рабочего стола, вы все равно можете их установить.

 Получается, отныне вы всегда будете в курсе последних новостей, тематику которых вы выбираете самостоятельно.
Получается, отныне вы всегда будете в курсе последних новостей, тематику которых вы выбираете самостоятельно.
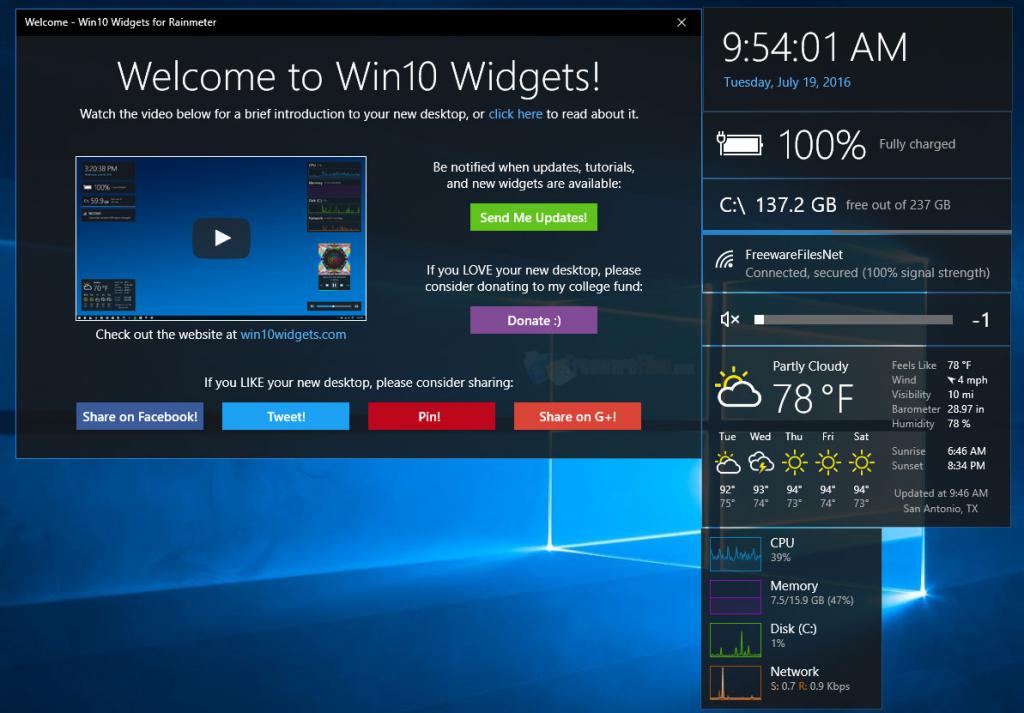 Чего ожидать?
Чего ожидать?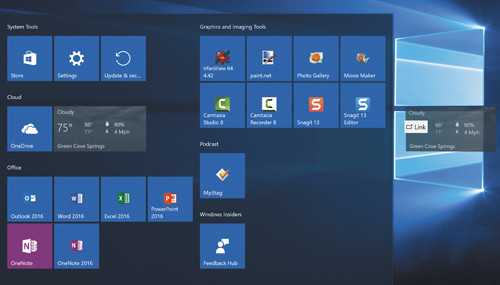 Музыка теперь предустановленный плеер на ОС
Музыка теперь предустановленный плеер на ОС