Содержание
Как сделать видео обои из любого видео на рабочий стол для ПК
Все мы знаем, что есть много людей любящие всякие красивые плюшки на компьютере, которые делают оформление вида рабочего стола, иконок и другие части ОС более красивыми и удобными в использовании. Один из таких «плюшек» является возможность установить на рабочий стол живые обои. Есть множество разных программ, которые позволяет это реализовать. но в них есть ряд неудобств. Это ограниченные возможности в бесплатных версиях, малое количество видео обоев в коллекции и невозможность добавить свои и.т.д.
Есть одна программа, которая называется Lively Wallpaper — она абсолютно бесплатная и имеет ряд преимуществ в виде возможности создавать и добавлять свои собственные видео а затем установить их в качестве видео обоев на рабочий стол. Видео можно добавлять даже через youtube путем добавления ссылки, что очень круто. Более того, есть некоторые обои с которыми пользователь может взаимодействовать, например есть видео обои из списка химических элементов Менделеева, наводя и нажимая на каждый элемент из списка, она увеличивается, где можно посмотреть подробное описание данного элемента, это очень круто.
Итак чтобы создать видео обои из собственных видео, необходимо скачать и установить программу Lively Wallpaper (ссылка на скачивание внизу страницы). После установки запускаем программу. В программе есть 5 разделов (кнопок), меню расположенных слева в интерфейсе. Это главный раздел с обоями, раздел где можно добавить новые обои, справочный раздел, раздел данных о лицензии и версии и раздел настроек.
Чтобы создать новые обои, необходимо нажать на кнопку со значком «+», где откроется раздел, дающий возможность добавить видео из локального файла, либо ссылку из youtube. В нашем примере, мы добавим видео из youtube и установим его в качестве видео обоев на рабочем столе. Наш выбор пал на вот такое видео:
youtube.com/embed/X4qhUEW5gT8?feature=oembed» frameborder=»0″ allow=»accelerometer; autoplay; clipboard-write; encrypted-media; gyroscope; picture-in-picture» allowfullscreen=»»>
Копируем ссылку на видео и вставляем в поле с вводом URL:
Нажимаем на стрелочку указывающий вправо, что означает следующий шаг. Далее программа обработает запрос и после запросит вас заполнить форму с данными, название, описание, автора и вебсайт, а также дает возможность предпросмотра и экспорта видео в формат .zip, которое можно в дальнейшем использовать в программе, в качестве видео обоев просто выбрав данный архив при добавлении . Заполняем форму и нажимаем «ок».
После нажатия кнопки видео обои появится у вас в списке, далее просто необходимо два раза щелкнуть по нему и обои установится на ваш рабочий стол.
Lively Wallpaper
СКАЧАТЬ
Как поставить видео на обои Хонор: как сделать и установить
Как поставить видео на обои Хонор? Скачайте одно из приложений Google Play, войдите в него, подготовьте видеоролик и установите его на дисплей смартфона. По такому же принципу можно установить файл и на экран блокировки. Ниже рассмотрим пошаговую инструкцию для Video Live Wallpaper, а также другие популярные приложения.
По такому же принципу можно установить файл и на экран блокировки. Ниже рассмотрим пошаговую инструкцию для Video Live Wallpaper, а также другие популярные приложения.
При рассмотрении вопроса, как установить видео на обои Хонор 7, 9с, 10 или других моделей, лучшим решением является применение специальных приложений. Это связано с отсутствием встроенной функции, позволяющей поставить интересующий ролик на рабочий стол девайса. При этом в магазине Google Play доступен большой выбор вариантов, и остается выбрать наиболее удобный.
Кстати, скорее всего для начала придется воспользоваться софтом, чтобы обрезать видео до подходящего размера. Вряд ли же вы хотите поставить 4-минутный клип на экран.
На обои
Для начала рассмотрим, как установить видео на обои в Андроид на Honor. Одно из доступных приложений — Video Live Wallpaper, которое можно скачать в Гугл Плей.
После загрузки и установки программы сделайте следующие шаги:
- Войдите в раздел Обои.

- Жмите на кнопку Choose Video.
- Выберите интересующий вас ролик. Можно даже сделать запись с экрана телефона.
- Сделайте обрезку.
- Жмите на кнопку справа вверху.
- Кликните на кнопку Применить.
- Убедитесь, что вам удалось установить софт на главный экран.
- Установите цвет в случае необходимости.
Благодаря программе Video Live Wallpaper, можно поставить видео на обои телефона Хонор и тем самым придать ему оригинальности. Кроме того, на выбор доступно множество уже готовых видеороликов, доступных в каталоге. Это очень удобно, особенно когда на экране телефона горит надпись, что стиль рабочего экрана заблокирован, а хочется выделиться.
Кстати, всем пользователям данной модели мобильного устройства доступна опция, позволяющая установить часы на главный экран Хонор. И даже изменить их стиль.
Кроме рассмотренного выше можно использовать и другие программы, позволяющие поставить видео на обои Хонор 8а или другое устройство с Андроид. Рассмотрим основные варианты:
Рассмотрим основные варианты:
- Magic Wall — утилита, позволяющая изменить ваш рабочий стол. Ее функции позволяют ставить любые ролики в галерее в виде фона вашего смартфона. Файл обрезается и масштабируется с учетом размера экрана. При этом вы можете использовать собственные и уже имеющиеся видеоклипы. Функционально можно задавать использование звука или отключать его. Для пейзажных роликов имеется возможность отображать их в ландшафтном режиме.
- Обои живые — Видео обои от Wallpaper app. Приложение позволяет поставить собственное или уже имеющееся видео на экране Хонор. Здесь в распоряжении имеется более 1000 бесплатных вариантов, а простой интерфейс исключает путаницу при выполнении работы. В своих отзывах клиенты отмечают, что софт хорошо работает и очень простой в применении.
- Video Wallpaper. С его помощью можно быстро разобраться, как сделать видео обои на Хонор 9а или иных устройствах с Андроид. Утилита позволяет отключать и включать звук, берет минимальный ресурс и почти не использует батарею.
 По оценкам пользователей программа в основном зарабатывает четыре или пять звезд.
По оценкам пользователей программа в основном зарабатывает четыре или пять звезд.
А когда надоест установленное оформление, легко можно вернуть стандартную тему. Простую и без лишних наворотов.
На экран блокировки
Нередко возникают вопросы, как поставить видео обои на экран блокировки Хонор. Здесь ситуация немного сложнее, ведь с такой опцией идут не все приложения. К примеру, можно использовать Video Wallpaper, но раздельно поставить заставку и оформление рабочего стола не всегда удается. При этом поставить видео на заставку телефона Хонор с помощью встроенных возможностей не выйдет.
Для решения задачи подойдет утилита Video Wallpaper — Set video as Live Wallpaper.
Сделайте следующие шаги:
- Установите утилиту из Гугл Плей.
- Перейдите в раздел Single.
- Выберите подходящий ролик.
- Укажите, на что вы ходите его поставить справа — экран блокировки, обои или звонок.
- Примените изменения.
При желании можно поставить видео на заставку телефона Хонор и с помощью других приложений. Во всех случаях подходы к выполнению работы почти идентичны. Отличаются только функциональные особенности применяемых утилит.
Во всех случаях подходы к выполнению работы почти идентичны. Отличаются только функциональные особенности применяемых утилит.
Зная, как можно сделать видео обои на Хонор, вы сможете преобразить смартфон и придать ему индивидуальности. При этом в Google Play регулярно появляются новые программы, позволяющие добиться поставленной цели. В комментариях поделитесь опытом и способами решения задачи.
Магазин рабочего стола для видеомонтажа
Распродажа в магазине
Продажа ноутбуков Продажа ThinkPadПродажа игровых ПКПродажа ChromebookПродажа планшетовПродажа мониторовПродажа аксессуаровПродажа рабочих станцийПродажа компьютеров для бизнесаПродажа серверовРаспродажа дверейРаспродажараспродажа принтеровПродажа игровых мониторовПродажа ноутбуков 2 в 1Продажа планшетов AndroidПродажа компьютеров рядом со мной
Модели
БЕСПЛАТНАЯ ускоренная доставка для участников программы MyLenovo Rewards!
— Присоединяйся сейчас!
Рекомендуемый продукт
Рекомендуемый продукт
!
К сожалению, номер детали {partNumber} недоступен. Пожалуйста, выберите один из этих замечательных продуктов ниже.
Пожалуйста, выберите один из этих замечательных продуктов ниже.
Сортировать по :
Лидеры продаж
Цена от низкой до высокой
Цена от высокой до низкой
Лидеры продаж
Максимальная экономия в %
Максимальная экономия на 9 долларов0007
Новейший
Дата поставки
Показано 1–0
из
0
Результаты
Минутку, пожалуйста…
Лучший настольный компьютер для редактирования видео
В настоящее время ваш типичный настольный ПК на рынке может выполнять простое редактирование видео для таких простых вещей, как семейные дни рождения, выпускные или свадебные видеоролики. Однако, если вы хотите стать ютубером или войти в индустрию редактирования видео, вам понадобится что-то с достаточными характеристиками, чтобы выполнить свою работу.
Это еще более актуально, если вы хотите снимать полнометражные видеоролики с высоким разрешением в формате 4K или 8K. И вам понадобится не только мощный графический процессор, который может отображать все эти HD-изображения, но и мощный процессор, который может обрабатывать все эти данные, не перегорая и не приводя к сбою вашей системы.
Преимущества ПК для редактирования видео
Выбор настольного компьютера или ноутбука Lenovo для редактирования видео дает не только объединение клипов вместе с причудливыми визуальными эффектами, но и другие преимущества. Часто это мощные буровые установки, которые справятся с любыми вашими личными и деловыми потребностями. Любите играть в свободное время, когда не работаете над видеопроектами? Тогда поиск правильной настройки для ваших потребностей в редактировании видео часто позволит вам играть в некоторые из новейших и лучших видеоигр.
Вот некоторые дополнительные преимущества хорошего ПК для редактирования видео:
● Раскройте весь свой творческий потенциал: Хотя вы можете редактировать видео на планшете или телефоне, наличие выделенного рабочего стола открывает целый мир возможностей для воплощая свое видение в жизнь на экране.
● Снимайте видео в полном разрешении 4K или 8K: Если ваш бюджет позволяет, вы можете приобрести серию Nvidia GeForce RTX или GTX и соответствующий процессор, чтобы снимать видео с потрясающими визуальными эффектами и видеть каждую деталь.
● Доступ к большим экранам и/или нескольким экранам: Настройка нескольких мониторов не только дает вам больше экранного пространства для работы и организации, но и повышает производительность за счет улучшенных возможностей многозадачности.
● Начните свое путешествие по редактированию видео: Самая большая инвестиция, которую вы можете сделать, — это инвестиции в себя. И «хороший» ПК не обязательно должен быть дорогим. Если вы новичок, доступно множество фантастических бюджетных ПК для редактирования видео.
Не упустите возможность. Купите сейчас на Lenovo.com, чтобы найти подходящий ПК для расширения возможностей редактирования видео.
Откройте для себя модели Lenovo, которые делают компьютер лучшим для редактирования видео
Мы в Lenovo знаем, что разнообразие придает вкус жизни. Вот почему мы предлагаем множество отличных моделей оборудования для удовлетворения потребностей каждого клиента. Беспокоитесь о своем бюджете? Ищете лучший экран, который можно купить за деньги? Как насчет чего-то, что уравновешивает мощность и цену? Что бы вам ни понадобилось, мы обеспечим вас.
Вот почему мы предлагаем множество отличных моделей оборудования для удовлетворения потребностей каждого клиента. Беспокоитесь о своем бюджете? Ищете лучший экран, который можно купить за деньги? Как насчет чего-то, что уравновешивает мощность и цену? Что бы вам ни понадобилось, мы обеспечим вас.
Чтобы помочь, мы посвятили всю эту страницу нашим любимым моделям и аксессуарам для компьютеров для редактирования видео. Давайте рассмотрим некоторые из лучших для редактирования видео, чтобы помочь вам принять решение (выбор зависит от региона и инвентаря):
● ThinkCentre: Известное имя в настольных технологиях, это отличные ПК для редактирования видео и повседневных задач. дневные нужды. Созданная на века, вы можете быть уверены, что ваша машина обладает превосходными характеристиками и надежностью, на которые вы можете положиться. Мы также предлагаем различные форм-факторы, чтобы соответствовать вашим эстетическим вкусам.
● Legion: Наши стильные игровые настольные компьютеры премиум-класса предлагают мощную графику, высокопроизводительные процессоры и, в сочетании с монитором такой же производительности, обеспечивают наиболее динамичное и четкое изображение на экране. Все идеально подходит для редактирования видео.
Все идеально подходит для редактирования видео.
● ThinkStations: Чрезвычайно мощные машины, предназначенные для бизнеса или высокотехнологичных целей, эти рабочие станции представляют собой отличные универсальные и полезные инструменты для повышения производительности и производительности. Отличные ПК для многоцелевого использования, например для работы, игр, программирования и даже редактирования видео.
● IdeaCentre Tower: Если вы ищете бюджетный компьютер для редактирования видео, обратите внимание на IdeaCentre Tower. Они достаточно мощные, чтобы можно было редактировать HD-видео, но вам, вероятно, придется пожертвовать верхними границами 4K. Вы можете легко найти его менее чем за 500 долларов.
● IdeaCentre All-in-One (AIO): Если у вас чуть больше бюджета и вы хотите что-то более современное, IdeaCentre AIO позволит вам сэкономить место, продолжая выполнять свою работу.
● Yoga AIO: Универсальное устройство Yoga AIO, как и его название, обеспечивает первоклассную производительность и мощность. Благодаря разрешению 4K и фантастическим характеристикам вы сможете редактировать видео как мастер.
Благодаря разрешению 4K и фантастическим характеристикам вы сможете редактировать видео как мастер.
Выбор лучшего настольного компьютера для редактирования видео
При поиске хорошего компьютера для редактирования видео необходимо убедиться, что ваша установка сможет справиться с теми задачами, которые вы на него возлагаете. Редактирование видео требует определенных спецификаций для достижения наилучшего результата.
Рендеринг видео высокого разрешения в форматах 4K и 8K с помощью таких программ, как Adobe Premiere Pro, VEGAS Pro 9 или любого другого программного обеспечения для редактирования видео потребует больших усилий от вашего оборудования. Это съест оперативную память, и вы будете ждать вечность, ожидая, пока ваше видео наконец закончится, если вы выберете неудачный выбор.
Это инвестиции, которые вы делаете не только в свое ремесло, но и в свое личное и профессиональное развитие. Поэтому выбор правильного компьютера для редактирования видео имеет решающее значение для достижения ваших целей.
Не волнуйтесь. Мы здесь, чтобы помочь. Мы рассмотрим некоторые ключевые характеристики, на которые следует обратить внимание при выборе настольного компьютера, который можно использовать для редактирования видео (от наиболее важных к менее важным):
Процессор (CPU)
занять первое место, но все знают, что ЦП — это «мозг» компьютера. Для серьезного редактирования видео вам нужен мощный процессор. Как правило, вы можете определить мощность процессора по количеству ядер. Например, четырехъядерный процессор намного мощнее двухъядерного.
В сфере процессоров доминируют два имени: Intel и AMD. Тем не менее, большинство согласится с тем, что AMD занимает лидирующие позиции, предлагая самые быстрые и недорогие высокопроизводительные процессоры. С учетом сказанного, AMD должен быть вашим выбором при поиске хорошего ПК для редактирования видео.
RAM
Оперативная память или RAM — это то, как ваш компьютер «запоминает», что он делает. Он хранит временные данные, в то время как ЦП обрабатывает их, чтобы сделать волшебство на экране. Проще говоря, больше оперативной памяти означает, что ваш компьютер может обрабатывать больше процессов одновременно, не замедляясь и не перегружаясь.
Он хранит временные данные, в то время как ЦП обрабатывает их, чтобы сделать волшебство на экране. Проще говоря, больше оперативной памяти означает, что ваш компьютер может обрабатывать больше процессов одновременно, не замедляясь и не перегружаясь.
Попытки воспроизвести видеоклипы, применить визуальные и звуковые эффекты, а также фоновую музыку используют оперативную память для бесперебойной работы. Если их недостаточно, вы столкнетесь с задержкой видео и другими проблемами во время работы над своими проектами.
Чтобы избежать этого, вам потребуется достаточно оперативной памяти. Рабочее 1080p будет хорошо с 32 ГБ. Однако, если вы ищете настольный компьютер для редактирования видео, который может без проблем воспроизводить разрешение 4K, вам понадобится как минимум 64 ГБ.
Емкость хранилища
Если вы когда-либо загружали фильм в формате 4K, вы знаете, что он займет гигабайты на вашем жестком диске. Вот почему наличие достаточной емкости хранилища здесь занимает третье место. Вы захотите инвестировать в SSD или твердотельный накопитель, который предлагает более высокую скорость и время чтения/записи. И они часто поставляются с тоннами хранилища на 2 ТБ примерно за 250 долларов.
Вы захотите инвестировать в SSD или твердотельный накопитель, который предлагает более высокую скорость и время чтения/записи. И они часто поставляются с тоннами хранилища на 2 ТБ примерно за 250 долларов.
Даже в этом случае вам, возможно, придется подумать о решении для внешнего хранилища, потому что у видеоредактора никогда не будет достаточно места для хранения. И не забудьте купить тот, который можно использовать для резервного копирования готовых проектов. Поверьте нам, вы не хотите, чтобы вся ваша тяжелая работа исчезла.
Видеокарта (GPU)
Обычно вы думаете, что GPU предназначены только для геймеров и майнеров криптовалюты. Тем не менее, программное обеспечение для редактирования видео может использовать дополнительную мощность для более плавного процесса рендеринга.
К счастью, вам не нужно тратиться на графические процессоры премиум-класса, поскольку более доступные модели по-прежнему предлагают большие преимущества.
Что касается графических процессоров, здесь тоже есть два крупных игрока. На этот раз это Nvidia и AMD. Мы бы сказали, что Nvidia берет верх со своей серией GeForce. Найдите ПК для редактирования видео с хорошим графическим процессором Nvidia среднего класса, и вы будете более чем довольны своей покупкой.
На этот раз это Nvidia и AMD. Мы бы сказали, что Nvidia берет верх со своей серией GeForce. Найдите ПК для редактирования видео с хорошим графическим процессором Nvidia среднего класса, и вы будете более чем довольны своей покупкой.
Монитор
Хорошо, монитор не имеет решающего значения для лучшего настольного компьютера для редактирования видео, но он может изменить ваш рабочий процесс и повлиять на конечный продукт. Если вы снимаете видео в формате 4K, вам нужно будет редактировать их на экране 4K для достижения наилучших результатов.
Мониторы с более яркими и точными цветами помогут вам точно оценить цвет во время редактирования. И не забывайте о динамических уровнях контрастности, предлагаемых HDR, которые помогут сбалансировать белый и черный цвета в процессе редактирования.
Наконец, если вам нужна дополнительная производительность и организованность, добавление второго монитора даст вам больше возможностей для работы.
Какой бы монитор вы ни выбрали, убедитесь, что качество изображения на нем позволяет добиться наилучших результатов в работе.
Поиск бюджетных ПК для редактирования видео на Lenovo.com
Многие люди думают, что нужно потратить кучу денег, чтобы получить приличный ПК, который может редактировать видео высокого качества. Это далеко от истины.
Компания Lenovo предлагает множество недорогих компьютеров, которые отлично подходят как для бюджетных пользователей, так и для новичков, занимающихся редактированием видео. Хотите зажечь молодого режиссера в своей жизни? Или хотите удивить своего друга, который только что потратил все свои деньги на невероятную камеру, чтобы снимать видео?
Тогда ознакомьтесь с нашими настольными ПК выше и найдите подходящий уже сегодня!
Покупайте на Lenovo.com лучший компьютер для редактирования видео
Все еще не можете решить, какой компьютер подойдет для редактирования видео? Вы также можете ознакомиться с часто задаваемыми вопросами Lenovo, чтобы найти руководства, советы и учебные пособия по всем вопросам, связанным с компьютерами и ноутбуками. Возможно, настольный компьютер вам не подходит, а ноутбук для редактирования видео лучше подходит для того, что вы ищете.
Возможно, настольный компьютер вам не подходит, а ноутбук для редактирования видео лучше подходит для того, что вы ищете.
Только для потребителей : Lenovo.com продает и отправляет продукты только конечным пользователям. Lenovo может отменить ваш заказ, если мы заподозрим, что вы покупаете продукты для перепродажи.
Ограничения : Ограничение 5 на клиента. Предложения от Lenovo действительны только в США. Lenovo может время от времени увеличивать или уменьшать эти ограничения для определенных предложений.
Дата отгрузки : Указанные сроки доставки являются приблизительными, основанными на времени производства и доступности продукта. Предполагаемая дата доставки будет опубликована на нашем сайте статуса заказа после размещения вашего заказа. Даты отгрузки не включают время доставки, которое зависит от способа доставки, выбранного при оформлении заказа. Lenovo не несет ответственности за задержки, не зависящие от нас, включая задержки, связанные с обработкой заказов, кредитными проблемами, ненастной погодой или неожиданным увеличением спроса. Чтобы получить самую свежую информацию о наличии определенного номера детали, позвоните по номеру телефона, указанному в шапке вверху этой страницы.
Lenovo не несет ответственности за задержки, не зависящие от нас, включая задержки, связанные с обработкой заказов, кредитными проблемами, ненастной погодой или неожиданным увеличением спроса. Чтобы получить самую свежую информацию о наличии определенного номера детали, позвоните по номеру телефона, указанному в шапке вверху этой страницы.
Доставка в тот же день : Товары доставляются в течение того же рабочего дня (исключая праздничные и выходные дни) для заказов, которые были размещены до 15:00 по восточному времени и которые полностью предварительно оплачены или одобрены. Доступны ограниченные количества. Программное обеспечение и аксессуары будут поставляться отдельно и могут иметь другую предполагаемую дату доставки. Доставка в тот же день может быть недоступна для некоторых заказов, размещенных с помощью способов оплаты Klarna и Zibby.
Доступность : Предложения, цены, спецификации и доступность могут быть изменены без предварительного уведомления. Lenovo свяжется с вами и отменит ваш заказ, если продукт станет недоступен, или если была обнаружена ошибка в цене или опечатка. Рекламируемые продукты могут иметь ограниченную доступность в зависимости от уровня запасов и спроса. Lenovo стремится предоставлять разумное количество продуктов для удовлетворения предполагаемого потребительского спроса.
Lenovo свяжется с вами и отменит ваш заказ, если продукт станет недоступен, или если была обнаружена ошибка в цене или опечатка. Рекламируемые продукты могут иметь ограниченную доступность в зависимости от уровня запасов и спроса. Lenovo стремится предоставлять разумное количество продуктов для удовлетворения предполагаемого потребительского спроса.
Общий : Просмотрите ключевую информацию, предоставленную Microsoft , которая может относиться к покупке вашей системы, включая сведения о Windows 10, Windows 8, Windows 7 и потенциальных обновлениях/откатах. Lenovo не делает заявлений и не дает гарантий в отношении сторонних продуктов или услуг.
Товарные знаки : IdeaPad, Lenovo, Lenovo Legion, ThinkPad, ThinkCentre, ThinkStation, Yoga, логотип Lenovo и логотип Lenovo Legion являются товарными знаками или зарегистрированными товарными знаками Lenovo. Microsoft, Windows, Windows NT и логотип Windows являются товарными знаками корпорации Microsoft. Ультрабук, Celeron, Celeron Inside, Core Inside, Intel, логотип Intel, Intel Atom, Intel Atom Inside, Intel Core, Intel Inside, логотип Intel Inside, Intel vPro, Itanium, Itanium Inside, Pentium, Pentium Inside, vPro Inside, Xeon, Xeon Phi и Xeon Inside являются товарными знаками корпорации Intel или ее дочерних компаний в США и/или других странах. Другие названия компаний, продуктов или услуг могут быть товарными знаками или знаками обслуживания других лиц.
Ультрабук, Celeron, Celeron Inside, Core Inside, Intel, логотип Intel, Intel Atom, Intel Atom Inside, Intel Core, Intel Inside, логотип Intel Inside, Intel vPro, Itanium, Itanium Inside, Pentium, Pentium Inside, vPro Inside, Xeon, Xeon Phi и Xeon Inside являются товарными знаками корпорации Intel или ее дочерних компаний в США и/или других странах. Другие названия компаний, продуктов или услуг могут быть товарными знаками или знаками обслуживания других лиц.
Гарантия : Чтобы получить копию применимых гарантий, напишите по адресу: Lenovo Warranty Information, 1009 Think Place, Morrisville, NC, 27560. Lenovo не делает заявлений и не дает гарантий в отношении продуктов или услуг третьих сторон. Ограниченная гарантия Lenovo распространяется только на оборудование Lenovo, приобретенное для собственного использования, и не передается при перепродаже.
Аккумулятор : Эти системы не поддерживают аккумуляторы, которые не произведены или не одобрены Lenovo. Системы продолжат загружаться, но могут не заряжать неавторизованные батареи. Внимание: Lenovo не несет ответственности за работу или безопасность неразрешенных аккумуляторов и не предоставляет никаких гарантий в случае сбоев или повреждений, возникших в результате их использования. Срок службы батареи (и время перезарядки) зависит от многих факторов, включая системные настройки и использование.
Системы продолжат загружаться, но могут не заряжать неавторизованные батареи. Внимание: Lenovo не несет ответственности за работу или безопасность неразрешенных аккумуляторов и не предоставляет никаких гарантий в случае сбоев или повреждений, возникших в результате их использования. Срок службы батареи (и время перезарядки) зависит от многих факторов, включая системные настройки и использование.
Цена : Не включает налоги, сборы за доставку и обработку, а также сборы за утилизацию. Цены посредников могут отличаться. Экономия указана по сравнению с обычными веб-ценами Lenovo.
Как бесплатно записывать видео на ПК [2023] – Movavi
Вы ищете простой способ записи видео на ПК? Наше руководство расскажет вам, как записывать видео на ПК, и программа для записи экрана, которая вам понадобится для простой записи.
Как записать видео на ПК (Windows 10) с помощью Movavi Screen Recorder
Лучшее для : Захват из нескольких источников
Цена : 40,95 €
7
G из 5, 47 отзывов
Тем, кто ищет лучший способ сделать видеозапись из нескольких источников, стоит обратить внимание на Movavi Screen Recorder. Это не только дает вам возможность устанавливать параметры на экране, вы можете выбирать между захватом экрана и записью видео с веб-камеры и любого другого источника на экране.
Это не только дает вам возможность устанавливать параметры на экране, вы можете выбирать между захватом экрана и записью видео с веб-камеры и любого другого источника на экране.
Movavi имеет простой интерфейс и расширенные функции, такие как планирование записи и выбор части экрана для записи, а не всего экрана. Вы также можете использовать видео, чтобы проиллюстрировать моменты для дальнейшего использования.
Ознакомьтесь с приведенными ниже инструкциями, чтобы узнать, как записывать видео на ПК с Windows 10 и другими версиями.
Шаг 1. Скачать и установить Movavi Screen Recorder
Скачать программу с нашего сайта. Запустите загруженный файл и следуйте инструкциям на экране, чтобы установить программное обеспечение для захвата видео. Когда это будет сделано, дважды щелкните значок программы, чтобы запустить диктофон.
Шаг 2. Настройте параметры
Чтобы задать параметры захвата перед началом записи, нажмите Настройки на боковой панели.
Здесь вы найдете различные варианты. Например, на вкладке Общие можно скрыть панель записи. Чтобы выбрать папку для вывода видео, перейдите на вкладку Файлы . Откройте вкладку Эффекты , чтобы изменить настройки курсора. Нажмите OK , когда закончите.
Затем нажмите кнопку Запись экрана . Используя мышь, нарисуйте рамку захвата, чтобы установить область, которую вы хотите записать. После того, как вы нажмете Запись экрана и выберете область захвата, на экране появится панель записи. Нажмите System Audio , чтобы включить запись внутренних звуков. Значок становится зеленым, когда он активирован. Убедитесь, что веб-камера и микрофон выключены.
Шаг 3. Запишите видео на ПК
Теперь нажмите кнопку REC , чтобы начать захват видео на ПК. Перед началом процесса записи будет 3-секундный обратный отсчет.
Перед началом процесса записи будет 3-секундный обратный отсчет.
Вы можете нажать Пауза во время записи, если вам нужно. Чтобы закончить запись, нажмите кнопку Stop .
Шаг 4. Отредактируйте и сохраните видео
Теперь вы можете удалить все ненужные фрагменты из записанного видео. Для этого поместите курсор на край нежелательного сегмента и нажмите Вырезать . Повторяйте по мере необходимости. Затем выберите часть, которую хотите удалить, и нажмите Удалить фрагмент .
Далее нажмите Экспорт . В открывшемся диалоговом окне вы можете изменить выходной формат, имя файла и папку экспорта. После внесения всех необходимых изменений нажмите Сохранить .
Как записать видео на компьютер с помощью Game Bar
Лучшее для : Геймеры для записи видео
Цена : Бесплатно
Оценка PCMag : 3,5 из 5
Пользователи Windows могут записывать экран с помощью встроенной программы захвата видео. На ПК с Windows 10 встроено приложение Xbox, включающее игровую панель, позволяющую записывать игровое видео. Приложение также можно использовать для захвата видео на компьютере.
На ПК с Windows 10 встроено приложение Xbox, включающее игровую панель, позволяющую записывать игровое видео. Приложение также можно использовать для захвата видео на компьютере.
Вот как записать видео на компьютер с помощью Game Bar:
Шаг 1. Откройте Game Bar
Коснитесь клавиши Windows + G на клавиатуре. Вы увидите игровую панель.
Шаг 2. Настройте параметры
Чтобы настроить параметры, вам нужно перейти в Параметры Windows и открыть Игры . Далее выберите Capture . Здесь вы можете выбрать настройки качества видео, настройки звука и продолжительность записи. К сожалению, вы не можете выбрать папку для сохранения ваших записей. Игровая панель также имеет небольшое меню настроек, которое можно открыть, нажав кнопку 9.0069 Настройки Символ на панели. Вы можете отрегулировать продолжительность видео, переключиться в режим фоновой записи и изменить другие настройки клипа.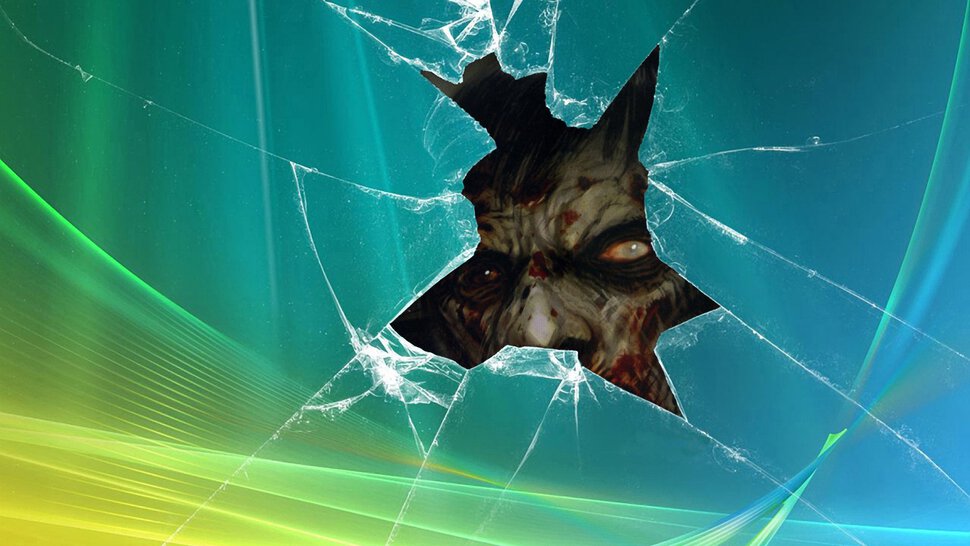
Шаг 3. Начать запись
Для начала записи используйте комбинацию Windows + Alt + R или нажмите кнопку Начать запись на Панели. Вы также можете сделать снимок экрана, используя комбинацию Windows + Alt + Print Screen или щелкнув значок камеры.
Шаг 4. Завершите запись
Щелкните значок Стоп , чтобы остановить запись. Вы также можете использовать те же горячие клавиши ( Windows + Alt + R ). Ваше видео будет сохранено в папке Capture , расположенной в папке C:\Users\%user_name%\Videos . Другой способ найти ваши видео — перейти к Настройки Windows > Игры > Захваты и выбрать 9.0069 Открыть папку .
Get Game Bar
Как снять видео на ПК с Windows Camera
Лучший для : простое наложение для Windows 10
Цена : бесплатно
Softonic Rating : 3,5 из 5. , 602 отзыва
Если вы хотите записывать только свою веб-камеру, вы можете использовать Movavi Screen Recorder или Windows Camera. Windows Camera имеет несколько замечательных функций для записи и захвата экрана вашего компьютера или экрана планшета, если вы используете Windows 10.
Приложение камеры также позволяет использовать таймер, если вы хотите попасть в кадр, и автоматически создает резервную копию ваших фото и видео в OneDrive, чтобы вы могли просматривать их на любом устройстве и надежно хранить в облаке. Он имеет простой интерфейс для записи вашего рабочего стола или экрана ПК со звуком.
Приложение Windows Camera даже предлагает профессиональные элементы управления для настройки экспозиции, ISO и других аспектов вывода видео и захвата с веб-камеры. Захват видео до 4K означает, что вы можете снимать четкие фотографии, но не забывайте, что это может занять много места на жестком диске.
Захват видео до 4K означает, что вы можете снимать четкие фотографии, но не забывайте, что это может занять много места на жестком диске.
Вот как использовать камеру Windows для захвата вашей веб-камеры:
Шаг 1. Установите камеру Windows
Загрузите и установите камеру Windows, используя ссылку ниже. Откройте приложение.
Скачать Windows Camera
Шаг 2. Начните запись
Выберите маленький значок камеры в верхнем углу, который позволит вам выбрать видеовход, например веб-камеру. Нажмите значок Record , чтобы начать запись, и значок Когда закончите, нажмите кнопку Stop .
Шаг 3. Проверьте записанное видео
Просмотрите созданное вами видео. Если у вас есть проблемы с веб-камерой или звуком, вам может потребоваться изменить разрешения в меню настроек вашего компьютера.
В Movavi мы стремимся предоставлять вам только проверенную информацию. Вот что мы делаем для этого:
Вот что мы делаем для этого:
При выборе продуктов для включения в наши обзоры мы изучаем как спрос, так и популярность.
Все продукты, упомянутые в этой статье, были протестированы командой Movavi Content.
При тестировании мы стремимся выделить лучшие характеристики продукта и то, для чего он лучше всего подходит.
Мы изучаем отзывы пользователей с популярных обзорных платформ и используем эту информацию при написании обзоров наших продуктов.
Мы собираем отзывы наших пользователей и анализируем их мнения о программном обеспечении Movavi, а также о продуктах других компаний.
Резюме
Существует ряд простых способов записи видео с экрана компьютера, независимо от того, играете ли вы в игры или хотите сделать снимок экрана с совещания, чтобы вернуться к нему позднее.
В нашем руководстве рассказывается, как с легкостью снимать видео на ПК, независимо от того, хотите ли вы записывать видео только с экрана компьютера или включать игры и записи с веб-камеры.
Часто задаваемые вопросы
Как бесплатно записать видео на компьютер?
Программное обеспечение и приложения, упомянутые в этом руководстве, позволяют бесплатно снимать видео.
Movavi Screen Recorder отлично подходит для захвата с нескольких источников, включая веб-камеру и захват экрана.
Game Bar — хороший вариант для геймеров, которые хотят записывать видео и аудио из своих игр.
Windows Camera имеет простое наложение, и оно легко для пользователей Windows 10.
Как записывать с компьютера?
С Movavi Screen Recorder сделать запись экрана очень просто. Просто выполните следующие действия:
Скачать Movavi Screen Recorder: Windows / Mac.

Установите и запустите программу.
Настройте параметры сеанса.
Запишите свой экран.
При необходимости обрежьте и обрежьте отснятый материал.
Сохраните и/или поделитесь записью одним из предложенных способов.
Как записать аудио и видео на свой компьютер?
Вы можете использовать игровую панель для записи звука и видео на свой компьютер.
Во время игры нажмите Windows + G , чтобы открыть игровую панель Xbox.
Выберите значок Круг , чтобы начать запись, и значок Квадрат , чтобы закончить запись. Если вы используете полноэкранный режим, вы можете использовать Windows + Alt + G клавиш вместе, чтобы остановить запись.
Если вы хотите отредактировать, нажмите кнопку Xbox и откройте приложение, прежде чем выбрать Захват , чтобы начать редактирование.



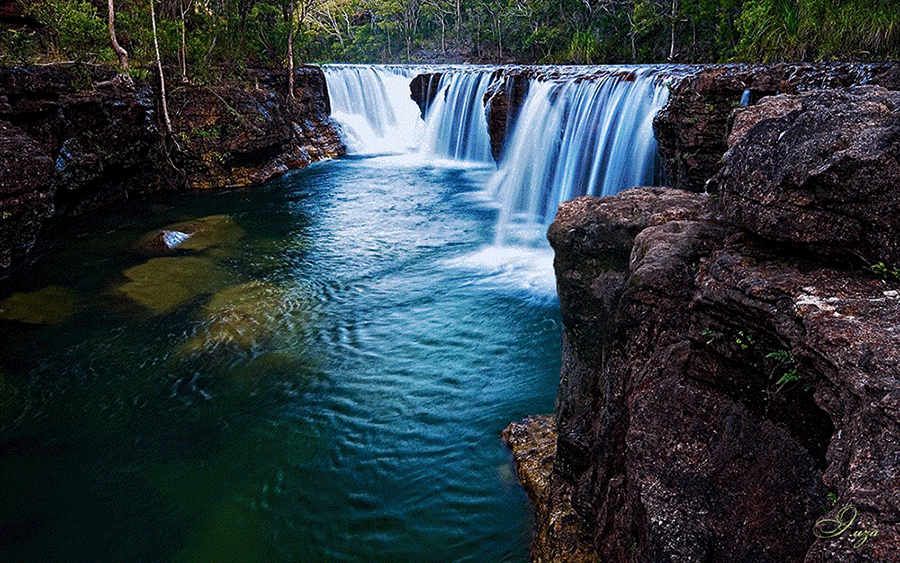 По оценкам пользователей программа в основном зарабатывает четыре или пять звезд.
По оценкам пользователей программа в основном зарабатывает четыре или пять звезд.
