Содержание
Как записывать изображение с экрана Mac
С помощью функции «Снимок экрана» или проигрывателя QuickTime Player можно делать видеозапись всего экрана или только выбранной его части.
Использование панели инструментов для создания снимков экрана
Чтобы просмотреть панель инструментов для создания снимков экрана, нажмите одновременно эти три клавиши: Shift, Command и 5. На экране появятся элементы управления для записи всего экрана, записи выбранной части экрана или создания снимка экрана:
Использование QuickTime Player
- Откройте QuickTime Player из папки «Приложения», затем выберите пункт меню «Файл» > «Новая запись экрана».
- Если вы видите на экране описанные выше элементы управления, выполните следующие действия.
- Если вы видите окно «Запись экрана», описанное ниже, выполните следующие действия.
- До начала записи можно нажать стрелку рядом с кнопкой «Запись» , чтобы изменить параметры записи.
- Чтобы записать голос или другой звук вместе с изображением с экрана, выберите нужный микрофон.
 Чтобы отрегулировать звук во время записи, переместите ползунок громкости. Если вы слышите эхо, уменьшите громкость или используйте наушники с микрофоном.
Чтобы отрегулировать звук во время записи, переместите ползунок громкости. Если вы слышите эхо, уменьшите громкость или используйте наушники с микрофоном. - Чтобы при нажатии вокруг курсора мыши отображался черный кружок, выберите пункт «Показывать нажатия мышью в записи».
- Чтобы записать голос или другой звук вместе с изображением с экрана, выберите нужный микрофон.
- Чтобы начать запись, нажмите кнопку «Запись» , а затем выполните одно из указанных ниже действий.
- Щелкните в любом месте экрана для записи всего экрана целиком.
- Если нужно записать только часть экрана, переместите курсор мыши для выделения требуемой области и нажмите кнопку «Начать запись» внутри области.
- Чтобы остановить запись, используйте кнопку «Остановить» в строке меню или сочетание клавиш Command, Control и Esc (Escape).
- После остановки записи приложение QuickTime Player автоматически откроет получившуюся видеозапись. Вы сможете воспроизвести, отредактировать видеозапись или поделиться ею с друзьями.
Дополнительная информация
- Панель инструментов для создания снимков экрана доступна в macOS Mojave или более поздней версии.

- При автоматическом сохранении записей на вашем Mac используется имя «Запись экрана дата в время.mov».
- Чтобы отменить запись, нажмите клавишу Esc перед нажатием кнопки записи.
- Вы можете открывать записи экрана в QuickTime Player, iMovie и других приложениях для редактирования и просмотра видео.
- Некоторые приложения могут не позволять записывать свои окна.
- Узнайте, как записать экран на iPhone, iPad и iPod touch.
Дата публикации:
Благодарим вас за отзыв.
Как записать видео с экрана в высоком качестве на Windows
Запись видео с экрана может потребоваться в случаях, если вы создаёте инструкцию, геймплей или видео-реакцию. Это довольно простая задача, которая не требует особых технических навыков. Справиться с ней поможет VSDC — абсолютно бесплатная программа для записи экрана на Windows. VSDC не только позволяет быстро и качественно записать видео с рабочего стола, но и подключить микрофон и веб-камеру, чтобы вести запись с нескольких устройств одновременно.
Справиться с ней поможет VSDC — абсолютно бесплатная программа для записи экрана на Windows. VSDC не только позволяет быстро и качественно записать видео с рабочего стола, но и подключить микрофон и веб-камеру, чтобы вести запись с нескольких устройств одновременно.
Ниже мы покажем, как ей пользоваться.
Перед тем, как продолжить, убедитесь, что вы скачали последнюю версию VSDC Free Screen Recorder.
Выберите режим записи экрана
VSDC предоставляет 4 разных режима записи видео с экрана. После запуска программы вы увидите их в левой верхней части окна.
Режим, выставленный по умолчанию, записывает экран полностью; остальные позволяют записывать часть экрана. Далее в статье мы покажем вам разницу между этими режимами.
Как записать экран полностью
Чтобы записать весь экран вашего компьютера, оставьте стандартный режим записи активированным и нажмите Начать запись, когда вы будете готовы. Как только вы увидите индикатор начала записи, сверните окно рекордера, чтобы его не было видно на видео.
Как только вы увидите индикатор начала записи, сверните окно рекордера, чтобы его не было видно на видео.
Имейте в виду, что полноэкранный режим записывает все, включая панель задач внизу и вкладки браузера сверху.
Как записать область экрана
Если вы хотите записать часть экрана вашего монитора, вы можете выделить нужную вам область вручную или выбрать одно из преднастроенных разрешений. Для этого воспользуйтесь верхними режимами захвата экрана.
Закончить запись видео можно, нажав на соответствующую иконку в верхней части экрана или на кнопку Остановить запись в главном окне приложения.
Как записать область экрана вокруг курсора
Последний режим позволяет захватывать область экрана вокруг курсора. Это значит, что вы можете выставить желаемое разрешение записываемой области, и уже в рамках данного разрешения кадр будет следовать за курсором. Вот как видео будет выглядеть в результате:
Чтобы курсор не было видно на итоговом видео, отключите его, нажав на соответствующую кнопку. Это опция работает для всех режимов записи.
Это опция работает для всех режимов записи.
Используйте инструменты для рисования во время записи
Во время записи экрана вы можете пользоваться инструментами для рисования, чтобы привлечь внимание к деталям, подчеркнуть важные области на экране, указать на объекты или кнопки. Включить инструменты для рисования просто: нажмите на иконку карандаша сверху, затем выберите цвет и толщину линии.
Помните, что этот инструмент предназначен для работы в режиме реального времени. Линии исчезают через несколько секунд после того, как вы их нарисуете
VSDC также позволяет подключить веб-камеру, микрофон, и внешние устройства (например, игровую консоль или еще один ПК), чтобы вы могли вести запись с нескольких устройств одновременно. Если вы хотите узнать больше об этих возможностях, прочитайте инструкцию по одновременной записи экрана и веб-камеры , или инструкцию по записи видеоигр.
Просмотрите результат записи
После того, как вы закончите запись, воспользуйтесь кнопкой Открыть папку для сохранения, чтобы посмотреть результат. По умолчанию видео сохраняются в формате MP4 в папке \Видео\VSDC Free Screen Recorder. Впрочем, вы можете задать любую другую папку в настройках.
По умолчанию видео сохраняются в формате MP4 в папке \Видео\VSDC Free Screen Recorder. Впрочем, вы можете задать любую другую папку в настройках.
Чтобы изменить качество записи, зайдите в настройки и выберите Экспорт в выпадающем меню перед тем, как начать запись. Затем выберите желаемые разрешение экрана и количество кадров в секунду. Вы также можете изменить итоговое качество изображения с 50% (настроено по умолчанию) до 100%.
Следующие шаги
После записи видео нередко приходится редактировать. Чтобы вырезать лишние фрагменты, добавить текст и музыку, вы можете воспользоваться бесплатным редактором VSDC. Кроме того, рекомендуем ознакомиться с остальными возможностями рекордера в разделе инструкций.
Скачать VSDC Free Screen Recorder
Внедрение взаимодействия редактирования настольного уровня — WWDC22 — Видео
Больше видео
Откройте для себя передовые функции редактирования класса настольных компьютеров, которые могут помочь людям повысить свою производительность в вашем приложении.
 Узнайте, как вы можете обеспечить больше взаимодействий с вашим пользовательским интерфейсом, чтобы помочь людям быстро получить доступ к функциям редактирования и сделать так, чтобы ваше приложение для iPadOS чувствовало себя как дома в macOS с Mac Catalyst. Мы также рассмотрим настраиваемую функцию поиска и узнаем, как системный пользовательский интерфейс может помочь людям постоянно находить контент в вашем приложении.
Узнайте, как вы можете обеспечить больше взаимодействий с вашим пользовательским интерфейсом, чтобы помочь людям быстро получить доступ к функциям редактирования и сделать так, чтобы ваше приложение для iPadOS чувствовало себя как дома в macOS с Mac Catalyst. Мы также рассмотрим настраиваемую функцию поиска и узнаем, как системный пользовательский интерфейс может помочь людям постоянно находить контент в вашем приложении.Ресурсы
Похожие видео
WWDC22
WWDC 2019
Скачать
Энди: Привет. Добро пожаловать в раздел «Принять взаимодействие по редактированию класса рабочего стола». Меня зовут Энди, я инженер фреймворков UIKit, и позже ко мне присоединится мой коллега Джеймс. iPad постоянно развивается, не ставя под угрозу взаимодействия, которые делают его простым и удобным в использовании. В этом видео вы узнаете о новых захватывающих взаимодействиях при редактировании, которые сделают ваше приложение более классным для настольных компьютеров.
 Во-первых, я расскажу о новых меню редактирования, которые значительно изменились в iOS 16.
Во-первых, я расскажу о новых меню редактирования, которые значительно изменились в iOS 16.Позже Джеймс погрузится в новую систему поиска и замены опыта. В iOS 16 меню редактирования имеет совершенно новый дизайн, который остался знакомым, но стал более интерактивным и с ним проще находить действия.
Меню редактирования теперь имеет альтернативные представления в зависимости от используемого метода ввода. Для сенсорных взаимодействий меню редактирования по-прежнему имеет знакомый компактный вид, но с улучшенным поведением постраничного вывода, что позволяет быстрее обнаруживать действия, чем раньше.
С клавиатурой Magic Keyboard или трекпадом контекстное меню отображается при вторичном нажатии или щелчке правой кнопкой мыши для более удобного использования на рабочем столе. Точно так же сенсорное взаимодействие на iPhone отобразит новое меню редактирования.
А для приложений Mac Catalyst представлены контекстные меню, с которыми знакомы пользователи Mac.
 В iOS 16 меню редактирования текста значительно улучшено благодаря интеграции новых детекторов данных. Это включает в себя встроенные преобразования единиц и валюты, а также интеллектуальный поиск, который отображает контекстные действия в зависимости от выбранного текста. Например, если вы выберете адрес в Safari, вы получите действия на основе Карт, такие как «Проложить маршрут» или «Открыть в Картах», поверх существующих действий меню редактирования. Самое приятное, что усыновление не требуется! Эти функции доступны в каждом меню редактирования текста, включая представления взаимодействия с текстом, WebKit и Safari, а также PDFKit.
В iOS 16 меню редактирования текста значительно улучшено благодаря интеграции новых детекторов данных. Это включает в себя встроенные преобразования единиц и валюты, а также интеллектуальный поиск, который отображает контекстные действия в зависимости от выбранного текста. Например, если вы выберете адрес в Safari, вы получите действия на основе Карт, такие как «Проложить маршрут» или «Открыть в Картах», поверх существующих действий меню редактирования. Самое приятное, что усыновление не требуется! Эти функции доступны в каждом меню редактирования текста, включая представления взаимодействия с текстом, WebKit и Safari, а также PDFKit.Чтобы вставить действия в меню текстового представления, реализуйте новый метод TextViewDelegate, чтобы настроить отображаемое меню для текста в заданном диапазоне с помощью системных действий. Если вам не нужно ничего настраивать, верните nil, чтобы получить стандартное системное меню. В UITextFieldDelegate и UITextInput также есть аналогичные методы для настройки меню.
 Обратите внимание, что вставка пунктов меню с помощью UIMenuController теперь не рекомендуется в iOS 16, и вместо этого вам следует перейти к использованию новых методов для добавления элементов меню в меню редактирования текста, потому что там, где мы идем, нам не нужны контроллеры меню! Вот пример текстового представления с некоторыми пользовательскими действиями. Когда меню представлено в каком-либо выделенном тексте, пользовательское действие «Выделить» и «Вставить фото» отображается после действий, предлагаемых системой. Выбор действия выделения выполняет выделение текста, как и ожидалось. Затем, когда меню представлено без выделения текста, где нечего выделять, в меню отображается только действие «Вставить фото» после действий, предложенных системой. Я покажу вам, как добавить эти действия с помощью нового API. Чтобы динамически вставлять действия в меню во время презентации, реализуйте метод UITextViewDelegate textView editMenuForTextIn rangeposedActions. В этом примере я хочу добавить действие «Выделить» только при выделенном тексте, поэтому я могу добавить действие динамически с помощью этого метода.
Обратите внимание, что вставка пунктов меню с помощью UIMenuController теперь не рекомендуется в iOS 16, и вместо этого вам следует перейти к использованию новых методов для добавления элементов меню в меню редактирования текста, потому что там, где мы идем, нам не нужны контроллеры меню! Вот пример текстового представления с некоторыми пользовательскими действиями. Когда меню представлено в каком-либо выделенном тексте, пользовательское действие «Выделить» и «Вставить фото» отображается после действий, предлагаемых системой. Выбор действия выделения выполняет выделение текста, как и ожидалось. Затем, когда меню представлено без выделения текста, где нечего выделять, в меню отображается только действие «Вставить фото» после действий, предложенных системой. Я покажу вам, как добавить эти действия с помощью нового API. Чтобы динамически вставлять действия в меню во время презентации, реализуйте метод UITextViewDelegate textView editMenuForTextIn rangeposedActions. В этом примере я хочу добавить действие «Выделить» только при выделенном тексте, поэтому я могу добавить действие динамически с помощью этого метода.
Действие «Вставить фото» действует всегда, поэтому я могу добавить его в массив, чтобы всегда отображать действие в меню. Наконец, я добавлю свои действия к действиям, предлагаемым системой, включая такие элементы, как «Вырезать», «Копировать» и «Вставить», и вернусь в меню. Вот и все! UIEditMenuInteraction — это API UIInteraction, который поддерживает новое меню редактирования.
Взаимодействие позволяет программно отображать упрощенное меню редактирования за пределами текстовых представлений на основе вашего собственного жеста и имеет встроенную поддержку для представления контекстного меню при вторичном щелчке. В iOS 16 UIMenuController и все связанные с ним API заменены новым взаимодействием с меню редактирования.
Чтобы представить меню редактирования с нуля, сначала создайте взаимодействие и добавьте его в представление. Затем настройте распознаватель жестов для отображения меню. Чтобы гарантировать, что меню появляется только при прямом касании, а не при непрямых щелчках указателя, обязательно установите для свойства allowTouchTypes распознавателя жестов только прямое касание.
 Затем добавьте в представление распознаватель жестов. Наконец, когда сработает распознаватель жестов, определите, есть ли содержимое в месте жеста, которое может отображать меню. Затем создайте конфигурацию меню редактирования с исходной точкой в месте жеста. Исходная точка используется для определения выполняемых действий в представлении взаимодействия для отображения в меню.
Затем добавьте в представление распознаватель жестов. Наконец, когда сработает распознаватель жестов, определите, есть ли содержимое в месте жеста, которое может отображать меню. Затем создайте конфигурацию меню редактирования с исходной точкой в месте жеста. Исходная точка используется для определения выполняемых действий в представлении взаимодействия для отображения в меню.После настройки вызовите presentEditMenu(с: конфигурацией), чтобы отобразить меню.
Когда я щелкаю правой кнопкой мыши в любом месте выделенного «Jello there!» представлено контекстное меню с выполнимыми системными действиями для содержимого приложения. Более того, когда я нажимаю на выбранный вид, меню редактирования отображается там, где произошло мое касание, показывая те же действия, что и в контекстном меню. Это хорошо, но можно и лучше. Хотя приятно, что меню появляется там, где произошло прикосновение, на самом деле оно блокирует содержимое выбранного представления. Более того, я хочу вставить в меню новое действие «Дублировать», которое не является системным действием по умолчанию.
 Давайте вернемся и изменим это. Чтобы отобразить меню вокруг выбранного представления, реализуйте метод делегата editMenuInteraction targetRectFor configuration. Этот метод возвращает CGRect, используемый для определения того, откуда должно быть представлено меню, и находится в координатном пространстве представления взаимодействия. Если метод не реализован или предоставлен нулевой CGRect, меню будет представлено из исходной точки конфигурации. В этом случае, чтобы меню не закрывало выбранный вид, верните его рамку. Затем, чтобы добавить действие «Дублировать», реализуйте меню editMenuInteraction для предлагаемых действий конфигурации и добавьте настраиваемое действие после действий, предлагаемых системой, аналогично тому, как вы раньше вставляли действия в меню текстового представления.
Давайте вернемся и изменим это. Чтобы отобразить меню вокруг выбранного представления, реализуйте метод делегата editMenuInteraction targetRectFor configuration. Этот метод возвращает CGRect, используемый для определения того, откуда должно быть представлено меню, и находится в координатном пространстве представления взаимодействия. Если метод не реализован или предоставлен нулевой CGRect, меню будет представлено из исходной точки конфигурации. В этом случае, чтобы меню не закрывало выбранный вид, верните его рамку. Затем, чтобы добавить действие «Дублировать», реализуйте меню editMenuInteraction для предлагаемых действий конфигурации и добавьте настраиваемое действие после действий, предлагаемых системой, аналогично тому, как вы раньше вставляли действия в меню текстового представления.Теперь, когда я снова нажимаю на выбранный вид, меню больше не загораживает «Желе здесь!» и вместо этого представляет вокруг него. Новое действие «Дублировать» также включается, когда представлено меню, и все это с помощью всего нескольких строк кода.
 Великолепно! Для приложений Mac Catalyst меню редактирования объединяется со знакомыми контекстными меню, которые пользователи ожидают на Mac, когда они щелкают правой кнопкой мыши представление взаимодействия. Для приложений Mac Catalyst, идиома iPad, программно представленные меню редактирования также соединяются с контекстными меню. Обратите внимание, что программное представление меню редактирования не поддерживается для приложений с идиомами для Mac. Чтобы обеспечить беспрепятственный переход между различными стилями представления, UIEditMenuInteraction построен на основе семейства API-интерфейсов UIMenuElement. Они предлагают больше гибкости и настраиваемости, чем раньше, включая поддержку подменю и изображений. Если вы впервые используете UIMenus, посмотрите «Модернизация пользовательского интерфейса для iOS 13», чтобы узнать больше о меню и действиях. Создание поверх UIMenuElement также означает, что меню редактирования имеет доступ к широкому спектру API, таких как UIMenuSystem, которые уже поддерживают меню.
Великолепно! Для приложений Mac Catalyst меню редактирования объединяется со знакомыми контекстными меню, которые пользователи ожидают на Mac, когда они щелкают правой кнопкой мыши представление взаимодействия. Для приложений Mac Catalyst, идиома iPad, программно представленные меню редактирования также соединяются с контекстными меню. Обратите внимание, что программное представление меню редактирования не поддерживается для приложений с идиомами для Mac. Чтобы обеспечить беспрепятственный переход между различными стилями представления, UIEditMenuInteraction построен на основе семейства API-интерфейсов UIMenuElement. Они предлагают больше гибкости и настраиваемости, чем раньше, включая поддержку подменю и изображений. Если вы впервые используете UIMenus, посмотрите «Модернизация пользовательского интерфейса для iOS 13», чтобы узнать больше о меню и действиях. Создание поверх UIMenuElement также означает, что меню редактирования имеет доступ к широкому спектру API, таких как UIMenuSystem, которые уже поддерживают меню. Меню редактирования использует существующую систему UIMenuSystem.context для построения своих меню. Чтобы узнать больше о конструкторе меню, а также о более подробном описании обхода цепочки респондентов и проверки команд, посмотрите «Вывод приложений для iPad на новый уровень». Говоря о меню, в iOS 16 появилось несколько новых улучшений UIMenu. Теперь UIMenu имеет свойство предпочтительного размера элемента, которое позволяет вам выбирать между различными макетами в контекстном меню. Небольшой размер делает меню более компактным и позволяет разместить больше действий в одной строке. Средний размер также отображает действия рядом друг с другом, но с немного большей детализацией. Это используется меню редактирования текста для отображения стандартного меню редактирования. И, наконец, большой размер элемента придает меню полноразмерный вид по умолчанию. Кроме того, в UIMenuElement есть новый атрибут .keepsMenuPresented, чтобы меню оставались представленными после выполнения действия. Используйте этот атрибут, чтобы разрешить многократное выполнение действий без повторного представления меню.
Меню редактирования использует существующую систему UIMenuSystem.context для построения своих меню. Чтобы узнать больше о конструкторе меню, а также о более подробном описании обхода цепочки респондентов и проверки команд, посмотрите «Вывод приложений для iPad на новый уровень». Говоря о меню, в iOS 16 появилось несколько новых улучшений UIMenu. Теперь UIMenu имеет свойство предпочтительного размера элемента, которое позволяет вам выбирать между различными макетами в контекстном меню. Небольшой размер делает меню более компактным и позволяет разместить больше действий в одной строке. Средний размер также отображает действия рядом друг с другом, но с немного большей детализацией. Это используется меню редактирования текста для отображения стандартного меню редактирования. И, наконец, большой размер элемента придает меню полноразмерный вид по умолчанию. Кроме того, в UIMenuElement есть новый атрибут .keepsMenuPresented, чтобы меню оставались представленными после выполнения действия. Используйте этот атрибут, чтобы разрешить многократное выполнение действий без повторного представления меню. Это только верхушка айсберга нового меню редактирования. Расширьте возможности редактирования текста, настроив меню редактирования текста. Убедитесь, что у ваших действий есть заголовки и изображения, чтобы меню выглядело законченным в разных стилях презентации. Самое главное, внедрите новый интерфейс UIEditMenuInteraction для лучшей настраиваемости и согласованности между платформами и различными методами ввода. Добавление поддержки нового меню редактирования — отличный первый шаг. Чтобы завершить процесс редактирования класса рабочего стола, я передам его Джеймсу, чтобы он рассказал о новой системе поиска и замены.
Это только верхушка айсберга нового меню редактирования. Расширьте возможности редактирования текста, настроив меню редактирования текста. Убедитесь, что у ваших действий есть заголовки и изображения, чтобы меню выглядело законченным в разных стилях презентации. Самое главное, внедрите новый интерфейс UIEditMenuInteraction для лучшей настраиваемости и согласованности между платформами и различными методами ввода. Добавление поддержки нового меню редактирования — отличный первый шаг. Чтобы завершить процесс редактирования класса рабочего стола, я передам его Джеймсу, чтобы он рассказал о новой системе поиска и замены.Джеймс Магахерн: А, вот оно! Привет, я Джеймс Магахерн, инженер UIKit, и я здесь, чтобы поговорить о поиске и замене. В iOS 16 мы представили новый компонент пользовательского интерфейса для поиска и замены текста в приложениях. Он является стандартным для всей системы и включен во многие встроенные приложения и позволяет вашим пользователям напрягать свою мышечную память с помощью еще более часто используемых сочетаний клавиш редактирования.
 Это новая панель поиска, работающая на iPad. Мы автоматически перейдем от плавающей встроенной панели быстрого доступа, когда подключена аппаратная клавиатура, к размещению поверх программной клавиатуры при использовании без аппаратной клавиатуры. На iPhone мы адаптируемся к меньшему размеру экрана, используя более компактную компоновку. Система позаботится об автоматическом закрытии, сворачивании и отключении клавиатуры. При запуске вашего приложения на Mac мы представляем панель поиска, встроенную в ваш контент, которая ведет себя так же, как панель поиска AppKit, и использует знакомый макет, который пользователи ожидают на Mac.
Это новая панель поиска, работающая на iPad. Мы автоматически перейдем от плавающей встроенной панели быстрого доступа, когда подключена аппаратная клавиатура, к размещению поверх программной клавиатуры при использовании без аппаратной клавиатуры. На iPhone мы адаптируемся к меньшему размеру экрана, используя более компактную компоновку. Система позаботится об автоматическом закрытии, сворачивании и отключении клавиатуры. При запуске вашего приложения на Mac мы представляем панель поиска, встроенную в ваш контент, которая ведет себя так же, как панель поиска AppKit, и использует знакомый макет, который пользователи ожидают на Mac.Если вы используете UITextView, WKWebView или PDFViews для отображения текстового содержимого в своих приложениях, все, что вам нужно сделать, чтобы начать работу, это установить для isFindInteractionEnabled значение true во встроенном взаимодействии поиска. Это так просто! Кроме того, если вы используете QuickLook для отображения текстового контента, он уже будет доступен без каких-либо действий с вашей стороны.

С аппаратной клавиатурой все стандартные системные сочетания клавиш, такие как команда+F для поиска, команда+G для поиска следующего, команда+shift+G для поиска предыдущего и т. д., будут работать так, как ожидалось. Доступ к этим командам доступен через строку меню при работе на Mac. Все, что вам нужно сделать, это убедиться, что представление, отображающее содержимое, может и действительно становится первым ответчиком. Для пользователей, которые не используют аппаратную клавиатуру, вы можете вызвать взаимодействие поиска программно через presentFindNavigator во включенном свойстве взаимодействия поиска. Например, было бы неплохо сделать это доступным через элемент панели навигации.
При работе на Mac следует помнить еще о нескольких вещах. Например, в iOS панель поиска представлена как часть программной клавиатуры или панели быстрого доступа. На Mac мы будем отображать его вместе с вашим контентом. Если вы устанавливаете взаимодействие поиска в представлении прокрутки, мы автоматически настроим вставки контента для размещения панели поиска и автоматически адаптируемся к изменениям набора характеристик.
 В противном случае вам следует убедиться, что в вашем пользовательском интерфейсе на macOS достаточно места для размещения панели поиска.
В противном случае вам следует убедиться, что в вашем пользовательском интерфейсе на macOS достаточно места для размещения панели поиска.Кроме того, мы покажем меню, содержащее стандартный набор параметров поиска, доступных при нажатии на значок увеличительного стекла. Вы можете настроить содержимое этого меню, используя свойство optionsMenuProvider в UIFndInteraction. Это будет более важно для пользовательских реализаций. И это все, что требуется, если вы используете одно из встроенных представлений, о которых я упоминал ранее. Если ваше приложение отображает текстовый контент другими способами, например полностью настраиваемым представлением или чем-то вроде представления списка, показанного здесь, вы все равно можете добавить взаимодействие поиска в свое приложение. Позвольте мне показать вам, как это сделать.
Хорошей новостью о взаимодействии поиска является то, что его можно установить в любом произвольном представлении. Если в вашем приложении уже есть реализация поиска и замены, можно легко подключиться к UIFndInteraction и воспользоваться преимуществами пользовательского интерфейса системы.
 Если у вас еще нет существующей реализации поиска для вашего пользовательского представления, все равно очень легко начать работу, особенно если вы уже реализовали протокол UITextInput для работы с системной клавиатурой. Вот как UIFndInteraction работает с пользовательскими представлениями. После установки UIFndInteraction в пользовательском представлении настройте делегат взаимодействия поиска. Делегат взаимодействия поиска, кроме того, что он получает уведомление о начале или завершении сеанса поиска, отвечает за обработку UIFndSessions. UIFndSession — это абстрактный базовый класс, который инкапсулирует все состояние для данного сеанса, например текущий выделенный результат. Он также обслуживает все действия, запрашиваемые из пользовательского интерфейса, такие как «перейти к следующему результату» или «поиск этой строки». Если вы хотите управлять всем этим состоянием самостоятельно, вы можете выбрать подкласс UIFndSession из вашего делегата взаимодействия поиска.
Если у вас еще нет существующей реализации поиска для вашего пользовательского представления, все равно очень легко начать работу, особенно если вы уже реализовали протокол UITextInput для работы с системной клавиатурой. Вот как UIFndInteraction работает с пользовательскими представлениями. После установки UIFndInteraction в пользовательском представлении настройте делегат взаимодействия поиска. Делегат взаимодействия поиска, кроме того, что он получает уведомление о начале или завершении сеанса поиска, отвечает за обработку UIFndSessions. UIFndSession — это абстрактный базовый класс, который инкапсулирует все состояние для данного сеанса, например текущий выделенный результат. Он также обслуживает все действия, запрашиваемые из пользовательского интерфейса, такие как «перейти к следующему результату» или «поиск этой строки». Если вы хотите управлять всем этим состоянием самостоятельно, вы можете выбрать подкласс UIFndSession из вашего делегата взаимодействия поиска.Это хороший вариант, если у вас уже есть реализация поиска и замены в вашем приложении и вы хотите связать ее с системным пользовательским интерфейсом.
 В противном случае было бы гораздо лучше позволить системе позаботиться о состоянии за вас и вместо этого принять протокол UITextSearching для любого класса, инкапсулирующего содержимое отображаемого документа. Для этого вы должны вернуть UITextSearchingFindSession и соединить его с вашим классом документа.
В противном случае было бы гораздо лучше позволить системе позаботиться о состоянии за вас и вместо этого принять протокол UITextSearching для любого класса, инкапсулирующего содержимое отображаемого документа. Для этого вы должны вернуть UITextSearchingFindSession и соединить его с вашим классом документа.Это лучший вариант, если у вас еще нет реализации поиска для вашего пользовательского представления. Вот как это сделать в коде.
В этом примере есть пользовательский класс документа и настраиваемое представление, отображающее этот документ. UIFindInteraction будет установлен в этом представлении, а UITextSearchingFindSession будет предоставлен с этим документом в качестве «доступного для поиска объекта». Убедитесь, что либо ваш контроллер представления, либо ваше пользовательское представление может стать первым ответчиком, чтобы сочетания клавиш работали должным образом.
Создайте взаимодействие поиска и предоставьте делегата сеанса для раздачи сеансов поиска.
 Здесь контроллер представления является делегатом сеанса. Затем, когда взаимодействие попросит сеанс поиска, просто верните новый UITextSearchingFindSession, предоставляющий ваш документ в качестве объекта для поиска. Вам, конечно, нужно убедиться, что класс вашего документа соответствует протоколу UITextSearching.
Здесь контроллер представления является делегатом сеанса. Затем, когда взаимодействие попросит сеанс поиска, просто верните новый UITextSearchingFindSession, предоставляющий ваш документ в качестве объекта для поиска. Вам, конечно, нужно убедиться, что класс вашего документа соответствует протоколу UITextSearching.Класс, реализующий протокол UITextSearching, отвечает за фактический поиск текста в вашем документе. Система вызовет PerformTextSearch и передаст вам объект агрегатора, которому вы можете предоставить результаты. Агрегатор работает с UITextRange для представления результатов в вашем документе. Это еще один абстрактный класс, который можно использовать для инкапсуляции любых данных, имеющих смысл для хранения текста. Например, это может представлять диапазон DOM для клиентов, использующих WebKit для рендеринга текста. Агрегатор также является потокобезопасным, поэтому вы можете предоставлять его результаты в фоновом потоке. Наконец, поскольку взаимодействие поиска не знает, как отображать результаты с помощью пользовательского представления, вам также потребуется декорировать результаты для заданного стиля при вызове decor().
 Сеанс и протокол поиска UITextSearching также поддерживают мультиплексирование нескольких видимых документов с использованием одного и того же взаимодействия.
Сеанс и протокол поиска UITextSearching также поддерживают мультиплексирование нескольких видимых документов с использованием одного и того же взаимодействия.Другими словами, если ваше приложение отображает содержимое так же, как представление беседы Mail, где каждый «документ» в этом случае является почтовым сообщением, вы можете установить одно взаимодействие поиска в представлении коллекции корневого уровня и выполнить поиск по всем документам одновременно, позволяя вашим пользователям легко переключаться между результатами в разных документах. Вот и все, что нужно, чтобы начать работу с новым взаимодействием поиска в iOS 16. Для системных представлений, которые отображают много текстового контента, обязательно включите isFindInteractionEnabled. Переместите существующую реализацию поиска в UIFndInteraction. Реализуйте UITextSearching и используйте UITextSearchingFindSession, если в вашем приложении еще нет текстового поиска. И, наконец, проверьте и убедитесь, что в вашем приложении нет конфликтующих сочетаний клавиш.
 И это то, что нужно, чтобы обновить взаимодействия редактирования вашего приложения для iOS 16 и сделать их по-настоящему настольными.
И это то, что нужно, чтобы обновить взаимодействия редактирования вашего приложения для iOS 16 и сделать их по-настоящему настольными.Попробуйте новое меню редактирования текста в своем приложении и примените взаимодействие меню редактирования для пользовательского пользовательского интерфейса. И повысьте производительность, сделав текстовое содержимое вашего приложения доступным для поиска. Я с нетерпением жду возможности найти эти замечательные новые функции в вашем приложении. Спасибо за просмотр! Обязательно ставьте лайки, комментируйте и подписывайтесь.
Ищете что-то конкретное? Введите тему выше и сразу переходите к интересным материалам.
Blackmagic Design Desktop Video 12.1 Update
Desktop Video 12.1
Это программное обеспечение включает все необходимое для настройки DeckLink, UltraStudio и Intensity для захвата и воспроизведения видео на компьютере.
Что нового в Desktop Video 12.
 1
1
Новые функции и исправления в DeckLink 8K Pro:
- Убедитесь, что идентификатор полезной нагрузки правильный для вывода 1080p95.90.
- Исправлена ошибка смещения изображения при захвате некоторых режимов.
- Исправлено редкое пропадание звука при захвате из нескольких источников.
Новые функции и исправления в DeckLink SDI 4K:
- Улучшена поддержка захвата и воспроизведения вспомогательных данных в режимах 4K и Ultra HD.
- Сократить время, необходимое для привязки к внешнему заданию.
Новые функции и исправления в DeckLink Quad HDMI Recorder:
- Устранена проблема смещения изображения при захвате в некоторых режимах.
- Улучшена совместимость с сигналами DVI 1920×1200.
Новые функции и исправления в других моделях:
- Добавлена поддержка ядра Linux 5.9.
- Общие улучшения производительности и стабильности для всех моделей.
Для Mac OS
Минимальные системные требования для Mac OS
- MacOS 11.
 0 Big Sur или более поздней версии.
0 Big Sur или более поздней версии. - MacOS 10.15 Каталина.
- Компьютер Mac OS с портом Thunderbolt, слотом PCIe или USB 3.0.
- 8 ГБ системной памяти.
Примечание. В Mac OS Big Sur поддерживаются следующие продукты:
M1 and Intel Macs:
- DeckLink Duo 2
- DeckLink Quad 2
- DeckLink Quad HDMI Recorder
- DeckLink 8K Pro
- DeckLink 4K Extreme 12G
- DeckLink Micro Recorder
- DeckLink SDI Micro
- DeckLink Mini Monitor 4K
- DeckLink Mini Recorder
- DeckLink Mini Recorder 4K
- DeckLink SDI 4K
- DeckLink Studio 4K
- UltraStudio Recorder 3G
- UltraStudio Monitor 3G
- UltraStudio HD Mini
- UltraStudio 4K Mini
- UltraStudio 4K Extreme 3
- Intensity Pro 4K
- DeckLink 4K Pro
- DeckLink 4K Extreme
- UltraStudio 4K
- UltraStudio 4K Extreme
Intel Macs only:
- DeckLink Mini Monitor
- DeckLink HD Extreme 3
- DeckLink HD Extreme 3D
- DeckLink SDI
- DeckLink Duo
- DeckLink Quad
- DeckLink Studio
- UltraStudio Express
- UltraStudio Mini Monitor
- UltraStudio Mini Recorder
- Intensity Pro
- Intensity Shuttle Thunderbolt
Third Party Software Support
M1 Macs:
- DaVinci Resolve 17.

- Fusion 17.
- Apple Final Cut Pro X.
- Бета-версия Adobe Premiere Pro 2020.
- Adobe Photoshop CC 2021.
Компьютеры Intel Mac:
- DaVinci Resolve 16 и 17 бета.
- Бета-версии Fusion Studio 16 и 17.
- Apple Final Cut Pro X.
- Adobe Premiere Pro CC 2020 и 2021.
- Adobe After Effects CC 2020 и 2021.
- Adobe Photoshop CC 2020 и 2021.
- Adobe Character Animator CC 2020 и 2021.6 Flame 2021.
- Avid Media Composer 2021.
- Avid Pro Tools 2021.
- The Foundry Nuke.
Для Windows
Минимальные системные требования для Windows
- Microsoft Windows 10, 64-разрядная версия
- Microsoft Windows 8, 64-разрядная версия
- Компьютер с Microsoft Windows с Thunderbolt, слотом PCIe или портом USB 3.0.
- 8 ГБ системной памяти.
Поддержка программного обеспечения сторонних производителей
- DaVinci Resolve 16 и 17 бета.

- Fusion Studio 16 и 17 бета.
- Adobe Premiere Pro CC 2020 и 2021.
- Adobe After Effects CC 2020 и 2021.
- Adobe Photoshop CC 2020 и 2021.
- Adobe Character Animator CC 2020 и 2021.
- Avid Media Composer 2021.
- Avid Pro Tools 2021.
- Magix Vegas Pro 18.
- The Foundry Nuke.
Специально для Linux
Минимальные системные требования для Linux
Основные системные требования:
- 32-разрядная версия x86 под управлением Linux 2.6.18 или выше и большой объем памяти настоятельно рекомендуется.
Требования к горячему подключению Thunderbolt
Устройства Thunderbolt нельзя подключать в горячем режиме к ядрам до 2.6.30.
Поддерживаемые ядра старше 3.12 требуют дополнительного шага после подключения устройства. Вы должны указать ядру повторно просканировать шину PCI с помощью следующей команды:
# sudo sh -c ‘echo 1 > /sys/bus/pci/ rescan’
Ядро 3.
 12 и более поздние версии поддерживают горячее подключение без каких-либо дополнительных действий.
12 и более поздние версии поддерживают горячее подключение без каких-либо дополнительных действий.Поддерживаемые дистрибутивы
Этот выпуск был протестирован на:
- Ubuntu 20.04
- Debian 10
- Fedora 33
- CentOS 7 – 8
Пакеты нескольких различных форматов:
- 3 9000 дистрибутивы на основе.
- Собственный пакет (.rpm) для дистрибутивов на основе RedHat и Fedora.
- Файлы архива и упаковки для выборочной установки.
Полные примечания к выпуску, включая инструкции по установке, доступны в файле ReadMe.txt, который находится в загружаемом tar-архиве.
Установка программного обеспечения для настольного видео
Если вы установили драйверы до установки любого из этих приложений, мы рекомендуем вам удалить и переустановить драйверы. Это гарантирует, что все соответствующие компоненты будут установлены в нужных местах.
Эта загрузка доступна для следующих операционных систем.

 Чтобы отрегулировать звук во время записи, переместите ползунок громкости. Если вы слышите эхо, уменьшите громкость или используйте наушники с микрофоном.
Чтобы отрегулировать звук во время записи, переместите ползунок громкости. Если вы слышите эхо, уменьшите громкость или используйте наушники с микрофоном.
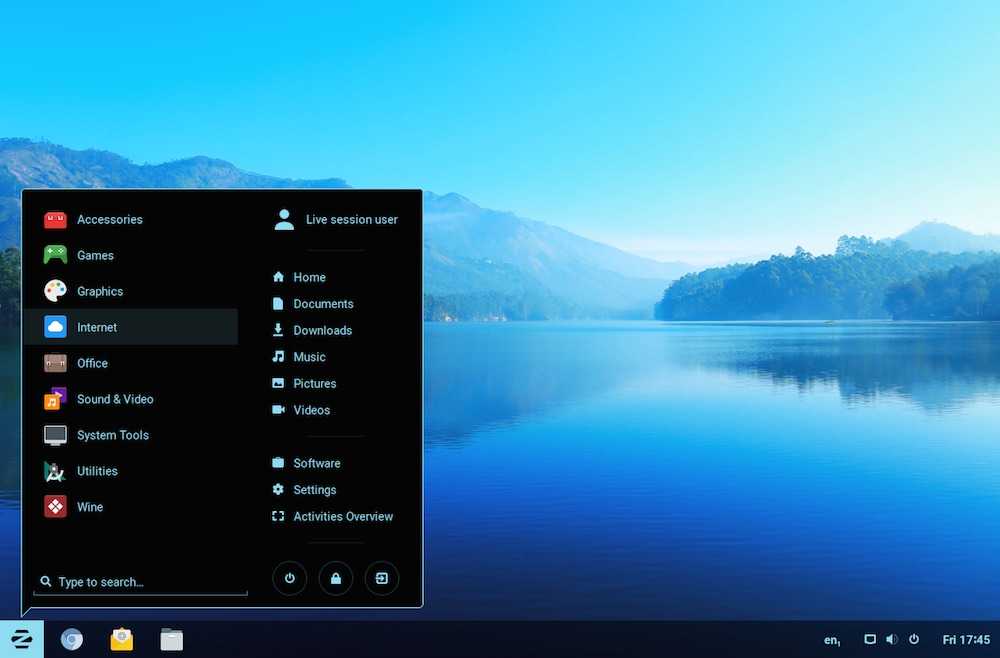 Узнайте, как вы можете обеспечить больше взаимодействий с вашим пользовательским интерфейсом, чтобы помочь людям быстро получить доступ к функциям редактирования и сделать так, чтобы ваше приложение для iPadOS чувствовало себя как дома в macOS с Mac Catalyst. Мы также рассмотрим настраиваемую функцию поиска и узнаем, как системный пользовательский интерфейс может помочь людям постоянно находить контент в вашем приложении.
Узнайте, как вы можете обеспечить больше взаимодействий с вашим пользовательским интерфейсом, чтобы помочь людям быстро получить доступ к функциям редактирования и сделать так, чтобы ваше приложение для iPadOS чувствовало себя как дома в macOS с Mac Catalyst. Мы также рассмотрим настраиваемую функцию поиска и узнаем, как системный пользовательский интерфейс может помочь людям постоянно находить контент в вашем приложении. Во-первых, я расскажу о новых меню редактирования, которые значительно изменились в iOS 16.
Во-первых, я расскажу о новых меню редактирования, которые значительно изменились в iOS 16. В iOS 16 меню редактирования текста значительно улучшено благодаря интеграции новых детекторов данных. Это включает в себя встроенные преобразования единиц и валюты, а также интеллектуальный поиск, который отображает контекстные действия в зависимости от выбранного текста. Например, если вы выберете адрес в Safari, вы получите действия на основе Карт, такие как «Проложить маршрут» или «Открыть в Картах», поверх существующих действий меню редактирования. Самое приятное, что усыновление не требуется! Эти функции доступны в каждом меню редактирования текста, включая представления взаимодействия с текстом, WebKit и Safari, а также PDFKit.
В iOS 16 меню редактирования текста значительно улучшено благодаря интеграции новых детекторов данных. Это включает в себя встроенные преобразования единиц и валюты, а также интеллектуальный поиск, который отображает контекстные действия в зависимости от выбранного текста. Например, если вы выберете адрес в Safari, вы получите действия на основе Карт, такие как «Проложить маршрут» или «Открыть в Картах», поверх существующих действий меню редактирования. Самое приятное, что усыновление не требуется! Эти функции доступны в каждом меню редактирования текста, включая представления взаимодействия с текстом, WebKit и Safari, а также PDFKit. Обратите внимание, что вставка пунктов меню с помощью UIMenuController теперь не рекомендуется в iOS 16, и вместо этого вам следует перейти к использованию новых методов для добавления элементов меню в меню редактирования текста, потому что там, где мы идем, нам не нужны контроллеры меню! Вот пример текстового представления с некоторыми пользовательскими действиями. Когда меню представлено в каком-либо выделенном тексте, пользовательское действие «Выделить» и «Вставить фото» отображается после действий, предлагаемых системой. Выбор действия выделения выполняет выделение текста, как и ожидалось. Затем, когда меню представлено без выделения текста, где нечего выделять, в меню отображается только действие «Вставить фото» после действий, предложенных системой. Я покажу вам, как добавить эти действия с помощью нового API. Чтобы динамически вставлять действия в меню во время презентации, реализуйте метод UITextViewDelegate textView editMenuForTextIn rangeposedActions. В этом примере я хочу добавить действие «Выделить» только при выделенном тексте, поэтому я могу добавить действие динамически с помощью этого метода.
Обратите внимание, что вставка пунктов меню с помощью UIMenuController теперь не рекомендуется в iOS 16, и вместо этого вам следует перейти к использованию новых методов для добавления элементов меню в меню редактирования текста, потому что там, где мы идем, нам не нужны контроллеры меню! Вот пример текстового представления с некоторыми пользовательскими действиями. Когда меню представлено в каком-либо выделенном тексте, пользовательское действие «Выделить» и «Вставить фото» отображается после действий, предлагаемых системой. Выбор действия выделения выполняет выделение текста, как и ожидалось. Затем, когда меню представлено без выделения текста, где нечего выделять, в меню отображается только действие «Вставить фото» после действий, предложенных системой. Я покажу вам, как добавить эти действия с помощью нового API. Чтобы динамически вставлять действия в меню во время презентации, реализуйте метод UITextViewDelegate textView editMenuForTextIn rangeposedActions. В этом примере я хочу добавить действие «Выделить» только при выделенном тексте, поэтому я могу добавить действие динамически с помощью этого метода.
 Затем добавьте в представление распознаватель жестов. Наконец, когда сработает распознаватель жестов, определите, есть ли содержимое в месте жеста, которое может отображать меню. Затем создайте конфигурацию меню редактирования с исходной точкой в месте жеста. Исходная точка используется для определения выполняемых действий в представлении взаимодействия для отображения в меню.
Затем добавьте в представление распознаватель жестов. Наконец, когда сработает распознаватель жестов, определите, есть ли содержимое в месте жеста, которое может отображать меню. Затем создайте конфигурацию меню редактирования с исходной точкой в месте жеста. Исходная точка используется для определения выполняемых действий в представлении взаимодействия для отображения в меню. Давайте вернемся и изменим это. Чтобы отобразить меню вокруг выбранного представления, реализуйте метод делегата editMenuInteraction targetRectFor configuration. Этот метод возвращает CGRect, используемый для определения того, откуда должно быть представлено меню, и находится в координатном пространстве представления взаимодействия. Если метод не реализован или предоставлен нулевой CGRect, меню будет представлено из исходной точки конфигурации. В этом случае, чтобы меню не закрывало выбранный вид, верните его рамку. Затем, чтобы добавить действие «Дублировать», реализуйте меню editMenuInteraction для предлагаемых действий конфигурации и добавьте настраиваемое действие после действий, предлагаемых системой, аналогично тому, как вы раньше вставляли действия в меню текстового представления.
Давайте вернемся и изменим это. Чтобы отобразить меню вокруг выбранного представления, реализуйте метод делегата editMenuInteraction targetRectFor configuration. Этот метод возвращает CGRect, используемый для определения того, откуда должно быть представлено меню, и находится в координатном пространстве представления взаимодействия. Если метод не реализован или предоставлен нулевой CGRect, меню будет представлено из исходной точки конфигурации. В этом случае, чтобы меню не закрывало выбранный вид, верните его рамку. Затем, чтобы добавить действие «Дублировать», реализуйте меню editMenuInteraction для предлагаемых действий конфигурации и добавьте настраиваемое действие после действий, предлагаемых системой, аналогично тому, как вы раньше вставляли действия в меню текстового представления. Великолепно! Для приложений Mac Catalyst меню редактирования объединяется со знакомыми контекстными меню, которые пользователи ожидают на Mac, когда они щелкают правой кнопкой мыши представление взаимодействия. Для приложений Mac Catalyst, идиома iPad, программно представленные меню редактирования также соединяются с контекстными меню. Обратите внимание, что программное представление меню редактирования не поддерживается для приложений с идиомами для Mac. Чтобы обеспечить беспрепятственный переход между различными стилями представления, UIEditMenuInteraction построен на основе семейства API-интерфейсов UIMenuElement. Они предлагают больше гибкости и настраиваемости, чем раньше, включая поддержку подменю и изображений. Если вы впервые используете UIMenus, посмотрите «Модернизация пользовательского интерфейса для iOS 13», чтобы узнать больше о меню и действиях. Создание поверх UIMenuElement также означает, что меню редактирования имеет доступ к широкому спектру API, таких как UIMenuSystem, которые уже поддерживают меню.
Великолепно! Для приложений Mac Catalyst меню редактирования объединяется со знакомыми контекстными меню, которые пользователи ожидают на Mac, когда они щелкают правой кнопкой мыши представление взаимодействия. Для приложений Mac Catalyst, идиома iPad, программно представленные меню редактирования также соединяются с контекстными меню. Обратите внимание, что программное представление меню редактирования не поддерживается для приложений с идиомами для Mac. Чтобы обеспечить беспрепятственный переход между различными стилями представления, UIEditMenuInteraction построен на основе семейства API-интерфейсов UIMenuElement. Они предлагают больше гибкости и настраиваемости, чем раньше, включая поддержку подменю и изображений. Если вы впервые используете UIMenus, посмотрите «Модернизация пользовательского интерфейса для iOS 13», чтобы узнать больше о меню и действиях. Создание поверх UIMenuElement также означает, что меню редактирования имеет доступ к широкому спектру API, таких как UIMenuSystem, которые уже поддерживают меню. Меню редактирования использует существующую систему UIMenuSystem.context для построения своих меню. Чтобы узнать больше о конструкторе меню, а также о более подробном описании обхода цепочки респондентов и проверки команд, посмотрите «Вывод приложений для iPad на новый уровень». Говоря о меню, в iOS 16 появилось несколько новых улучшений UIMenu. Теперь UIMenu имеет свойство предпочтительного размера элемента, которое позволяет вам выбирать между различными макетами в контекстном меню. Небольшой размер делает меню более компактным и позволяет разместить больше действий в одной строке. Средний размер также отображает действия рядом друг с другом, но с немного большей детализацией. Это используется меню редактирования текста для отображения стандартного меню редактирования. И, наконец, большой размер элемента придает меню полноразмерный вид по умолчанию. Кроме того, в UIMenuElement есть новый атрибут .keepsMenuPresented, чтобы меню оставались представленными после выполнения действия. Используйте этот атрибут, чтобы разрешить многократное выполнение действий без повторного представления меню.
Меню редактирования использует существующую систему UIMenuSystem.context для построения своих меню. Чтобы узнать больше о конструкторе меню, а также о более подробном описании обхода цепочки респондентов и проверки команд, посмотрите «Вывод приложений для iPad на новый уровень». Говоря о меню, в iOS 16 появилось несколько новых улучшений UIMenu. Теперь UIMenu имеет свойство предпочтительного размера элемента, которое позволяет вам выбирать между различными макетами в контекстном меню. Небольшой размер делает меню более компактным и позволяет разместить больше действий в одной строке. Средний размер также отображает действия рядом друг с другом, но с немного большей детализацией. Это используется меню редактирования текста для отображения стандартного меню редактирования. И, наконец, большой размер элемента придает меню полноразмерный вид по умолчанию. Кроме того, в UIMenuElement есть новый атрибут .keepsMenuPresented, чтобы меню оставались представленными после выполнения действия. Используйте этот атрибут, чтобы разрешить многократное выполнение действий без повторного представления меню. Это только верхушка айсберга нового меню редактирования. Расширьте возможности редактирования текста, настроив меню редактирования текста. Убедитесь, что у ваших действий есть заголовки и изображения, чтобы меню выглядело законченным в разных стилях презентации. Самое главное, внедрите новый интерфейс UIEditMenuInteraction для лучшей настраиваемости и согласованности между платформами и различными методами ввода. Добавление поддержки нового меню редактирования — отличный первый шаг. Чтобы завершить процесс редактирования класса рабочего стола, я передам его Джеймсу, чтобы он рассказал о новой системе поиска и замены.
Это только верхушка айсберга нового меню редактирования. Расширьте возможности редактирования текста, настроив меню редактирования текста. Убедитесь, что у ваших действий есть заголовки и изображения, чтобы меню выглядело законченным в разных стилях презентации. Самое главное, внедрите новый интерфейс UIEditMenuInteraction для лучшей настраиваемости и согласованности между платформами и различными методами ввода. Добавление поддержки нового меню редактирования — отличный первый шаг. Чтобы завершить процесс редактирования класса рабочего стола, я передам его Джеймсу, чтобы он рассказал о новой системе поиска и замены. Это новая панель поиска, работающая на iPad. Мы автоматически перейдем от плавающей встроенной панели быстрого доступа, когда подключена аппаратная клавиатура, к размещению поверх программной клавиатуры при использовании без аппаратной клавиатуры. На iPhone мы адаптируемся к меньшему размеру экрана, используя более компактную компоновку. Система позаботится об автоматическом закрытии, сворачивании и отключении клавиатуры. При запуске вашего приложения на Mac мы представляем панель поиска, встроенную в ваш контент, которая ведет себя так же, как панель поиска AppKit, и использует знакомый макет, который пользователи ожидают на Mac.
Это новая панель поиска, работающая на iPad. Мы автоматически перейдем от плавающей встроенной панели быстрого доступа, когда подключена аппаратная клавиатура, к размещению поверх программной клавиатуры при использовании без аппаратной клавиатуры. На iPhone мы адаптируемся к меньшему размеру экрана, используя более компактную компоновку. Система позаботится об автоматическом закрытии, сворачивании и отключении клавиатуры. При запуске вашего приложения на Mac мы представляем панель поиска, встроенную в ваш контент, которая ведет себя так же, как панель поиска AppKit, и использует знакомый макет, который пользователи ожидают на Mac.
 В противном случае вам следует убедиться, что в вашем пользовательском интерфейсе на macOS достаточно места для размещения панели поиска.
В противном случае вам следует убедиться, что в вашем пользовательском интерфейсе на macOS достаточно места для размещения панели поиска. Если у вас еще нет существующей реализации поиска для вашего пользовательского представления, все равно очень легко начать работу, особенно если вы уже реализовали протокол UITextInput для работы с системной клавиатурой. Вот как UIFndInteraction работает с пользовательскими представлениями. После установки UIFndInteraction в пользовательском представлении настройте делегат взаимодействия поиска. Делегат взаимодействия поиска, кроме того, что он получает уведомление о начале или завершении сеанса поиска, отвечает за обработку UIFndSessions. UIFndSession — это абстрактный базовый класс, который инкапсулирует все состояние для данного сеанса, например текущий выделенный результат. Он также обслуживает все действия, запрашиваемые из пользовательского интерфейса, такие как «перейти к следующему результату» или «поиск этой строки». Если вы хотите управлять всем этим состоянием самостоятельно, вы можете выбрать подкласс UIFndSession из вашего делегата взаимодействия поиска.
Если у вас еще нет существующей реализации поиска для вашего пользовательского представления, все равно очень легко начать работу, особенно если вы уже реализовали протокол UITextInput для работы с системной клавиатурой. Вот как UIFndInteraction работает с пользовательскими представлениями. После установки UIFndInteraction в пользовательском представлении настройте делегат взаимодействия поиска. Делегат взаимодействия поиска, кроме того, что он получает уведомление о начале или завершении сеанса поиска, отвечает за обработку UIFndSessions. UIFndSession — это абстрактный базовый класс, который инкапсулирует все состояние для данного сеанса, например текущий выделенный результат. Он также обслуживает все действия, запрашиваемые из пользовательского интерфейса, такие как «перейти к следующему результату» или «поиск этой строки». Если вы хотите управлять всем этим состоянием самостоятельно, вы можете выбрать подкласс UIFndSession из вашего делегата взаимодействия поиска. В противном случае было бы гораздо лучше позволить системе позаботиться о состоянии за вас и вместо этого принять протокол UITextSearching для любого класса, инкапсулирующего содержимое отображаемого документа. Для этого вы должны вернуть UITextSearchingFindSession и соединить его с вашим классом документа.
В противном случае было бы гораздо лучше позволить системе позаботиться о состоянии за вас и вместо этого принять протокол UITextSearching для любого класса, инкапсулирующего содержимое отображаемого документа. Для этого вы должны вернуть UITextSearchingFindSession и соединить его с вашим классом документа. Здесь контроллер представления является делегатом сеанса. Затем, когда взаимодействие попросит сеанс поиска, просто верните новый UITextSearchingFindSession, предоставляющий ваш документ в качестве объекта для поиска. Вам, конечно, нужно убедиться, что класс вашего документа соответствует протоколу UITextSearching.
Здесь контроллер представления является делегатом сеанса. Затем, когда взаимодействие попросит сеанс поиска, просто верните новый UITextSearchingFindSession, предоставляющий ваш документ в качестве объекта для поиска. Вам, конечно, нужно убедиться, что класс вашего документа соответствует протоколу UITextSearching. Сеанс и протокол поиска UITextSearching также поддерживают мультиплексирование нескольких видимых документов с использованием одного и того же взаимодействия.
Сеанс и протокол поиска UITextSearching также поддерживают мультиплексирование нескольких видимых документов с использованием одного и того же взаимодействия. И это то, что нужно, чтобы обновить взаимодействия редактирования вашего приложения для iOS 16 и сделать их по-настоящему настольными.
И это то, что нужно, чтобы обновить взаимодействия редактирования вашего приложения для iOS 16 и сделать их по-настоящему настольными. 0 Big Sur или более поздней версии.
0 Big Sur или более поздней версии.

 12 и более поздние версии поддерживают горячее подключение без каких-либо дополнительных действий.
12 и более поздние версии поддерживают горячее подключение без каких-либо дополнительных действий.