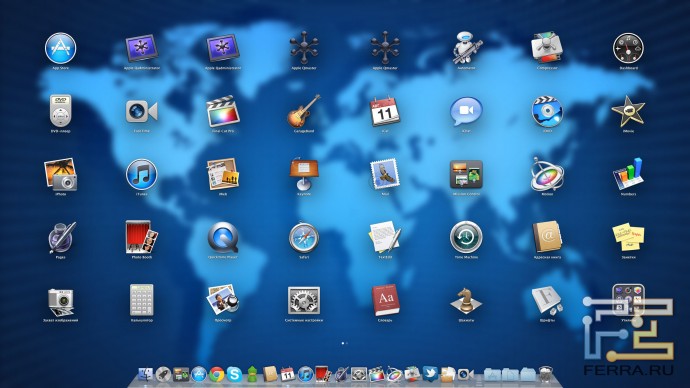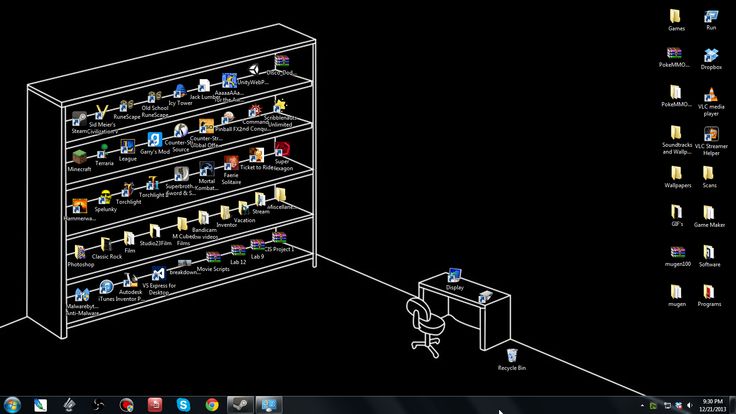Содержание
Как настроить рабочий стол в Windows 10? Персонализация Windows10. Урок для начинающих | Бесплатная Школa Видеоблогера
13 Сен, 2019 Бесплатная Школа Видеоблогера 4
100,0 5 4
Как настроить вид рабочего стола в Windows 10? Компьютер для начинающих: красивый рабочий стол
100%
Рабочий стол. Windows позволяет легко настроить внешний вид рабочего стола. Чтобы получить доступ к настройкам щёлкните правой кнопкой мыши, и выберите пункт «Персонализация». Откроется экран настроек, здесь находится семь параметров настройки экрана. Каждый параметр предоставляет возможность настроить внешний вид основных элементов рабочего стола. А также отображение системных значков Windows, как на панели инструментов, так и в окне меню «Пуск».
Первый параметр «Фон», мы можем выбрать «Фото», «Цвет» или «Сдай-шоу». Я предпочитаю использовать «Цвет», темный. На таком фоне не устают глаза, и значки хорошо видны. «Цвета» здесь можно изменить цвет панели задач, меню «Пуск». По умолчанию Windows использует цвет, основанный на фоновом изображении. Например поменяем цвет, и посмотрим меню «Пуск». Так же есть превью, так же есть настройка «Эффект прозрачности»- светлый, темный и другие настройки. Экран блокировки, так же, как и фон рабочего стола, вы можете использовать изображение по умолчанию или установить собственное. «Обзор» выбрать следующий параметр «Темы».
Я не пользуюсь темами, но если вам это интересно, и вы пользовались ранее то вы можете просмотреть и выбрать их здесь. Далее параметр «Шрифты». «Пуск»- здесь вы можете настроить некоторые параметры для меню «Пуск» и последний параметр «Панель задач» можно закрепить панель задач, можно выбрать положение, можно выбрать значки, включить и выключить системные значки и другие настройки. Со временем рабочий стол превращается в склад данных.
Со временем рабочий стол превращается в склад данных.
Для упорядочивания можно перейти в «Проводник». Создать, например, папку «книги» и книги в «Книги», фото в «Фото», музыку в «Музыку», работа в «Работу» и так далее. Тогда на рабочем столе будет порядок. Так же можно настроить вид отображения. Щелкаем правой кнопкой мыши по рабочему столу, вызываем контекстное меню, пункт «Вид». Здесь мы можем выбрать – «Крупные», «Обычные», «Мелкие значки» и «Упорядочить значки автоматически». Также можно «Выровнять значки по сетке». Включаем и мы можем уже. Если опцию отключить, то значки можно будет размещать произвольно абсолютно на любом расстоянии друг от друга. Далее мы можем выбрать Сортировку по имени, размеру типу элемента. «Создать». «Параметры экрана», «Персонализация» мы уже изучили. Совет: храните на рабочем столе только те файлы, которые вам действительно нужны, с которыми вы работаете в данный момент, или планируете в ближайшее время.
- КОМПЬЮТЕРНАЯ ГРАМОТНОСТЬ
ПОДЕЛИТЕСЬ
Раздел 4.
 Внешний вид Windows 10. Windows 10. Секреты и устройство
Внешний вид Windows 10. Windows 10. Секреты и устройство
Раздел 4. Внешний вид Windows 10
Я думаю, что всем уже не терпится увидеть, непосредственно сам внешний вид, новой системы и я вас в этом понимаю. Отмечу тот факт, что он претерпел множество изменений и были добавлены новые функции. Как вы помните с Windows 8, в системе используется новый логотип:
Тот же самый, в принципе, используется и в Windows 10. Зато, экран загрузки претерпел изменения в лучшую сторону. Если раньше это была сплошная заливка в определенный цвет, то, видимо, разработчики вняли просьбам пользователей, желающих изменить этот цвет именно на картинку и все-таки установили полноценное изображение. Скажу честно, еще на Windows 8.1 я как-то потратил много времени, чтобы сменить изображение, где загружается учетная запись – ни к чему это не привело, хотя, возможно, со временем, в интернете и появится программа, позволяющая менять загрузочные экраны в Windows 8.1. Что касается Windows 10, то, я думаю, что здесь будет полегче умельцам и желающим поменять изображение, в том плане, что уже есть изображение, которое находиться где-то в системе и прописано в реестре, останется только заменить либо путь к этому изображению на свой собственный, либо поменять изображение, что конечно же, выглядит намного проще, нежели изменение пути.
После полной загрузки системы, мы с вами попадаем, как должное на рабочий стол. Рабочий стол, является, как бы изюминкой ОС семейства Windows и очень удобной вещью, без которой, трудно представить себе работу на компьютере, в целом. На самом рабочем столе, ничего не изменилось с Windows 8.1. А вот панель задач, претерпела, некоторые изменения в функционале и соответственно внешнем виде. В частности, разработчики все-таки вернули прозрачность панели задач, что конечно же, не может не радовать.
Как вы можете видеть, разработчики, все-таки оставили так многим полюбившуюся кнопку меню пуск, которая изначально, в Windows 8, была убрана, а затем ее вернули обратно, но уже вызывающей меню пуск, с интерфейсом Metro.
Время отклика, кнопки пуск на щелчок, никак не изменилось по сравнению с Windows 8.1.
Далее идет очень интересная служба, которая называется «Поиск». С Windows 8.1 она имеет функцию поиска, не только по компьютеру, но и по Интернету, при доступности в вашем регионе. Кроме всего прочего, она теперь может находить нужные вам разделы в операционной системе Windows, для этого просто необходимо ввести нужное название и все будет готово.
Кроме всего прочего, она теперь может находить нужные вам разделы в операционной системе Windows, для этого просто необходимо ввести нужное название и все будет готово.
Правда, есть небольшие затруднения с поиском файлов, через данный интерфейс, но я думаю, что со временем и обновлениями системы, этот недостаток будет устранен.
Следующей на очереди в панели задач идет функция «Представление задач», использование которой сделает ваше пребывание за компьютером, еще более удобным.
То есть это функция переключения между активными задачами на каждом из рабочих столов. Это нововведение, является уникальным для Windows 10, которое позволит пользователям экономить свое время и силы, не переключаясь между сотнями окон в одной системе. Внизу, справа доступна функция добавления рабочего стола, что это значит? У многих сейчас есть планшеты, где имеется подобная функция, то есть вы проводите от одного края экрана до другого на вашем рабочем столе планшета и изображение на фоне двигается, вместе с тем самым открывая доступ к другим программам и ярлыкам.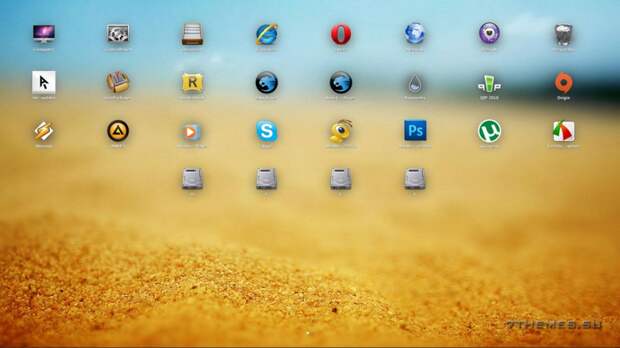 Здесь же все, немного иначе, но принцип тот же самый. При создании дополнительного рабочего стола в Windows 10, у вас не появляется чистый рабочий стол безо всяких ярлыков, вместо этого, вы получаете такой же рабочий стол, но уже без активно запущенных приложений. К примеру, в одном рабочем столе, вы можете просматривать интернет-страницы, в другом печатать документы, а в третьем смотреть фильмы или играть, при этом они как бы все остаются в рабочем режиме.
Здесь же все, немного иначе, но принцип тот же самый. При создании дополнительного рабочего стола в Windows 10, у вас не появляется чистый рабочий стол безо всяких ярлыков, вместо этого, вы получаете такой же рабочий стол, но уже без активно запущенных приложений. К примеру, в одном рабочем столе, вы можете просматривать интернет-страницы, в другом печатать документы, а в третьем смотреть фильмы или играть, при этом они как бы все остаются в рабочем режиме.
Горячие клавиши, связанные с «Представлением задач»:
Win + Tab – Открытие меню «Представление задач»
Win + Ctrl + D – создать новый рабочий стол и переключение на него;
Win + Ctrl + F4 – закрыть текущий рабочий стол;
Win + Ctrl + стрелка влево/вправо – переключение между соседними рабочими столами.
На мой взгляд, данное нововведение, гораздо, упрощает использование персонального компьютера тем, что множество окон не мешают друг другу, конечно, если не создавать множество окон в другом рабочем столе, тогда эта функция будет бесполезной; если же использовать рабочие столы по виду задач, то есть, как я уже говорил, что, например, в одном интернет, в другом музыка, в третьем фильмы, то такое грамотное разграничение, не позволит вам запутаться и только из-за него, я бы перешел на использование Windows 10.
Следующий значок, который так напоминает Internet Explorer, является на самом деле, не чем иным, как новым браузером для систем семейства Windows, называемом Edge.
Запускается данный браузер намного быстрее, чем его предшественник Internet Explorer, который, к слову говоря, также присутствует в системе Windows 10, а также скорости запуска и работы, могут позавидовать даже известные производители сторонних браузеров. Да, что ни говори, а все-таки лучше, чем разработчик свое творение, не знает никто! Наконец-то в Windows, появилось то, что конкурирует с сторонними разработчиками. Конечно, пока рано судить о безопасности и других функциях новоиспеченного продукта, но уже на ранних порах, он зарекомендовал себя, как качественную программу. Тем более, что в данном браузере, строка ввода, смещена в центр, как вы видите на рисунке, а это для многих является решающим фактором в выборе средства для просмотра веб-страниц в интернете.
Собственно, дальше идет привычный с Windows 8 проводник, который, к слову говоря, претерпел также изменения, в плане того, что теперь открывается не «Компьютер», а «Панель быстрого доступа». Здесь отображаются наиболее часто используемые папки и последние открытые файлы.
Здесь отображаются наиболее часто используемые папки и последние открытые файлы.
Как и в Windows 8.1, в боковой панели слева, вы можете быстро перейти в любую из предложенных там папок или функций Windows 10.
Как вы уже заметили, то значки в Windows 10 заметно отличаются от ее предшественницы.
Из меню быстрого доступа, можно легко перейти в «Компьютер», а оттуда в свойства системы, где будет доступна вся информация о данной версии Windows, со времен Windows 8.1, там ничего не изменилось, кроме логотипа.
Отдельно отмечу тот факт, что сворачивание и разворачивание окон, стало намного более быстрым, за счет увеличения плавности движения, то есть пользователь буквально видит каждый миллиметр сворачивания окна на панель задач.
Данный текст является ознакомительным фрагментом.
Раздел 1.
 Установка Windows 10
Установка Windows 10
Раздел 1. Установка Windows 10
По сути, установка Windows 10, ничем таким не отличается от установки Windows 8 или 7, поменялось только оформление поэтому если вы уже знакомы с установкой предыдущих операционных систем, то вам не составит труда, установить и эту систему на свой ПК.
1.1. Запись Windows на флэшку или компакт-диск
1.1. Запись Windows на флэшку или компакт-диск
На мой взгляд, установка с компакт-диска операционной системы, в настоящий момент отходит уже на второй план. Да, это уже как-то привычно, но преимущества остаются за флэш-накопителями. Вот почему:– Скорость обмена информацией
1.4. Установка операционной системы Windows 10 на компьютер
1.4. Установка операционной системы Windows 10 на компьютер
Для установки операционной системы на ваш компьютер, необходимо, вставить накопитель с записанной системой в компьютер, а затем перезагрузить его.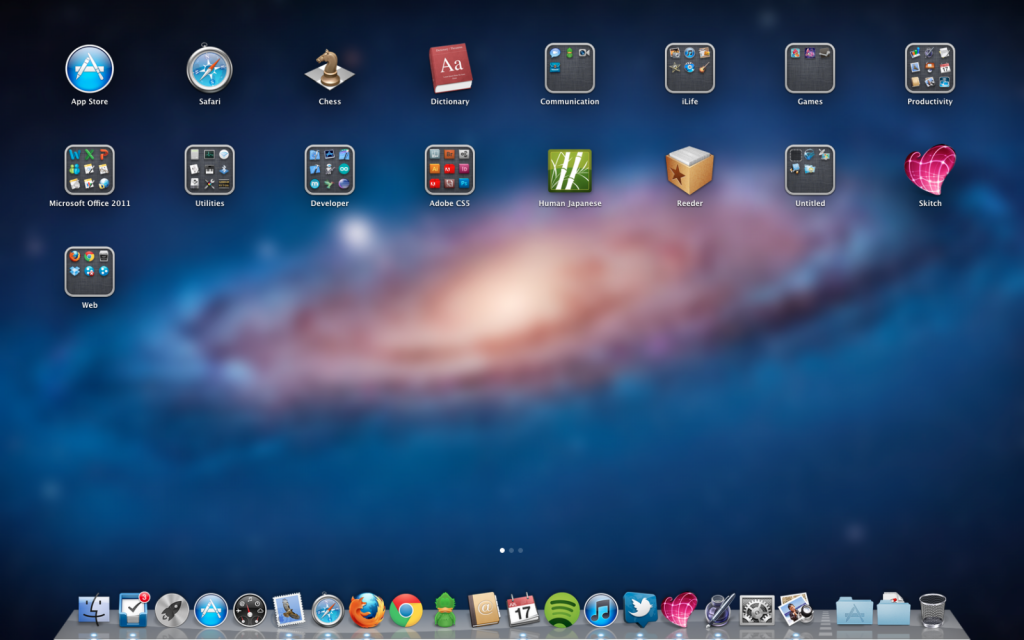 После чего, у вас во время загрузки компьютера, появится логотип
После чего, у вас во время загрузки компьютера, появится логотип
3.2. Некоторые повседневные действия за компьютером на Windows 10
3.2. Некоторые повседневные действия за компьютером на Windows 10
Вряд ли кто-то согласится, что на компьютере нет таких действий, которые выполняются каждодневно. Точно также, как и у любого человека в жизни есть что-то, что он делает каждый день, например водит машину,
4.1. Персонализация Windows 10
4.1. Персонализация Windows 10
В Windows 10 значительно было улучшено меню персонализации системы, теперь в нем появилось еще больше настроек.
Как вы можете заметить, можно настраивать фон, цвета, экран блокировки, темы и меню Пуск в Windows 10.На вкладке фон, можно наблюдать,
4.2. Центр уведомлений Windows 10
4. 2. Центр уведомлений Windows 10
2. Центр уведомлений Windows 10
В отличие от своей предшественницы Windows 10, получила отдельное меню для отображения всех уведомлений и доступу к важным функциям системы.
Доступ к нему осуществляется, с помощью нажатия левой клавиши мыши на соответствующий значок в правом
4.5. Меню пуск Windows 10
4.5. Меню пуск Windows 10
Вот уже который год, компания Майкрософт, переделала меню привычное всем пользователям под новый интерфейс.
Компания нашла очень замечательное решение в свою пользу, они как бы не стали и шаг назад делать, но и как бы пошли навстречу
Раздел 5. Программы для Windows 10
Раздел 5. Программы для Windows 10
В этом разделе я рассмотрю такую важную составляющую операционных систем, как программы. Вряд ли есть такие пользователи, которые обходятся на своем компьютере, лишь стандартным программным обеспечением, поэтому данную часть, никак нельзя
5.
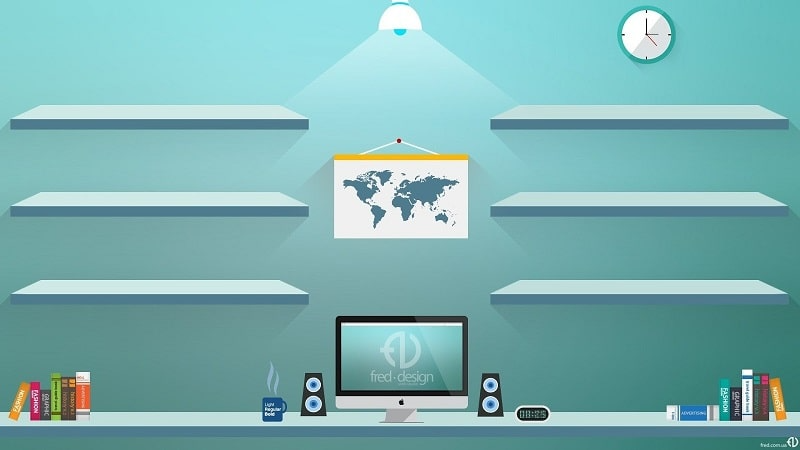 1. Безопасность Windows 10
1. Безопасность Windows 10
5.1. Безопасность Windows 10
Что касается безопасности каждой новой системы, то здесь разработчики делают всё возможное, что в их силах, чтобы их система, оставалась не взломанной или ее целостность при использовании, не была нарушена. Но, запомните на будущее совет, который
5.7. Вся правда о безопасности Windows 10
5.7. Вся правда о безопасности Windows 10
После выхода Windows 10 в свет, уже прошло достаточное количество времени, за которое пользователи смогли оценить возможности новой системы. Большинству система от Майкрософт, конечно же, нравится и никто не ставит под вопрос
5.8. Антивирусы для Windows 10
5.8. Антивирусы для Windows 10
На данный момент, не все производители антивирусных решений, адаптировали свои продукты под Windows 10, а даже те, кто адаптировал, пока еще сыроваты, но, в принципе, достойные решения, можно найти всегда.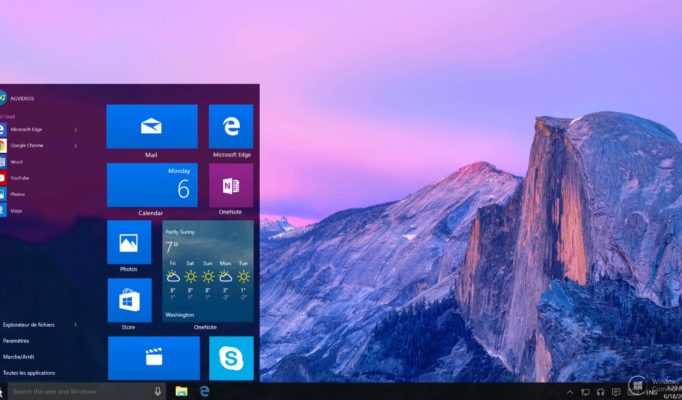 Конечно, у каждого антивируса есть свои
Конечно, у каждого антивируса есть свои
5.12. Восстановление Windows 10
5.12. Восстановление Windows 10
Случалась ли с вами ситуация, когда вам нужно было вернуть определенное состояние системы, так как она стала работать не так, как нужно. Например, вы, что-то установили, а благодаря этому, у вас перестало работать какое-то приложение или вы
6.8. Разгон видеокарты на Windows 10
6.8. Разгон видеокарты на Windows 10
Для того, чтобы разогнать видеокарту, необходимо понять сам процесс и что в результате происходит. Разгон видеокарты, как и любой другой детали компьютера заключается в том, что пользователь намеренно увеличивает установленные частоты
Раздел 7. Сеть Windows 10
Раздел 7. Сеть Windows 10
Очень часто, на компьютерах, требуется настройка сети и тогда возникает вопрос, о том, как это можно сделать.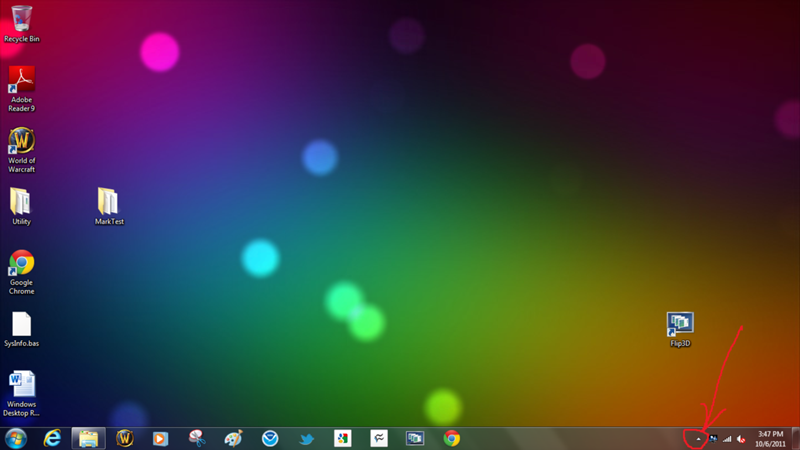 Для начала, я советую всегда, когда только начинаете интересоваться вопросом, узнать о том, какой принцип работы у данного действия или
Для начала, я советую всегда, когда только начинаете интересоваться вопросом, узнать о том, какой принцип работы у данного действия или
Установка программы под Windows 95
Установка программы под Windows 95
Вставьте дискету 3,5″ с меткой «Disc 1» в дисковод для флоппи-дисков и запустите программу установки (setup.exe). Программа установки создаст директорию с именем «Images» на жестком диске и скопирует необходимые файлы в эту директорию. В Start меню
Работа с программой под Windows 95
Работа с программой под Windows 95
Соедините интерфейс с портом принтера компьютера при помощи кабеля DB 25 длиной 180 см. Соедините интерфейс с основанием руки-манипулятора. До определенного времени держите интерфейс в выключенном состоянии. Если в это время включить
Как просматривать настольные сайты на Android
Автор: Аушини Дас, участник сообщества, 28 января 2022 г.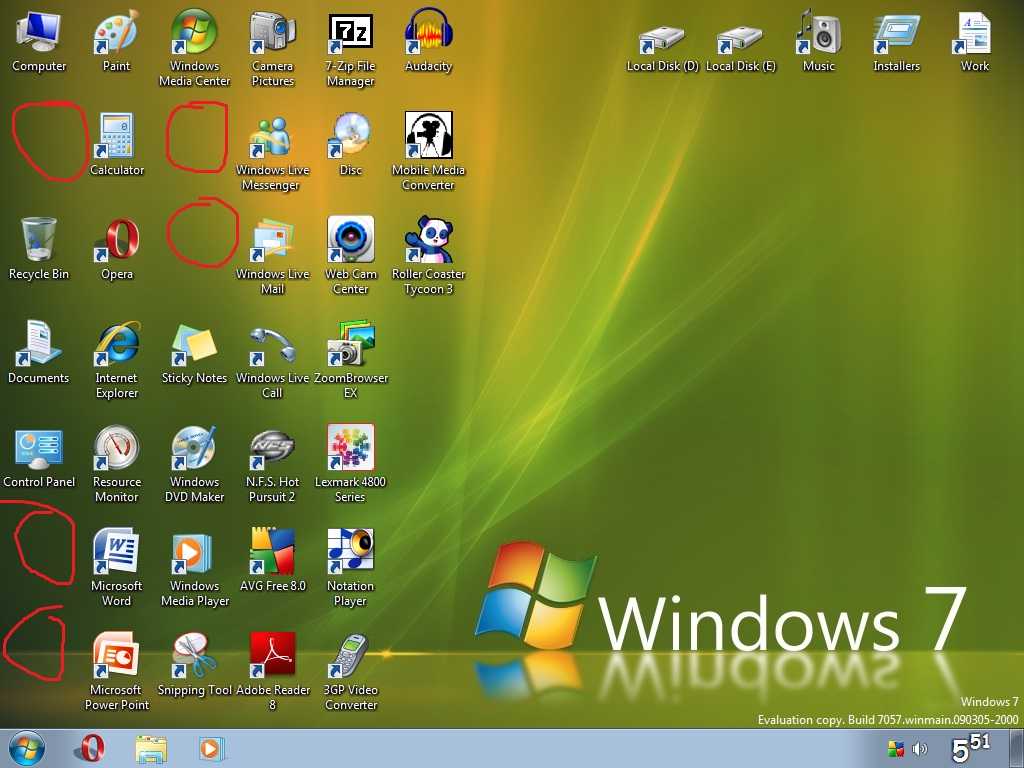
Содержание
Большинство веб-сайтов имеют разные версии, оптимизированные для просмотра в разных браузерах и на разных устройствах. Телефоны обычно имеют оптимизированный интерфейс, предназначенный для небольших экранов. Сайт, разработанный для Chrome, может не отображаться и работать безупречно в Firefox без некоторых усилий по оптимизации.
Прежде всего, веб-сайты используют адаптивный дизайн, который позволяет им адаптироваться к разным размерам экрана, не влияя на удобство использования и взаимодействие с пользователем. Текст элементов пользовательского интерфейса, элементы пользовательского интерфейса и изображения масштабируются и изменяются в зависимости от области просмотра. Однако могут быть случаи, когда мобильный сайт не соответствует требованиям, и сайт для настольных компьютеров необходимо запрашивать на устройстве.
В этой статье мы обсудим, как запрашивать и просматривать сайты для настольных компьютеров на устройствах Android.
Зачем использовать представление рабочего стола?
- В некоторых случаях мобильный сайт может подойти, если он хорошо спроектирован. Однако в нем могут отсутствовать такие функции, как меню и кнопки. Или, даже если эти элементы существуют, они могут некорректно работать в мобильной версии. Однако в настольной версии они будут работать.
- Кто-то использует планшет Android, так как вы можете в конечном итоге просмотреть мобильную версию, оставшись с большими блоками пустого места на экране и в целом с плохим дизайном.
- Некоторые сайты могут быть разработаны только для настольных устройств, но не для мобильных устройств. Любой, кому необходимо просмотреть такой сайт в приоритетном порядке (например, правительственный сайт) на мобильном устройстве (поскольку у них нет доступа к настольному компьютеру или ноутбуку), должен использовать просмотр рабочего стола на мобильном устройстве.
Имейте в виду, что i t неоптимизированные веб-сайты для мобильных устройств – это абсолютно плохая практика.
- 57% веб-пользователей не порекомендуют компанию с плохо разработанным веб-сайтом для мобильных устройств
- 83% пользователей мобильных устройств хотят бесперебойной работы на всех устройствах
- Google использует индексацию для мобильных устройств, что означает, что он преимущественно использует мобильную версию контента сайта для индексации и ранжирования. Таким образом, сайт, не оптимизированный для мобильных устройств, не только отталкивает пользователей, но и может не занимать высокие позиции в результатах поиска.
Перед выпуском любого веб-сайта обязательно протестируйте его на разных реальных мобильных устройствах. Вы можете сделать это в облаке реальных устройств BrowserStack, состоящем из тысяч реальных мобильных браузеров и устройств Android (и iOS).
Бесплатное тестирование веб-сайтов на реальных мобильных устройствах
Сказав это, давайте рассмотрим, как просматривать настольные сайты на Android в тех редких случаях, когда это может быть необходимо.
Способ 1. Включение рабочего стола в мобильном браузере
В представлении рабочего стола Android пользователи могут видеть все параметры и меню, как на рабочем столе. Однако из-за того, что кто-то посещает сайт для ПК с мобильного устройства, размер шрифта и элементы могут казаться меньше.
Просмотрите настольный сайт в Chrome Android, выполнив следующие действия:
- Запустите веб-браузер Chrome на Android. Вы можете использовать режим рабочего стола для любого веб-сайта, который хотите просмотреть.
- Нажмите на 3 вертикальные точки для вызова меню.
- Сайт рабочего стола можно включить, установив флажок.
- Страница автоматически перезагрузится в вашем браузере.
- Вы сможете просматривать десктопную версию сайта на мобильных устройствах.
Чтобы мобильное представление вернулось к исходному состоянию, просто снимите флажок на шаге 4. Сайт перезагрузится, и появится мобильное представление. Таким образом, вы можете запросить десктопный сайт на Android.
Таким образом, вы можете запросить десктопный сайт на Android.
Firefox и Opera позволяют просматривать сайты на рабочем столе так же, как Chrome. Найдите веб-сайт, который вы хотите посетить, и откройте необходимое приложение. В меню в правом верхнем углу коснитесь трех точек, чтобы запросить настольный сайт на Android.
Настройкой по умолчанию теперь является настольная версия. Если вы хотите изменить его, просто выполните описанные выше действия в обратном порядке.
Способ 2. Использование облака реальных устройств BrowserStack
BrowserStack предлагает более 3000 реальных браузеров и устройств для всестороннего тестирования на веб-сайтах и в приложениях, все в облаке. Просто зарегистрируйтесь бесплатно, выберите необходимый дуэт устройство-браузер и начните тестирование.
Основное различие между двумя методами заключается в том, что первый позволяет запрашивать настольные сайты только на физических устройствах Android, находящихся в руках. Однако этот метод позволяет сделать то же самое с тысячами реальных Android-устройств. Например, если вы хотите запросить настольные сайты (для тестирования) на Redmi Note 9, на самом деле вам не обязательно иметь его под рукой или в лаборатории физических устройств.
Однако этот метод позволяет сделать то же самое с тысячами реальных Android-устройств. Например, если вы хотите запросить настольные сайты (для тестирования) на Redmi Note 9, на самом деле вам не обязательно иметь его под рукой или в лаборатории физических устройств.
Просто зарегистрируйтесь в BrowserStack, выберите устройство, на котором хотите провести тестирование, и при необходимости запустите тесты — и все это в облаке.
Тест на реальных устройствах Android Бесплатно
Также достаточно просто просмотреть десктопный сайт на Android через облако BrowserStack, особенно при проверке такой ситуации в мире. Просто выполните следующие действия:
- Создайте бесплатную учетную запись на BrowserStack.
- Войдите в систему и перейдите на панель инструментов браузера устройств.
- Выберите реальный браузер и устройство, на котором должен быть протестирован сайт.
- Теперь вам нужно выбрать марку вашего телефона (здесь это Xiaomi).

- Добавьте модель телефона (здесь это Redmi Note 9).
- Теперь выполните те же шаги, что и в предыдущем методе, чтобы запросить сайт рабочего стола.
- Обратите внимание, что слева есть опция Переключить браузер. Это вернет вас к панели управления браузером и устройством, и вы сможете изменить оба варианта, чтобы продолжить тестирование различных комбинаций.
Команды нуждаются в подходящей инфраструктуре для проведения комплексного кросс-браузерного тестирования с использованием различных версий браузеров и устройств. BrowserStack делает именно это, предоставляя облачный доступ к более чем 3000 реальных устройств и браузеров. Реальное облако устройств от BrowserStack обеспечивает следующие функции:
- Реальные устройства Android (новейшие и старые телефоны)
- Chrome, Safari, Firefox, Opera и другие популярные браузеры
- Интеграция с основными инструментами CI/CD
- Встроенная функция устройств
- Тестирование часто используемых функций, таких как проверка геолокации, изменение языка, регулирование сети и т.
 д.
д.
Как просмотреть настольную версию любого сайта на мобильном устройстве
Сайты с адаптивным дизайном для мобильных устройств позволяют легко получить доступ к мобильной версии своих сайтов. Почти все современные веб-сайты делают это.
Но иногда вам может понадобиться просмотреть или использовать настольную версию сайта. В таком случае, что вы можете сделать, особенно если ваш компьютер находится далеко?
К счастью, есть полезная настройка, позволяющая просматривать и получать доступ к исходной настольной версии любого веб-сайта на мобильном телефоне. В этой статье мы покажем вам, как перейти в режим рабочего стола при использовании предпочитаемого вами мобильного браузера на основе Chromium.
Как включить и отключить представление рабочего стола в браузере Chrome Mobile
Включить режим рабочего стола в мобильном браузере Chrome очень просто, и это можно сделать двумя способами. Вы можете установить вид рабочего стола по умолчанию для всех сайтов или для каждого сайта, который вы посещаете.
Как включить представление рабочего стола для всех сайтов в браузере Chrome Mobile
Чтобы сделать рабочий стол по умолчанию для всех сайтов:
- Откройте Chrome на своем телефоне.
- Нажмите кнопку с тремя точками в правом верхнем углу.
- Прокрутите вниз и нажмите Настройки .
- Прокрутите вниз и нажмите Настройки сайта .
- Прокрутите меню до самого конца и коснитесь Desktop site .
- Теперь включите переключатель сайта Desktop , , и все готово.
Как включить представление рабочего стола для определенных сайтов в браузере Chrome Mobile
Вот как можно переключаться между мобильным и настольным представлениями в Chrome.
- Запустить Chrome.
- Перейдите на сайт, который вы хотите просмотреть в режиме рабочего стола.
- Нажмите кнопку меню с тремя точками в правом верхнем углу.

3 изображения
- Прокрутите меню вниз и коснитесь Настольный сайт Коробка.
Сайт перезагрузится в режиме рабочего стола. Чтобы вернуться к мобильному представлению, просто снова нажмите кнопку меню с тремя точками и снимите флажок Desktop site . Мы рассмотрели, как использовать Google Chrome в качестве студента.
Как включить и отключить представление рабочего стола в браузере Edge Mobile
Вы также можете войти в режим рабочего стола в браузере Microsoft Edge. Вот как это делается:
- Запустите браузер Edge на своем телефоне.
- Нажмите кнопку меню с тремя точками в нижней части экрана.
- Нажмите на Настройки .
- В опциях меню нажмите Общие .
3 Изображения
- Нажмите на Настройки отображения сайта .

- Выберите Показать рабочий стол по умолчанию . После выхода страница перезапустится, и вы сможете продолжить просмотр в режиме рабочего стола.
Чтобы вернуться к мобильному представлению, просто повторите шаги 1-5 выше и выберите Показать мобильный сайт по умолчанию .
Как включить и отключить представление рабочего стола в браузере Firefox Mobile
В настоящее время нет возможности включить представление рабочего стола для всех веб-сайтов в мобильном браузере Firefox. Чтобы вместо этого включить представление рабочего стола для определенного веб-сайта:
- Откройте Firefox на мобильном устройстве.
- На домашней странице Firefox или веб-сайте, который вы хотите просмотреть в режиме рабочего стола, нажмите кнопку с тремя точками в правом верхнем углу.
3 Изображения
- Перейдите к пунктам меню и включите тумблер рабочего стола .
 Сайт перезагрузится в режиме рабочего стола.
Сайт перезагрузится в режиме рабочего стола.
Чтобы вернуться к мобильному представлению, просто выполните описанные выше шаги в обратном порядке, и вы вернетесь к обычному виду.
Как включить и отключить представление рабочего стола на Brave Mobile
Если вы используете браузер Brave, вы также можете легко переключаться между мобильным и настольным представлениями. Вы также можете сделать рабочий стол режимом просмотра по умолчанию.
Как включить представление рабочего стола для всех сайтов в Brave Mobile
Вот как установить вид рабочего стола по умолчанию для всех веб-сайтов:
- Запустите мобильный браузер Brave.
- Нажмите кнопку меню с тремя точками в правом нижнем углу.
- Нажмите на Настройки .
- Прокрутите вниз и нажмите Настройки сайта .
- Прокрутите вниз и нажмите Desktop site .
- Переключение на рабочий стол переключатель.

Как включить представление рабочего стола для определенных веб-сайтов на Brave Mobile
Чтобы включить представление рабочего стола для определенного сайта в Brave:
- Откройте браузер Brave на своем устройстве.
- Нажмите кнопку с тремя точками в правом нижнем углу экрана.
3 изображения
- Перейдите к пунктам меню и установите флажок Desktop site . Сайт автоматически перезагрузится в режиме рабочего стола.
Чтобы вернуться к мобильному представлению, просто выполните шаги, описанные выше, в обратном порядке. Мы рассмотрели причины перехода с Chrome на Brave.
Как включить и отключить представление рабочего стола на Vivaldi Mobile
Есть два способа включить режим рабочего стола в Vivaldi. Вы можете сделать это со стартовой страницы Vivaldi или с сайта, который вы хотите просматривать в режиме рабочего стола.
Как включить представление рабочего стола для всех сайтов в Vivaldi Mobile
Чтобы открыть Vivaldi в режиме рабочего стола со стартовой страницы:
- Откройте мобильный браузер Vivaldi.

- Если вы не попадаете на стартовую страницу по умолчанию, просто нажмите на значок Home . Вы попадете на домашнюю страницу Вивальди.
- Нажмите кнопку меню V в правом верхнем углу.
- В параметрах меню нажмите Настройки .
- Прокрутите вниз до раздела Веб-страницы и включите тумблер Всегда показывать рабочий стол .
Это установит вид рабочего стола в качестве настройки просмотра веб-сайта по умолчанию в Vivaldi.
Как включить режим рабочего стола для определенных веб-сайтов на Vivaldi Mobile
Если вы хотите просмотреть определенный веб-сайт на Vivaldi в режиме рабочего стола, сделайте следующее:
- Откройте Vivaldi на своем мобильном телефоне.
- Перейдите на конкретный веб-сайт, который вы хотите просмотреть в режиме рабочего стола.
- Нажмите кнопку меню V в правом верхнем углу.

- Прокрутите пункты меню вниз и установите флажок Desktop site . Сайт автоматически перезагрузится в десктопном режиме.
С помощью этой опции вы можете просматривать разные вкладки в разных режимах просмотра веб-сайта, некоторые в представлении для рабочего стола, а другие в представлении для мобильных устройств.
Независимо от выбранного вами метода отключение режима рабочего стола — это один и тот же процесс. Это также быстро и легко. Для этого просто нажмите кнопку меню V, прокрутите вниз и снимите флажок Desktop site 9.0068 флажок.
Как включить и отключить представление рабочего стола в Opera Mobile
Также легко включить режим рабочего стола в браузере Opera. Как и Вивальди, вы можете сделать это двумя способами; либо через стартовую страницу, либо с любого веб-сайта.
Как включить представление рабочего стола для всех сайтов в Opera Mobile
Вот как включить представление рабочего стола для всех сайтов в Opera:
- Откройте Opera на мобильном устройстве.

- Нажмите на изображение профиля в правом нижнем углу экрана.
- Нажмите на значок шестеренки настроек .
- Прокрутите вниз до раздела Content и коснитесь Пользовательский агент по умолчанию .
- Выберите Рабочий стол .
После выхода все сайты по умолчанию будут отображаться в виде рабочего стола.
Как включить представление рабочего стола для определенных веб-сайтов в Opera Mobile
Чтобы включить представление рабочего стола для любого веб-сайта:
- Запустить Opera.
- Нажмите кнопку меню с тремя точками в правом верхнем углу.
- Прокрутите пункты меню вниз и коснитесь переключателя рабочего стола .
Чтобы вернуться к исходному мобильному представлению для любого из этих параметров, просто нажмите кнопку меню с тремя точками в правом верхнем углу и выключите переключатель Desktop site .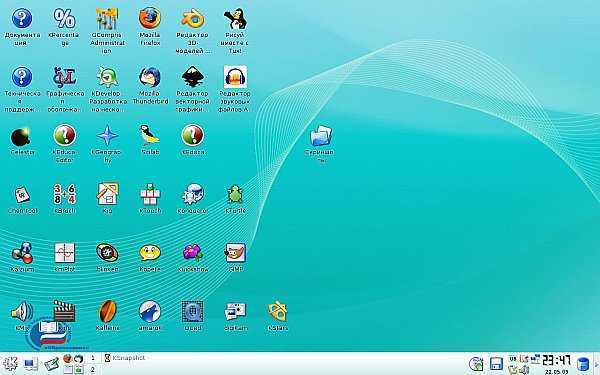

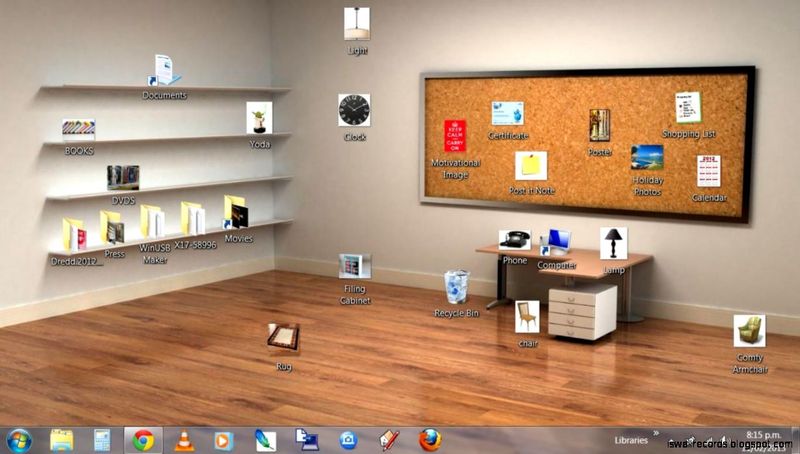
 д.
д.

 Сайт перезагрузится в режиме рабочего стола.
Сайт перезагрузится в режиме рабочего стола.