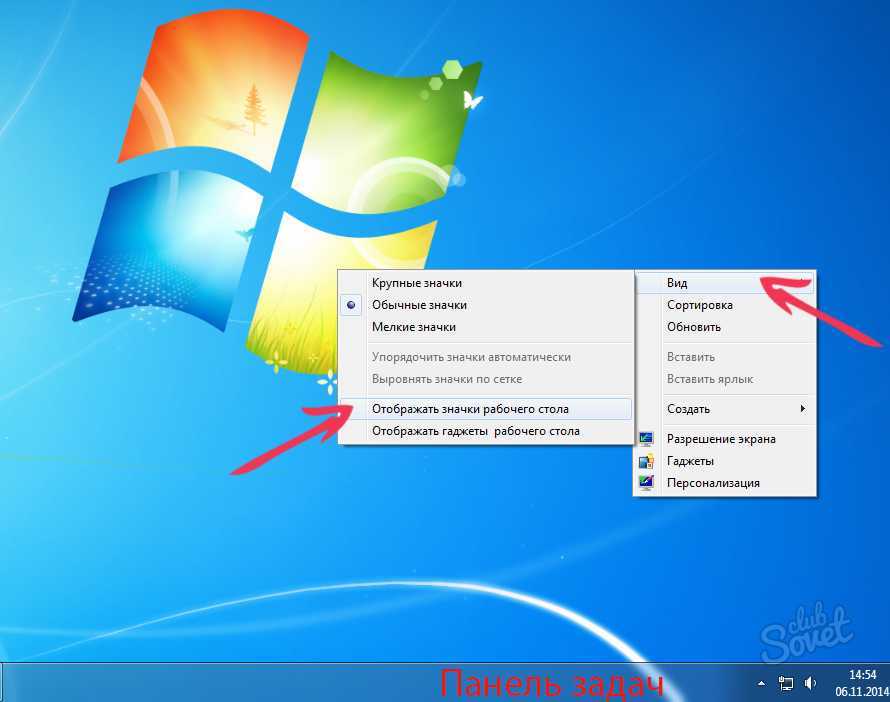Содержание
Как вернуть значок Компьютер на Рабочий стол в Windows
Если у вас по какой-то причине с рабочего стола исчез значок Компьютер (Мой компьютер или Этот компьютер), то вернуть его можно быстро несколькими способами.
Многие пользователи Windows 10 задают вопрос: как вернуть значок Компьютер на рабочий стол, как это было еще в прошлых версиях операционных систем виндовс. Дело в том, что в Windows 10 этот значок отсутствует по умолчанию. А без него работать не всегда удобно.
В прошлых версиях операционных систем настройки отображения значков рабочего стола можно было осуществить через Панель управления.
Как открыть Панель управления в Windows 10. Три способа
Что такое Панель управления и как в неё попасть
Где Панель управления в Windows 8
Панель управления на Рабочем столе и Режим Бога
В Windows 10 такие настройки осуществляются через окно «Параметры». О том, как можно вернуть значок Компьютер в Windows 10 и более ранних версиях мы сейчас и поговорим.
Содержание:
- Как включить отображение значков рабочего стола
- Способ возврата значка Компьютер для всех последних версий Windows (Vista, 7, 8, 8.1)
- Видео ролик о том, Как вернуть значок Компьютер на Рабочий стол
Для того чтобы на рабочем столе в Windows 10 отображались значки (Корзина, Этот компьютер, Сеть и папка пользователя) необходимо запустить апплет панели управления.
Для этого можно пойти по стандартному пути. А именно:
- Кликнуть правой кнопкой мыши по свободному месту Рабочего стола и выбрать в выпадающем списке пункт «Персонализация».
- В окне «Параметры» перейти на вкладку «Темы» и выбрать в правой части пункт «Параметры значков рабочего стола».
- В окне «Параметры значков рабочего стола» установить флажки-галочки напротив необходимых значков и нажать ниже на кнопку «Применить» или «ОК».

Способ возврата значка Компьютер для всех последних версий Windows (Vista, 7, 8, 8.1)
Во всех последних версиях Windows имеется похожая «Панель управления».
- Открываем её и вверху справа в поле поиска пишем слово «значки» (без кавычек). В результате в окне слева вы увидите пункт «Отображение или скрытие обычных значков на рабочем столе».
Видео ролик о том, Как вернуть значок Компьютер на Рабочий стол
Удачи Вам!
« Как записать онлайн-видео в Movavi Screen Recorder
QIP Shot для создания видео и скриншотов с экрана компьютера »
Как вернуть рабочий стол на Windows 10
Приветствую всех в очередном выпуске, уважаемые пользователи! С появлением операционной системы Windows 10 стали проявляться некоторые недостатки и недоработки данного творения.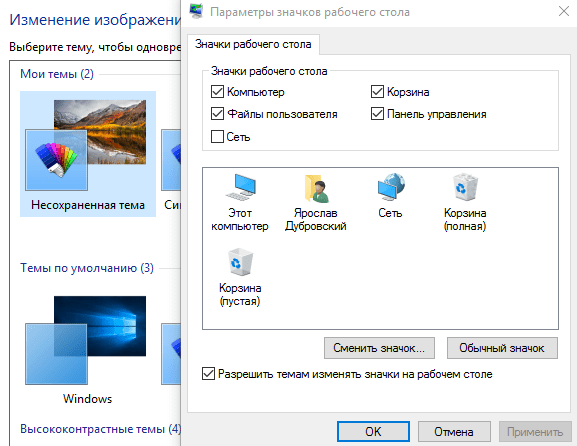 Одной из наиболее популярных проблем, с которой могут столкнуться пользователи, является пропажа значков и документов с рабочего стола. Как вернуть рабочий стол на Windows 10?
Одной из наиболее популярных проблем, с которой могут столкнуться пользователи, является пропажа значков и документов с рабочего стола. Как вернуть рабочий стол на Windows 10?
Ситуации подобного рода возникают преимущественно в результате очередного обновления системы, а также при возникновении системных сбоев и прочих причин. Обращения в службу поддержки компании «Microsoft» не позволили получить точные ответы на вопросы о том, почему же пропадают значки на рабочем столе. Вместо ответа на поставленный вопрос, специалисты компании предложили некоторые эффективные методы по разрешению сложившейся проблемы. В сегодняшнем материале мы с вами уделим внимание данному вопросу, и выясним, почему же пропадают значки с рабочего стола на Windows 10 и конечно же как самостоятельно вернуть рабочий стол на Windows 10.
Если пользователь обнаруживает, что на рабочем столе исчезают значки, то возникает сразу же вопрос, а что случилось? В операционной системе Windows 10 впрочем как и в предыдущих версиях имеется такая опция, посредством которой можно скрывать все элементы рабочего стола.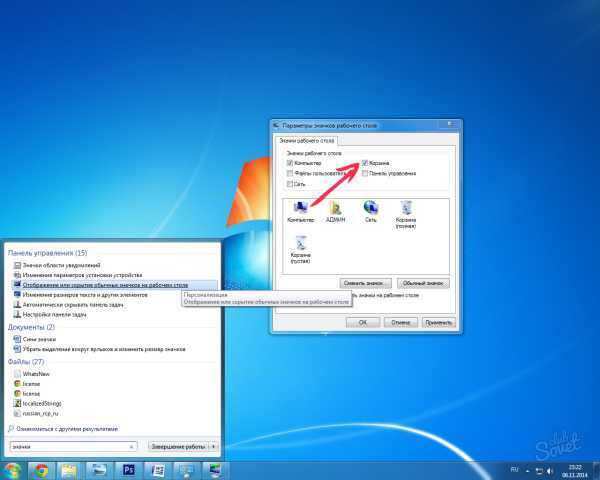 Если скрыть значки, то они не уничтожаются, а попросту исчезают из поля зрения. Если вдруг после перезапуска или включения компьютера на вашем рабочем столе исчезли значки, то следует выполнить первым делом следующие действия:
Если скрыть значки, то они не уничтожаются, а попросту исчезают из поля зрения. Если вдруг после перезапуска или включения компьютера на вашем рабочем столе исчезли значки, то следует выполнить первым делом следующие действия:
На любой части рабочего стола щелкнуть правой клавишей мышки, вызывая тем самым контекстное меню.
Выбрать пункт под названием «Вид».
Перейти по всплывающей вкладке и выбрать раздел с наименованием «Отображать значки рабочего стола».
После выполнения данных действий можно увидеть, как ярлыки и значки на рабочем столе появятся мгновенно. Если этого не произошло, то перезагружать компьютер при этом не стоит. Это также не позволит решить проблему. Необходимо выполнить следующие действия:
Открыть папку с именем «Мой компьютер». Если этого значка нет на рабочем столе, то у многих данная процедура может вызвать затруднение. Для этого необходимо открыть «Проводник» или выбрать «Компьютер» в меню «Пуск».
После открытия соответствующего окна, необходимо выполнить открытие диска C.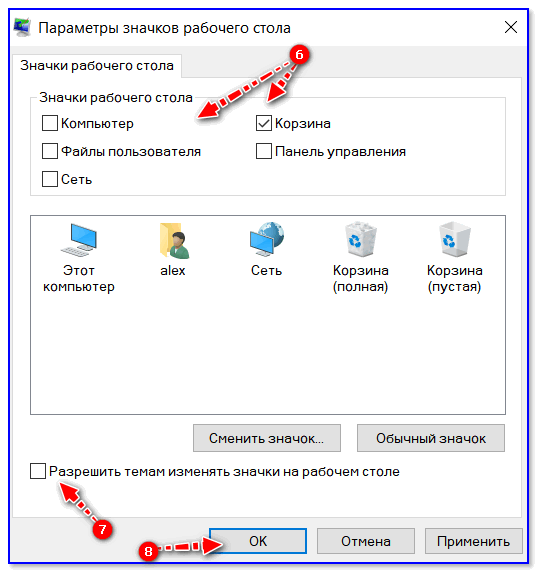
В открывшемся разделе диска C необходимо открыть каталог «Users» или «Пользователи», в которых будут содержаться папки всех пользователей.
Нужно отыскать каталог со своим именем, после чего открыть его и найти папку «Рабочий стол».
Ярлыки и значки будут отображаться в данной папке, если только они не были удалены.
Дополнительная причина исчезновения рабочего стола: сбой проводника
Давайте рассмотрим другие способы, которые позволят вам вернуть рабочий стол в операционной системе Windows 10.
Как удалить папку Windows.old в Windows 10?
Мало кому известно о том, что «Проводник» отвечает за работоспособность основных частей управления Windows. Если причина заключается в сбое функционирования проводника, то разрешить ситуацию можно путем выполнения следующих манипуляций:
Выполнить одновременное нажатие трех клавиш ctrl+alt+del для вызова «Диспетчера задач».
Открывается пункт «Диспетчер задач».
В открывшемся меню диспетчера нужно выбрать «файл», после чего «новая задача».
В открывшейся вкладке нужно ввести команду «explorer.exe» и нажать кнопку «Ввод».
После нажатия кнопки «Ок» произойдет перезапуск проводника. После перезапуска проводника на рабочем столе должны появиться значки. Если же после выполнения команды появляется сообщение об ошибке, то дела обстоят гораздо хуже. Высока вероятность того, что ваш компьютер был поражен вирусом. Потребуется выполнить проверку устройства антивирусом.
Еще способы устранения проблем с исчезновением рабочего стола
Выше мы рассмотрели основные способы того, как можно быстро и эффективно вернуть исчезнувшие с рабочего стола ярлыки и иконки. Если же по каким-либо причинам у вас ничего не получилось, то имеется еще один способ. Этот способ предусматривает создание нового элемента рабочего стола. Для этого нужно открыть контекстное меню рабочего стола, после чего переместиться стрелочкой в направление к пункту «Создать». Переходим стрелочкой во всплывающее окно, и выбираем любой объект, например, «Документ Microsoft Word», как показано на скриншоте.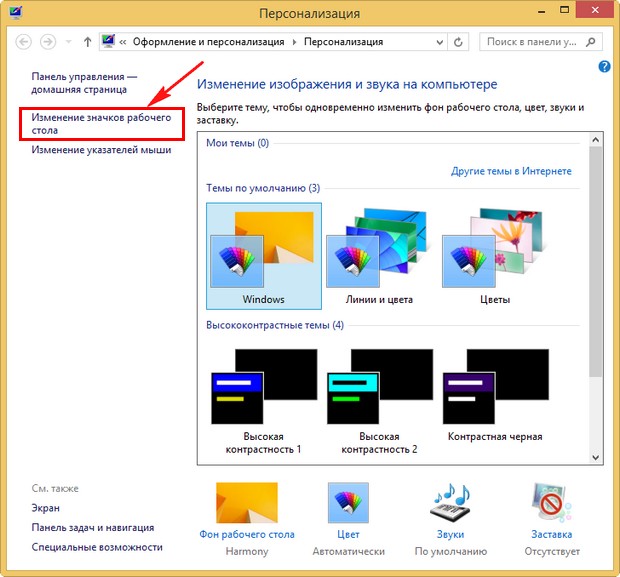
После создания нового объекта на рабочем столе должны возобновиться имеющиеся на нем ярлыки и значки. После возобновления, созданный объект можно удалить по ненадобности.
Настройки параметров изображения
Система Windows10 скрывает в себе множество разнообразных настроек, о которых пользователь может даже не догадываться. Одной из таких настроек является включение режима планшета. Именно при включении этого режима возможно исчезновение ярлыков и значков с рабочего стола ОС.
Для проверки включения режима планшета следует выполнить следующие манипуляции:
— Вызвать раздел «Параметры Windows».
— Войти в раздел «Система».
— Открыть вкладку «Режим планшета» в левой части.
В правой части окна следует перевести положение переключателя опции «Скрывать значки приложений на панели задач в режим планшета» в положение «Вкл», а затем снова «Откл».
После проделывания таковых действий потребуется обновить рабочий стол, после чего должны появиться значки.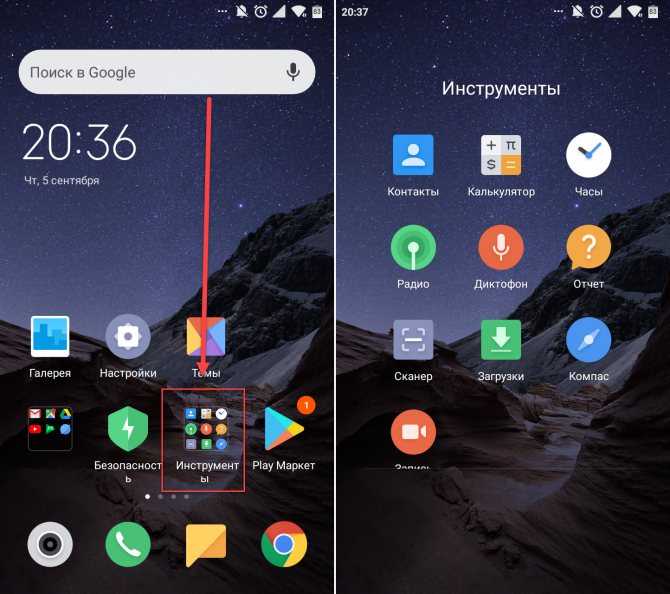
Итак, подводя итог, сегодняшнего выпуска «Как вернуть рабочий сто в Windows 10», в первую очередь следует отметить, что для возврата рабочего не требуется особых знаний и навыков. Эта проблема может беспокоить пользователей Windows 10 периодически, но так как вам известны методы решения проблемы, то вам не составит труда разобраться самостоятельно. Любую неисправность на компьютере можно устранить самостоятельно, только для этого нужно выяснить причину ее возникновения.
Пропал звук на windows 10
Стоит ли переходить на Windows10?
Показать рабочий стол: Как показать рабочий стол на Mac
Что значит показать рабочий стол?
Функция «Показать рабочий стол», включенная в компьютеры Mac, позволяет пользователям компьютеров мгновенно получать доступ к рабочему столу, сворачивая все открытые программы. Его также можно использовать для восстановления приложения, работающего в фоновом режиме компьютера. Это позволяет вам быстро получить файл на рабочем столе или запустить другую программу из всегда доступного рабочего пространства.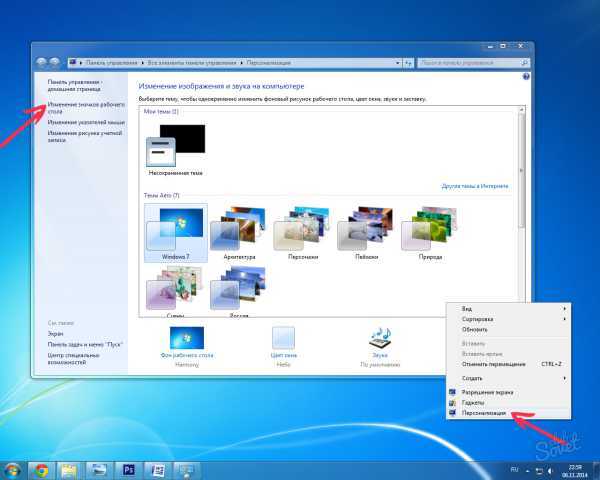
Как показать рабочий стол
Вы хотите показать ярлык на рабочем столе Mac, используя встроенные функции вашего компьютера? В этой статье вы узнаете, как отобразить рабочий стол на Mac. Ниже приведены три способа сделать это тремя простыми способами:
Использование сочетаний клавиш
Использование сочетаний клавиш — это самый быстрый способ отобразить рабочий стол Mac, и вы можете сделать это двумя простыми способами.
- Нажмите Fn + F11 , чтобы быстро открыть рабочий стол. На старых компьютерах Mac Pro на клавиатуре нет мультимедийных клавиш. В этом случае вы можете использовать F11 только для просмотра рабочего стола
- Вы также можете нажать Command + F3 (Управление полетом), чтобы отобразить рабочий стол.
Создание горячих углов
Многим пользователям Mac неизвестна функция Hot Corners. Обычно он скрыт, но вы всегда можете получить к нему доступ, переместив курсор/указатель в один из четырех углов экрана.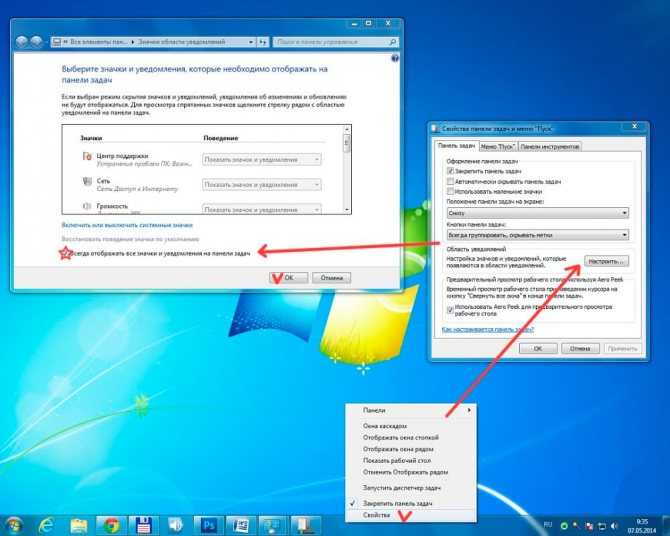 Это удобная функция, которая позволяет выполнять основные функции, такие как заставка, панель запуска и отображение ярлыка на рабочем столе Mac. Следуйте приведенным ниже инструкциям, чтобы назначить активный угол одному, двум или всем четырем углам экрана.
Это удобная функция, которая позволяет выполнять основные функции, такие как заставка, панель запуска и отображение ярлыка на рабочем столе Mac. Следуйте приведенным ниже инструкциям, чтобы назначить активный угол одному, двум или всем четырем углам экрана.
- Нажмите Меню Apple > Системные настройки…
- Нажмите кнопку Рабочий стол и экранная заставка > Экранная заставка
- Нажмите кнопку Hot Corners , которая появится на экране
- Это приводит к всплывающему дисплею, показывающему четыре угла. Щелкните аннотацию раскрывающегося списка в правом нижнем углу, а затем выберите Desktop .
- Завершите процесс, нажав Хорошо
Теперь вы можете переместить курсор в правый нижний угол, чтобы мгновенно сдвинуть и скрыть все открытые окна и отобразить рабочий стол.
Использование жестов трекпада
Жест трекпада является функцией по умолчанию на всех компьютерах Mac, и вы можете использовать его, чтобы быстро скрыть все открытые программы, чтобы открыть рабочий стол.
- Поместите руку на трекпад и отведите большой палец от трех пальцев, чтобы показать рабочий стол. Скольжение пальцев друг к другу в жесте щипка скрывает рабочий стол.
- Если у вас возникли трудности с использованием жестов трекпада, вы можете активировать его, выбрав Системные настройки > Трекпад > Дополнительные жесты . После этого установите флажок Show Desktop , опция
.
Как отобразить рабочий стол с помощью Parallels Toolbox
Хотя функции вашего компьютера по умолчанию пригодятся, когда вам нужно показать свой рабочий стол Mac, вы также можете использовать Parallels Toolbox, чтобы показать рабочий стол. Это мощная программа для Mac, которая предоставляет все функции, необходимые для выполнения простых функций в одном пакете. Конечно, вам не придется выполнять различные шаги или сочетания клавиш всякий раз, когда вам нужно выполнить задачу на вашем компьютере.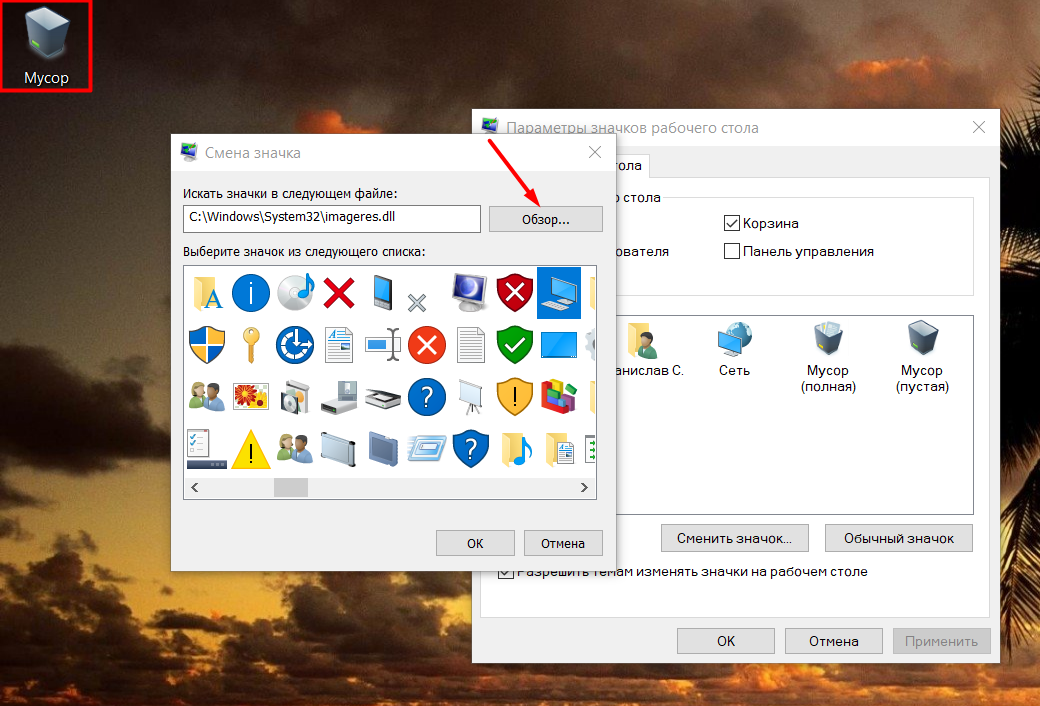
Ниже показано, как можно использовать приложение Parallels для отображения рабочего стола:
- Откройте панель инструментов Parallels на верхней панели инструментов вашего Mac
- В окне Library нажмите Productivity
- Прокрутите список вниз и выберите Показать рабочий стол , чтобы сразу получить доступ к вашему чистому рабочему столу
Заключение
Использование функции Mac Show Desktop — отличный способ закрыть все открытые программы. Какой бы метод вы ни использовали, вам придется выполнить несколько шагов. Чтобы свести к минимуму усилия, вы можете использовать стороннее приложение, например Parallels, которое позволяет сделать это одним щелчком мыши.
Всплеск работы на дому побуждает к возвращению к настольным компьютерам, обеспечивающим мощность и комфорт
Всплеск работы на дому, побуждает к возвращению к настольным компьютерам, обеспечивающим мощность и комфорт
5 On Your Side
Ваш ноутбук оставляет у вас боль в спине или шея? Возможно, поэтому старое надежное электронное устройство возвращается.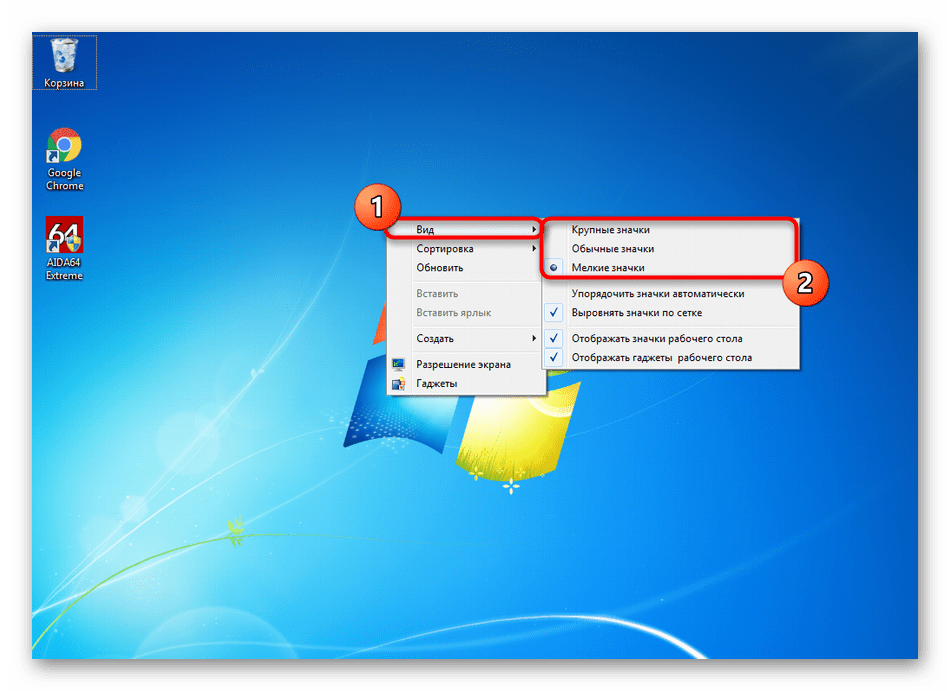
Опубликовано
—
Обновлено
By
Моника Лалиберте, исполнительный продюсер WRAL/корреспондент 5 On Your Side
У вас болит спина или шея из-за ноутбука?
Возможно, поэтому старое надежное электронное устройство возвращается.
Продажи настольных компьютеров выросли, так как в прошлом году все больше людей работали из дома.
Consumer Reports сообщает, что на то есть веские причины.
«Настольные компьютеры имеют большой дисплей, впечатляющую вычислительную мощность и более эргономичны, чем ноутбуки, — сказал Николас Де Леон, эксперт по технологиям Consumer Reports.
5 На вашей стороне: способы решения проблемы нехватки микросхем при покупке новой техники
По сравнению с ноутбуками настольные компьютеры предлагают большую мощность и производительность на каждый потраченный доллар.
24-дюймовый моноблочный компьютер Apple iMac с процессором M1 за 1300 долларов показал хорошие результаты в тестах производительности и имеет отличный дисплей.
Менее дорогой вариант — полноразмерный настольный компьютер HP Envy TE01-1134 за 870 долларов. Он является одним из самых быстрых в рейтингах Consumer Reports и отличается превосходной эргономикой.
Если у вас мало места, рассмотрите Asus VivoMini VC66-C2 за 750 долларов. Он предлагает отличную скорость и хорошо продуманные функции.
Но есть компромисс: вы не можете легко брать с собой настольные компьютеры, чтобы работать где угодно, но мощность и большой дисплей могут того стоить.
Предложить исправление
Подробнее об этом
Болит спина и шея? Настольный компьютер может принести облегчение
5 На вашей стороне: способы обойти нехватку чипов при покупке новой техники
Как определить, был ли ваш компьютер взломан
Apple Deasuling Imac Pro
5 на вашей стороне: ваш компьютерный сет.