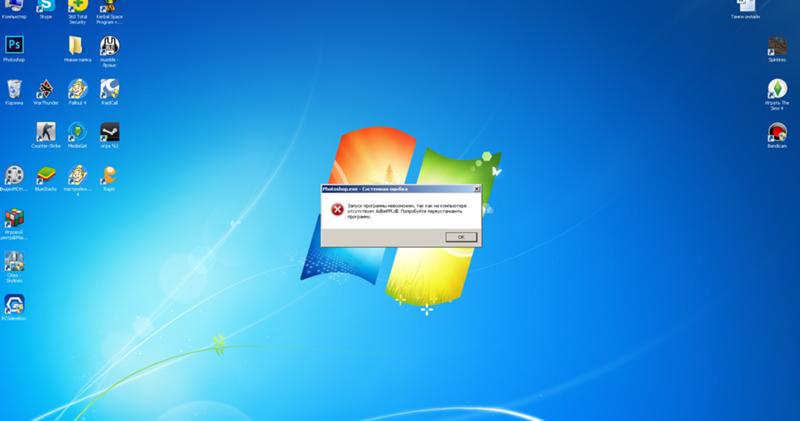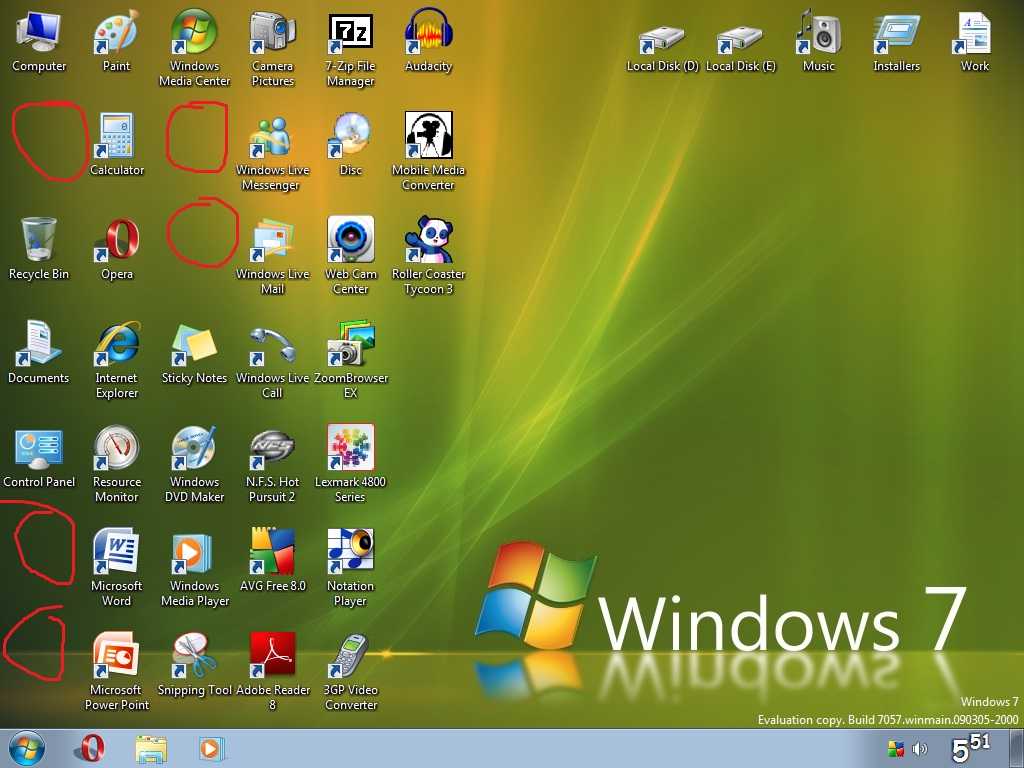Содержание
Что делать, если экран iPhone увеличился | NASTROYKA.zp.ua
- Главная
- Советы, секреты и инструкции
- Что делать, если экран iPhone увеличился
Как-то пару дней назад, протирая экран iPhone от отпечатков пальцев я обнаружил, что изображение на дисплее телефона почему-то увеличилось. Первое что пришло в голову — это перезагрузить iOS, но после загрузки ничего не поменялось и рабочий стол блокировки все-также был увеличен. Я не знал что делать и уже подумывал делать сброс на заводские настройки. Но это крайний шаг! Решено было поискать ответ на просторах интернета — спросить совета у всезнающего Google.
Ответ не заставил себя долго ждать и решение было найдено в течении нескольких минут. Забегая наперед, хотелось бы уточнить, что эффект увеличения может отобразиться не у всех владельцев iPhone, а только тех, кто включил функцию Увеличение в настройках универсального доступа.
Забегая наперед, хотелось бы уточнить, что эффект увеличения может отобразиться не у всех владельцев iPhone, а только тех, кто включил функцию Увеличение в настройках универсального доступа.
Коснитесь 2 раза одновременно тремя пальцами по дисплею iPhone и изображение сразу же уменьшится. А если вместо двух касаний сделать три, то тогда на экране iPhone появится меню увеличения, нажав на кнопку Уменьшить изображение на дисплее станет нормальным. Это можно также сделать и потянув бегунок увеличения/уменьшения влево, который находиться в самом низу меню.
Реклама
Как оказалось в итоге — увеличение экрана, это совсем не программный сбой, а одна из функций телефона, которая предназначена для людей с ограниченными возможностями. Чтобы ею воспользоваться или отключить, зайдите в приложение Настройки и выберите меню Основные → Универсальный доступ → Увеличение или Настройки → Универсальный доступ → Увеличение и поставьте или уберите ползунок с функции увеличения
Если по каким-то причинам у вас не получается убрать увеличение экрана на iPhone, тогда воспользуйтесь компьютером c установленной программой iTunes или Finder в macOS Catalina и выше.
Шаг 1 Подключите iOS-устройство к компьютеру
Шаг 2 Запустите программу iTunes или откройте Finder и выберите ваш гаджет
Шаг 3 В меню Параметры нажмите на кнопку Настроить Универсальный доступ…
Шаг 4 Поставьте галочку Не использовать и нажмите OK
Расскажите о статье своим друзьями, опубликовав ссылку на своей станице в Facebook, Google+, Twitter или Вконтакте, а также подписывайтесь на наши страницы в соц.сетях и читайте еще больше полезных статей
Как сэкономить мобильный интернет на iPhone и iPad
Инструкция по экономии мегабайтов на устройствах с 3G/LTE
Как загрузить iPhone и iPad в режиме DFU
Инструкция по переводу iOS-устройства в DFU-режим
Ошибки iTunes и способы их устранения
Спецификация ошибок возникающих при работе с iTunes
Лучший ответ по мнению автора | ||||||||||||||||||||||||||||||||||||||||||||||||||||||
| |||||||||||||||||
Другие ответы
| |||||||||||
|
|
| |||||||||||||||||||||||||||||||||||||||||||||||||||
Посмотреть всех экспертов из раздела Технологии
| Похожие вопросы |
Здравствуйте! помогите! Захожу в плей маркет и на жимаю на любое приложение и мне пишет ошибку «ошибка при получении данныйх с сервера
как скачать и установить флеш плеер на телевизор LG smart tv
Скачал Файл Zip у меня установилась программа Baidu,никак не могу её удалить,помогите!
не могу зайти ВКонтакт.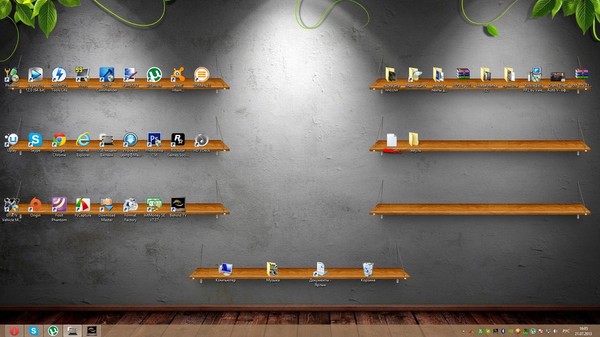 Пишет «Не удается пройти авторизацию по защищенному соединению. ..»
Пишет «Не удается пройти авторизацию по защищенному соединению. ..»
перевела вручную время на смартфоне. а виджет с погодой автоматически перешел на зимнее время. теперь виджет отстает от телефона на 1 час. как быть
Пользуйтесь нашим приложением
Значки рабочего стола Windows 10/11 слишком широкие
Используйте параметры Windows, чтобы изменить размер и настроить значки
by Мадалина Динита
Мадалина Динита
Эксперт по Windows и программному обеспечению
Мадалина была фанаткой Windows с тех пор, как она получила в свои руки свой первый компьютер с Windows XP. Она интересуется всеми технологиями, особенно новыми технологиями… читать дальше
Обновлено
Рассмотрено
Влад Туричану
Влад Туричану
Главный редактор
Увлеченный технологиями, Windows и всем, что имеет кнопку питания, он тратил большую часть своего времени на развитие новых навыков и изучение мира технологий. Скоро… читать дальше
Раскрытие партнерской информации
- Многие пользователи Windows 10 сообщают, что значки в пользовательском интерфейсе выглядят больше, чем должны.
- Это распространенная проблема, которую можно исправить, если соответствующим образом обновить драйверы.
- Обязательно настройте размер шрифта на рабочем столе и в других местах в Windows 10.
- Вам также следует изменить параметры масштабирования, следуя нашему пошаговому руководству ниже.
XУСТАНОВИТЕ, щелкнув файл загрузки
Для решения различных проблем с ПК мы рекомендуем DriverFix:
Это программное обеспечение будет поддерживать ваши драйверы в рабочем состоянии, тем самым защищая вас от распространенных компьютерных ошибок и сбоев оборудования. Проверьте все свои драйверы прямо сейчас, выполнив 3 простых шага:
Проверьте все свои драйверы прямо сейчас, выполнив 3 простых шага:
- Загрузите DriverFix (проверенный загружаемый файл).
- Нажмите Начать сканирование , чтобы найти все проблемные драйверы.
- Нажмите Обновить драйверы , чтобы получить новые версии и избежать сбоев в работе системы.
- DriverFix был загружен 0 читателями в этом месяце.
Первое, что многие пользователи замечают в Windows 10 вскоре после ее установки, это слишком большие значки на рабочем столе.
Большие значки полезны для людей с определенными заболеваниями глаз, но большинство пользователей находят большие значки довольно раздражающими.
К счастью, эту проблему можно легко исправить, настроив параметры дисплея.
Вот как пользователи описывают эту проблему:
Сегодня я обновился до win10, и ВСЕ на моем экране такое большое…
Разрешение в порядке, и в настройках экрана масштабирование установлено на 100%, но окна и значок все еще слишком велики.
В Win 8.1 100% масштабирование было отличным, оно делало все меньше, но не слишком маленьким, и мне это нравилось, но в Win10 100% масштабирование намного больше. Как я могу это исправить?
Перед настройкой параметров значков рабочего стола и панели задач убедитесь, что вы используете правильное разрешение экрана и используете последнюю версию графического драйвера.
Почему значки на рабочем столе такие большие?
Когда Windows обновляется, это может вызвать различные несоответствия между старыми настройками и новыми, а также между драйверами.
Например, ваши настройки масштабирования могли быть изменены или неверно интерпретированы системой, поэтому вам нужно будет вернуться и сбросить настройки, как вы хотели бы.
Значки являются неотъемлемой частью интерфейса Windows, но у некоторых пользователей возникают проблемы с их значками. Говоря о проблемах, вот некоторые из наиболее распространенных проблем, с которыми сталкивались пользователи:
- Значки на рабочем столе огромные Windows 10 .
 Если у вас возникли проблемы с размером значков на рабочем столе, вы можете решить проблему, просто изменив их размер в меню Вид.
Если у вас возникли проблемы с размером значков на рабочем столе, вы можете решить проблему, просто изменив их размер в меню Вид. - Windows 10 все огромно — Если все на вашем экране огромно, возможно, у вас не установлены необходимые драйверы. Просто посетите производителя вашей видеокарты и загрузите последние версии драйверов для вашего устройства.
- Значки Windows 10 очень большие, слишком увеличены, стали больше . По словам пользователей, иногда их значки могут становиться очень большими. Если это так, вы можете попробовать изменить их размер, просто нажав Ctrl и прокрутив колесико мыши.
- Текст и значки Windows 10 слишком велики . Иногда эта проблема может возникать из-за ваших настроек масштабирования. Если это так, попробуйте изменить настройки масштабирования и проверьте, помогает ли это.
- Значки панели задач Windows 10 слишком большие — Если значки на панели задач слишком велики, вы можете изменить их размер, просто изменив настройки панели задач.

- Слишком большие значки на втором мониторе . К счастью, решения, которые мы перечислили ниже для вашего собственного монитора, будут применимы и к любому дополнительному монитору.
- Значки меняют свое положение . Не стесняйтесь обращаться к другим нашим статьям, где вы можете узнать, что делать, если ваши значки Windows 10/11 не остаются на месте, и решить эту проблему навсегда.
Чтобы быстро решить проблему со слишком большими значками на рабочем столе Windows 10, вам необходимо следовать приведенным ниже решениям и шагам, поэтому продолжайте читать.
Что делать, если значки слишком большие на моем ПК с Windows 10?
1. Измените размер значка
- Щелкните правой кнопкой мыши на рабочем столе .
- Выбрать Посмотреть .
- Выберите нужный размер значка.
Это одно из самых быстрых решений, которое вы когда-либо имели под рукой, чтобы избавиться от проблемы слишком больших значков на рабочем столе ПК с Windows 10, поэтому не пропустите его.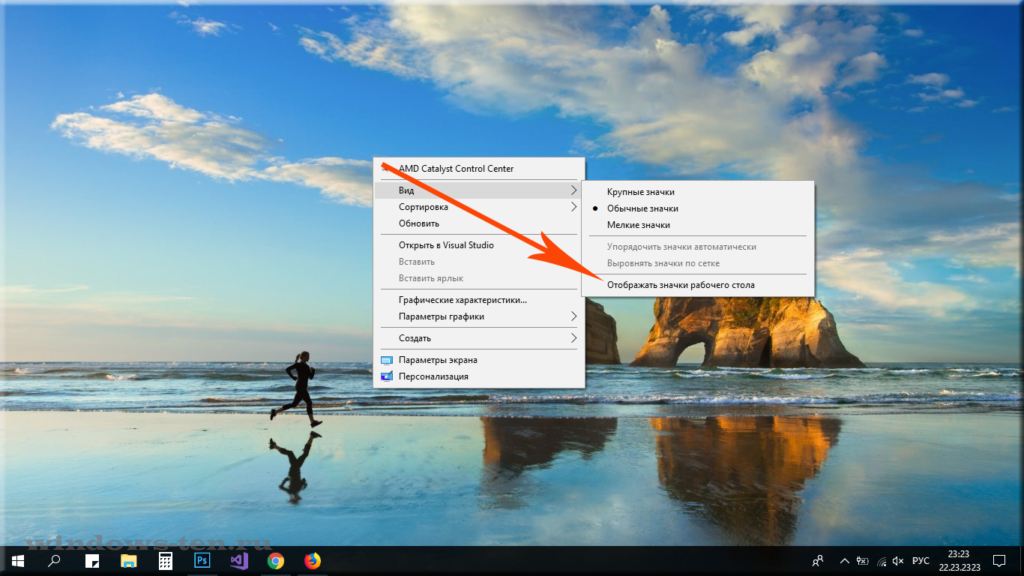
2. Обновите драйверы
Если значки Windows 10 слишком большие, проблема может заключаться в драйверах. Если драйверы вашей видеокарты устарели, вы будете ограничены определенным разрешением, а ваши значки будут больше.
Однако вы можете легко решить эту проблему, обновив драйвер видеокарты, и нет более быстрого способа сделать это, чем с помощью программы обновления драйверов.
Некоторые из наиболее распространенных ошибок и ошибок Windows являются результатом использования старых или несовместимых драйверов. Отсутствие обновленной системы может привести к лагам, системным ошибкам или даже BSoD.
Чтобы избежать таких проблем, вы можете использовать автоматический инструмент, который найдет, загрузит и установит нужную версию драйвера на ваш ПК с Windows всего за пару кликов, и мы настоятельно рекомендуем DriverFix . Вот как это сделать:
- Загрузите и установите DriverFix .
- Запустить приложение.

- Подождите, пока DriverFix обнаружит все неисправные драйверы.
- Теперь программа покажет вам все проблемные драйверы, и вам просто нужно выбрать те, которые вы хотите исправить.
- Подождите, пока DriverFix загрузит и установит новейшие драйверы.
- Перезагрузите компьютер, чтобы изменения вступили в силу.
DriverFix
Драйверы больше не будут создавать проблем, если вы загрузите и используете это мощное программное обеспечение сегодня.
Бесплатная пробная версия
Посетите веб-сайт
Отказ от ответственности: эта программа должна быть обновлена с бесплатной версии, чтобы выполнять некоторые определенные действия.
3. Измените разрешение
- Щелкните правой кнопкой мыши на рабочем столе и выберите Настройки экрана .
- Установите рекомендуемое разрешение.
Некоторые пользователи сообщают, что, изменив разрешение на рекомендуемое в настройках дисплея, они избавились от проблемы слишком больших значков на рабочем столе, поэтому обязательно попробуйте прямо сейчас.
4. Установите отсутствующие обновления
- Нажмите клавишу Windows + I , чтобы открыть окно Приложение настроек .
- Теперь перейдите в раздел Update & Security .
- Нажмите кнопку Проверить наличие обновлений .
Если ваши значки слишком большие, проблема может заключаться в отсутствии обновлений. Иногда в Windows 10 могут появляться определенные сбои, которые могут вызвать появление этой и многих других проблем.
Однако большинство этих проблем можно легко исправить, просто установив отсутствующие обновления.
В большинстве случаев ваша операционная система автоматически установит отсутствующие обновления, но иногда вы можете пропустить одно или два обновления.
Если доступны какие-либо обновления, Windows 10 автоматически загрузит их в фоновом режиме и установит после перезагрузки компьютера. Как только ваш компьютер будет обновлен, проверьте, решена ли проблема.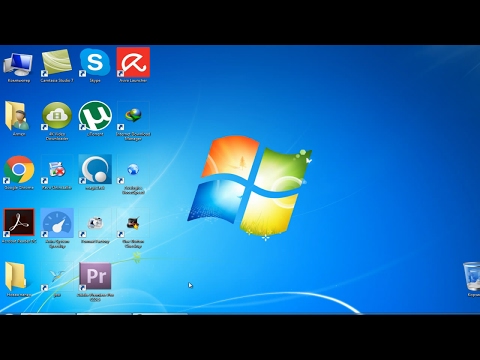
Кроме того, если вы не знаете, какая версия вашей ОС является последней, вы можете узнать это из нашего постоянно обновляемого руководства, поэтому обязательно ознакомьтесь с ним.
5. Измените размер значков панели задач
- Щелкните правой кнопкой мыши панель задач и выберите Параметры панели задач.
- Теперь включите Использовать маленькие кнопки панели задач .
Вам также очень поможет, если вы зайдете в настройки панели задач и решите использовать маленькие кнопки панели задач. Убедитесь, что вы не пропустите это простое решение!
6. Персонализируйте размер шрифта на рабочем столе
- Перейдите в приложение Настройки , перейдите к Система и выберите Дополнительные параметры дисплея.
- Выбрать Расширенный размер текста и других элементов .
- Выберите Установите пользовательский уровень масштабирования .

- Нажмите на Custom sizing option и выберите Масштабировать до этого процента от нормального размера.
- Нажмите OK и перезагрузите компьютер.
- Вернитесь в приложение Settings и перейдите к System .
- В разделе Дополнительные параметры отображения выберите Расширенный размер текста и других элементов.
- Выберите Измените только размер текста и персонализируйте настройки.
- Перезагрузите компьютер.
Выполнив правильные настройки в разделе «Дополнительные параметры дисплея», вы можете решить проблему с большими значками на рабочем столе, так что попробуйте прямо сейчас!
7. Используйте сочетания клавиш
Изменить размер значка довольно просто, и если ваши значки слишком велики в Windows 10, вы можете решить эту проблему, просто изменив их размер.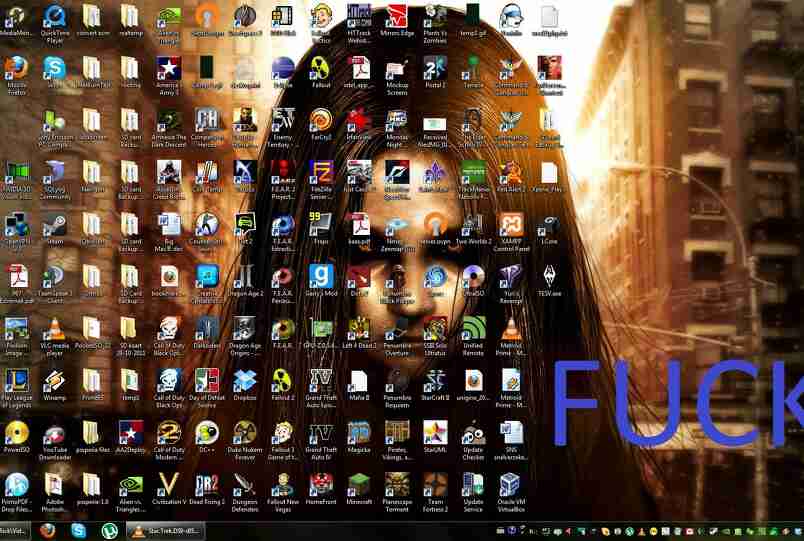
Совет эксперта:
СПОНСОРЫ
Некоторые проблемы с ПК трудно решить, особенно когда речь идет о поврежденных репозиториях или отсутствующих файлах Windows. Если у вас возникли проблемы с исправлением ошибки, возможно, ваша система частично сломана.
Мы рекомендуем установить Restoro, инструмент, который просканирует вашу машину и определит причину неисправности.
Нажмите здесь, чтобы загрузить и начать восстановление.
Чтобы изменить размер значка, просто нажмите и удерживайте Нажмите клавишу Ctrl и прокрутите колесико мыши.
Кроме того, вы можете использовать Ctrl и клавишу тире (-) , чтобы уменьшить значки. Если вы пользователь ноутбука и у вас нет мыши, вы можете просто нажать клавишу Ctrl и выполнить жест щипка на сенсорной панели.
Все эти методы должны уменьшить ваши значки, так что не стесняйтесь попробовать любой из них.
По нашему опыту, самый простой и лучший способ изменить размер значков — использовать Ctrl + колесико мыши , поэтому сначала обязательно попробуйте этот метод.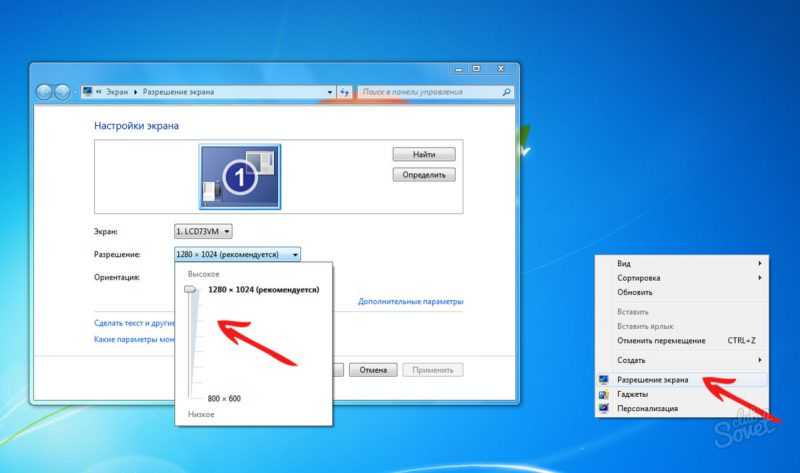
Все, что вам нужно знать об использовании сочетаний клавиш в Windows 10, вы найдете в нашем подробном руководстве, поэтому обязательно ознакомьтесь с ним поближе.
8. Откатить старый графический драйвер
- Нажмите Клавиша Windows + X и выберите Диспетчер устройств из списка.
- Найдите свою графическую карту и дважды щелкните ее, чтобы открыть ее Свойства .
- Перейти к Драйвер и нажмите Откатить драйвер.
Если ваши значки слишком велики в Windows 10, проблема может быть вызвана вашим графическим драйвером.
По словам пользователей, им удалось решить проблему, просто откатив графический драйвер до более старой версии.
После этого ваш драйвер будет возвращен к старой версии. Если проблема решена, это означает, что проблема возникла из-за драйвера.
Стоит отметить, что Windows 10 автоматически обновит ваши драйверы, поэтому, чтобы предотвратить повторное появление этой проблемы, вам необходимо запретить Windows обновлять драйвер видеокарты.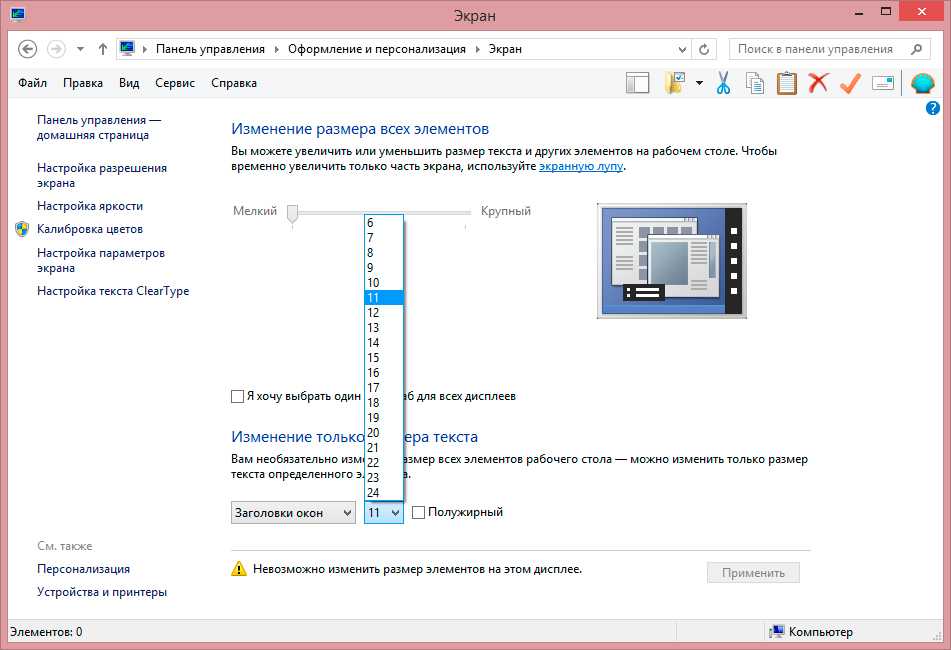
Чтобы узнать, как это сделать, обязательно ознакомьтесь с нашим руководством о том, как предотвратить обновление драйверов в Windows 10.
Если у вас нет опции «Откат», вы можете попробовать установить старый драйвер вручную. Это довольно просто, и вы можете сделать это, выполнив следующие действия:
- Откройте Диспетчер устройств , найдите свой видеоадаптер, щелкните его правой кнопкой мыши и выберите Обновить драйвер.
- Выберите Поиск драйвера на моем компьютере .
- Теперь выберите Позвольте мне выбрать из списка доступных драйверов на моем компьютере .
- Найдите старый драйвер и установите его.
После этого проблема должна быть полностью решена.
Если откат к более старой версии драйвера не помогает, вы всегда можете удалить драйвер и использовать вместо него драйвер по умолчанию.
Для этого просто выберите опцию «Удалить» в диспетчере устройств и перезагрузите компьютер. После этого ваш компьютер установит драйвер по умолчанию после перезагрузки.
После этого ваш компьютер установит драйвер по умолчанию после перезагрузки.
9. Измените настройки масштабирования
- Нажмите клавишу Windows + I , чтобы открыть приложение «Настройки».
- Теперь перейдите в раздел System .
- Установите масштаб 125% и выйдите из своего ПК.
- Теперь снова войдите в систему и установите масштаб 100% .
- Вам необходимо выйти и снова войти в систему.
По словам пользователей, ваши значки Windows 10 могут стать слишком большими из-за ваших настроек масштабирования. Иногда эта проблема может возникать из-за определенной ошибки в Windows.
После этого проблема с большими значками должна быть решена, и все должно снова заработать.
Это простой обходной путь, и, по мнению пользователей, он отлично работает, поэтому мы советуем вам попробовать его.
Что делать, если значки на рабочем столе Windows 11 слишком широкие?
Windows 11 похожа на Windows 10 в том, что касается настроек, и изменение размера значка не является исключением:
- Щелкните правой кнопкой мыши на рабочем столе.

- Выберите Просмотр .
- Выберите нужный размер значков .
Как видно на скриншоте, вы также можете использовать горячие клавиши. Для маленьких значков: Ctrl+Shift+4 , для больших значков Ctrl+Shift+3 , для больших значков Ctrl+Shift+4 .
В нашем подробном руководстве мы много писали о проблеме с разрешением Windows 10, поэтому обязательно ознакомьтесь с ней поближе.
Проблемы с большими значками могут раздражать, но мы надеемся, что вы исправили их с помощью одного из наших решений. Если у вас есть дополнительные предложения или другие вопросы, пожалуйста, перейдите в раздел комментариев ниже.
Была ли эта страница полезной?
Есть 5 комментариев
Делиться
Копировать ссылку
Информационный бюллетень
Программное обеспечение сделок
Пятничный обзор
Я согласен с Политикой конфиденциальности в отношении моих персональных данных
Слишком большой дисплей Windows 10 и как изменить размер экрана компьютера
- Мастер разделов
- Магия разделов
- Экран Windows 10 слишком большой и как изменить размер экрана компьютера
Эми | Подписаться |
Последнее обновление
Уменьшение экрана на мониторе — это обычная операция, позволяющая привести настройки дисплея в соответствие с фактическим размером экрана. Когда Windows 10 отображает слишком большой , содержимое исходного экрана не может отображаться полностью. В этом посте MiniTool предлагает вам несколько способов исправить окно, слишком большое для экрана Windows 10.
Изображения с высоким разрешением более четкие и четкие, но их элементы меньше. В некоторых случаях ПК может выводить изображение с высоким разрешением, которое невозможно правильно отобразить на мониторе.
Как уменьшить экран до нормального размера? У вас могут быть такие сомнения. На самом деле, когда размер текста и объектов слишком велик или слишком мал, вам сложно четко видеть содержимое на экране. В этом посте мы покажем вам, как изменить размер экрана компьютера.
Метод 1: изменение разрешения экрана
Если вы обнаружите, что размер дисплея слишком велик для монитора Windows 10, первое, что вам нужно сделать, это изменить разрешение экрана. Очень вероятно, что слишком большой дисплей Windows 10 вызван высоким разрешением. Изменить разрешение экрана в Windows 10 очень просто. Вот подробные инструкции для этого.
Очень вероятно, что слишком большой дисплей Windows 10 вызван высоким разрешением. Изменить разрешение экрана в Windows 10 очень просто. Вот подробные инструкции для этого.
Шаг 1: Щелкните правой кнопкой мыши пустое место на рабочем столе и выберите пункт Настройки экрана во всплывающем меню.
Шаг 2: В появившемся меню щелкните значок со стрелкой за Разрешение . Выберите Рекомендуемое разрешение экрана в раскрывающемся меню.
Шаг 3: Затем нажмите Сохраняет изменения , чтобы подтвердить операцию, если она появится. После этого выйдите из Настройки и проверьте, решена ли слишком большая проблема с отображением Windows 10. Если нет, немедленно попробуйте другие доступные методы.
Способ 2: изменение размера значка
Почему значки на рабочем столе такие большие? Некоторые люди задают такие вопросы. На самом деле, это симптом слишком большой проблемы с отображением Windows 10. Для этого измените размер значка вручную, выполнив следующие действия.
На самом деле, это симптом слишком большой проблемы с отображением Windows 10. Для этого измените размер значка вручную, выполнив следующие действия.
Шаг 1: Щелкните правой кнопкой мыши пустое место на вашем компьютере и наведите указатель мыши на параметр View .
Шаг 2: Выберите опцию Мелкие значки в подменю Вид .
Способ 3. Использование сочетаний клавиш
Если экран Windows 10 слишком большой и вы не видите весь экран на мониторе, попробуйте исправить это с помощью сочетаний клавиш. Вам просто нужно удерживать клавишу Ctrl и прокручивать колесиком мыши . При прокрутке вниз слова, значки, изображения и другие элементы на странице становятся меньше. При прокрутке вверх элементы на странице будут увеличиваться.
Вы также можете изменить размер элементов на экране, нажимая комбинации клавиш. Чтобы сделать элементы большими, нажмите Ctrl и тире (+) ключ. Чтобы сделать его маленьким, нажмите Ctrl и тире (-) .
Чтобы сделать его маленьким, нажмите Ctrl и тире (-) .
Способ 4. Включение маленьких кнопок на панели задач
Чтобы изменить размер значков на панели задач, вы можете включить маленькие кнопки на панели задач, выполнив указанные действия.
Шаг 1: Щелкните правой кнопкой мыши Панель задач на рабочем столе и выберите Настройки панели задач .
Шаг 2: Во всплывающем окне включите Использовать маленькие кнопки панели задач , нажав кнопку его состояния.
Метод 5: обновление драйвера дисплея
Если на вашем устройстве установлен неподходящий или устаревший драйвер дисплея, вы можете получить слишком большую проблему с дисплеем Windows 10. Если это так, попробуйте обновить драйвер дисплея, выполнив следующие действия.
Совет: Вы можете самостоятельно проверить актуальность драйвера перед его обновлением.

 10.14
10.14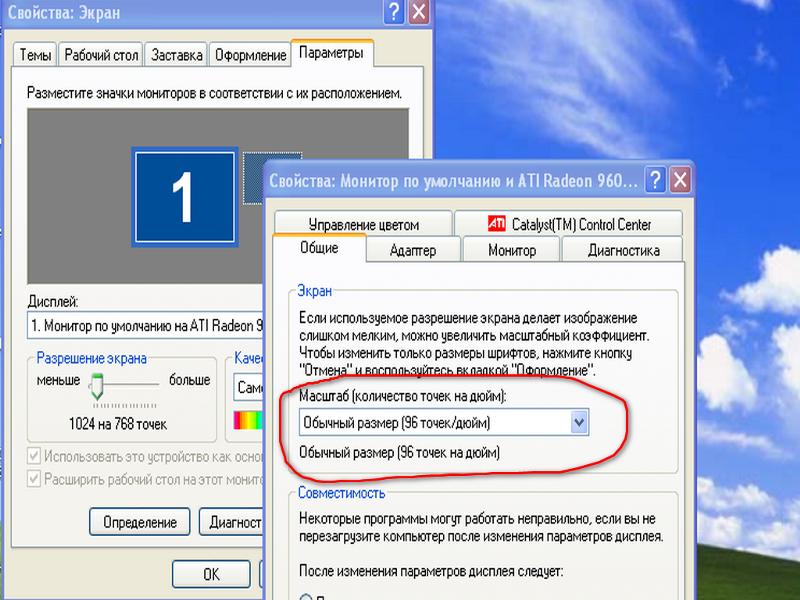 10.14
10.14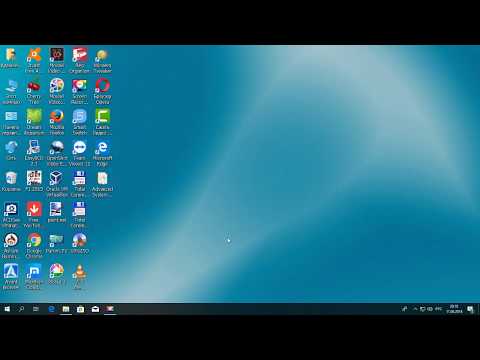 В Win 8.1 100% масштабирование было отличным, оно делало все меньше, но не слишком маленьким, и мне это нравилось, но в Win10 100% масштабирование намного больше. Как я могу это исправить?
В Win 8.1 100% масштабирование было отличным, оно делало все меньше, но не слишком маленьким, и мне это нравилось, но в Win10 100% масштабирование намного больше. Как я могу это исправить? Если у вас возникли проблемы с размером значков на рабочем столе, вы можете решить проблему, просто изменив их размер в меню Вид.
Если у вас возникли проблемы с размером значков на рабочем столе, вы можете решить проблему, просто изменив их размер в меню Вид.