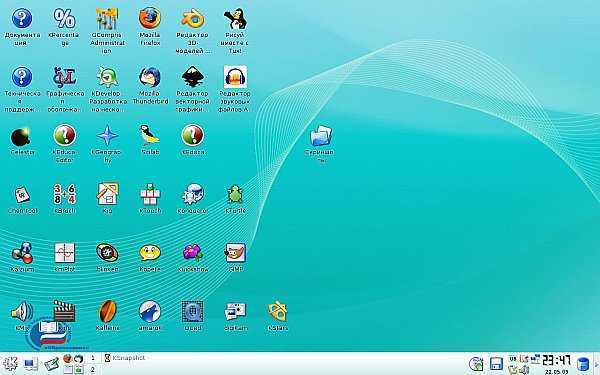Содержание
10 малоизвестных, полезных, бесплатных и компактных утилит для Windows 10 и 11. Часть 2
Этот материал написан посетителем сайта, и за него начислено вознаграждение.
В прошлом блоге мы посмотрели на 10 полезных и бесплатных утилит от разработчика Nenad Hrg, большинство из которых написаны еще во времена Windows XP и Windows Vista. Но, благодаря тому, что получают регулярные обновления, они прекрасно работают и под новыми Windows 10 и Windows 11. Но главный плюс утилит от Nenad Hrg — их отличная оптимизация. Они очень компактны, мгновенно запускаются и не содержат средств сбора телеметрии. А скачивая их с сайта разработчика, можно быть уверенными, что в них не будет троянов и вирусов, чем часто грешат сайты со сборниками различных утилит. Давайте посмотрим на еще одну десятку утилит от Nenad Hrg, которые не уместились в первый блог.
AutoHideDesktopIcons
рекомендации
AutoHideDesktopIcons — удобная портабельная утилита для скрытия иконок и ярлыков рабочего стола с помощью жестов мыши. Скрывать иконки может потребоваться если вы делаете скриншоты рабочего стола, где не должно быть ничего лишнего или записываете видео с него. Например, мне часто требуется делать это, чтобы сделать скриншоты программ на белом фоне для блогов. Еще один сценарий применения утилиты — не дать посторонним лицам запускать ваши программы или перемещать ярлыки на рабочем столе. AutoHideDesktopIcons может скрывать и панель задач, а также запускаться автоматически, по таймеру.
Скрывать иконки может потребоваться если вы делаете скриншоты рабочего стола, где не должно быть ничего лишнего или записываете видео с него. Например, мне часто требуется делать это, чтобы сделать скриншоты программ на белом фоне для блогов. Еще один сценарий применения утилиты — не дать посторонним лицам запускать ваши программы или перемещать ярлыки на рабочем столе. AutoHideDesktopIcons может скрывать и панель задач, а также запускаться автоматически, по таймеру.
Ссылка на сайт разработчика.
MultiClipBoardSlots
MultiClipBoardSlots — утилита расширяющая возможности буфера обмена Windows, которая пригодится при активной работе с текстом и изображениями. Утилита расширяет буфер обмена до 10 слотов, копирование и вставку из которых можно производить с помощью настраиваемых горячих клавиш. Идея утилиты настолько удачная, что непонятно, почему похожими функциями еще не обзавелся стандартный буфер обмена Windows.
Ссылка на сайт разработчика.
AutoPowerOptionsOK
AutoPowerOptionsOK — удобная утилита, собирающая все настройки питания компьютера и периферии в одном месте.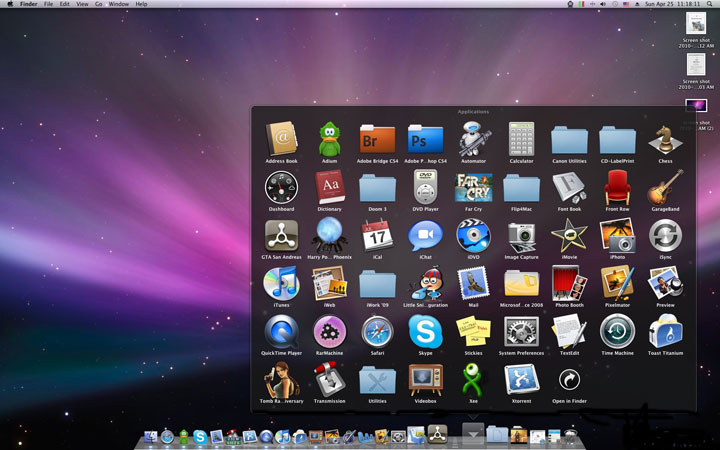 В ней вы сможете настроить время простоя ПК до ухода в сон или гибернацию, выбрать средства пробуждения и создать несколько профилей питания, между которыми можно быстро переключаться. Утилита отлично подойдет для владельцев ноутбуков, которые работают как от сети, так и от батареи.
В ней вы сможете настроить время простоя ПК до ухода в сон или гибернацию, выбрать средства пробуждения и создать несколько профилей питания, между которыми можно быстро переключаться. Утилита отлично подойдет для владельцев ноутбуков, которые работают как от сети, так и от батареи.
Ссылка на сайт разработчика.
Find.Same.Images.OK
Наши жесткие диски часто заполняются многочисленными папками с фотографиями и картинками, скаченными из интернета и когда их количество доходит до нескольких сотен, разобраться в них вручную становится невозможно. Утилита Find.Same.Images.OK поможет найти дубликаты изображений на жестких дисках, причем сравнивает они их не только пиксель в пиксель, но и с разной степенью похожести, варьирующейся от 55% до 100%. Найденные дубликаты утилита копирует, перемещает или удаляет в корзину по вашему выбору.
Ссылка на сайт разработчика.
Run-Command
Портабельная утилита Run-Command заменяет известное всем опытным пользователям окно «Выполнить», вызываемое нажатием клавиш «Win+R».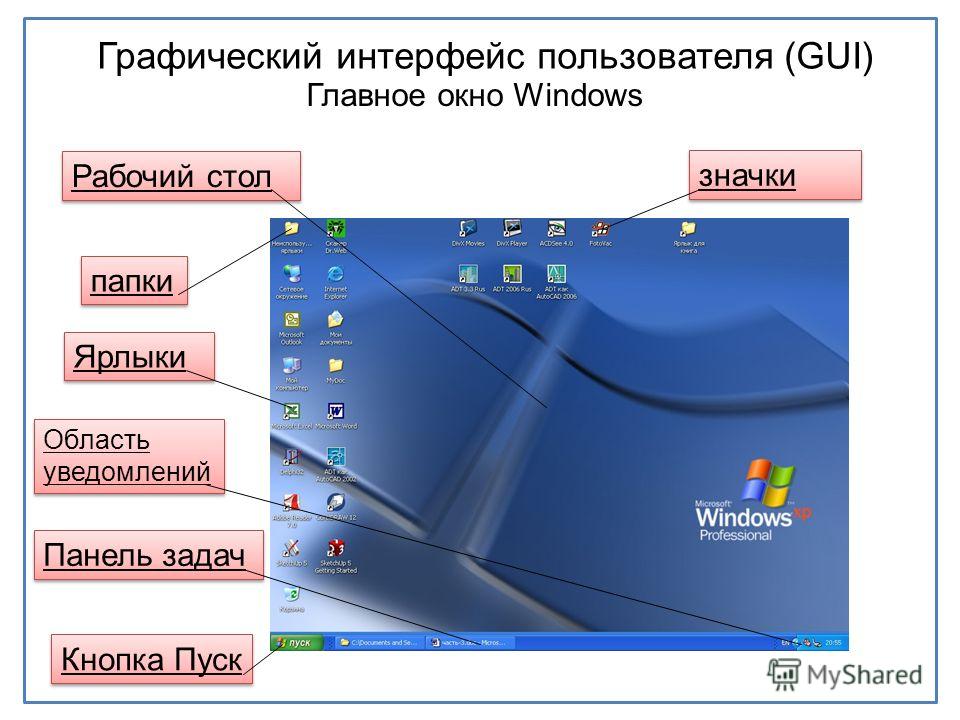 Run-Command делает меню гораздо более функциональным, добавляя возможность запуска команды от Администратора, сохранения наиболее частых команд в избранное, добавление ярлыков и системных путей и переменных сред Windows.
Run-Command делает меню гораздо более функциональным, добавляя возможность запуска команды от Администратора, сохранения наиболее частых команд в избранное, добавление ярлыков и системных путей и переменных сред Windows.
Ссылка на сайт разработчика.
ColorConsole
Еще одна утилита, заменяющая системные инструменты — ColorConsole. Она заменяет привычную консоль Windows, добавляя возможность настройки цветов фона и текста и выбора различных шрифтов и размеров символов. А также сохраняет избранные команды и позволяет удобно перемещаться по каталогам. Но главная фишка утилиты — экспорт отформатированных сессий в файл HTML или RTF документ. Утилита приятно удивит системных администраторов и программистов, часто пользующихся консолью.
Ссылка на сайт разработчика.
AlwaysMouseWheel
В Windows 10 появилась такая удобнейшая функция, как прокрутка колесиком в окне под курсором мыши. В Windows 7 нужно было кликнуть по заголовку окна, чтобы прокрутить его содержимое.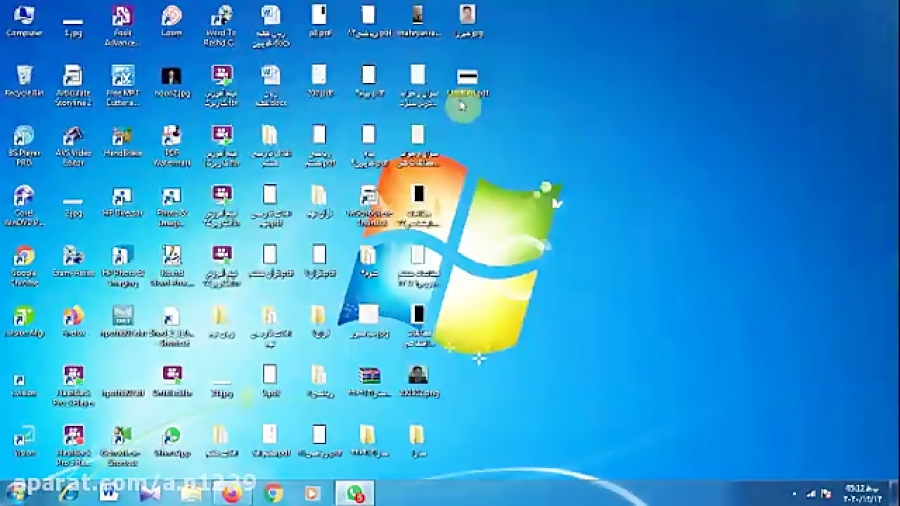 К этой функции быстро привыкаешь и понимаешь то, насколько она удобна, только когда пересаживаешься с ПК под управлением Windows 10 на более старые системы. Портабельная утилита AlwaysMouseWheel расширяет этот функционал, делая активным окно, в котором происходит прокрутка.
К этой функции быстро привыкаешь и понимаешь то, насколько она удобна, только когда пересаживаешься с ПК под управлением Windows 10 на более старые системы. Портабельная утилита AlwaysMouseWheel расширяет этот функционал, делая активным окно, в котором происходит прокрутка.
Ссылка на сайт разработчика.
DirPrintOK
Утилита DirPrintOK позволяет вывести на печать содержимое каталогов ваших накопителей, но я включил ее в эту подборку не потому, что она может понадобиться владельцам принтеров, а потому, что DirPrintOK позволяет экспортировать содержимое каталога в форматы XLS, DOC, HTML, CSV или TXT. Вдобавок утилита умеет добавлять к папкам и файлам такую информацию, как теги MP3 ID3 или размер папок и это позволяет с ее помощью делать удобные отчеты о том, чем заняты накопители и папки на ПК, работая как простая и удобная программа каталогизатор. Например, вот так выглядит отчет по папкам на моем диске.
Ссылка на сайт разработчика.
DesktopNoteOK
DesktopNoteOK — утилита для создания стикеров на рабочем столе, заменяющая стандартное средство «Записки» в Windows. DesktopNoteOK отличается более гибкой настройкой цветов фона и текста, выбора различных шрифтов и прозрачности стикеров-записок. Еще утилита может отображать записки всегда поверх всех окон.
DesktopNoteOK отличается более гибкой настройкой цветов фона и текста, выбора различных шрифтов и прозрачности стикеров-записок. Еще утилита может отображать записки всегда поверх всех окон.
Ссылка на сайт разработчика.
Blank And Secure
Blank And Secure — простая и удобная утилита для безвозвратного удаления конфиденциальных файлов. Достаточно перетащить файл в окно утилиты, нажать «удалить» и место хранения файла на жестком диске перезапишется нулями, причем количество циклов перезаписи можно настраивать от 1 до 32.
Ссылка на сайт разработчика.
Бонус — ClassicDesktopClock
Есть еще одна утилита от Nenad Hrg, мимо которой я не смог пройти. Уже много лет пользуясь Windows 10, я до сих пор скучаю по удобным и наглядным аналоговым часам, которые были в Windows 7. Я перепробовал несколько программ-часов, но наиболее удобной показалась мне ClassicDesktopClock. Утилита может гибко настраивать размер часов, их прозрачность и цветовые схемы и, как и все утилиты от Nenad Hrg, отличается крошечным размером.
Ссылка на сайт разработчика.
Большинство утилит от Nenad Hrg могут работать в портабельном режиме и их удобно иметь на флешке, содержимое которой можно копировать на ПК после установки Windows или используя флешку на рабочем ПК и ноутбуке, чтобы не замусоривать систему. В Ситилинке в августе 2022 года наиболее популярны у пользователей флешки от Kingston: Kingston DataTraveler Exodia 32 ГБ, Kingston DataTraveler Exodia 64 ГБ и Kingston DataTraveler Kyson 64 ГБ.
Пишите в комментарии, встречали ли вы эти утилиты и можете предложить еще редкие и полезные утилиты от других разработчиков?
Более 450 блогов автора Zystax обо всем, что связано с компьютерами и играми.
Этот материал написан посетителем сайта, и за него начислено вознаграждение.
Лучшие программы для удаленного доступа к компьютеру
В этом обзоре список лучших бесплатных программ для удаленного доступа и управления компьютером через Интернет (также известных как программы удаленного рабочего стола). Прежде всего, речь идет об инструментах удаленного администрирования для Windows 10, 8 и Windows 7, хотя многие из этих программ также позволяют подключаться к удаленному рабочему столу на других операционных системах, включая планшеты и смартфоны Android и iOS.
Прежде всего, речь идет об инструментах удаленного администрирования для Windows 10, 8 и Windows 7, хотя многие из этих программ также позволяют подключаться к удаленному рабочему столу на других операционных системах, включая планшеты и смартфоны Android и iOS.
Для чего вам могут понадобиться эти программы? В большинстве случаев они используются для удаленного доступа к рабочему столу и действий по обслуживанию компьютера системными администраторами и в сервисных целях. Однако, с точки зрения обычного пользователя, удаленное управление компьютером через Интернет или локальную сеть также может быть полезным: например, вместо установки виртуальной машины с Windows на ноутбук с Linux или Mac можно подключиться к существующему ПК с этой ОС (и это только один из возможных сценариев).
Обновление: В недавнем обновлении Windows 10 появилось новое встроенное, очень простое приложение для удаленного рабочего стола — Quick Help, которое подходит для самых начинающих пользователей. Узнайте, как им пользоваться: Удаленный доступ к рабочему столу в Quick Assist в Windows 10 (откроется в новой вкладке).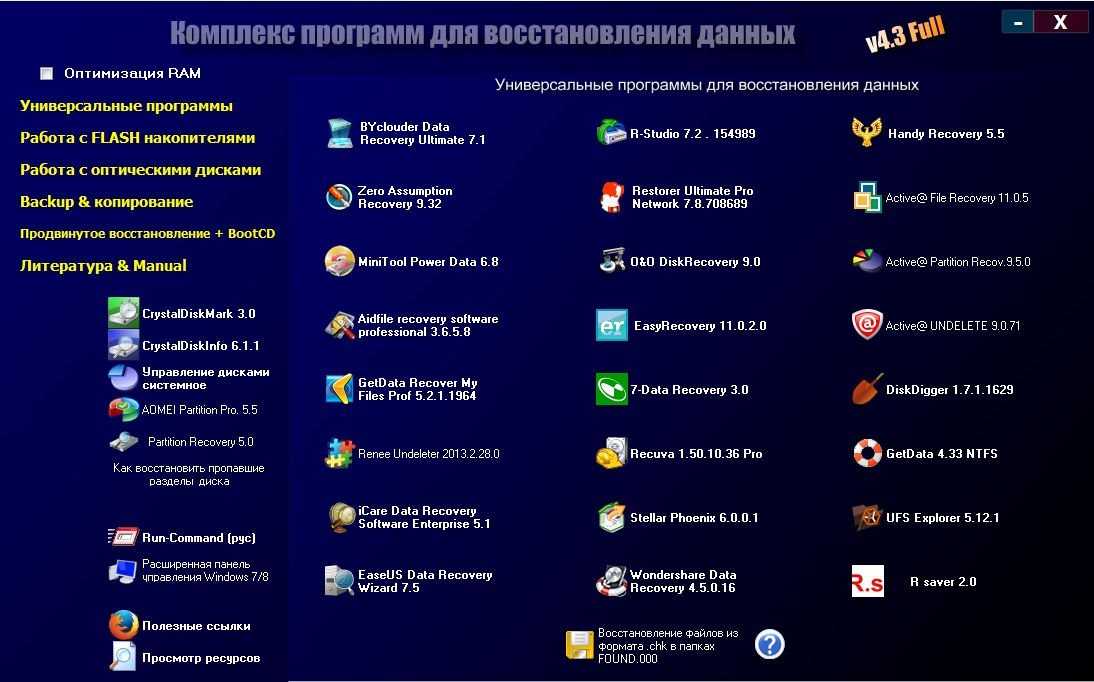
Содержание
- Удаленный рабочий стол Microsoft
- TeamViewer
- Chrome Remote Desktop
- Удаленный доступ к компьютеру в AnyDesk
- RMS или Remote Utilities Удаленный доступ
- UltraVNC, TightVNC и аналогичные
- AeroAdmin
- Для получения дополнительной информации
Удаленный рабочий стол Microsoft
Но есть некоторые недостатки. Прежде всего, хотя подключиться к удаленному рабочему столу без установки дополнительного программного обеспечения можно со всех версий Windows 7, 8 и Windows 10 (а также с других операционных систем, включая Android и iOS, скачав бесплатный клиент Microsoft Remote Desktop), в качестве компьютера для подключения (сервера) может быть только компьютер или ноутбук с Windows Pro или выше.
Еще одно ограничение — без дополнительных настроек и поиска подключение к удаленному рабочему столу Microsoft работает только в том случае, если компьютеры и мобильные устройства находятся в одной локальной сети (e.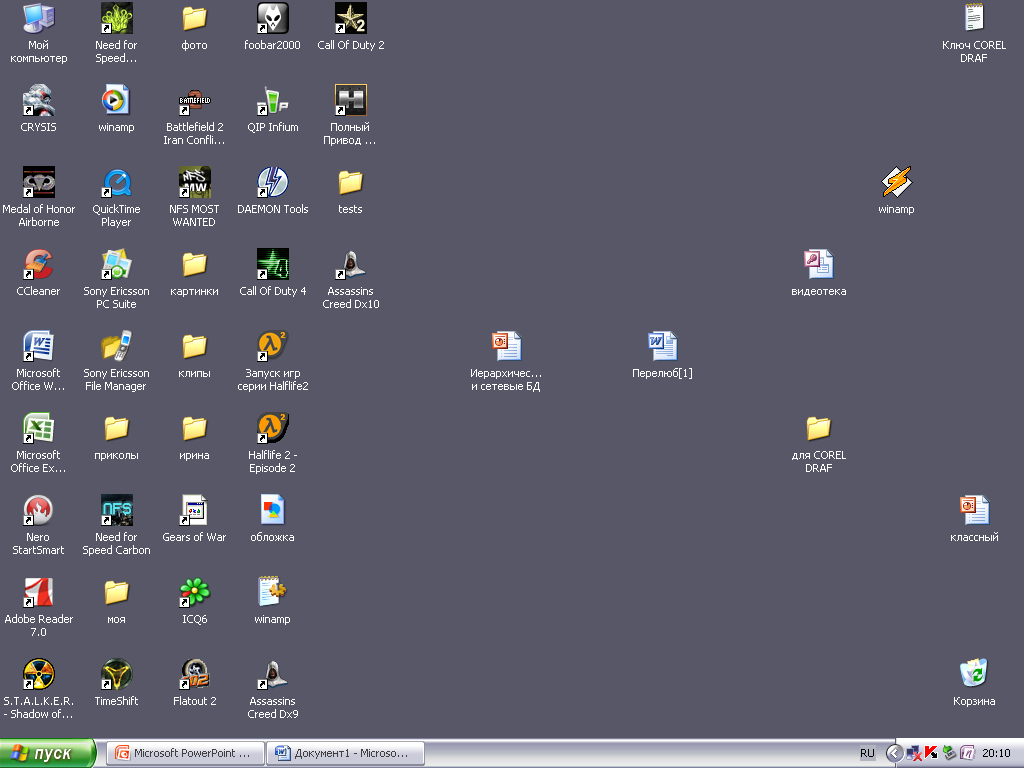 g. подключены к одному маршрутизатору в случае домашнего использования) или имеют статический IP в Интернете (и не находятся за маршрутизаторами).
g. подключены к одному маршрутизатору в случае домашнего использования) или имеют статический IP в Интернете (и не находятся за маршрутизаторами).
Однако если на вашем компьютере установлена Windows 10 (8) Профессиональная или Windows 7 Максимальная (как у многих), и доступ нужен только для домашнего использования, то Microsoft Remote Desktop может стать идеальным вариантом.
Узнайте больше об использовании и подключении: Microsoft Remote Desktop
TeamViewer
TeamViewer — вероятно, самая известная программа удаленного рабочего стола для Windows и других операционных систем. Она на русском языке, проста в использовании, очень функциональна, хорошо работает через интернет и считается бесплатной для частного использования. Программа также может работать без установки на компьютер, что полезно, если вам нужно только одноразовое подключение.
TeamViewer доступен как «большая» программа для Windows 7, 8 и Windows 10, Mac и Linux, сочетающая функции сервера и клиента и позволяющая настроить постоянный удаленный доступ к компьютеру, как модуль TeamViewer QuickSupport, не требующий установки и сразу после запуска выдающий ID и пароль, которые необходимо ввести на компьютере, с которого будет осуществляться подключение. Кроме того, существует опция TeamViewer Host, позволяющая обеспечить подключение к определенному компьютеру в любое время. Также TeamViewer недавно появился в виде приложения для Chrome, есть также официальные приложения для iOS и Android.
Кроме того, существует опция TeamViewer Host, позволяющая обеспечить подключение к определенному компьютеру в любое время. Также TeamViewer недавно появился в виде приложения для Chrome, есть также официальные приложения для iOS и Android.
Среди функций, доступных во время сеанса удаленного управления с помощью TeamViewer
- Запуск VPN-соединения с удаленным компьютером
- Удаленная печать
- Захват скриншотов и запись удаленного рабочего стола
- Обмен файлами или просто передача файлов
- Голосовой и текстовый чат, переписка, переключение сторон
- Также TeamViewer поддерживает Wake-on-LAN, перезагрузку и автоматическое переподключение в безопасном режиме.
Подробнее об использовании и где скачать: Удаленное управление компьютером в TeamViewer
Chrome Remote Desktop
У Google есть своя реализация удаленного рабочего стола, которая работает как приложение для Google Chrome (причем на удаленном компьютере у вас будет доступ не только к Chrome, но и ко всему рабочему столу).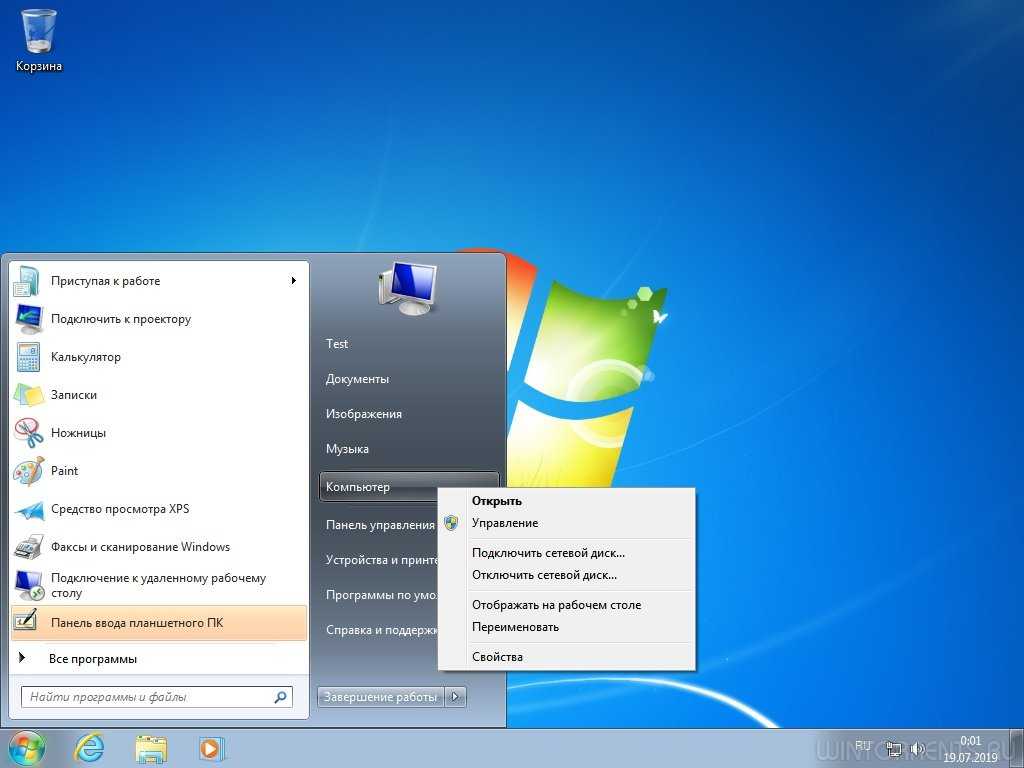 Поддерживаются все настольные операционные системы с браузером Google Chrome. Для Android и iOS также есть официальные клиенты в магазинах приложений.
Поддерживаются все настольные операционные системы с браузером Google Chrome. Для Android и iOS также есть официальные клиенты в магазинах приложений.
К преимуществам метода относятся безопасность и отсутствие необходимости устанавливать дополнительное программное обеспечение, если вы уже используете браузер Chrome. Недостатки — ограниченная функциональность. Подробнее: Удаленный рабочий стол Chrome.
Удаленный доступ к компьютеру в AnyDesk
AnyDesk — еще одна бесплатная программа для удаленного доступа к компьютеру, созданная бывшими разработчиками TeamViewer. Среди преимуществ, которые заявляют создатели — высокая скорость работы (передача графики рабочего стола) по сравнению с другими подобными утилитами.
По моему личному опыту, программа даже удобнее и проще в использовании, чем ранее упомянутый TeamViewer. Работа с несколькими удаленными рабочими столами в отдельных вкладках — одна из интересных возможностей. Подробнее о возможностях и где скачать: Бесплатная программа для удаленного доступа и управления компьютером AnyDesk
RMS или Remote Utilities Удаленный доступ
Remote Utilities, представленная на русском языке как Remote Access RMS (на русском языке), является одной из самых мощных программ для удаленного доступа к компьютеру, которые я видел. В то же время, управление до 10 компьютеров бесплатно, даже в коммерческих целях.
В то же время, управление до 10 компьютеров бесплатно, даже в коммерческих целях.
Список функций включает в себя все, что вам может понадобиться или не понадобиться, включая, но не ограничиваясь:
- Несколько режимов подключения, включая поддержку RDP-подключения через интернет.
- Удаленная установка и развертывание.
- Доступ к видеокамере, удаленный доступ к реестру и командной строке, поддержка Wake-On-Lan, функции чата (видео, аудио, текст), удаленная запись экрана.
- Поддержка Drag-n-Drop для передачи файлов.
- Поддержка нескольких мониторов.
Это далеко не все возможности RMS (Remote Utilities), если вам нужно что-то действительно функциональное для удаленного администрирования компьютера и бесплатно, рекомендую попробовать этот вариант. Подробнее: Удаленное администрирование в Remote Utilities (RMS)
UltraVNC, TightVNC и аналогичные
VNC (Virtual Network Computing) — тип подключения к удаленному рабочему столу, похожий на RDP, но многоплатформенный и с открытым исходным кодом. Для организации соединения, как и в других подобных вариантах, используются клиент (программа просмотра) и сервер (на компьютере, к которому осуществляется подключение).
Для организации соединения, как и в других подобных вариантах, используются клиент (программа просмотра) и сервер (на компьютере, к которому осуществляется подключение).
Среди популярных программ (для Windows) для удаленного доступа к компьютеру, использующих VNC, можно назвать UltraVNC и TightVNC. Разные реализации поддерживают разные функции, но, как правило, есть передача файлов, синхронизация буфера обмена, сочетания клавиш, текстовый чат.
Использование UltraVNC и других решений нельзя назвать простым и интуитивно понятным для новичков (по сути, это не для них), но это одно из самых популярных решений для доступа к своим компьютерам или компьютерам организации. В этой статье не будет рассказано, как им пользоваться и настраивать, но если вам интересно и вы хотите разобраться — в сети есть много материалов об использовании VNC.
AeroAdmin
Программа для удаленного рабочего стола AeroAdmin является одним из самых простых бесплатных решений такого рода, которые я видел, на русском языке и идеально подходит для начинающих пользователей, которым не требуется какой-либо существенной функциональности, кроме возможности просматривать и управлять компьютером через Интернет.
Программа не требует установки на компьютер, а сам исполняемый файл является миниатюрным. Об использовании, возможностях и где скачать: AeroAdmin Remote Desktop
Существует множество различных реализаций удаленного доступа к рабочему столу для различных операционных систем, как платных, так и бесплатных. Среди них Ammy Admin, RemotePC, Comodo Unite и другие.
Я старался выбрать те, которые бесплатны, функциональны, поддерживают русский язык и на которые не ругается (или делает это в меньшей степени) антивирус (большинство программ удаленного администрирования — RiskWare, т.е. потенциальную угрозу в случае несанкционированного доступа, поэтому будьте готовы к тому, что, например, на VirusTotal есть обнаружения в них).
12 классических, но необходимых (и бесплатных!) утилит для Windows 10 и 11
Feature
Повысьте производительность вашего компьютера, найдите на нем что-нибудь и выполните другие полезные трюки с помощью этих бесплатных инструментов.

Говард Вен
Компьютерный мир |
Маджид Ранграз, модифицированный IDG Comm.
Модифицируйте свою систему с помощью этих простых в установке утилит для Windows 10 и 11, чтобы сделать вашу машину быстрее и проще в использовании.
Многие из программ, которые я собрал здесь, использовались в нескольких поколениях Windows. Они остаются популярными — несмотря на все изменения Windows — потому что они предлагают функции, которые не включены в ОС, делают что-то лучше, чем встроенные инструменты, или оптимизируют производительность.
Ни одно из этих средств не является средством защиты от вредоносных программ. Они не изменяют интерфейс Windows. Это не обычные приложения (например, редакторы изображений, офисные инструменты или веб-браузеры). Неа. Все это нишевые инструменты с единственной целью сделать Windows лучше и удобнее в использовании. Все они бесплатны для использования или предлагают бесплатную версию.
Все они бесплатны для использования или предлагают бесплатную версию.
CCleaner
CCleaner может быстро удалить историю браузера, кеш, файлы cookie, журналы, временные пароли пользователей и другие фоновые файлы, которые Windows и веб-браузеры, установленные в вашей системе, накопили с течением времени, но которые не являются необходимыми для ее работы. операция. Это потенциально может восстановить много места для хранения.
ИДГ
CCleaner (щелкните изображение, чтобы увеличить его)
Мне также нравится CCleaner, потому что он позволяет удалить большинство программ Microsoft, поставляемых с Windows 10 и 11, которые ни одна из ОС не позволяет удалить из коробки, например Cortana и OneDrive.
DiskGenius и Мастер создания разделов MiniTool
И DiskGenius, и Мастер создания разделов MiniTool позволяют создавать, копировать, удалять, объединять, изменять размер или разделять разделы жесткого диска ПК или твердотельного накопителя. Например, вы можете захотеть разбить большой сетевой диск на разделы, чтобы хранить общие файлы отдельно от вашей ОС Windows. Другие инструменты, включенные в эти пакеты, могут копировать все содержимое диска на другой диск, включая перемещение установки Windows, или пытаться восстановить поврежденные или удаленные разделы.
Например, вы можете захотеть разбить большой сетевой диск на разделы, чтобы хранить общие файлы отдельно от вашей ОС Windows. Другие инструменты, включенные в эти пакеты, могут копировать все содержимое диска на другой диск, включая перемещение установки Windows, или пытаться восстановить поврежденные или удаленные разделы.
ИДГ
DiskGenius (щелкните изображение, чтобы увеличить его)
Эти две утилиты настолько похожи, что выбор между ними сводится к выбору той, интерфейс которой кажется вам более привлекательным. Я склоняюсь к DiskGenius, потому что он может помочь вам переместить основной диск вашего ПК — с установленной на нем Windows — на меньший диск, автоматически изменив его размер, чтобы он соответствовал размеру. Эта удобная функция обычно не является бесплатной в других инструментах управления дисками.
ИДГ
Мастер создания разделов MiniTool (щелкните изображение, чтобы увеличить его)
Everything
Установив этот инструмент, вы сможете мгновенно находить файлы на своем ПК с Windows. Начните вводить буквы имени файла в поле поиска Everything и наблюдайте, как он сужает результаты. Чем больше букв вы вводите, тем короче становится список результатов, пока Everything не найдет только тот файл, который вы ищете. Результаты поиска можно просматривать в виде эскизов файлов, и Everything одинаково быстро создает предварительные просмотры ваших файлов в этом режиме просмотра.
Начните вводить буквы имени файла в поле поиска Everything и наблюдайте, как он сужает результаты. Чем больше букв вы вводите, тем короче становится список результатов, пока Everything не найдет только тот файл, который вы ищете. Результаты поиска можно просматривать в виде эскизов файлов, и Everything одинаково быстро создает предварительные просмотры ваших файлов в этом режиме просмотра.
ИДГ
Все (щелкните изображение, чтобы увеличить его)
IObit Unlocker и LockHunter
Иногда вы сталкиваетесь с файлом или папкой в проводнике Windows, который кажется «заблокированным». К сожалению, вы не можете удалить его, переместить или переименовать, по-видимому, без всякой причины. Это может произойти с документами, изображениями или видеофайлами, потому что они все еще «связаны» с программой, которую вы использовали для их просмотра. По какой-то причине Windows не удалось «освободить» его.
IObit Unlocker и LockHunter одинаково хорошо исправляют это. И каждый разблокирует этот файл или папку, чтобы вы могли удалить их или изменить их, как обычно.
И каждый разблокирует этот файл или папку, чтобы вы могли удалить их или изменить их, как обычно.
ИДГ
IObit Unlocker
ИДГ
Локхантер
Keyfinder
Допустим, вы хотите удалить лицензионную программу с вашего текущего ПК с Windows и установить ее на другой. Или, может быть, вам нужно отформатировать основной диск вашего компьютера, что потребует переустановки лицензионной программы после этого. Если вы не можете найти лицензионный ключ своей программы, запустите Keyfinder Magical Jelly Bean, прежде чем удалять программу или форматировать диск.
ИДГ
Ключ-искатель Magical Jelly Bean
Он сканирует ваш ПК с Windows на наличие всех установленных на нем лицензионных программ и создает удобный список с лицензионным ключом каждой программы. Затем вы можете сохранить все свои лицензионные ключи в виде текстового файла, чтобы обращаться к ним в любое время. Эта удобная утилита может выудить ключи более 300 лицензионных программ.
Recuva
Если вы случайно удалили файл и его больше нет в корзине Windows, этот инструмент может быть лучшим способом вернуть его. Recuva может сканировать диск, на котором изначально хранился удаленный файл, и представлять список найденных там удаленных файлов. Каждое имя файла в этом списке будет оценено цветом, который иллюстрирует ваши шансы восстановить файл в исходное состояние. (Зеленый цвет означает, что удаленный файл, скорее всего, можно восстановить.)
ИДГ
Рекува
Инструмент поиска Recuva также сортирует найденные удаленные файлы. Если, например, вы ищете документ, вы можете искать в удаленных файлах определенные слова, содержащиеся в них.
Sandboxie
В Windows 10 и 11 есть встроенные функции, которые в некоторой степени не позволяют вредоносным программам или программам выполнять вредоносные действия на вашем ПК. Но Sandboxie может предоставить более прямой метод, если вам нужно быть особенно бдительным, особенно если вы устанавливаете или запускаете программу, с которой вам не совсем удобно.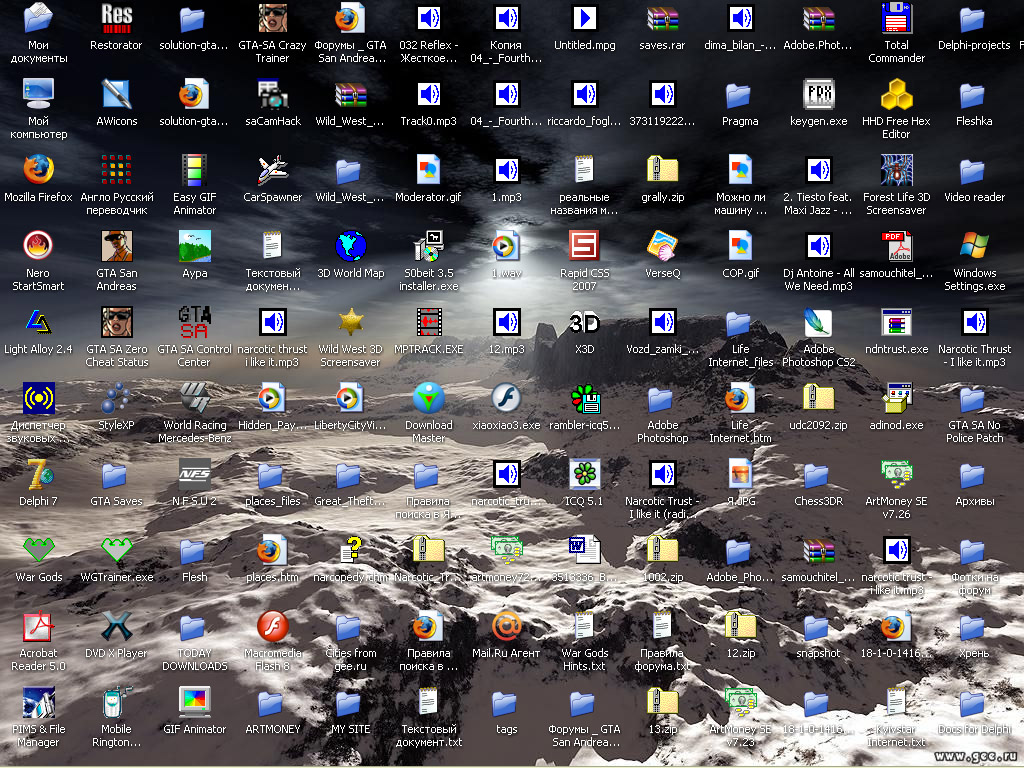
ИДГ
Песочница (щелкните изображение, чтобы увеличить его)
Sandboxie устанавливает «песочницу» — отдельно от остальных ваших данных и программ — для запуска подозрительной программы внутри. Если программа пытается запустить вредоносное ПО или если ваш веб-браузер загружает что-то вредоносное, Sandboxie сохраняет все эти вредоносные действия в изолированной программной среде. Таким образом, вредоносная программа не будет мешать нормальной работе вашего ПК, удаляя, блокируя или перезаписывая файлы.
Sandboxie также размещает на вашем рабочем столе удобный ярлык, который вы можете щелкнуть в любое время, чтобы запустить браузер по умолчанию внутри песочницы.
Seer
Seer копирует функцию Quick Look, которая нравится пользователям Mac в macOS, в Windows. Когда вы щелкаете имя файла и одновременно нажимаете пробел, Seer загружает предварительный просмотр файла.
ИДГ
Предварительный просмотр Провидца (щелкните изображение, чтобы увеличить его)
Если это изображение, вы видите изображение, плавающее над рабочим столом Windows.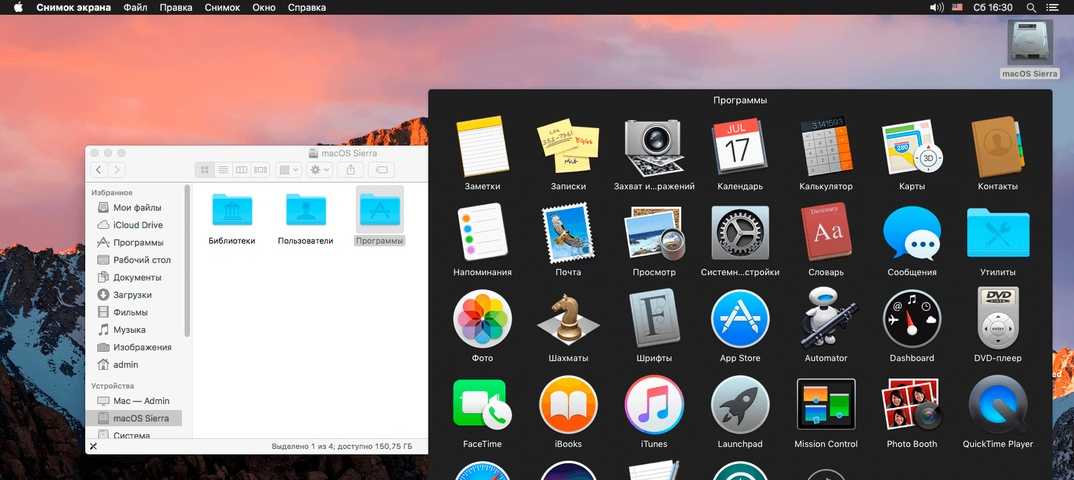 Если это PDF, RTF или текстовый файл, Seer загружает его в простое приложение для просмотра. Вы также можете просмотреть сжатые файлы (например, ZIP), просмотрев список файлов. Seer также может воспроизводить аудио- и видеофайлы, хотя качество воспроизведения невелико по сравнению с медиаплеером. Вы даже можете установить плагины, чтобы этот инструмент мог предварительно просматривать больше типов файлов, таких как документы Microsoft Office.
Если это PDF, RTF или текстовый файл, Seer загружает его в простое приложение для просмотра. Вы также можете просмотреть сжатые файлы (например, ZIP), просмотрев список файлов. Seer также может воспроизводить аудио- и видеофайлы, хотя качество воспроизведения невелико по сравнению с медиаплеером. Вы даже можете установить плагины, чтобы этот инструмент мог предварительно просматривать больше типов файлов, таких как документы Microsoft Office.
Speccy
Когда вы загружаете Speccy, он тщательно проверяет ваш компьютер и суммирует его оборудование по категориям для ЦП, ОЗУ, материнской платы, хранилища и других. Щелкните категорию, чтобы просмотреть технические сведения об этом компоненте. Например, в разделе «Материнская плата» Speccy сообщит вам набор микросхем вашей материнской платы, номер версии BIOS и количество слотов расширения. Он распечатает все эти подробные спецификации или сохранит их в текстовый файл.
ИДГ
Speccy (щелкните изображение, чтобы увеличить его)
WiFi Password Revealer
Поиск сетевых паролей Wi-Fi, сохраненных на вашем ПК с Windows 10 или 11, — это сложный процесс, который включает в себя изучение сетевых настроек ОС.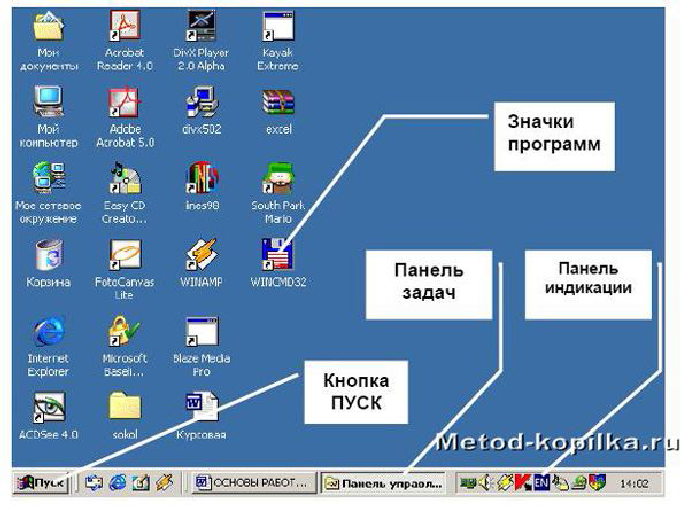 Magical Jelly Bean WiFi Password Revealer — лучшая утилита, потому что ее название точно описывает, что она делает. Просто запустите его, и он сразу выведет список сетей Wi-Fi, в которые вы вошли с помощью своего ПК, и их пароли, если таковые имеются. Он также показывает безопасные методы аутентификации и шифрования для каждой сети Wi-Fi.
Magical Jelly Bean WiFi Password Revealer — лучшая утилита, потому что ее название точно описывает, что она делает. Просто запустите его, и он сразу выведет список сетей Wi-Fi, в которые вы вошли с помощью своего ПК, и их пароли, если таковые имеются. Он также показывает безопасные методы аутентификации и шифрования для каждой сети Wi-Fi.
ИДГ
WiFi Password Revealer (щелкните изображение, чтобы увеличить его)
Эта статья была первоначально опубликована в августе 2018 г. и обновлена в феврале 2022 г.
Связанный:
- Windows
- Windows 10
- Windows 11
- Коммунальные услуги
- Малый и средний бизнес
Copyright © 2022 IDG Communications, Inc.
7 неудобных истин о тренде гибридной работы
7 нишевых настольных утилит Windows, которые вы должны попробовать
Добро пожаловать в 2018 год. Какие новогодние решения вы приняли в этом году? Надеюсь, один из них — опробовать новые приложения в вашей операционной системе Windows. И если вы приняли такое решение, вы попали в нужное место.
Какие новогодние решения вы приняли в этом году? Надеюсь, один из них — опробовать новые приложения в вашей операционной системе Windows. И если вы приняли такое решение, вы попали в нужное место.
Вы можете найти бесчисленное множество замечательных приложений для Windows, многие из которых малоизвестны. Они охватывают все, от программного обеспечения для рендеринга шрифтов до возможности создания вкладок в проводнике Windows.
В этой статье мы не собираемся обсуждать обычный перечень качественных приложений для Windows. Все знают о фотошопе. Вместо этого это список лучших настольных утилит Windows, о которых вы, возможно, не знали.
1. MacType
Возможности рендеринга шрифтов в Windows 10 оставляют желать лучшего. Шрифты на компьютере с Windows выглядят не так безупречно, как на Mac. Это нормально для мелкого текста, но борется с большими буквами.
MacType — это ответ. Приложение запускает несколько фоновых процессов, которые подключаются к существующим приложениям и переопределяют процесс рендеринга шрифтов. Приложение может работать как обычный EXE-файл, но для достижения наилучших результатов его следует запускать как службу.
Приложение может работать как обычный EXE-файл, но для достижения наилучших результатов его следует запускать как службу.
Его можно загрузить и использовать бесплатно, и вы можете просмотреть весь исходный код на GitHub.
Скачать: MacType (бесплатно)
2. ShareX
ShareX — еще одно приложение с открытым исходным кодом. Вы можете разделить его функциональность на пять широких категорий: захват, захват региона, загрузка, назначение и производительность.
Для каждой категории не менее 20 инструментов и функций. Вот несколько примеров:
- Захват: Захват прокрутки, запись экрана, захват веб-страницы, добавление водяного знака.
- Захват области: Различные формы и несколько инструментов аннотации.
- Загрузка: Сокращение URL, загрузка файлов, загрузка папок, загрузка из контекстного меню Windows.
- Адресат: Вы можете загружать на многие сайты с изображениями, текстовые сайты и сайты с файлами, а также многие службы обмена URL-адресами.

- Производительность: Выбор цвета экрана, создание QR-кода, эффекты изображения, миниатюра видео.
Скачать: ShareX (бесплатно)
3. Программа удаления компьютерщиков
Собственный деинсталлятор Windows не впечатляет. Он часто оставляет файлы в реестре и папке AppData, а иногда даже не замечает остатки программного обеспечения в папке Program Files.
Geek Installer — отличная утилита для Windows, решающая эту проблему. Этот мощный бесплатный инструмент может удалить любые следы приложения из вашей системы. Это будет работать даже тогда, когда приложение повреждено, и программа удаления Windows не может его коснуться.
Приложение имеет простой и удобный интерфейс и использует цветовое кодирование для быстрого управления приложением. Он может удалять как настольные приложения, так и приложения Магазина Windows, и даже может экспортировать HTML-файл с полным списком всех приложений на вашем компьютере.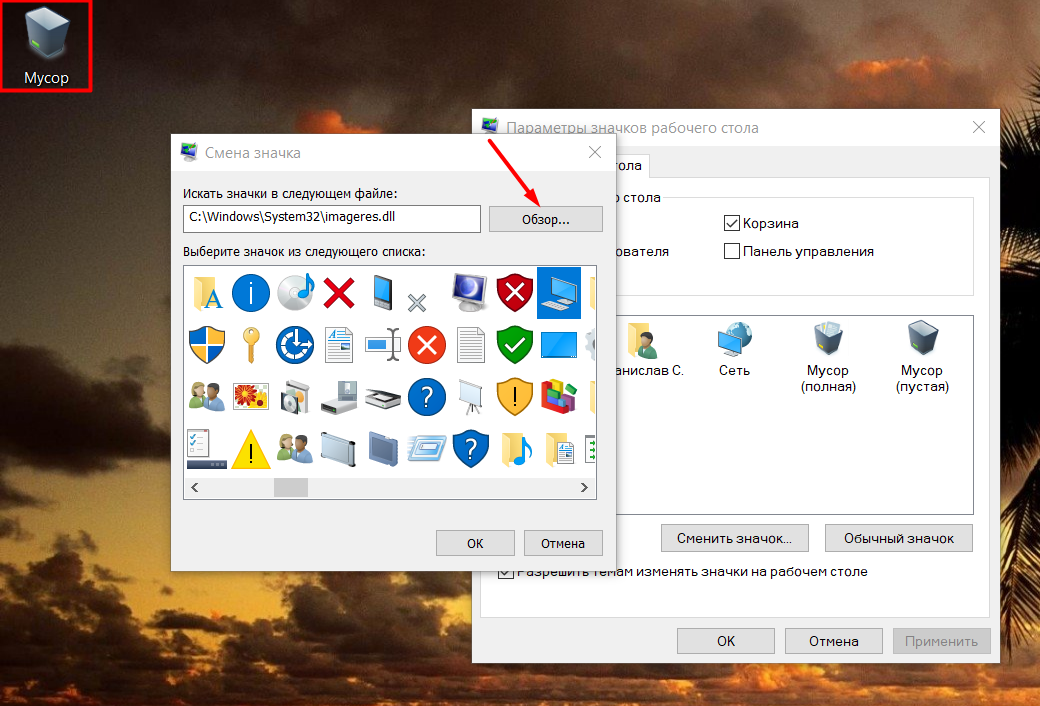
Загрузка: Программа для удаления компьютерных компьютеров (бесплатно)
4. фСекрит
Если вы храните много заметок на своем компьютере, вы можете использовать инструмент управления заметками, такой как OneNote или Evernote. Однако для строго секретной информации они, вероятно, не подходят.
Вместо этого вам следует рассмотреть возможность использования fSekrit. Визуально он выглядит как простой текстовый редактор, но он намного мощнее. Любые заметки, которые вы вводите в редакторе, зашифрованы и защищены паролем. Таким образом, вы можете использовать приложение, чтобы безопасно носить с собой конфиденциальные заметки на USB-накопителе или другом съемном носителе. Вам не нужно родительское приложение для их расшифровки.
Подход приложения также означает, что незашифрованные заметки никогда не сохраняются на вашем жестком диске. Даже если он попадет не в те руки, ваши секреты будут в безопасности.
Скачать: fSekrit (бесплатно)
5.
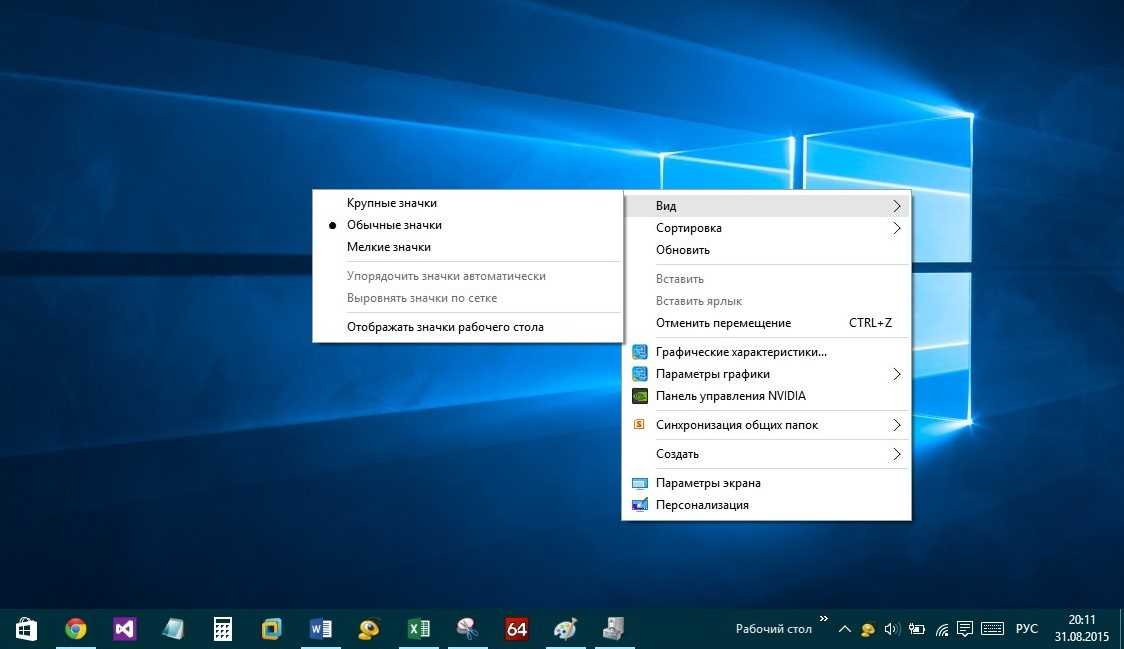 Локхантер
Локхантер
Насколько неприятно, когда файл или программа заблокированы без вашего ведома? Изначально Windows не предлагает инструментов, которые помогут вам отследить причину.
Еще более неприятным является то, что метод блокировки файлов обычно используется вредоносными программами, программами-вымогателями и другими компьютерными вирусами.
LockHunter может помочь. Он может разблокировать и удалить файлы, которые блокирует другое приложение. Он также может копировать или переименовывать заблокированные файлы, а также убивать блокирующие процессы, выгружать библиотеки DLL из процессов и удалять блокирующие процессы с жесткого диска.
Все файлы отправляются в корзину, чтобы вы могли просмотреть их перед окончательным удалением из вашей системы.
Скачать: LockHunter (бесплатно)
6. Зойпер
Zoiper — бесплатный софтфон VoIP. Он идеально подходит для использования с виртуальными телефонными номерами.
Чтобы приступить к работе, вам потребуются три вещи: компьютер или смартфон, подключение к Интернету, а также провайдер VoIP или АТС (PBX).
Приложение доступно не только для Windows, но и для Mac, Linux, Android и iOS, что делает его идеальным межплатформенным программным телефоном для VoIP.
Версия приложения для Windows недавно была переработана. Он поддерживает протоколы SIP и IAX и предлагает журналы вызовов, кнопку удержания и список контактов. Версия Pro добавляет еще несколько функций, включая видеозвонки и запись звонков.
Скачать: Zoiper (бесплатно)
7. Уборочные вкладки
Вспомните десятилетие назад, когда Google Chrome представил массовый просмотр с вкладками. Это произвело революцию в том, как мы занимаемся серфингом в Интернете — бесконечные окна на панели задач ушли в прошлое.
Так почему же Microsoft так настойчиво отказывается ввести управление приложениями с вкладками в Windows? Конечно, некоторые из лучших альтернатив Windows Explorer предлагают эту функцию, но они зависят от приложения.
https://www.anrdoezrs.net/links/7251228/type/dlg/sid/UUmuoUeUpU42657/https://www.youtube.com/supported_browsers?next_url=https%3A%2F%2Fwww.youtube.com%2Fwatch %3Fv%3DJVgnNxOiQJs
Вместо этого проверьте TidyTabs. Это позволяет каждому приложению в вашей системе использовать вкладки. Например, у вас может быть одно окно с тремя вкладками для документов Word, Excel и PowerPoint, над которыми вы работаете. Или вы можете запустить несколько экземпляров Блокнота и быстро переключаться между ними.
Приложение может самостоятельно определять, какие приложения должны иметь вкладки, но вы также можете быть более тонким. Предлагая черный и белый списки, вы можете отменить автоматические решения. Это одна из самых революционных утилит Windows.
Приложение работает в Windows 7, 8 и 10.
Скачать: TidyTabs (бесплатно)
Какие утилиты Windows вы попробуете в 2018 году?
В этой статье мы познакомили вас с семью потрясающими приложениями, о которых вы, вероятно, не знали.