Содержание
Украшаем рабочий стол Windows к Новому году
АрхивУтилиты
автор : Андрей Крупин 11.12.2006
Обзор крохотных утилит, способных по-новогоднему раскрасить рабочий стол Windows и устроить на нем настоящий снегопад, засыпающий всё и вся.
Скоро начнутся новогодние праздники. Самое время поговорить о крохотных утилитах, способных по-новогоднему раскрасить рабочий стол Windows и устроить на нем настоящий снегопад, засыпающий всё и вся — от иконок программ до окон загруженных в системе приложений. Перед началом обзора подчеркнем, что все рассматриваемые продукты далеко не первой свежести, и бывалые пользователи наверняка с ними уже встречались. Что ж, кому-то приятно будет вспомнить былое, а кому-то упомянутые утилиты будут в диковинку. Итак, приступим.
Snow for Windows 1.6
Разработчик: Рик Янсен
Размер: 1,7 Мб (с инсталлятором)
Стоимость: 10 долларов США (бесплатно в течение десяти дней)
Веб-сайт: www.xs4all.nl/~janswaal/WinSnow
Эта нидерландская программа — самая внушительная в нашей сегодняшней заметке, несмотря на то, что пошел уже четвертый год с момента ее последнего обновления. Загрузившись, она воссоздает на рабочем столе Windows полноценную новогоднюю идиллию со снежными вихрями и сугробами, скапливающимися на открытых окнах и внизу экрана. Время от времени по экрану будет проезжать Санта Клаус в оленьей упряжке с огромным мешком подарков, оглашая окрестности своими возгласами и уворачиваясь от мерно разгуливающих тут же белых медведей.
Читайте также наш материал «Имитация снега в Photoshop». В преддверии наступающего Нового Года принято рассылать по почте поздравительные открытки родственникам, знакомым и друзьям. Раскроем секрет, как с помощью редактора Photoshop придать своим фотографиям праздничное настроение.
Размер, вид, цвет и количество снежинок, скорость их падения, сила ветра, толщина снежного покрова, процент загрузки процессора — все это настраивается в меню программы. При пущем желании можно определиться с размером и количеством медведей с Санта Клаусами, а также со скоростью их перемещения на экране. Кнопка Apply активирует внесенные в утилиту изменения, а Factory settings — сбрасывает настройки до значений, установленных разработчиком по умолчанию.
При пущем желании можно определиться с размером и количеством медведей с Санта Клаусами, а также со скоростью их перемещения на экране. Кнопка Apply активирует внесенные в утилиту изменения, а Factory settings — сбрасывает настройки до значений, установленных разработчиком по умолчанию.
Snow for Windows распространяется автором на коммерческой основе, тем не менее, это не мешает полноценно использовать ее в течение десяти дней абсолютно бесплатно. Кстати, на сайте разработчика представлены версии программы для Mac OS X и Linux.
Snow 1.0
Разработчик: Марцин Смерека
Размер: 143 кб
Стоимость: бесплатно
Утилита польского происхождения. Маленькая, бесплатная и напрочь лишенная каких-либо настроек. В процессе работы демонстрирует на экране массу подающих пикселей-снежинок, вмиг окутывающих все открытые в системе окна.
Хлопьев снега сыплется столько, что через пару-тройку минут рабочий стол Windows превращается в один большой сугроб, программы из которого приходиться буквально выкапывать курсором мыши. Официального веб-сайта Snow 1.0 нам отыскать не удалось, поэтому качаем утилиту по ссылкам, найденным в Google, например, отсюда. В любом случае, Snow 1.0 — приложение на любителя, так как при всей своей красоте жутко отвлекает от повседневной работы на компьютере.
Официального веб-сайта Snow 1.0 нам отыскать не удалось, поэтому качаем утилиту по ссылкам, найденным в Google, например, отсюда. В любом случае, Snow 1.0 — приложение на любителя, так как при всей своей красоте жутко отвлекает от повседневной работы на компьютере.
WinSnow98
Разработчик: Джеймс Лоу
Размер: 28 кб
Стоимость: бесплатно
Еще одна старая добрая программа WinSnow98, воссоздающая атмосферу предстоящего праздника. Несмотря на небольшой размер, она скрывает массу настроек: от количества снежинок и скорости их падения до силы ветра и характеристик используемых спецэффектов. Виртуальными медведями с Дедами Морозами, конечно, утилита похвастаться не может, зато по миниатюрности она точно в лидерах.
Как и в случае с предыдущим продуктом, отыскать «живую» ссылку на авторскую страничку утилиты нам не удалось, поэтому для загрузки WinSnow98 необходимо воспользоваться любой поисковой системой, благо, копий программы в Сети предостаточно.
Снег на рабочем столе
Разработчик: Вячеслав Антонов
Размер: 132 кб
Стоимость: бесплатно
Веб-сайт: deadbeef.narod.ru/soft/desktopsnow
Отечественная «снежная» программа, реализованная на языке JavaScript в виде HTML-документа, который можно не только просматривать в окне любого браузера, но и подключать в качестве фонового рисунка рабочего стола Windows. Для подключения файла к системе достаточно открыть меню настроек экрана и затем на вкладке веб-содержимого указать месторасположение файла snow.htm на диске компьютера.
Фоновое изображение, обилие и форму снежинок можно менять, редактируя соответствующие файлы в директории программы. Увлекаться количеством падающих снежных объектов не стоит, так как в противном случае Java-скрипты загрузят процессор по самое не балуйся, и производительность компьютера упадет до нуля. Эх, на какие жертвы только не пойдешь ради новогоднего праздника!
Украшаем рабочий стол Windows RT с помощью Rainmeter – WindowsTips.
 Ru. Новости и советы
Ru. Новости и советы
Успешный взлом Windows RT открыл двери для портирования настольных x86-приложений на архитектуру ARM. Кое-какие программы уже были перенесены на планшетную платформу от Microsoft, в том числе и Rainmeter. Для тех, кто не знает, это такой инструмент для настройки рабочего стола, позволяющий до неузнаваемости изменить его внешний вид. В этой статье мы расскажем, как использовать Rainmeter на планшетах с Windows RT и дадим ссылки на несколько красивых тем для этой программы.
Прежде, чем вы начнете читать дальше, убедитесь, что вы уже сделали джейлбрейк вашего устройства. Если нет, милости прошу сюда. Когда закончите с джейлбрейком, скачайте Rainmeter по ссылке указанной в конце поста и извлеките содержимое архива в легко доступное место на планшете. Теперь нужно запустить исполняемый файл Rainmeter, который был извлечен из архива вместе с остальными файлами. Само приложение выглядит очень просто.
Главная особенность Rainmeter заключается в бесконечных возможностях для кастомизации, которые будут в вашем распоряжении. Инструмент позволяет добавлять на рабочий стол различные виджеты – погода, часы, текущая дата, RSS-подписки, календарь и так далее. Огромное количество таких виджетов можно найти на сайте DeviantArt. Кое-что для настройки вашего рабочего стола вы найдете по ссылкам ниже.
Инструмент позволяет добавлять на рабочий стол различные виджеты – погода, часы, текущая дата, RSS-подписки, календарь и так далее. Огромное количество таких виджетов можно найти на сайте DeviantArt. Кое-что для настройки вашего рабочего стола вы найдете по ссылкам ниже.
MidnightBiro | MacBar 3.0 | Rota H.U.D | Фоновое изображение
Программа автоматически создает папку Skins в каталоге C:\Users\username\Documents\Rainmeter\Skins. Таким образом, когда вы скачаете любую тему, просто извлеките содержимое архива в этот каталог, чтобы добавить тему в Rainmeter.
Однако некоторые файлы тем поставляются с расширением RMSKIN, которые немного сложнее в установке, поскольку в ARM-версии Rainmeter нет установщика тем, который есть в настольном приложении. Но есть очень простой способ извлечь эти RMSKIN-файлы.
Все что от вас требуется, это переименовать расширение .rmskin в .zip. Это, в свою очередь, позволит вам извлечь файлы простым архиватором, как например, приложение Unpacker, которое вы найдете в Магазине Windows.
После установки тем, перезапустите Rainmeter (или нажмите на кнопку Refresh all в нижней части окна приложения). В левой панели вы увидите все установленные темы, в комплект которых обычно входят виджеты – вы можете установить только те, которые хотите. Чтобы включить виджет, выберете его в списке и нажмите на кнопку Load. Виджеты можно размещать в любом месте экрана, а также заблокировать их на одной позиции с помощью опции Draggable.
Темы можно настраивать с помощью обычного текстового редактора. Это дает возможность изменять скрипты виджетов в соответствии с вашими предпочтениями. Для редактирования тем с помощью текстового редактора, выберете нужный виджет в списке и нажмите на кнопку Edit.
На скриншоте ниже показано, как скучный внешний вид рабочего стола Windows RT был украшен в стиле Star Wars.
Приложение Rainmeter доступно бесплатно и работает только на Windows RT. Вы можете скачать его по ссылке ниже.
Скачать Rainmeter для Windows RT
Настройте свой рабочий стол с помощью этих четырех лучших приложений
Каким бы прекрасным ни был ваш рабочий стол, через некоторое время он вам все равно надоест. Идея статичного изображения просто устаревает, и как бы часто вы его ни меняли, скажем прямо, это не очень интересно. Но что, если бы вы могли настроить свой рабочий стол так, чтобы он был больше, чем просто изображение? Это была бы довольно крутая идея, правда? Что ж, сегодня мы покажем вам, как это сделать.
Идея статичного изображения просто устаревает, и как бы часто вы его ни меняли, скажем прямо, это не очень интересно. Но что, если бы вы могли настроить свой рабочий стол так, чтобы он был больше, чем просто изображение? Это была бы довольно крутая идея, правда? Что ж, сегодня мы покажем вам, как это сделать.
Но зачем останавливаться на настройке? Это правда, более приятный аспект экрана — это большое дело, но почему бы не сделать еще один шаг и не добавить некоторые дополнительные функции на ваш компьютер? Следующие программы сделают именно это: настройте свой рабочий стол , но в то же время добавьте ему дополнительную функциональность. На что следует обратить внимание, прежде чем мы двинемся дальше: не используйте их все одновременно, потому что они замедлят работу вашего компьютера, а некоторые могут не работать с другими, и вы просто получите ошибки.
Топ-5 приложений для настройки рабочего стола
1. Rainmeter
Вы смотрели фильм « Особое мнение »? Тот, где Том Круз ловит преступников до того, как они что-то сделают, и… ну, я не собираюсь портить фильм тем, кто его не видел, но вот что я скажу: насколько крут этот дисплей, который он использует? А сенсорный прозрачный дисплей потрясающий. Samsung удалось приблизиться с этими потрясающими прозрачными дисплеями, но это еще не совсем так.
Samsung удалось приблизиться с этими потрясающими прозрачными дисплеями, но это еще не совсем так.
С тех пор, как я посмотрел этот фильм, я хотел, чтобы рабочий стол моего компьютера напоминал этот дисплей. Хотя у меня нет сенсорного дисплея, я все же могу создать этот потрясающе выглядящий футуристический макет с помощью замечательной утилиты под названием Rainmeter . Эта программа позволяет вам устанавливать виджеты рабочего стола и создавать собственный экран отчета меньшинства.
Вы можете подумать, что создание такого макета займет много времени, не так ли? Неправильный. Rainmeter позволяет довольно просто загружать элементы рабочего стола и размещать их на экране. На самом деле, единственное ограничение, которое я нашел, это мое собственное воображение. Скачав клиент Rainmeter, я начал искать элементы рабочего стола и нашел много. Повозившись с ними несколько минут, я придумал классный дизайн, который сочетает в себе потрясающий внешний вид и отличную функциональность.
Кроме того, после добавления всех анимаций и всех виджетов, я был рад увидеть, что они очень экономичны в использовании ресурсов, используя только около 4% мощности ЦП и около 500 МБ дополнительной оперативной памяти. Конечно, эти цифры могут варьироваться в зависимости от конфигурации вашей системы и количества элементов, которые вы добавите на свой экран. Эту утилиту можно запустить практически в любой ОС Windows, начиная с XP, и она работает даже в Windows 8, что дает вам больше возможностей для настройки.
Как я уже говорил, экранные виджеты очень легко найти в Интернете. На веб-сайте Rainmeter доступны три темы, чтобы вы могли начать работу, но быстрый поиск показал, что есть много элементов в других местах, таких как:
- Фликр
- Customize.org
- DeviantART
После того, как вы найдете те, которые вам нравятся, загрузите файл .rmskin и установите его, дважды щелкнув по нему (просто, хах?). После этого вы найдете установленный скин в своем клиенте Rainmeter, откуда вы можете добавить любой элемент, который вам нравится. Кроме того, вы можете добавлять элементы из разных скинов, чтобы создать действительно уникальный рабочий стол. Когда вы найдете виджет, который хотите установить, нажмите на файл .ini и выберите «Загрузить», и он появится на вашем экране. Это практически весь процесс.
Кроме того, вы можете добавлять элементы из разных скинов, чтобы создать действительно уникальный рабочий стол. Когда вы найдете виджет, который хотите установить, нажмите на файл .ini и выберите «Загрузить», и он появится на вашем экране. Это практически весь процесс.
2. RocketDock
Хотя эта утилита не так эффектна, как Rainmeter, она позволяет пользователям Windows использовать док-станцию с ярлыками, как на Mac. Док можно настроить, добавив эффекты перехода, световые эффекты и эффекты значков. Несмотря на простоту, док-станция действительно предоставляет множество функций, поскольку вы можете добавлять любые ярлыки и даже видеоокна.
Если вам интересно, сколько ресурсов он потребляет, вы будете рады узнать, что он почти не влияет на ваш компьютер (в моем случае увеличение использования ОЗУ примерно на 10-50, в зависимости от того, сколько ярлыков добавлено к нему) ). Что мне больше всего нравится в этом, так это тот факт, что я могу свернуть окна в док-станцию, и, поскольку это почти не использует ресурсы, я могу установить его на старые, более медленные компьютеры, не делая их бесполезными. Посмотрите видео ниже.
Посмотрите видео ниже.
3. Stardock Fences
Если вы обычно забываете об управлении значками на рабочем столе, эта утилита вам просто необходима. Ограждения позволяют создавать определенные области на рабочем столе (называемые «Ограждениями») для различных значков, таких как:
- Ярлыки
- Коммунальные услуги
- Ежедневное использование
Помимо очевидных преимуществ организации ваших значков, Fences также делает ваш рабочий стол профессиональным и чистым . Процесс добавления предметов к заборам очень прост, но больше всего мне нравится автоматизированный процесс сортировки. Например, вы устанавливаете новую игру или новое программное обеспечение, и, как вы знаете, большинство программ создают ярлыки на рабочем столе. Ну, вы можете создать правило, которое автоматически добавляет ярлыки приложений в один конкретный забор, или папки в другой. Разве это не здорово?
Разве это не здорово?
Да, это круто, но подождите, это еще не все. Fences действительно прошел долгий путь со дня своего создания, и теперь у него есть несколько действительно приятных функций, которые помогут вам дополнительно настроить свой экран и сделать его идеальной рабочей средой. Вот краткий список некоторых функций, которыми обладает Fences:
- Заборы исчезают при двойном щелчке на пустом месте экрана и снова появляются при повторном двойном щелчке (вы также можете выбрать, какие исчезают, а какие остаются активными).
- Вы можете добавлять страницы заборов, которые можно легко просматривать, перетаскивая мышь из одного угла экрана в другой.
- Вы можете добавить тени к некоторым из ваших заборов, чтобы выделить их и сделать их более доступными.
4. Thinkinbytes Desktop Customization
Помимо Rainmeter, Cube Desktop NXT является самым удивительным приложением для настройки рабочего стола. Он дает самый драматический, но прекрасный визуальный эффект, поскольку превращает ваш обычный рабочий стол в куб, где каждая сторона представляет собой другой рабочий стол, каждый со своим фоновым изображением и своими значками. Довольно аккуратно, да?
Он дает самый драматический, но прекрасный визуальный эффект, поскольку превращает ваш обычный рабочий стол в куб, где каждая сторона представляет собой другой рабочий стол, каждый со своим фоновым изображением и своими значками. Довольно аккуратно, да?
Как бы круто это ни звучало, эти программы потребляют довольно много памяти, и даже на моих 4 ГБ памяти DDR3 и процессоре Core i5, работающем на частоте 3,2 ГГц, временами они казались немного медленными. Нет никаких сомнений в том, что эту программу не следует устанавливать на более медленные компьютеры, но если ваш компьютер справится с этим, то это потрясающая программа.
Если, с другой стороны, у вас нет такого мощного компьютера, то DeskMotive подойдет. Эта служба аналогична функции Windows Vista DreamScene, позволяющей добавлять видеоконтент в качестве фона рабочего стола. В отличие от DreamScene, для работы DeskMotive не требуется очень мощный компьютер, единственным ограничением является то, что он не работает на 64-битных операционных системах
Теперь вы можете настроить свой рабочий стол так, как никогда раньше! Забудьте об обоях, эти программы — обои будущего. Они предлагают не только великолепный внешний вид, но и высокую производительность. Идеальный дуэт, который сделает ваш компьютер уникальным!
Они предлагают не только великолепный внешний вид, но и высокую производительность. Идеальный дуэт, который сделает ваш компьютер уникальным!
Была ли эта статья полезной?
Да Нет
TechPP поддерживается нашей аудиторией. Мы можем получать партнерские комиссионные от покупки ссылок на этом сайте.
Как настроить внешний вид Windows 10
Источник: Windows Central (Изображение предоставлено: Источник: Windows Central)
Windows 10 включает в себя широкий набор параметров для настройки внешнего вида, чтобы рабочий стол и приложения выглядели лучше и отражали вашу индивидуальность.
Например, вы можете изменить фон рабочего стола с помощью пользовательского изображения или использовать тему из Microsoft Store. Вы можете включить темный режим или изменить цветовой акцент для визуальных элементов. Вы можете настраивать и организовывать меню «Пуск» и панель задач, а также настраивать различные параметры, чтобы полностью изменить внешний вид Windows 10.
В этом руководстве по Windows 10 мы расскажем вам, как настроить внешний вид рабочего стола и сделать работу с ним более индивидуальной, независимо от того, работаете ли вы дома или в офисе.
- Как изменить фон рабочего стола в Windows 10
- Как изменить системные цвета в Windows 10
- Как настроить экран блокировки в Windows 10
- Как изменить тему в Windows 10
- Как настроить меню «Пуск» на Windows 10
- Как настроить панель задач в Windows 10
Как изменить фон рабочего стола в Windows 10
Самый простой способ персонализировать Windows 10 — изменить фон рабочего стола с помощью пользовательского изображения или коллекции изображений.
Изменение обоев рабочего стола
Чтобы изменить фон рабочего стола Windows 10, выполните следующие действия:
- Откройте Настройки .
- Нажмите Персонализация .
- Нажмите на Фон .

- В раскрывающемся меню «Фон» выберите Изображение опция.
- Нажмите кнопку Browse , чтобы выбрать новое изображение обоев.
Источник: Windows Central (Изображение предоставлено: Источник: Windows Central)
- В раскрывающемся меню «Выбрать подгонку» выберите подгонку, которая лучше всего подходит для изображений:
- Заливка.
- Подходит.
- Стрейч.
- Центр.
- Диапазон.
Если вы используете установку с несколькими мониторами, выполните следующие действия, чтобы выбрать другой фон для каждого дисплея.
Настройка слайд-шоу на рабочем столе
Чтобы продемонстрировать коллекцию изображений на рабочем столе, выполните следующие действия:
- Открыть Настройки .
- Нажмите Персонализация .
- Нажмите на Фон .
- В раскрывающемся меню «Фон» выберите параметр Слайд-шоу .

- Нажмите кнопку Browse , чтобы выбрать папку с коллекцией изображений.
- Используйте раскрывающееся меню «Изменить изображение каждые» и выберите, как часто изображения должны меняться.
Источник: Windows Central (Изображение предоставлено: Источник: Windows Central)
- (Необязательно) Включите тумблер Shuffle , чтобы показывать изображения в случайном порядке.
- В раскрывающемся меню «Выбрать подгонку» выберите подгонку, которая лучше всего подходит для изображения:
- Заливка.
- Подходит.
- Стрейч.
- Центр.
- Диапазон.
После выполнения этих шагов на рабочем столе будет отображаться коллекция изображений в фоновом режиме с указанными вами интервалами.
Как изменить системные цвета в Windows 10
Windows 10 позволяет изменить цветовой акцент для элементов, которые отображаются в интерфейсе, в том числе для меню «Пуск», панели задач, Центра уведомлений, строк заголовков и ссылок в приложениях и параметрах.
Включить темный или светлый режим
Windows 10 включает два режима персонализации. Режим светлый является режимом по умолчанию и хорошо работает в дневное время, а затем есть режим темный , который использует темную цветовую схему для фона и других частей ОС и поддерживаемых приложений. Кроме того, этот вариант больше подходит для условий низкой освещенности.
Для переключения между светлым и темным режимом выполните следующие действия:
- Откройте Настройки .
- Нажмите Персонализация .
- Щелкните цветов .
- Используйте раскрывающееся меню «Выберите цвет» и выберите режим Light или Dark .
Источник: Windows Central (Изображение предоставлено: Источник: Windows Central)
Если вы хотите пойти дальше, вы можете использовать это руководство, чтобы настроить компьютер для автоматического переключения между темным и светлым режимами.
Установить пользовательский цветовой режим
Вы также можете использовать пользовательский цветовой режим в Windows 10, выполнив следующие действия:
- Откройте Настройки .
- Нажмите Персонализация .
- Щелкните цветов .
- Используйте раскрывающееся меню «Выберите цвет» и выберите параметр Пользовательский .
Источник: Windows Central (Изображение предоставлено: Источник: Windows Central)
- Используйте Выберите режим Windows по умолчанию , чтобы решить, должны ли Пуск, панель задач, Центр уведомлений и другие элементы использовать светлый или темный цветовой режим.
- Используйте параметры Выберите режим приложения по умолчанию , чтобы решить, должны ли приложения использовать светлый или темный цветовой режим.
После выполнения этих шагов цветовой режим будет применяться в зависимости от вашей конфигурации.
Если вы хотите использовать исходный режим светлого цвета, вам нужно выбрать режим Dark для режима Windows и Light для режима приложения по умолчанию.
Управление эффектами прозрачности
Некоторые элементы Windows 10, такие как «Пуск», панель задач, Центр уведомлений и приложения, включают эффекты прозрачности с текстурами размытия и шума, и на странице «Цвета» вы можете включить или отключить эти эффекты.
Чтобы включить или отключить прозрачность Windows 10, выполните следующие действия:
- Откройте Настройки .
- Нажмите Персонализация .
- Щелкните цветов .
- Включите или выключите тумблер Эффекты прозрачности .
Источник: Windows Central (Изображение предоставлено: Источник: Windows Central)
После того, как вы выполните шаги, эффекты прозрачности будут доступны в соответствии с вашим выбором.
Выберите цветовой акцент
Чтобы изменить системный цвет в Windows 10, выполните следующие действия:
- Откройте Настройки .
- Нажмите Персонализация .
- Нажмите Цвета .
- Выберите нужный цветовой акцент в Windows 10. Совет: Если вы хотите снова использовать предыдущий цвет, вы можете использовать список «Последние цвета».
Источник: Windows Central (Изображение предоставлено: Источник: Windows Central)
- (Необязательно) В разделе «Выберите цвет акцента» установите флажок Автоматически выбирать цвет акцента из моего фона , чтобы позволить системе установить цветовую схему на основе цветов текущих обоев.
После того, как вы выполните шаги, кнопки, ссылки, системные значки и другие элементы изменятся на указанный вами цвет. Если вы хотите, чтобы Пуск, панель задач, Центр уведомлений и другие элементы использовали одну и ту же цветовую схему, вам необходимо включить параметры в нижней части страницы.
Создать собственный цвет акцента
Если нужного цвета нет в списке, вы можете создать собственный цвет, выполнив следующие действия:
- Открыть Настройки .
- Нажмите Персонализация .
- Щелкните цветов .
- Нажмите кнопку Пользовательский цвет .
Источник: Windows Central (Изображение предоставлено: Источник: Windows Central)
- Создайте собственный цвет с помощью палитры.
Источник: Windows Central (Изображение предоставлено: Источник: Windows Central)
- (Необязательно) Нажмите кнопку More , чтобы использовать коды RGB или HSV для создания нового цвета.
- Нажмите Готово кнопка.
После выполнения этих шагов рабочий стол будет использовать созданный вами пользовательский цвет.
Установка цвета акцента для элементов
По умолчанию Windows 10 использует темную и светлую цветовую схему для меню «Пуск», панели задач, Центра уведомлений и Проводника. Вы также можете использовать акцентный цвет для этих элементов, если хотите добавить немного больше индивидуальности.
Вы также можете использовать акцентный цвет для этих элементов, если хотите добавить немного больше индивидуальности.
Чтобы отобразить акцентный цвет для элементов Windows 10, выполните следующие действия:
- Открыть Настройки .
- Нажмите Персонализация .
- Щелкните цветов .
- Используйте раскрывающееся меню «Выберите цвет» и выберите параметр Пользовательский .
- Используйте параметр «Выберите режим Windows по умолчанию» и выберите параметр Dark .
Источник: Windows Central (Изображение предоставлено: Источник: Windows Central)
- В разделе «Показать акцентный цвет на следующих поверхностях» установите флажок Пуск, панель задач и центр уведомлений .
Источник: Windows Central (Изображение предоставлено: Источник: Windows Central)
- Установите флажок Заголовки и границы окон .

После выполнения этих шагов вместо темной или светлой цветовой схемы меню «Пуск», панель задач, Центр уведомлений и другие элементы будут использовать выбранный вами цвет.
Как настроить экран блокировки в Windows 10
Вы также можете настроить экран блокировки, который выдвигается каждый раз, когда вам нужно перейти на экран входа.
Установить пользовательское изображение на экране блокировки
Экран блокировки использует «Прожектор Windows» в качестве параметра по умолчанию для отображения разных фонов каждый раз, когда вы входите в Windows 10, и хотя этот параметр извлекает потрясающие изображения из облака, вы также можете установить любое изображение, которое вы хотите.
Чтобы использовать пользовательское изображение на экране блокировки Windows 10, выполните следующие действия:
- Откройте Настройки .
- Нажмите Персонализация .
- Нажмите Экран блокировки .

- Используйте раскрывающееся меню «Фон» и выберите параметр Изображение .
- Нажмите кнопку Обзор .
Источник: Windows Central (Изображение предоставлено: Источник: Windows Central)
- Выберите изображение, которое хотите использовать.
- Нажмите кнопку Выбрать изображение .
- (дополнительно) Отключите параметр Получайте забавные факты, советы, подсказки и многое другое на экране блокировки .
После выполнения этих шагов на экране блокировки отобразится выбранное вами пользовательское изображение.
Показать слайд-шоу на экране блокировки
Чтобы отобразить коллекцию изображений на экране блокировки, выполните следующие действия:
- Открыть Настройки .
- Нажмите Персонализация .
- Нажмите Экран блокировки .
- Используйте раскрывающееся меню «Фон» и выберите параметр Слайд-шоу .

- Нажмите кнопку Добавить папку , чтобы найти папку с изображениями, которые вы хотите просмотреть. Быстрый совет: Вы можете удалить источник, выбрав элемент из списка и нажав кнопку Удалить .
Источник: Windows Central (Изображение предоставлено: Источник: Windows Central)
- (Необязательно) Отключите параметр Получайте забавные факты, советы, рекомендации и многое другое на экране блокировки .
- (Необязательно) Щелкните параметр Расширенные настройки слайд-шоу .
Источник: Windows Central (Изображение предоставлено: Источник: Windows Central)
- Выберите настройки слайд-шоу:
- Включить папки Camera Roll с этого ПК и OneDrive.
- Используйте только изображения, которые подходят для моего экрана.
- Когда мой компьютер неактивен, показывать экран блокировки вместо выключения экрана.

- Используйте раскрывающееся меню «Выключить экран после воспроизведения слайд-шоу» и выберите при выключении монитора.
Источник: Windows Central (Изображение предоставлено: Источник: Windows Central)
После того, как вы выполните шаги, каждый раз, когда вы включаете устройство, на экране блокировки будет отображаться другое фоновое изображение из коллекции.
Управление уведомлениями приложений на экране блокировки
Некоторые приложения могут отображать информацию и статус на экране блокировки, и вы можете контролировать, какие приложения вы хотите видеть уведомления.
Чтобы добавить или удалить уведомления приложений на экране блокировки, выполните следующие действия:
- Откройте Настройки .
- Нажмите Персонализация .
- Нажмите Экран блокировки .
- В разделе «Выберите одно приложение для отображения подробного состояния на экране блокировки» нажмите кнопку плюс (или значок приложения) и выберите приложение.
 (Обычно вы хотите выбрать «Почта» или «Календарь».)
(Обычно вы хотите выбрать «Почта» или «Календарь».)
Источник: Windows Central (Изображение предоставлено: Источник: Windows Central)
- В разделе «Выберите, какие приложения отображают быстрый статус на экране блокировки» нажмите плюс кнопка (или значок приложения) и выберите приложение.
- Повторите шаг № 5 , чтобы отобразить до шести приложений с быстрым статусом на экране блокировки.
После выполнения этих шагов на экране блокировки в левом нижнем углу экрана будут отображаться уведомления для приложений.
Windows 10 показывает тот же фон экрана блокировки на экране входа в систему, и вы можете отключить это поведение, если хотите отображать только сплошной цвет фона.
Чтобы отключить фон экрана входа, выполните следующие действия:
- Откройте Настройки .
- Нажмите Персонализация .
- Нажмите Экран блокировки .

- Отключите переключатель Показать фоновое изображение экрана блокировки на экране входа в систему .
Источник: Windows Central (Изображение предоставлено: Источник: Windows Central)
После того, как вы выполните шаги, экран входа будет отображаться сплошным цветом в качестве фона.
Как изменить тему в Windows 10
В Windows 10 тема представляет собой небольшой пакет, содержащий одно или несколько фоновых изображений, акцентный цвет и, в некоторых случаях, звуки, и вы можете выбирать из сотен из них в Магазине Microsoft. .
Чтобы загрузить и установить новую тему в Windows 10, выполните следующие действия:
- Открыть Настройки .
- Нажмите Персонализация .
- Нажмите на Темы .
- Щелкните параметр Получить больше тем в магазине Microsoft Store .
Источник: Windows Central (Изображение предоставлено: Источник: Windows Central)
- Выберите нужную тему.

- Нажмите кнопку Получить .
Источник: Windows Central (Изображение предоставлено: Источник: Windows Central)
- Нажмите кнопку Применить .
- Щелкните только что добавленную тему, чтобы применить ее на странице «Темы».
Источник: Windows Central (Изображение предоставлено: Источник: Windows Central)
После того, как вы выполните шаги, тема будет применена и обновит фон с коллекцией изображений и пользовательским цветом акцента.
Меню «Пуск» является важным компонентом Windows 10, поскольку в нем вы можете найти свои приложения, настройки и файлы.
Существует несколько способов настройки меню, некоторые параметры можно настроить непосредственно в меню «Пуск», а некоторые дополнительные параметры можно настроить в приложении «Параметры».
Чтобы настроить меню «Пуск» с помощью приложения «Параметры», выполните следующие действия:
- Откройте «Настройки» .

- Нажмите Персонализация .
- Нажмите Пуск .
Источник: Windows Central (Изображение предоставлено: Источник: Windows Central)
Начальная страница содержит несколько параметров, которые можно настроить, в том числе:
- Показать больше плиток в меню «Пуск» — Позволяет добавить четвертый столбец плиток, чтобы разместить до 8 (маленьких) плиток в одном ряду.
Источник: Windows Central (Изображение предоставлено: Источник: Windows Central)
- Показать список приложений в меню «Пуск» — Отключение этой опции приведет к удалению списка всех приложений с доступом только к закрепленным живым плиткам. Вы можете продолжать получать доступ к приложениям, нажав кнопку Все приложения кнопку в левом верхнем углу или введите поиск при открытии меню.
Источник: Windows Central (Изображение предоставлено: Источник: Windows Central)
- Показать недавно добавленные приложения — Если вам не нужен список «Недавно добавленные», вы можете отключить эту опцию.

- Показать наиболее часто используемые приложения — В меню «Пуск» перечислены наиболее часто используемые приложения, но вы можете отключить этот параметр, если хотите видеть только все приложения.
- Время от времени показывать предложения в меню «Пуск» — Вы можете отключить этот параметр, чтобы не видеть рекомендации из Магазина Microsoft.
- Использовать полноэкранный режим — Позволяет начальному экрану Windows 8.1 растягивать меню по всему рабочему столу, позволяя видеть больше закрепленных плиток без прокрутки.
Источник: Windows Central (Изображение предоставлено: Источник: Windows Central)
Управление папками при запуске
Чтобы добавить или удалить быстрый доступ к папкам из меню «Пуск», выполните следующие действия:
- Открыть Настройки .
- Нажмите Персонализация .
- Нажмите Пуск .

- Нажмите кнопку Выберите, какие папки будут отображаться при запуске .
Источник: Windows Central (Изображение предоставлено: Источник: Windows Central)
- Включите или выключите тумблеры для элементов, которые вы хотите отобразить в меню «Пуск».
Источник: Windows Central (Изображение предоставлено: Источник: Windows Central)
После того, как вы выполните эти шаги, меню левой панели будет включать доступ только к указанной вами папке.
Настройка живых плиток
В дополнение к доступным параметрам настройки вы также можете персонализировать работу в меню.
Изменение размера Start
Вы можете изменить размер меню по вертикали и горизонтали, растягивая края с помощью мыши.
Источник: Windows Central (Изображение предоставлено: Источник: Windows Central)
Вы также можете открыть меню и использовать сочетание клавиш Ctrl + клавиши со стрелками для изменения высоты и ширины.
Работа с плитками, папками и группами
В меню «Пуск» можно перетаскивать плитки, группировать плитки в разделы и создавать папки в любом месте меню.
Чтобы лучше упорядочить плитки приложений, вы можете создать группу, перетащив плитки в пустое место. Вы даже можете щелкнуть заголовок группы, чтобы изменить имя на любое, которое имеет больше смысла для группы — и да, смайлики поддерживаются.
Источник: Windows Central (Изображение предоставлено: Источник: Windows Central)
Вы также можете создавать папки, что является еще одним способом группировки плиток для оптимизации пространства меню «Пуск». Вы можете создать новую папку, перетащив плитку поверх другой плитки. Затем добавление дополнительных элементов в папку добавит их в группу.
Источник: Windows Central (Изображение предоставлено: Источник: Windows Central)
Живые плитки и папки включают поддержку разных размеров, которые вы можете изменить, щелкнув правой кнопкой мыши плитку, выбрав Изменить размер меню и выбрать один из доступных размеров, включая Маленький , Средний , Широкий или Большой .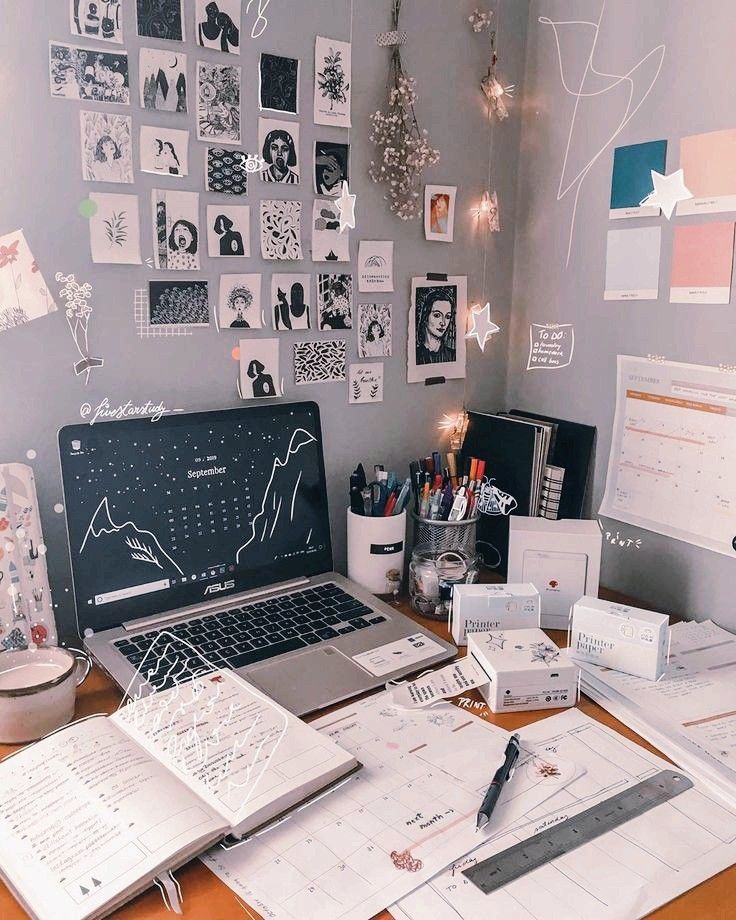
Источник: Windows Central (Изображение предоставлено: Источник: Windows Central)
Если вас не интересуют оперативные обновления, щелкните правой кнопкой мыши плитку и выберите меню More и выберите Turn Live Tile off вариант. Кроме того, в зависимости от приложения вы можете увидеть дополнительные параметры, такие как параметры для закрепления или открепления панели задач, запуска с правами администратора и т. д.
Источник: Windows Central (Изображение предоставлено: Источник: Windows Central)
Стиль меню «Пуск» Windows 7
Если вы предпочитаете более классический вид, вы всегда можете удалить все плитки, чтобы в итоге остались только представление списка всех приложений, похожее на стиль меню, который был доступен в Windows 7.
Источник: Windows Central (Изображение предоставлено: Источник: Windows Central)
Windows 10 не предлагает возможность скрыть раздел плитки, поэтому вам нужно будет щелкнуть правой кнопкой мыши каждую плитку и выбрать Открепить от начального экрана , чтобы придать желаемый вид.
Как настроить панель задач в Windows 10
Панель задач, возможно, является одним из важнейших компонентов Windows 10, и вы можете настроить ее различными способами с помощью приложения «Параметры» и параметров, доступных в интерфейсе.
Изменить настройки панели задач
Чтобы изменить основные настройки панели задач в Windows 10, выполните следующие действия:
- Откройте Настройки .
- Нажмите Персонализация .
- Нажмите на Панель задач .
Источник: Windows Central (Изображение предоставлено: Источник: Windows Central)
На странице панели задач вы можете изменить многие основные настройки, в том числе:
- Блокировка панели задач — изменить размер панели задач. Если этот параметр отключен, вы можете щелкнуть и перетащить панель задач в любую сторону экрана, а также перетащить край панели, чтобы изменить ее высоту.

- Автоматически скрывать панель задач в режиме рабочего стола — Если включено, панель останется скрытой, если только вы не взаимодействуете с ней в обычном режиме.
- Автоматически скрывать панель задач в режиме планшета — Если этот параметр включен, панель останется скрытой, если вы не будете активно с ней взаимодействовать в режиме планшета.
- Использовать маленькие кнопки панели задач — Позволяет использовать кнопки меньшего размера для уменьшения площади панели задач.
- Показывать значки на кнопках панели задач — Приложения на панели задач могут отображать уведомления о состоянии, и этот параметр позволяет отключить или включить эту функцию.
Изменить расположение панели задач
Хотя вы можете изменить расположение панели задач, просто перетащив ее мышью, на этой странице также есть раскрывающееся меню, позволяющее переместить панель в любое место.
Чтобы изменить расположение панели задач, выполните следующие действия:
- Открыть Настройки .

- Нажмите Персонализация .
- Нажмите на Панель задач .
- Используйте расположение панели задач в раскрывающемся меню экрана и выберите расположение:
- Слева.
- Верх.
- Правильно.
- Нижний.
Источник: Windows Central (Изображение предоставлено: Источник: Windows Central)
После того, как вы выполните шаги, панель задач переместится на выбранную вами сторону экрана.
Настройка визуальных элементов панели задач
Панель задач также позволяет комбинировать кнопки тремя различными способами, в том числе всегда комбинировать и скрывать их метки (по умолчанию), отображать метки и комбинировать кнопки только тогда, когда панель задач заполнена, и никогда не комбинировать и не отображать метки кнопок.
Чтобы объединить кнопки панели задач, выполните следующие действия:
- Открыть Настройки .

- Нажмите Персонализация .
- Нажмите на Панель задач .
- Используйте раскрывающееся меню Объединить кнопки панели задач и выберите лучший вариант для вас:
- Всегда скрывать метки.
- Когда панель задач заполнена.
- Никогда.
Источник: Windows Central (Изображение предоставлено: Источник: Windows Central)
После того, как вы выполните шаги, изменения на панели задач будут применены соответствующим образом.
Настройка области уведомлений
Область уведомлений находится в правом нижнем углу панели задач, и обычно она загромождена значками системы и приложений. Однако вы можете настроить его так, чтобы отображались только нужные значки, выполнив следующие действия:
- Открыть Настройки .
- Нажмите Персонализация .
- Нажмите на Панель задач .

- В разделе «Область уведомлений» щелкните ссылку Выберите, какие значки будут отображаться на панели задач .
Источник: Windows Central (Изображение предоставлено: Источник: Windows Central)
- Включите тумблер для каждого значка, который должен отображаться в правом нижнем углу экрана. Подсказка: Также есть переключатель, который всегда показывает все значки в области уведомлений, но он загромождает панель задач, уменьшая место для закрепления приложений.
Источник: Windows Central (Изображение предоставлено: Источник: Windows Central)
- В разделе «Область уведомлений» щелкните ссылку Включить или отключить системные значки .
Источник: Windows Central (Изображение предоставлено: Источник: Windows Central)
- Включите тумблер для каждой системной иконки (например, Часы, Громкость и Сеть), которые появятся в правом нижнем углу экрана.
 .
.
Источник: Windows Central (Изображение предоставлено: Источник: Windows Central)
После выполнения этих действий в области уведомлений появятся только нужные вам значки.
Настройка панели задач для нескольких дисплеев
Если у вас настроено несколько мониторов, страница панели задач также содержит дополнительные настройки, позволяющие отображать панель на всех дисплеях, выбирать, где должна отображаться кнопка приложений, и объединять кнопки на других панелях задач.
Чтобы настроить панель задач для нескольких дисплеев, выполните следующие действия:
- Откройте Настройки .
- Нажмите Персонализация .
- Нажмите на Панель задач .
- В разделе «Несколько дисплеев» включите тумблер Показывать панель задач на всех дисплеях .
Источник: Windows Central (Изображение предоставлено: Источник: Windows Central)
- (Необязательно) Используйте кнопку «Показать панель задач» в раскрывающемся меню и выберите, на каких дисплеях должны отображаться кнопки:
- Все панели задач.

- Основная панель задач и панель задач, где открыто окно.
- Панель задач, где открыто окно.
- Все панели задач.
- (Необязательно) Используйте раскрывающееся меню Комбинировать кнопки с другими панелями задач и выберите лучший вариант для вас:
- Всегда скрывать метки.
- Когда панель задач заполнена.
- Никогда.
После выполнения этих шагов панель задач отобразится на всех мониторах в соответствии с выбранными вами настройками.
Отключить «Мои контакты»
«Мои контакты» — это новая функция, упрощающая общение с вашими знакомыми, но она не стала популярной и теперь является устаревшей функцией.
Если у вас включены Мои люди, вы можете отключить их, выполнив следующие действия:
- Откройте Настройки .
- Нажмите Персонализация .
- Нажмите на Панель задач .
- В разделе «Люди» выключите тумблер Показать контакты на панели задач .

Источник: Windows Central (Изображение предоставлено: Источник: Windows Central)
После того, как вы выполните шаги, Мои люди больше не будут доступны на панели задач.
Оптимизация пространства на панели задач
Наряду с параметрами настройки, доступными в приложении «Настройки», вы можете изменить несколько других параметров на самой панели задач.
Например, если вы не используете окно поиска активно, вы можете уменьшить его или удалить, чтобы освободить место для закрепления дополнительных приложений.
Чтобы удалить окно поиска, щелкните правой кнопкой мыши панель задач, выберите Поиск , щелкните параметр Скрытый или выберите Показать окно поиска 9вариант 0006.
Источник: Windows Central (Изображение предоставлено: Источник: Windows Central)
Используя то же контекстное меню панели задач, вы можете удалить кнопки «Просмотр задач», «Люди» и другие кнопки, что приведет к потере драгоценного места на панели задач.
Вы также можете проверить это руководство для получения более подробной информации о том, как полностью оптимизировать пространство на панели задач.
Хотя настроек по умолчанию должно быть более чем достаточно для большинства пользователей, Windows 10 предлагает множество настроек, чтобы сделать работу более индивидуальной без необходимости использования сторонних инструментов или хаков.
В этом руководстве основное внимание уделяется персонализации рабочего стола с помощью параметров, которые подходят большему количеству пользователей, но стоит отметить, что существует множество других способов настройки Windows 10.
Получайте лучшее из Windows Central каждый день в свой почтовый ящик!
Свяжитесь со мной, чтобы сообщить о новостях и предложениях от других брендов Future. Получайте электронные письма от нас от имени наших надежных партнеров или спонсоров.
Мауро Хукулак — технический писатель WindowsCentral.com. Его основной задачей является написание подробных инструкций, которые помогут пользователям получить максимальную отдачу от Windows 10 и многих связанных с ней технологий.







 (Обычно вы хотите выбрать «Почта» или «Календарь».)
(Обычно вы хотите выбрать «Почта» или «Календарь».)



