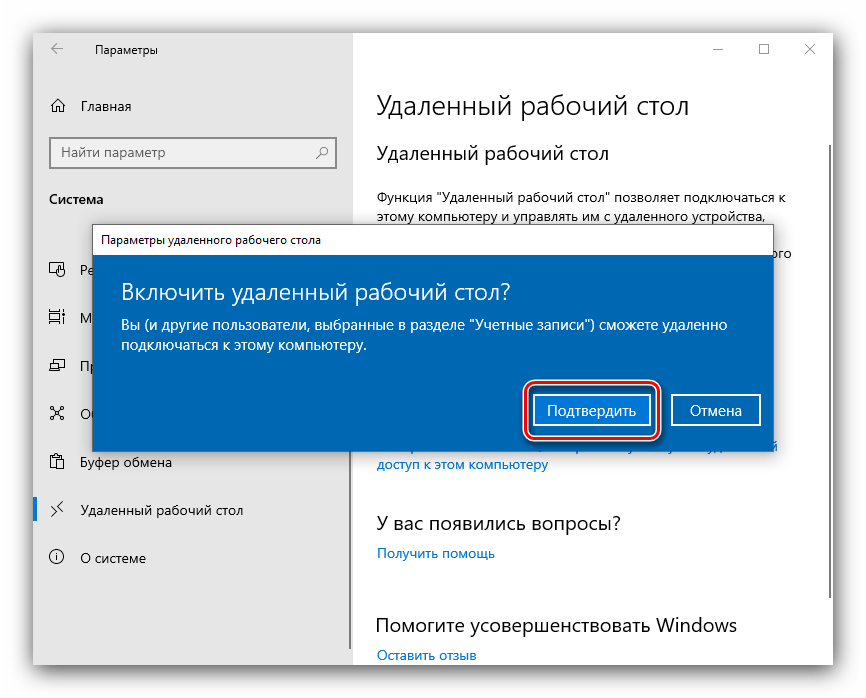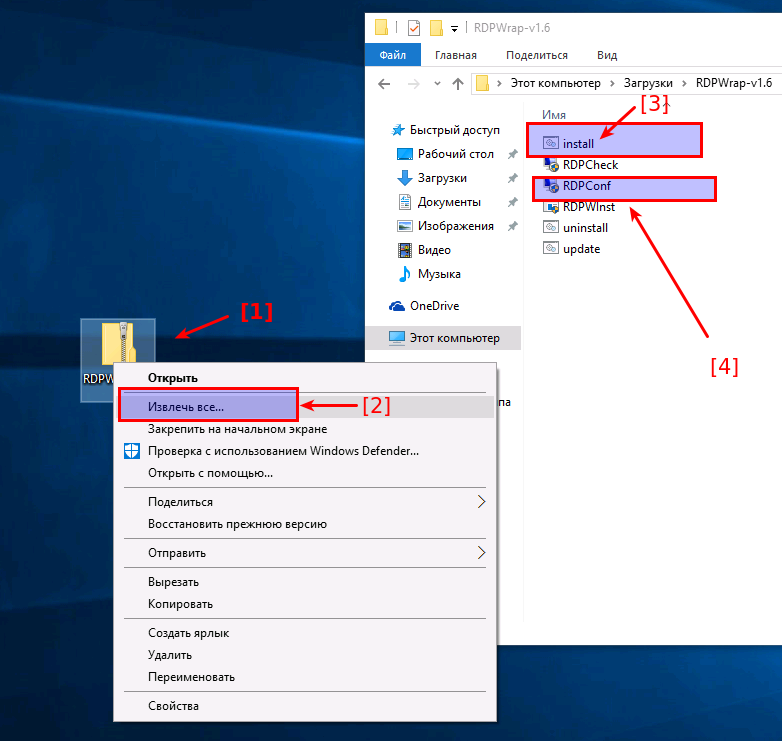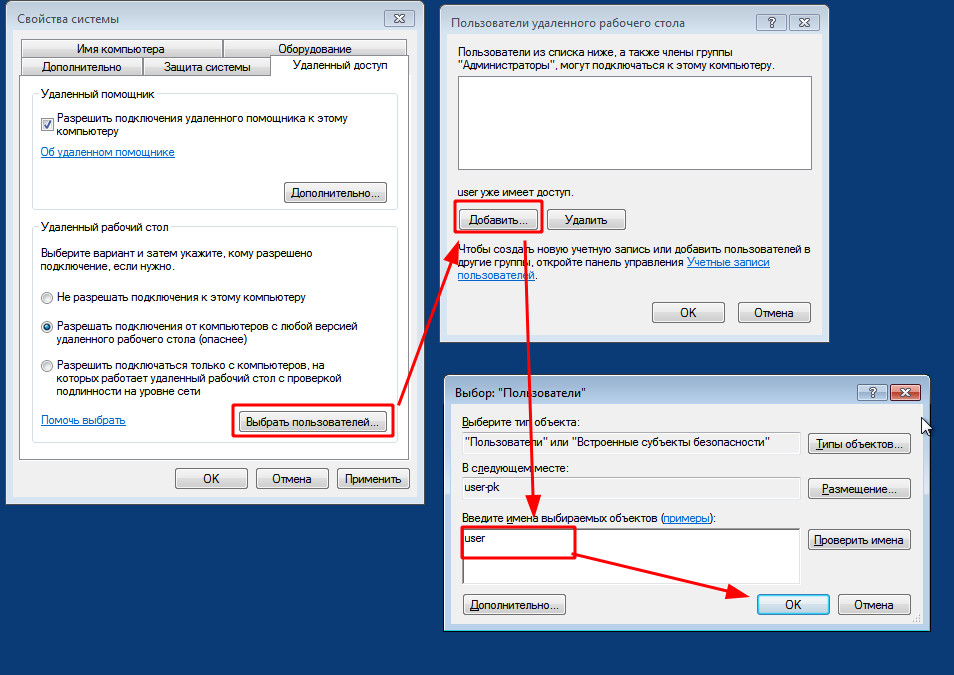Содержание
Главный экран — AT-07/AT-07L/AT-07LT
- Как заменить приложения на основном рабочем столе
- Как добавить новый рабочий стол и приложения
- Как удалить рабочий стол
- Навигационная панель
Главный экран по умолчанию состоит из основного рабочего стола и двух дополнительных. Вам доступно добавление пользовательских рабочих столов и их гибкая конфигурация (настройка количества иконок приложений и их удобного расположения). Пользовательских рабочих столов может быть неограниченное количество. На одном рабочем столе можно разместить до 8-ми иконок приложений.
На первом рабочем столе отображаются текущие дата и время.
На втором (основном) рабочем столе отображаются:
- Дата
- Время
- Виджет погоды
- Основные разделы меню монитора: Вызовы, Сообщения, Меню просмотра вызывных панелей, Меню просмотра IP-камер
На третьем рабочем столе отображаются дополнительные системные меню и приложения:
- Квадратор (доступен для всех моделей, кроме AQ-07LA)
- Сигнализация
- Умный дом
- Меню сервисов
Как заменить приложения на основном рабочем столе
Вы можете изменить основные разделы меню монитора (вызовы, сообщения, меню просмотра вызывных панелей, меню просмотра IP-камер). Вам нужно:
Вам нужно:
1. Зажать на несколько секунд заменяемую иконку.
2. Из открывшегося окна выбрать желаемое приложение.
Зажмите выбранную иконку еще раз и приложение автоматически изменится на стандартное.
Как добавить новый рабочий стол и приложения
1. Зажмите любую из иконок на дополнительном рабочем столе на одну секунду, после чего рабочий стол перейдет в режим редактирования.
2. Нажмите на кнопку добавления нового рабочего стола в правом нижнем углу.
3. Выберите необходимое количество иконок отображаемых на этом рабочем столе: 2 х 2 / 3 х 2 / 4 х 2.
4. Нажмите на иконку добавления приложения и поочередно выберите необходимые в новом окне.
5. После добавления необходимых приложений на рабочий стол, нажмите на кнопку «ОК» для сохранения и возврата в обычный режим.
Как удалить рабочий стол
1. Перейдите в режим редактирования, зажав на одну секунду любую из иконок на дополнительном рабочем столе.
2. Нажмите на иконку «Удалить» в левом нижнем углу.
3. Нажмите «ОК» для сохранения и возврата в обычный режим.
Навигационная панель
Навигационная панель используется для быстрого доступа к некоторым функциям системы. Для вызова панели необходимо в верхней части экрана выполнить свайп вниз или нажать на пустое место.
На панели доступны:
- Быстрый вызов консьержа — функция звонка на заданный вами номер консьержа, другого внутреннего монитора или на SIP номер любого устройства. Включить данную функцию можно в настройках монитора или через web-интерфейс.
- Вызов лифта — кнопки вызова лифта (для работы функции необходимо подключение модуля управления лифтовым оборудованием EVRC IP).
- Регулировка звуковых режимов монитора — функция выбора подходящего режима работы: звук вкл / звук выкл / не беспокоить.
Звук вкл — режим, в котором все звуки включены.
Звук выкл — режим, в котором все звуки, кроме сигнализации, выключены, но входящие вызовы отображаются на экране. Для этой опции есть возможность настройки таймера автоматического отключения (от 1 до 24 часов).
Не беспокоить — режим, в котором все звуки, кроме сигнализации, выключены и на экране не отображаются входящие вызовы от других устройств.
Режимы «Звук выкл» и «Не беспокоить» можно заранее включить и настроить время работы в меню настроек монитора (Режим «Не беспокоить») и в web-интерфейсе.
- Настройки монитора — меню регулирования работы монитора.
- Настройки системы — меню регулирования системных настроек (доступ возможен только после ввода пароля администратора).
Как у Windows удалить с рабочего стола неудаляемый ярлык
Для обеспечения комфортной работы на ПК пользователи создают ярлыки часто используемых программ. Кстати, даже сама операционная система при установке также создаёт несколько ярлыков, включая «Корзину», куда мы сбрасываем все ненужные файлы, а также те же самые ненужные ярлыки с рабочего стола.
Кстати, даже сама операционная система при установке также создаёт несколько ярлыков, включая «Корзину», куда мы сбрасываем все ненужные файлы, а также те же самые ненужные ярлыки с рабочего стола.
Удалив ненужные элементы можно расчистить стол.
В какой-то момент вы можете остаться недовольными своим захламлённым рабочим столом. Конечно, совсем не впечатляет, когда все значки перекрывают фоновый рисунок рабочего стола. К тому же такое изобилие ярлыков вряд ли будет содействовать быстрой и комфортной работе. Среди этих значков будет нелегко найти тот, который непосредственно нужен в конкретный момент.
По этой причине мы рекомендуем вам почистить рабочее пространство, убрать все ненужные значки. Если вы пока что не владеете информацией относительно того, как удалить неиспользуемые ярлыки, мы вам подскажем. Немного сложнее осуществляется удаление значков, при вызове контекстного меню у которых отсутствует заветное слово «Удалить». Однако и такая ситуация разрешима, достаточно ознакомиться с информацией, как удалить с рабочего стола неудаляемый ярлык.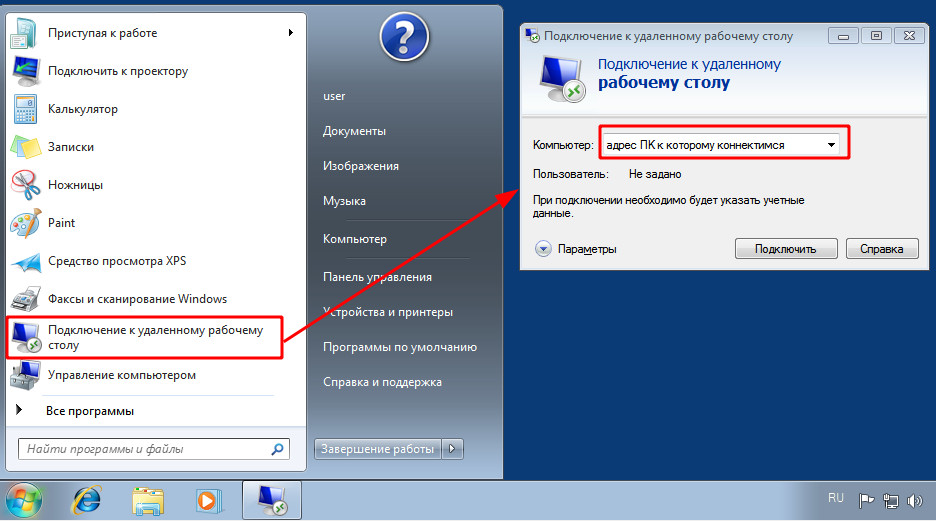
Процесс удаления
Итак, с компьютера могут удаляться файлы, документы, программные значки. Однако процесс удаления ненужного материала может немного отличаться, поэтому совершенно нелишним будет знать каждому пользователю, как удалить ненужный контент.
Алгоритм действий
Ярлык является связующим звеном между вами и непосредственно самой программой. Если в какой-то момент вы удалили программу, потому что прекратили испытывать в ней необходимость, значок на рабочем столе будет просто занимать место, но работать он больше точно не будет. Распрощаться с таким бесполезным значком вы сможете достаточно быстро. Кликните один раз по нему правой клавишей мышки, в открывшемся контекстном меню найдите параметр «Удалить», кликните по нему.
Безусловно, система попросит вас подтвердить свои действия, чтобы исключить нежелательную случайность и не спровоцировать потерю важных источников. Также воспользовавшись другой подсказкой, можно легко разобраться, как удалить ненужный значок с рабочего стола.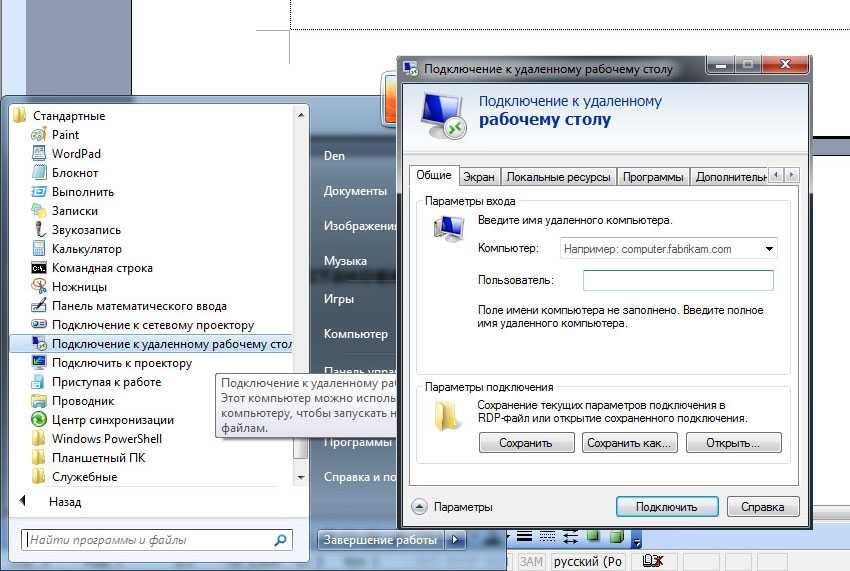 Предлагаем вам кликнуть по значку, зажать левую клавишу мышки и просто перетянуть его в корзину. В этом случае система снова попросит вас подтвердить правильность действий. К сожалению, иногда приходится сталкиваться с ситуациями, когда такими простыми действиями обойтись не удаётся.
Предлагаем вам кликнуть по значку, зажать левую клавишу мышки и просто перетянуть его в корзину. В этом случае система снова попросит вас подтвердить правильность действий. К сожалению, иногда приходится сталкиваться с ситуациями, когда такими простыми действиями обойтись не удаётся.
Каким бы способам вы ни отдали предпочтение, всё равно убеждаетесь, что никак не удаляется ярлык с рабочего стола. В этом случае алгоритм действий будет немного иным. Поможет в решении проблемы реестр, который первоначально следует открыть. Чтобы открыть его, в меню «Пуск» в нижней пустой строке пропишите «regedit». После того как реестр откроется, нужно будет внимательно пересмотреть все ветки и найти похожую на эту:
HKEY_ LOCAL_ MACHINE → SOFTWARE → Microsoft → Windows → CurrentVersion → Explorer → Desktop → NameSpace.
Остаётся только кликнуть правой клавишей и выбрать вариант «Удалить».
Альтернативный вариант удаления
Если вы панически боитесь заходить в реестр и осуществлять там редактирование, тогда сначала попробуйте иной способ, как удалить неудаляемый ярлык.
Выполните перезагрузку компьютера, а в момент запуска операционной системы выберите вариант загрузки в безопасном режиме. В большинстве случаев такой вариант срабатывает и вам удаётся решить проблему, когда не удаляется никакими иными способами ярлык.
Если вы стремитесь удалить то, что автоматически устанавливается самой операционной системой, например, «Корзина», тогда предлагаем вам иной вариант действий.
Зайдите в меню «Пуск», выберите команду «Выполнить», в появившуюся строку введите «gpedit.msc».
После таких ваших действий откроется редактор пользователя, в левой части открытого окна вы легко найдёте параметр «Конфигурация пользователя». Кликните по нему и следуйте далее, переходя сначала в «Административные шаблоны», а затем в параметр «Рабочий стол».
Теперь переведите взгляд на правую часть окна, там вы обнаружите предложение об удалении значка, в частности, корзины.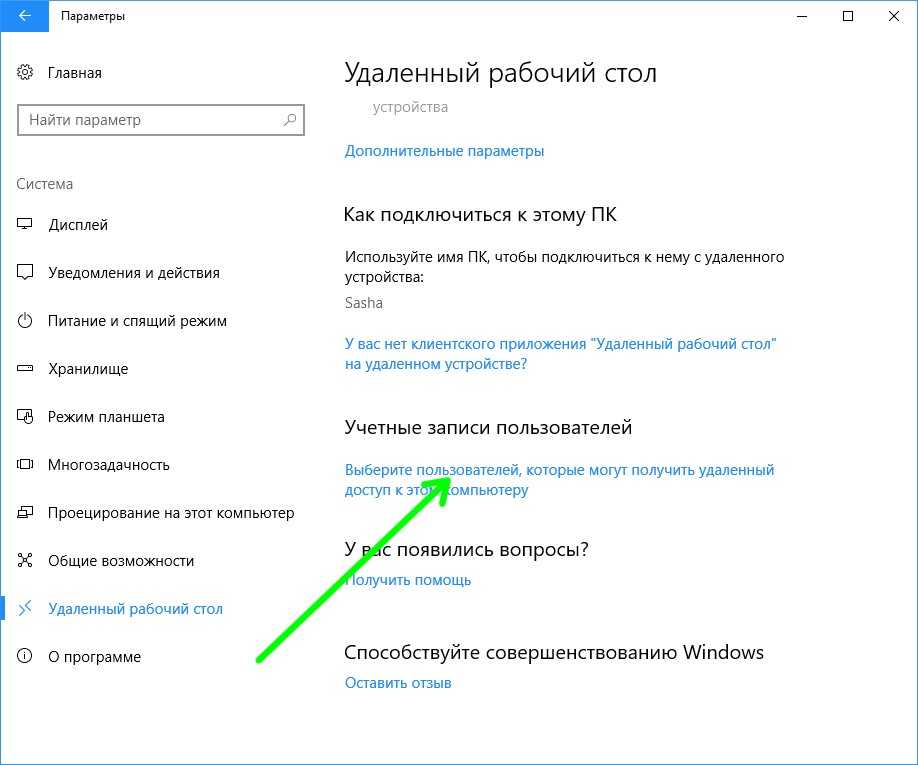 Остаётся вам дважды кликнуть по нему, а затем установить галочку в чекбоксе рядом с параметром «Включить». Вот теперь вы без труда сможете удалить и этот ярлык.
Остаётся вам дважды кликнуть по нему, а затем установить галочку в чекбоксе рядом с параметром «Включить». Вот теперь вы без труда сможете удалить и этот ярлык.
Итак, если у вас не удаляются ярлыки с рабочего стола, ознакомьтесь с рекомендациями опытных пользователей, следуя алгоритму, осуществите практические действия, и вы поймёте, что на самом деле всё так просто выполняется.
Как создавать виртуальные рабочие столы и управлять ими в Windows 10
Вы можете быстро организовать и разделить задачи, сгруппировав их в виртуальные рабочие столы в Windows 10 — вот как это сделать.
Мауро Хук
@pureinfotech
Возможность иметь несколько рабочих столов — это мощная функция, так как вы можете лучше организовывать и группировать свои задачи, но это проблема, когда у вас только один дисплей. В Windows 10 решением этой проблемы являются «виртуальные рабочие столы», которые позволяют создавать дополнительные рабочие столы для преодоления ограничений физического монитора.
Виртуальные рабочие столы в Windows 10 — это новое, но идея на самом деле не нова. Linux и macOS имели эту функцию в течение долгого времени, даже Windows 3.x и Windows XP так или иначе имели эту функцию, и теперь она возвращается в ОС.
В этом руководстве вы узнаете, как создавать виртуальные рабочие столы в Windows 10 и управлять ими.
- Как создать новый виртуальный рабочий стол в Windows 10
- Как переключаться между виртуальными рабочими столами в Windows 10
- Как переместить приложение на другой виртуальный рабочий стол в Windows 10
- Как показать приложение на всех виртуальных рабочих столах в Windows 10
- Как удалить виртуальный рабочий стол в Windows 10
Как создать новый виртуальный рабочий стол в Windows 10
В Windows 10 «виртуальные рабочие столы» фактически являются частью представления задач, которое также включает в себя список ваших запущенных приложений, а также список ваших действий на временной шкале.
Чтобы создать новый виртуальный рабочий стол, выполните следующие действия:
Щелкните представление задач на панели задач (или используйте сочетание клавиш Windows + Tab ).
Кнопка просмотра задач на панели задач
Нажмите Новый рабочий стол в правом нижнем углу.
Создать новый виртуальный рабочий стол в Windows 10
Кроме того, вы можете просто использовать сочетание клавиш Windows + Ctrl + D для создания нового виртуального рабочего стола. Если вы постоянно нажимаете на ярлык, вы создадите несколько рабочих столов.
Как переключаться между виртуальными рабочими столами в Windows 10
Чтобы переключаться между виртуальными рабочими столами, выполните следующие действия:
Нажмите кнопку Представление задач на панели задач (или используйте сочетание клавиш Windows + Tab ).

Щелкните виртуальный рабочий стол, на который вы хотите переключиться, в верхнем левом углу.
Переключение между виртуальными рабочими столами
В качестве альтернативы вы можете использовать клавишу Windows + Ctrl + Left или Клавиша Windows + Ctrl + Right для быстрого перемещения между рабочими столами.
Как переместить приложение на другой виртуальный рабочий стол в Windows 10
Чтобы переместить приложение на другой рабочий стол, выполните следующие действия:
Нажмите кнопку Представление задач на панели задач (или используйте сочетание клавиш Windows + Tab ).
Щелкните приложение правой кнопкой мыши и выберите параметр Переместить в .
Выберите рабочий стол, на который вы хотите переместить приложение, или вы можете нажать Новый рабочий стол для создания и перемещения приложения на новый виртуальный рабочий стол.

Переместить приложение или окно на другой рабочий стол
Кроме того, вы можете щелкнуть, перетащить приложение на нужный рабочий стол в представлении задач.
Как отобразить приложение на всех виртуальных рабочих столах в Windows 10
Если вы хотите, чтобы приложение или окно были доступны на всех виртуальных рабочих столах, выполните следующие действия:
Нажмите кнопку Представление задач на панели задач (или используйте кнопку Клавиша Windows + сочетание клавиш Tab ).
Щелкните приложение правой кнопкой мыши и выберите Показать это окно на всех рабочих столах . Вы также можете выбрать Показывать окна из этого приложения на всех рабочих столах .
Показать приложение или окно на всех рабочих столах
Как удалить виртуальный рабочий стол в Windows 10
Когда рабочий стол вам больше не нужен, вы можете удалить его несколькими способами:
Щелкните представление задач на панели задач или используйте сочетание клавиш Windows + Tab .

Наведите указатель мыши на виртуальный рабочий стол и нажмите кнопку X , чтобы закрыть его.
Закрыть виртуальный рабочий стол
Кроме того, вы можете переключиться на рабочий стол, который хотите удалить, и закрыть его с помощью сочетания клавиш Windows + Ctrl + F4.
Закрытие виртуального рабочего стола не приводит к закрытию запущенных приложений. Они просто переместят следующий доступный рабочий стол, и, очевидно, вы не можете удалить последний рабочий стол.
Подведение итогов
Основная цель виртуальных рабочих столов — добавить больше места для группировки связанных окон. Это дает вам быстрый способ найти и переключиться на любое отдельное окно или группу окон. Вы можете легко реорганизовать группы задач и управлять разделением между группами окон.
Кроме того, вы можете создавать неограниченное количество виртуальных рабочих столов, чтобы отделить свою работу от личных вещей, и ваши рабочие столы останутся после перезагрузки устройства.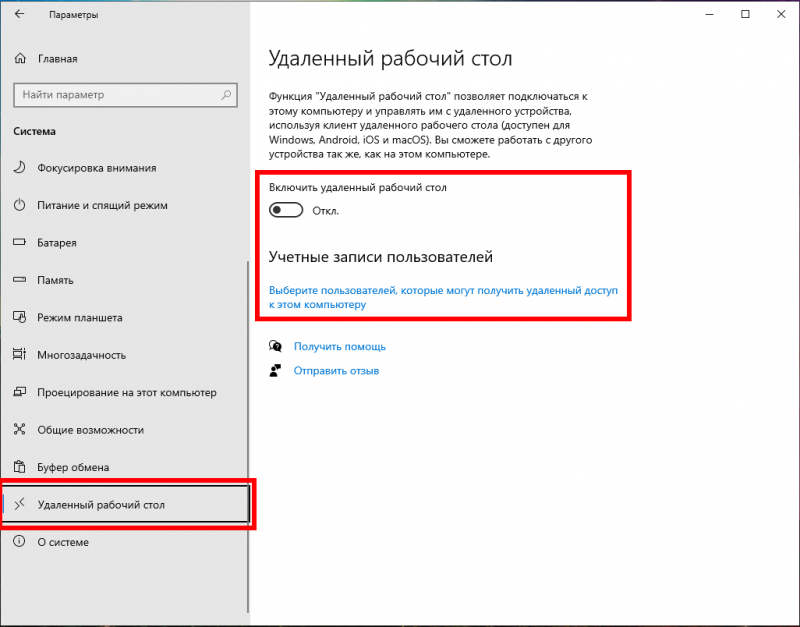
Если вы когда-нибудь забудете, на каком рабочем столе вы оставили воспроизведение музыки, помните, что вы можете навести указатель мыши на рабочие столы, чтобы получить точный обзор всех запущенных приложений на каждом рабочем столе, и быстро перейти к приложению.
Хотя «виртуальные рабочие столы» не совсем новая функция, это отличное дополнение к Windows 10, о котором, как только вы узнаете, вы будете использовать его довольно часто. Однако в этом опыте отсутствуют некоторые важные функции, такие как возможность переименовывать рабочие столы, у вас не может быть разных фонов и нет возможности увидеть количество активных рабочих столов, если вы не откроете представление задач.
Обновление от 26 июня 2018 г.: Это руководство было обновлено с учетом новых изменений, доступных в Windows 10, поскольку эти инструкции были первоначально опубликованы в декабре 2016 г.
- 21,5-дюймовый монитор HP Pavilion за 100 долларов — самый продаваемый на Amazon
- Обновление Windows 10 KB4284848 (сборка 17134.137) выпускает
.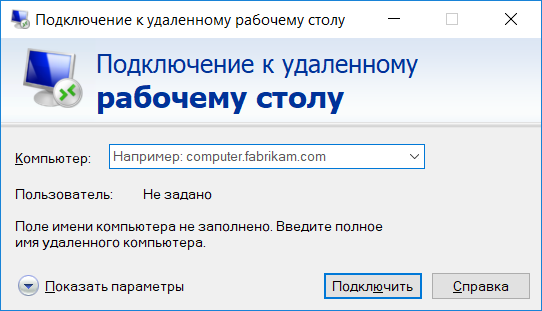
Или подпишитесь по этой ссылке, чтобы еженедельно получать электронные письма
Мы ненавидим спам так же, как и вы! Отписаться в любое время
Работает на Follow.it (Конфиденциальность), наша конфиденциальность.
Как удалить ярлык на рабочем столе, не удаляя папку | Малый бизнес
Автор Lee Johnson Обновлено 20 апреля 2021 г.
Ярлыки — это удобное решение для быстрого доступа к часто используемым папкам, но если вы переборщили или недавно установили много новых программ, ваш рабочий стол может быстро загромождаться. . К счастью, вы можете легко удалить ярлыки, не удаляя исходную папку или связанную с ними программу. В большинстве случаев их удаление похоже на удаление всего остального на вашем компьютере. Даже если у вас возникнут проблемы, использование прав администратора, скорее всего, позволит вам удалить файл.
Основы работы с ярлыками
Основная причина того, что удаление ярлыка не приводит к удалению папки, заключается в том, что значок ярлыка не является папкой. Это перенаправление для вашего клика, чтобы сэкономить ваше время, как указатель, который сообщает вашему компьютеру, куда вы хотите перейти, когда вы нажимаете на него. Если вы удалите указатель, вы не удалите пункт назначения — может потребоваться немного больше усилий, чтобы найти его.
Это перенаправление для вашего клика, чтобы сэкономить ваше время, как указатель, который сообщает вашему компьютеру, куда вы хотите перейти, когда вы нажимаете на него. Если вы удалите указатель, вы не удалите пункт назначения — может потребоваться немного больше усилий, чтобы найти его.
Вы можете распознать ярлык по значку, который содержит маленькую стрелку в поле в углу, чтобы показать, что это ярлык. Можно изменить значок стрелки быстрого доступа в Windows 10 и других версиях, отредактировав реестр, объясняет How-To Geek, но если вы еще этого не сделали, у вас будет символ по умолчанию. Ваши файлы никогда не сохраняются прямо на рабочий стол, если только вы не загружаете их туда намеренно.
Удаление ярлыка в Windows
Имея это в виду, удалить ярлык так же просто, как удалить что-либо еще с вашего компьютера, как описано Computer Hope. Сначала выделите значок, который хотите удалить, нажав на него. Отсюда вы можете либо нажать «Удалить», либо щелкнуть правой кнопкой мыши значок и выбрать «Удалить» из появившихся вариантов, либо щелкнуть и перетащить значок в корзину. Эти подходы одинаково хорошо работают как для ярлыков папок, так и для программ, поэтому вы можете использовать любой из них, который кажется вам наиболее естественным.
Эти подходы одинаково хорошо работают как для ярлыков папок, так и для программ, поэтому вы можете использовать любой из них, который кажется вам наиболее естественным.
Если вы не можете удалить ярлык со своего рабочего стола в Windows 10, это может быть связано с тем, что программа была создана с правами администратора, и вы можете удалить ее только как администратор. Войдите в систему как администратор, и вы сможете удалить его, используя тот же метод, что и выше.
Удаление стандартного ярлыка Windows
Ярлыки в Windows для таких вещей, как «Этот компьютер», «Сеть» и «Корзина», добавляются иначе, чем большинство значков, как детали Digital Citizen. Щелкните правой кнопкой мыши пустое место на рабочем столе, перейдите в «Персонализация» и выберите «Темы» из вариантов в левой части окна. Прокрутите вниз эту вкладку и выберите параметр «Настройки значков на рабочем столе».
Это действие приведет вас к «Настройки значков на рабочем столе», где есть список основных стандартных ярлыков Windows с флажками сбоку.