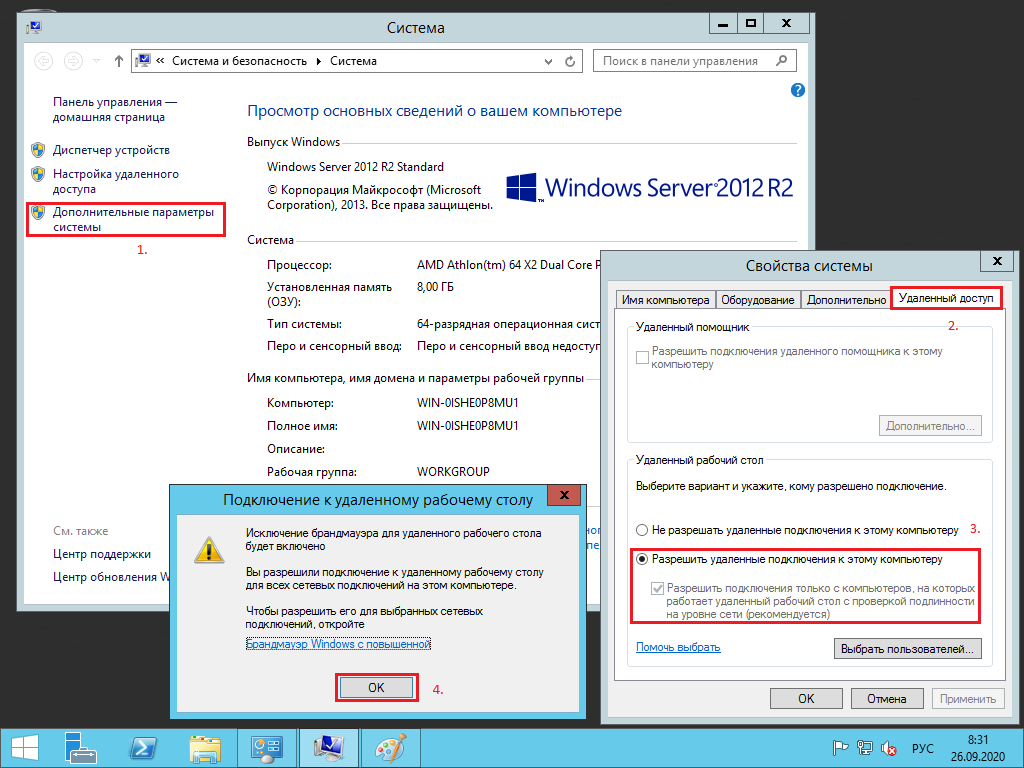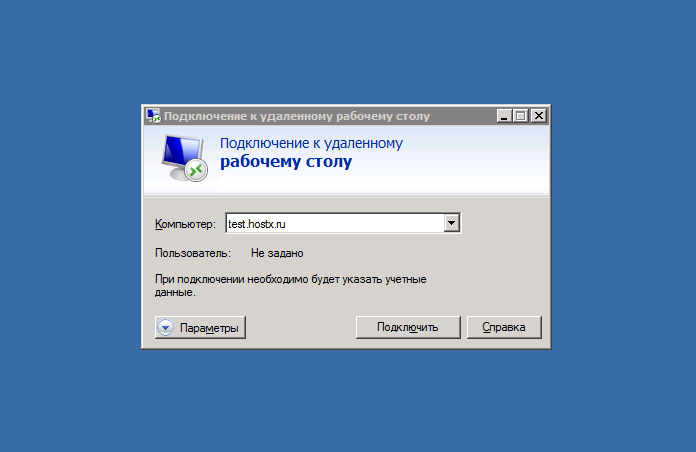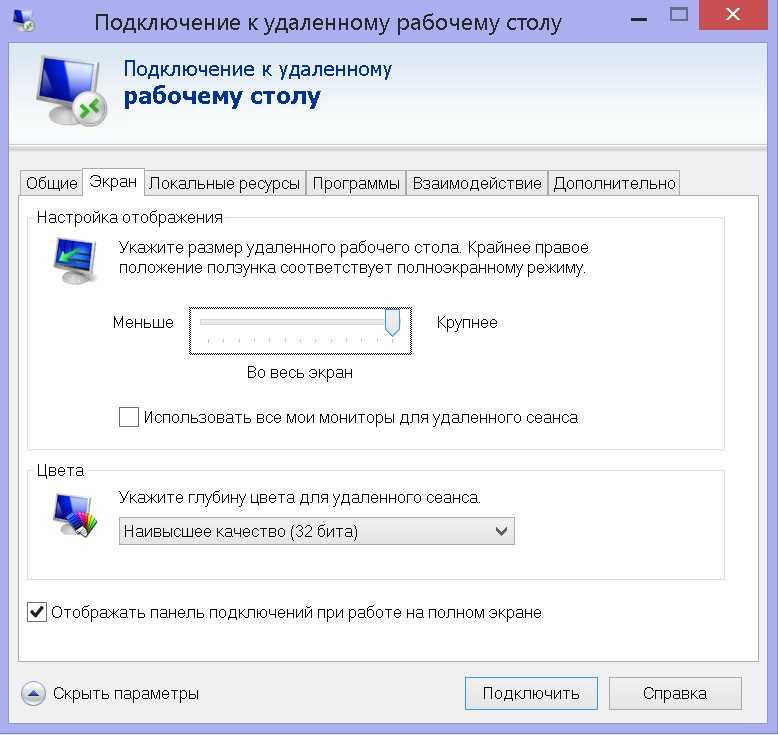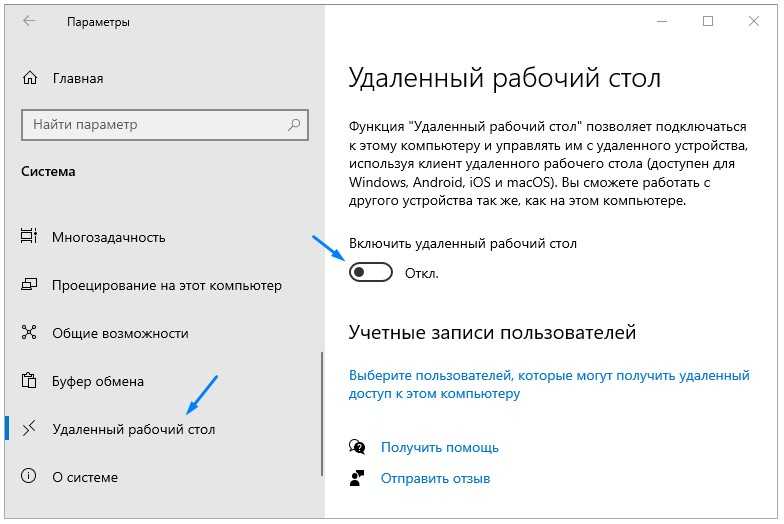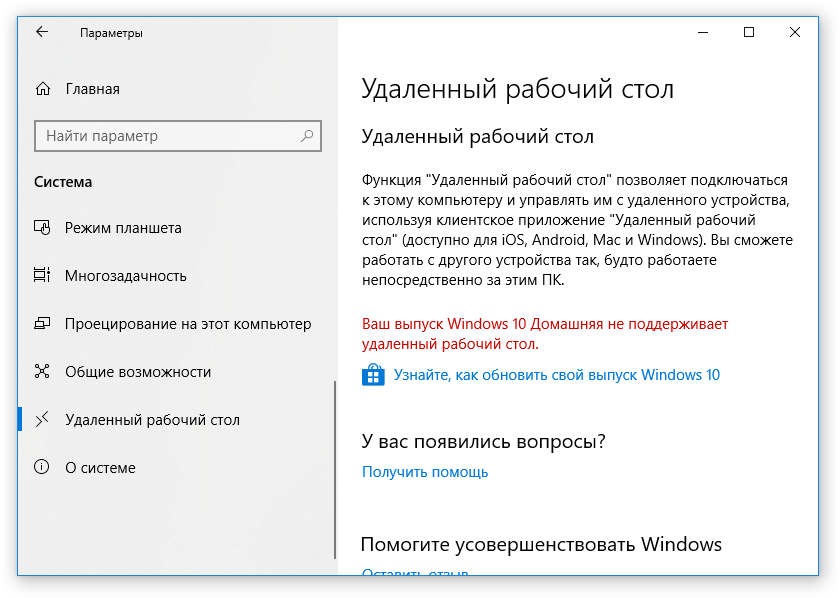Содержание
Как на Android подключиться к удаленному рабочему столу Windows 10
Давайте рассмотрим настройки и программы, которые помогут подключить Андроид к удаленному рабочему столу Windows 10. Аналогичные настройки будут и для Win 7, с небольшими корректироваками в названии пунктов.
Данная статья подходит для всех брендов, выпускающих телефоны на Android 11/10/9/8: Samsung, HTC, Lenovo, LG, Sony, ZTE, Huawei, Meizu, Fly, Alcatel, Xiaomi, Nokia и прочие. Мы не несем ответственности за ваши действия.
Внимание! Вы можете задать свой вопрос специалисту в конце статьи.
Содержание
- Использование удаленного рабочего стола на Виндовс 10
- Подключение при помощи TeamViewer
- Удаленный рабочий стол через Chrome Google
Использование удаленного рабочего стола на Виндовс 10
Удаленный рабочий стол можно использовать на компьютере с Виндовс 10 или устройстве Андроид, чтобы к компьютеру подключиться дистанционно. Для этого следует включить на компьютере удаленные подключения, к которому следует подключиться:
- На девайсе, к которому нужно подключиться, необходимо выбрать «Пуск», затем «Параметры».
 Там выбираем «Система» и «Удаленный рабочий стол». В появившемся окне активируем опцию «Включить удаленный рабочий стол».
Там выбираем «Система» и «Удаленный рабочий стол». В появившемся окне активируем опцию «Включить удаленный рабочий стол». - Во вкладке «Как подключиться к этому ПК» запоминаем имя компьютера. Понадобится оно позже.
Удаленный рабочий стол используется для подключения к уже настроенному компьютеру:
- На локальном компьютере на Виндовс 10 необходимо на панели задач в поле поиска ввести подключение к удаленному рабочему столу. Затем выбираем «Подключение к удаленному рабочему столу». Вводим в открывшемся окне имя компьютера, к которому следует подключиться, а потом нажимаем на кнопку «Подключиться».
- На гаджете Андроид открываем программу «Удаленный рабочий стол» (доступно в Play Google), добавляем имя компьютера, к которому выполняется подключение. Выбираем имя добавленного ПК, потом ожидаем завершения подключения.
Как управлять телефоном Android через компьютер
Как управлять компьютером/ноутбуком Windows 10 с телефона Android
Нужна помощь?
Не знаешь как решить проблему в работе своего гаджета и нужен совет специалиста? На вопросы отвечает Алексей, мастер по ремонту смартфонов и планшетов в сервисном центре.
Напиши мне »
Подключение при помощи TeamViewer
Вначале необходимо установить программу TeamViewer на мобильный гаджет и на компьютер. Андроид версию утилиты можно скачать в Гугл Плей, а для компьютера приложение доступно по ссылке https://www.teamviewer.com/ru/download/windows/. Скачиваем и устанавливаем приложение на оба устройства.
Теперь выполняем инструкцию:
- Запускаем TeamViewer на компьютере. Там в левом меню отобразится ваш ID и пароль. Приложение эти данные генерирует случайно, затем присваивает компьютеру.
- Затем это приложение запускаем на Андроид. Переходим в раздел «Подключиться».
- Вводим ID, сгенерированный утилитой на компьютере. Нажимаем на кнопку «Удаленное управление».
- Теперь утилита просит ввести пароль. Этот пароль можно увидеть в строке «Password» на компьютере в приложении TeamViewer.
Увеличить
Увеличить
Увеличить
Если все данные вы введете правильно, то сможете при помощи планшета или смартфона управлять удаленно своим компьютером.
Читайте Как Android подключить к FTP серверу
Удаленный рабочий стол через Chrome Google
Сначала необходимо установить программу на компьютер. Открываем для этого браузер Google Chrome, входим в собственную учетную запись.
Затем в адресной строке нужно прописать chrome://apps. Отобразится окно, где следует выбрать интернет магазин Chrome.
Пишем название программы «Удаленный рабочий стол Chrome» в поиске по магазину, затем нажимаем «Enter». Теперь нужно только установить эту программу.
Увеличить
Скачать приложение на планшете или телефоне существенно проще. Достаточно просто перейти в Гугл Плей, ввести в поиске название приложения.
Увеличить
Когда плагин будет установлен на компьютере, соответствующий значок отобразится в панели быстрого запуска. Нажимаем на него, чтобы запустить приложение. Появится окно, где выбираем соответствующий пункт.
В меню «Мои компьютеры» нажимаем на «Начало работы». Затем выбираем «Разрешить удаленные подключения».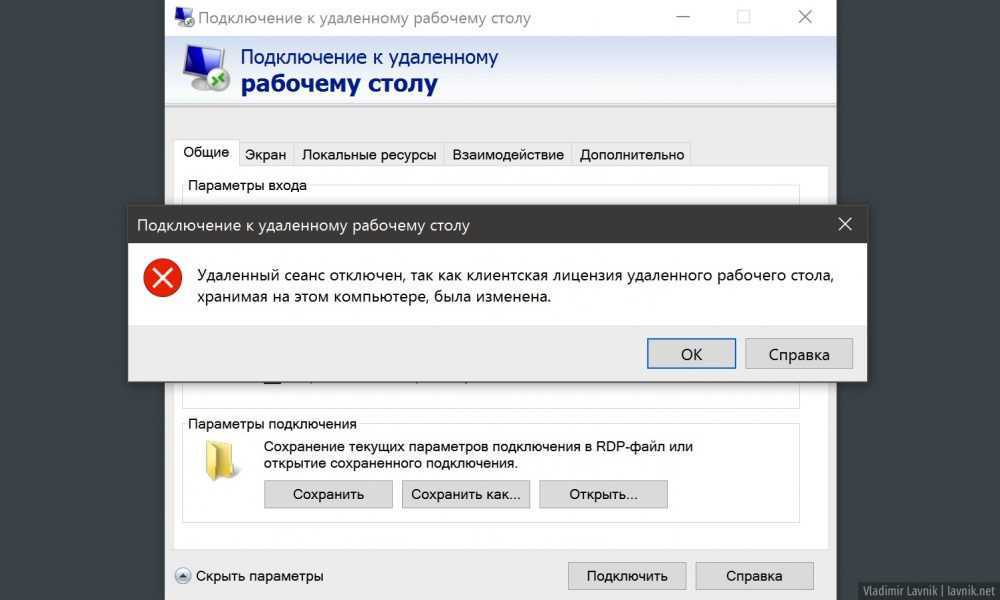
Увеличить
Теперь в системе необходимо придумать PIN-код. Состоять он должен не меньше, чем из 6 цифр. Вводим пароль, подтверждаем его, после чего нажимаем «ОК».
Увеличить
На смартфоне запускаем соответствующую программу. Еще необходимо авторизоваться в своем аккаунте Гугл. Только в этой ситуации приложение сможет найти ваш компьютер. После запуска программы нужно из списка выбрать ваш компьютер.
Вводим тот же ПИН-код, который указан на компьютере. Нажимаем на кнопку «Подключение». После этого на Андроид будет создать удаленный рабочий стол. Через интернет можно полноценно управлять компьютером.
Увеличить
Инструкция очень простая. Никаких рут прав для этого не потребуется.
АвторМастер Николай
Инженер по ремонту мобильной и компьютерной техники в специализированном сервисном центре, г. Москва. Непрерывный опыт работы с 2010 года.
Есть вопросы? Задавайте в комментариях к статье. Отвечать стараюсь максимально быстро вам на указанную почту. Каждый случай индивидуален и поэтому очень важно, чтобы вы максимально расписали свою проблему и какая у вас модель устройства.
Как включить удаленный рабочий стол в Windows 11 [4 метода] • Оки Доки
Функция удаленного рабочего стола позволяет вам получать доступ к своим файлам и приложениям удаленно на вашем компьютере с помощью протокола удаленного рабочего стола (RDP). Вы можете использовать его, чтобы предложить кому-то помощь или управлять компьютером, не находясь в этом месте физически. Сегодня мы покажем вам, как включить удаленный рабочий стол на вашем компьютере с Windows 11.
Включение удаленного рабочего стола в Windows 11 (2021 г.)
Windows 11 предлагает несколько способов включения удаленного рабочего стола, в том числе через меню «Параметры», панель управления, командную строку и Windows PowerShell. В этой статье вы узнаете обо всех этих методах удаленного доступа к файлам и приложениям на вашем компьютере. Итак, приступим.
Шаги по включению удаленного рабочего стола на вашем ПК с Windows 11
Прежде чем мы перейдем к руководству, вам нужно иметь в виду кое-что.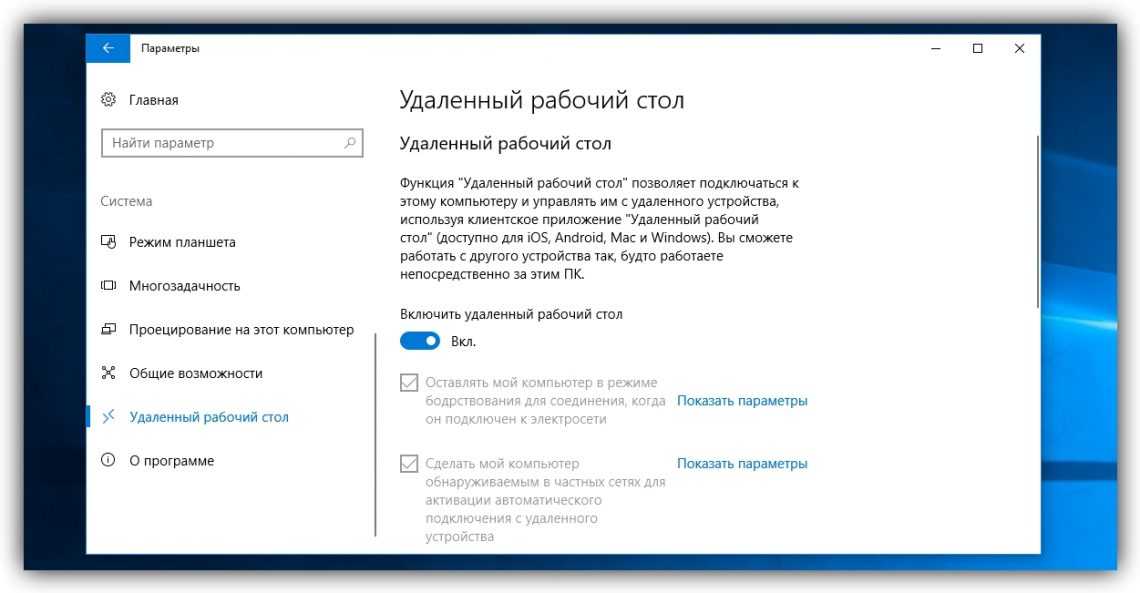 Удаленный рабочий стол доступен только в Windows 11 Pro и Enterprise. Если вы используете Windows 11 Домашняя, ознакомьтесь с лучшими сторонними приложениями для удаленного рабочего стола для Windows. Мы рекомендуем TeamViewer или AnyDesk, но если вам не нужны все необычные функции и вам нужно совершенно бесплатное решение, Chrome Remote Desktop также является хорошим вариантом.
Удаленный рабочий стол доступен только в Windows 11 Pro и Enterprise. Если вы используете Windows 11 Домашняя, ознакомьтесь с лучшими сторонними приложениями для удаленного рабочего стола для Windows. Мы рекомендуем TeamViewer или AnyDesk, но если вам не нужны все необычные функции и вам нужно совершенно бесплатное решение, Chrome Remote Desktop также является хорошим вариантом.
Метод 1: включить удаленный рабочий стол в Windows 11 через настройки
Программы для Windows, мобильные приложения, игры — ВСЁ БЕСПЛАТНО, в нашем закрытом телеграмм канале — Подписывайтесь:)
Меню настроек включает простой способ включить удаленный рабочий стол в Windows 11. Итак, вот как вы это делаете:
- Откройте «Настройки» (используя сочетание клавиш Win + I в Windows 11) и нажмите «Система» на левой боковой панели. Теперь выберите «Удаленный рабочий стол» на правой панели.
- На следующей странице включите переключатель «Удаленный рабочий стол» и нажмите «Подтвердить», чтобы сохранить изменения.

Вот и все. Теперь вы можете подключиться к своему компьютеру с помощью приложения удаленного рабочего стола (Бесплатно) или мастер подключения к удаленному рабочему столу.
Метод 2: включить удаленный рабочий стол в Windows 11 через панель управления
- Откройте Панель управления на ПК с Windows 11. Для этого найдите «панель управления» (без кавычек) в строке поиска Windows и выберите «Панель управления» из результатов.
- В Панели управления убедитесь, что вы используете представление «Категория», и выберите параметр «Система и безопасность».
- На следующей странице нажмите «Разрешить удаленный доступ» в разделе «Система». Теперь вы увидите всплывающее окно с параметрами подключения к удаленному рабочему столу.
- Во всплывающем окне «Свойства системы» выберите «Разрешить удаленные подключения к этому компьютеру». Обязательно установите флажок «Разрешить подключения только с компьютеров, на которых запущен удаленный рабочий стол с проверкой подлинности на уровне сети».
 Наконец, нажмите кнопку «ОК», чтобы сохранить изменения.
Наконец, нажмите кнопку «ОК», чтобы сохранить изменения.
После того, как вы выполните эти шаги, удаленный рабочий стол будет включен на вашем ПК с Windows 11, что позволит вам легко получить доступ к удаленным компьютерам.
Метод 3: включить удаленный рабочий стол в Windows 11 с помощью командной строки
Чтобы включить доступ к удаленному рабочему столу на компьютере с Windows 11 с помощью командной строки, выполните следующие действия:
- Сначала откройте окно командной строки в режиме администратора. Для этого найдите «cmd» (без кавычек) в строке поиска Windows и выберите «Запуск от имени администратора».
- Теперь скопируйте + вставьте следующую команду в окно командной строки: reg add «HKEY_LOCAL_MACHINE SYSTEM CurrentControlSet Control Terminal Server» / v fDenyTSConnections / t REG_DWORD / d 0 / f. Наконец, нажмите Enter, чтобы включить удаленный рабочий стол на вашем компьютере с Windows 11.
- Хотя это и не обязательно, вы также должны в идеале выполнить следующую команду, чтобы разрешить удаленный рабочий стол через брандмауэр Windows: netsh advfirewall firewall set rule group = «remote desktop» new enable = Yes
После того, как команды будут выполнены должным образом без каких-либо сообщений об ошибках, вы сможете использовать приложение «Удаленный рабочий стол» для удаленного доступа к другим клиентским устройствам.
Метод 4: включить удаленный рабочий стол в Windows 11 через PowerShell
Другой способ включить эту функцию — использовать Windows PowerShell. Вот как это сделать:
- Откройте Windows PowerShell в режиме администратора на своем ПК с Windows. Для этого найдите «powershell» в строке поиска Windows и нажмите «Запуск от имени администратора».
- В окне PowerShell скопируйте + вставьте следующую команду и нажмите Enter: Set-ItemProperty -Path ‘HKLM: System CurrentControlSet Control Terminal Server’ -name «fDenyTSConnections» -value 0
- Более того, вы также можете убедиться, что брандмауэр Windows не блокирует подключение к удаленному рабочему столу. Для этого скопируйте + вставьте следующую команду и нажмите Enter: Enable-NetFirewallRule -DisplayGroup «Remote Desktop»
Вот и все. Теперь вы успешно включили удаленный рабочий стол на своем ПК с Windows 11 с помощью PowerShell. Теперь у вас должна быть возможность получить доступ к удаленным компьютерам, чтобы предложить поддержку или получить доступ к своим рабочим файлам дома.
Получите удаленный доступ к ПК с Windows 11, выполнив несколько шагов!
Как видите, процесс включения удаленного рабочего стола в Windows 11 — несложное дело, если вы знаете, как это сделать. Так что вперед, включите функцию на своем компьютере, чтобы предлагать техническую помощь своим друзьям и семье или получать доступ к важным файлам и документам на вашем собственном компьютере, пока вы находитесь вдали от работы. Тем временем, что касается удаленного доступа, узнайте, как вы можете удаленно управлять устройством Android, а также лучшие приложения для управления вашим компьютером с Windows с Android или iPhone.
Программы для Windows, мобильные приложения, игры — ВСЁ БЕСПЛАТНО, в нашем закрытом телеграмм канале — Подписывайтесь:)
Похожие записи
Как использовать приложение удаленного рабочего стола для подключения к ПК в Windows 10
Удаленный рабочий стол Windows 10
(Изображение предоставлено: Будущее)
В Windows 10 приложение «Удаленный рабочий стол» упрощает подключение к другим компьютерам через локальную сеть и Интернет. Это также опыт, который заменяет встроенную устаревшую программу «Подключение к удаленному рабочему столу», которая все еще доступна.
Это также опыт, который заменяет встроенную устаревшую программу «Подключение к удаленному рабочему столу», которая все еще доступна.
Приложение удобно в использовании, но в зависимости от компьютера, на котором необходимо установить соединение, приложение является лишь одним из шагов, поскольку вам может потребоваться настроить дополнительные параметры, включая переадресацию соответствующего порта в маршрутизаторе для подключения к другому. устройство. Так же есть небольшая проблема. Вы можете установить приложение «Удаленный рабочий стол» в любой версии Windows 10. Однако протокол удаленного рабочего стола (RDP), который делает возможным подключение, доступен только в версии «Pro» и бизнес-вариантах операционной системы. (Windows 10 Домашняя не поддерживает удаленные подключения.)
В этом руководстве вы узнаете, как разрешить удаленные подключения из локальной сети или Интернета, а также как использовать приложение «Удаленный рабочий стол» для запуска удаленного сеанса.
Как разрешить удаленные подключения в Windows 10
Удаленный рабочий стол упрощает подключение к другим компьютерам. Однако конфигурация будет зависеть от того, происходит ли подключение через локальную сеть или через Интернет.
Включить удаленные подключения
В локальной сети (LAN) вам нужно только включить опцию, позволяющую подключаться к удаленному рабочему столу на вашем компьютере. Вы можете выполнить эту задачу в приложении «Настройки» или в Панели управления.
Приложение «Настройки»
Чтобы включить функцию удаленного рабочего стола с помощью приложения «Настройки», выполните следующие действия:
- Откройте Настройки .
- Щелкните Система .
- Щелкните Удаленный рабочий стол .
- Включите «Включить удаленный рабочий стол» тумблер.
(Изображение предоставлено Future)
- Нажмите кнопку Подтвердить .

После выполнения этих шагов на устройстве будут разрешены подключения к удаленному рабочему столу. Windows 10 также добавит необходимые правила во встроенный брандмауэр Microsoft Defender. Однако вам может потребоваться настроить правила вручную, если у вас есть стороннее решение для обеспечения безопасности.
Панель управления
Чтобы включить удаленные подключения в Windows 10, выполните следующие действия:
- Откройте Панель управления .
- Нажмите Система и безопасность .
- В разделе «Система» выберите параметр «Разрешить удаленный доступ» .
(Изображение предоставлено Future)
- Щелкните вкладку Remote .
- В разделе «Удаленный рабочий стол» установите флажок «Разрешить удаленные подключения к этому компьютеру» .
(Изображение предоставлено в будущем)
- Установите флажок «Разрешить подключения только с компьютеров, на которых запущен удаленный рабочий стол с проверкой подлинности на уровне сети» .

- Нажмите кнопку OK .
- Нажмите кнопку Применить .
- Нажмите кнопку OK .
Если вам нужно настроить удаленный рабочий стол с помощью подключения к Интернету, выполните следующие шаги. Если вам необходимо подключиться к другому устройству в локальной сети, перейдите к приведенным ниже шагам и перейдите к инструкциям по запуску подключения к удаленному рабочему столу.
Разрешить удаленные подключения на маршрутизаторе
Если удаленное подключение осуществляется через интернет-соединение, вам также необходимо настроить маршрутизатор для разрешения удаленного подключения. Кроме того, вам нужно будет знать общедоступный адрес для связи с удаленным компьютером.
Настройка статического IP-адреса
Обычно компьютер получает динамический IP-адрес от DHCP-сервера (маршрутизатора), а значит, может изменяться. Если вы планируете использовать функцию удаленного рабочего стола в течение некоторого времени, вы можете настроить статический IP-адрес, чтобы избежать повторной настройки переадресации портов на маршрутизаторе, когда устройство меняет конфигурацию сети.
Панель управления
Чтобы настроить постоянную конфигурацию сети, выполните следующие действия:
- Откройте Панель управления .
- Нажмите Сеть и Интернет .
- Щелкните Центр управления сетями и общим доступом .
(Изображение предоставлено в будущем)
- Выберите параметр «Изменить настройки адаптера» на левой панели навигации.
(Изображение предоставлено: Будущее)
- Щелкните правой кнопкой мыши активный сетевой адаптер и выберите параметр Свойства .
(Изображение предоставлено в будущем)
- Выберите опцию «Интернет-протокол версии 4 (TCP/IPv4)» .
- Нажмите кнопку Свойства .
(Изображение предоставлено: Future)
- Перейдите на вкладку General .

- Выберите параметр «Использовать следующий IP-адрес» .
- Укажите локальный IP-адрес за пределами локальной области DHCP, чтобы предотвратить конфликты адресов, например, 10.1.4.201.
- Подсказка: Обычно вы найдете эту информацию в разделе настроек DHCP на маршрутизаторе. Поскольку не все маршрутизаторы созданы одинаковыми, вам может потребоваться обратиться к веб-сайту поддержки производителя для получения более подробной информации, чтобы найти эту информацию. Если вы не уверены в конфигурации, которую вы должны использовать, используйте текущую конфигурацию TCP/IP в качестве справки, которую вы можете просмотреть с помощью команды ipconfig /all в командной строке.
(Изображение предоставлено в будущем)
- Укажите маску подсети для сети ( 255.255.255.0 ), но система обычно заполняет эту информацию от вас на основе «IP-адреса».

- Укажите адрес шлюза по умолчанию, которым должен быть адрес маршрутизатора, например, 10.1.4.1 .
- В разделе «Использовать следующие адреса DNS-серверов» в поле «Предпочитаемый DNS-сервер» укажите IP-адрес вашего DNS-сервера, который в большинстве случаев является также адресом маршрутизатора — например, 10.1.4.1 .
- Совет: Если вы не можете подключиться к Интернету, попробуйте использовать один из общедоступных DNS-адресов Google (например, 8.8.8.8) для параметра «Альтернативный DNS-сервер».
- Нажмите кнопку OK .
- Нажмите кнопку Закрыть .
После выполнения этих шагов конфигурация сети будет применена, а настройки IP никогда не изменятся.
Некоторые маршрутизаторы позволяют сделать текущую конфигурацию TCP/IP статической. Если вы хотите использовать эту опцию, обратитесь к веб-сайту поддержки производителя за конкретными шагами для выполнения этой задачи.
Идентификация общедоступного IP-адреса сети
Вам также потребуется общедоступный IP-адрес удаленной сети для связи с устройством через Интернет.
Чтобы определить IP-адрес, назначенный поставщиком услуг Интернета (ISP), выполните следующие действия:
- Откройте веб-браузер.
- Посетите Bing.com или Google.com .
- Найдите «Какой у меня IP».
- Подтвердите общедоступный IP-адрес в первом результате.
(Изображение предоставлено Future)
Как правило, интернет-провайдеры также предлагают динамические общедоступные IP-адреса для частных клиентов, что означает, что ваш общедоступный IP-адрес может время от времени меняться.
Если вам нужно более надежное решение, вы можете изучить службы «Система динамических доменных имен» (DDNS) (такие как DynDNS, OpenDNS, No-IP или Asus.com для маршрутизаторов Asus), которые могут отслеживать общедоступные IP меняется. Кроме того, вы также можете обратиться к своему интернет-провайдеру, чтобы запросить статический IP-адрес, что может стоить вам дополнительных денег, поскольку эта функция обычно предназначена для предприятий.
Кроме того, вы также можете обратиться к своему интернет-провайдеру, чтобы запросить статический IP-адрес, что может стоить вам дополнительных денег, поскольку эта функция обычно предназначена для предприятий.
Настройка переадресации портов
Также необходимо перенаправить TCP порт 3389 на маршрутизаторе, чтобы разрешить подключение через Интернет к компьютеру в локальной сети.
Краткое примечание: Интерфейс маршрутизатора может различаться в зависимости от производителя. Однако вы можете использовать эти инструкции в качестве справочного материала для настройки маршрутизатора. Вы всегда можете проверить веб-сайт поддержки производителя для получения более подробной информации.
Чтобы перенаправить порт на маршрутизаторе, выполните следующие действия:
- Открыть Запустить .
- Найдите Командная строка и щелкните верхний результат, чтобы открыть приложение.

- Введите следующую команду, чтобы проверить текущую конфигурацию TCP/IP, и нажмите . Введите : ipconfig
- В поле «Адрес IPv4» подтвердите адрес устройства — например, 10.1.4.201 .
- В поле «Шлюз по умолчанию» подтвердите адрес шлюза устройства (адрес маршрутизатора) — например, 10.1.4.1 .
(Изображение предоставлено Future)
- Откройте предпочитаемый браузер.
- Введите IP-адрес маршрутизатора (шлюз по умолчанию) в адресной строке и нажмите Введите .
- Войдите в маршрутизатор, используя правильное имя пользователя и пароль.
- Совет: Если вы никогда этого не делали и используете маршрутизатор, предоставленный провайдером, вы можете найти информацию на наклейке, прикрепленной к устройству.
- Откройте страницу настроек Port Forwarding .

- Убедитесь, что служба Port Forwarding включена (если применимо).
- В списке перенаправления портов нажмите (в данном случае) кнопку Добавить профиль .
(Изображение предоставлено: Будущее)
- Создайте новую переадресацию порта с необходимой информацией, например:
- Имя службы: (необязательно) Укажите ссылочное имя для службы.
- Протокол: TCP.
- Внешний порт: 3389.
- Внутренний порт: 3389.
- Внутренний IP-адрес: Укажите IP-адрес компьютера, к которому вы пытаетесь подключиться, например, 10.1.4.100.
(Изображение предоставлено Future)
- Нажмите кнопку OK .
После того, как вы выполните эти шаги, на маршрутизаторе откроется порт, что позволит подключить удаленный рабочий стол через Интернет к этому конкретному устройству.
Как установить подключение к удаленному рабочему столу в Windows 10
После настройки компьютера и маршрутизатора вы можете установить удаленное подключение с помощью приложения «Удаленный рабочий стол» в Windows 10.
Установить приложение «Удаленный рабочий стол»
Приложение «Удаленный рабочий стол» уже должен быть доступен в Windows 10, но вы всегда можете установить его из Магазина Microsoft.
Чтобы установить приложение удаленного рабочего стола в Windows 10, выполните следующие действия:
- Открыть Microsoft Remote Desktop 9Страница приложения 0014 (открывается в новой вкладке).
- Нажмите кнопку Получить (или Установить ).
- Нажмите кнопку Открыть Microsoft Store .
- Нажмите кнопку Получить (или Установить ).
(Изображение предоставлено Future)
Выполнив шаги, откройте приложение из Microsoft Store или меню «Пуск».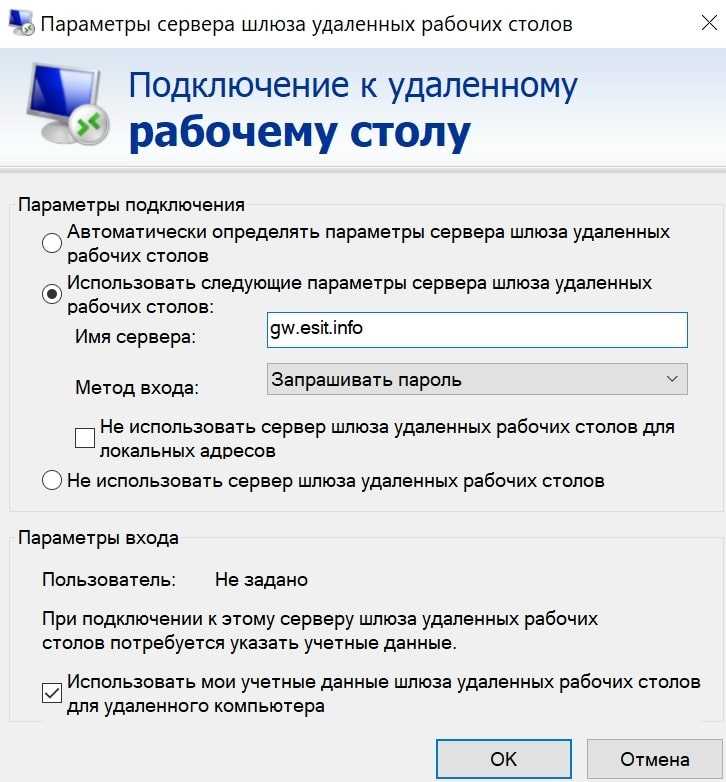
Запустить подключение к удаленному рабочему столу
Чтобы удаленно подключиться к компьютеру в Windows 10, выполните следующие действия:
- Откройте приложение Remote Desktop .
- Нажмите кнопку + Добавить в правом верхнем углу.
- Выберите опцию ПК .
(Изображение предоставлено в будущем)
- В разделе «Имя ПК» укажите TCP/IP-адрес удаленного компьютера:
- Если устройство находится внутри частной сети , введите локальный IP-адрес .
- Если устройство находится в удаленной сети (через интернет) введите общедоступный IP-адрес .
(Изображение предоставлено Future)
- В разделе «Учетная запись пользователя» нажмите кнопку + (плюс) в правом верхнем углу.
- Подтвердите данные учетной записи для входа на удаленный компьютер:
- Если на удаленном устройстве используется учетная запись Microsoft, введите данные для входа в эту учетную запись Microsoft.

- Если удаленное устройство использует локальную учетную запись, введите локальное имя пользователя и пароль для входа.
(Изображение предоставлено в будущем)
- (Необязательно) В разделе «Отображаемое имя» укажите имя настроек учетной записи.
- Нажмите кнопку Сохранить .
- (Необязательно) В разделе «Отображаемое имя» укажите имя подключения — например, Office Remote PC .
- Выберите параметр Показать еще .
- (Необязательно) При необходимости выберите дополнительные настройки.
- Подсказка: Дополнительные настройки включают, среди прочего, возможность подключения с помощью сеанса администратора, установку разрешения удаленного сеанса и буфера обмена. Как правило, вам не нужно настраивать эти параметры, и вы должны использовать их только в зависимости от сценария.
(Изображение предоставлено Future)
- Нажмите кнопку Сохранить .

- В разделе «Сохраненные рабочие столы» щелкните подключение, чтобы начать удаленный сеанс.
(Изображение предоставлено в будущем)
- Установите флажок «Больше не спрашивать об этом сертификате» (если применимо).
- Нажмите кнопку Подключить .
После выполнения этих шагов удаленное соединение должно установиться без проблем, если все настроено правильно.
Если вы хотите завершить сеанс, вы можете закрыть окно, нажать кнопку меню с тремя точками вверху посередине, а затем нажать кнопку Отключить .
Изменение параметров приложения и подключения
В Windows 10 приложение «Удаленный рабочий стол» позволяет настраивать различные параметры, включая дополнительные параметры конфигурации, и изменять существующие параметры.
Изменить общие настройки
Чтобы изменить общие настройки в приложении удаленного рабочего стола, выполните следующие действия:
- Откройте приложение Remote Desktop .

- Нажмите кнопку Настройки в правом верхнем углу.
- Выберите учетную запись пользователя из списка.
- Нажмите кнопку Изменить (перо), чтобы настроить параметры.
(Изображение предоставлено Future)
- Нажмите кнопку Сохранить .
(Изображение предоставлено Future)
Вы также можете предварительно добавить дополнительные учетные записи пользователей (с помощью кнопки плюс + ), которые вы можете использовать позже для подключения к другим устройствам или в качестве другого пользователя.
Параметр Gateway позволяет вам установить сервер шлюза, но вам редко придется использовать этот параметр. Кроме того, опция Group позволяет организовать соединения в различные и более управляемые группы.
Изменить параметры сеанса
Чтобы изменить параметры сеанса для удаленного рабочего стола в Windows 10, выполните следующие действия:
- Откройте приложение Remote Desktop .

- Нажмите кнопку Настройки в правом верхнем углу.
- Включите или выключите тумблер «Запускать подключения в полноэкранном режиме» .
- Включите или выключите тумблер «Начинать каждое подключение в новом окне» .
- Используйте раскрывающееся меню «При изменении размера приложения» , чтобы выбрать, как будет выглядеть сеанс удаленного рабочего стола при изменении размера приложения:
- Растянуть содержимое, сохранив соотношение сторон (рекомендуется).
- Растянуть содержимое.
- Показать полосы прокрутки.
(Изображение предоставлено: Будущее)
- Используйте раскрывающееся меню «Использовать клавиатуру с помощью», чтобы выбрать, будут ли сочетания клавиш (например, «Ctrl + C» и «Ctrl + V» ) работать только локально или на удаленном рабочем столе. Доступные варианты включают.
- Только мой локальный ПК.

- Мой удаленный сеанс в полноэкранном режиме (рекомендуется).
- Мой удаленный сеанс, когда он используется.
- (дополнительно) Включите «Предотвратить время ожидания экрана» тумблер.
Помимо редактирования настроек учетной записи и сеанса, вы также можете включить опцию отображения предварительного просмотра удаленного рабочего стола в подключении, что добавляет визуальную очередь, чтобы упростить поиск подключения в приложении.
Изменение параметров подключения
Чтобы изменить параметры удаленного подключения, выполните следующие действия:
- Откройте приложение Remote Desktop .
- Нажмите кнопку меню (трехточечная) в соединении и выберите Изменить параметр .
(Изображение предоставлено в будущем)
- При необходимости измените имя устройства, учетную запись и настройки.

(Изображение предоставлено Future)
- Нажмите кнопку меню (с тремя точками) в соединении и выберите параметр Remove , чтобы удалить его.
- Нажмите кнопку меню (с тремя точками) в соединении и выберите параметр Pin to Start для быстрого доступа к удаленному компьютеру из меню «Пуск».
После выполнения этих шагов настройки будут сохранены и автоматически применены к соединению.
Устранение неполадок с подключением к удаленному рабочему столу в Windows 10
Как правило, с помощью приложения «Удаленный рабочий стол» вы не обнаружите проблем, но если вы не можете подключиться к устройству, вам необходимо устранить проблему.
Подтверждение настроек брандмауэра
Windows 10 автоматически открывает необходимые порты брандмауэра при настройке удаленного рабочего стола, но это может быть не всегда так. В случае сбоя подключения проверьте брандмауэр, чтобы убедиться, что он разрешает службу удаленного рабочего стола.
Чтобы включить удаленные подключения через брандмауэр в Windows 10, выполните следующие действия:
- Откройте приложение Windows Security .
- Нажмите Брандмауэр и защита сети .
- Выберите параметр «Разрешить приложение через брандмауэр» .
(Изображение предоставлено Future)
- Нажмите кнопку Изменить настройки .
- Отметьте опцию Remote Desktop и отметьте опции для Частный и Общий .
(Изображение предоставлено Future)
- Нажмите кнопку OK .
Если у вас есть сторонний брандмауэр или антивирус, вы можете отключить эти приложения безопасности, чтобы проверить, можете ли вы подключиться. Для выполнения этой задачи вам может потребоваться посетить веб-сайт поддержки программного обеспечения для получения более подробной информации.
Разблокировать порт удаленного подключения
Если настройки верны, но вы по-прежнему не можете подключиться, возможно, интернет-провайдер блокирует порт удаленного рабочего стола из соображений безопасности. В этом случае вы можете связаться с интернет-провайдером напрямую, чтобы решить проблему.
Используйте IP-адрес компьютера (не имя)
При использовании приложения «Удаленный рабочий стол» лучше использовать IP-адрес устройства вместо имени компьютера. В противном случае вы можете столкнуться с некоторыми проблемами разрешения.
Также при добавлении нового компьютера не забудьте ввести соответствующий IP-адрес. Например, используйте локальный IP-адрес для удаленного подключения из частной сети и используйте правильный общедоступный IP-адрес для подключения через Интернет.
Подтвердить службу удаленного рабочего стола
Возможно, вам также не удастся подключиться, поскольку необходимые службы удаленного рабочего стола не запущены в Windows 10.
Чтобы определить, работает ли служба удаленного рабочего стола на вашем устройстве, выполните следующие действия:
- Открыть Запустить .
- Найдите Services и щелкните верхний результат, чтобы открыть приложение.
- Выберите «Служба удаленного рабочего стола» и убедитесь, что в столбце «Состояние» указано Выполняется .
- Если служба не запущена, щелкните ее правой кнопкой мыши и выберите параметр Запустить .
(Изображение предоставлено в будущем)
После выполнения этих шагов вы сможете установить удаленный сеанс в Windows 10.
Переключиться на Интернет-протокол версии 4 (TCP/IPv4) использовать оба сетевых стека, IP версии 4 (IPv4) и версии 6 (IPv6) — также известный как двойной стек — но иногда он выбирает версию 6 для подключения, что может вызвать проблемы с протоколом удаленного рабочего стола (RDP) .
Чтобы установить IPv4 в качестве сетевого стека по умолчанию в Windows 10, выполните следующие действия:
- Откройте Панель управления .
- Нажмите Сеть и Интернет .
- Нажмите «Центр управления сетями и общим доступом».
(Изображение предоставлено в будущем)
- Нажмите «Изменить настройки адаптера» на левой панели навигации.
(Изображение предоставлено: Future)
- Щелкните правой кнопкой мыши активный адаптер и выберите Свойства опция.
(Изображение предоставлено в будущем)
- Снимите флажок «Интернет-протокол версии 6 (TCP/IPv6)» .
(Изображение предоставлено Future)
- Нажмите кнопку OK .
- Перезагрузите компьютер.
После выполнения этих шагов вы сможете подключиться с помощью удаленного подключения.
Использовать локальную учетную запись вместо учетной записи Microsoft
Если вы пытаетесь подключиться, но проверка подлинности не удалась, и вы используете учетную запись Microsoft, вероятно, проблема связана с методом проверки подлинности. Например, вы можете столкнуться с проблемами, если в учетной записи Microsoft включена двухэтапная проверка или функция безопасности без пароля. В этом случае вы можете рассмотреть возможность создания и использования локальной учетной записи для удаленного доступа.
Чтобы создать учетную запись локального администратора в Windows 11, выполните следующие действия:
- Откройте Настройки .
- Нажмите на Accounts .
- Нажмите Семья и другие пользователи .
- В разделе «Другие пользователи» выберите параметр «Добавить кого-то еще на этот компьютер» .
(Изображение предоставлено Future)
- Нажмите «У меня нет данных для входа этого человека» .

(Изображение предоставлено в будущем)
- Нажмите «Добавить пользователя без учетной записи Microsoft» .
(Изображение предоставлено: Будущее)
- Подтвердите имя пользователя.
- Создайте надежный пароль.
(Изображение предоставлено Future)
- Ответьте на вопросы безопасности, чтобы разрешить сброс пароля на экране входа.
- Нажмите кнопку Далее .
- Выберите только что созданную учетную запись и нажмите кнопку Кнопка «Изменить тип учетной записи» .
- Выберите параметр Администратор .
- Нажмите кнопку OK .
После выполнения этих шагов вы можете использовать данные локальной учетной записи вместо учетной записи Microsoft для подключения к сеансу удаленного рабочего стола.
Мы описали шаги для подключения к устройству внутри частной сети и через Интернет. Однако разрешение подключений к удаленному рабочему столу (в основном через Интернет) может представлять угрозу безопасности.
Однако разрешение подключений к удаленному рабочему столу (в основном через Интернет) может представлять угрозу безопасности.
Помните, что включение протокола удаленного рабочего стола и открытие портов может позволить злоумышленникам получить несанкционированный доступ к компьютеру. Если вам нужно использовать эту функцию, используйте надежный пароль, отключите службу удаленного рабочего стола и удалите настройки переадресации портов с маршрутизатора, когда они больше не нужны.
Дополнительные ресурсы
Для получения дополнительных полезных статей, обзоров и ответов на распространенные вопросы о Windows 10 и Windows 11 посетите следующие ресурсы:
- Windows 11 для Windows Central — все, что вам нужно знать
- Windows 10 для Windows Central — все, что вам нужно знать
Получайте лучшее из Windows Central каждый день в свой почтовый ящик!
Свяжитесь со мной, чтобы сообщить о новостях и предложениях от других брендов Future.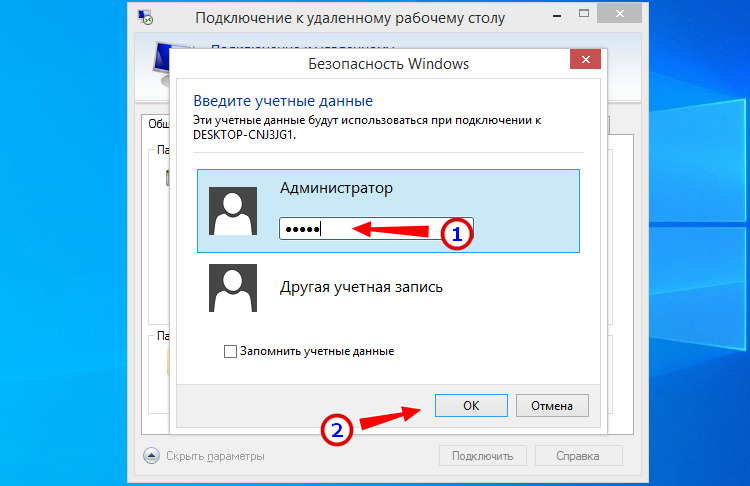 Получайте электронные письма от нас от имени наших надежных партнеров или спонсоров.
Получайте электронные письма от нас от имени наших надежных партнеров или спонсоров.
Мауро Хукулак — технический писатель WindowsCentral.com. Его основной задачей является написание подробных инструкций, которые помогут пользователям получить максимальную отдачу от Windows 10 и многих связанных с ней технологий. У него есть опыт работы в сфере ИТ с профессиональными сертификатами Microsoft, Cisco и CompTIA, и он является признанным членом сообщества Microsoft MVP.
Удаленный рабочий стол → Инструкции для Mac OS X
Следующие страницы содержат инструкции по использованию удаленного рабочего стола для подключения к компьютерам преподавателей и сотрудников Windows в кампусе UMKC (из-за пределов кампуса). Ваш кампусный компьютер должен быть включен для приема соединений.
Не знаете имя своего компьютера или не знаете, есть ли у вашей учетной записи правильные разрешения? Узнайте здесь. Если вам нужна помощь, пожалуйста, свяжитесь с
IS Technology Support Center или ваш ИТ-координатор.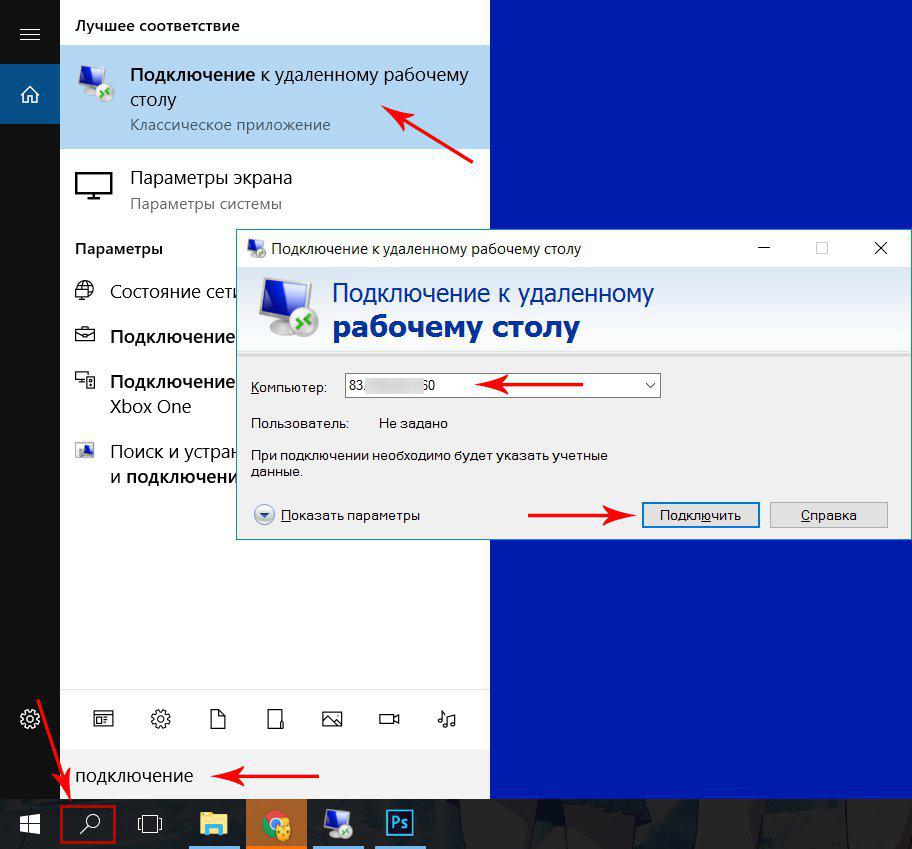
Матрица поддержки
Обратите внимание: Перед попыткой удаленного подключения к ресурсам UMKC убедитесь, что в вашей операционной системе (Apple OS X) установлены все применимые обновления безопасности.
Чтобы подключиться к ПК с Windows в кампусе с Mac, вам потребуется использовать
Приложение Microsoft Remote Desktop для Mac версии 10.3.8 (или выше).
Если вы используете компьютер Mac, принадлежащий университету, возможно, у вас уже есть это приложение.
установлены. Обратитесь в Центр технической поддержки или к представителю отдела ИТ, если у вас есть
вопросы об использовании этого программного обеспечения на компьютере Mac, принадлежащем университету.
| Поддерживается | Значок по умолчанию | Имя клиента |
| Microsoft RDP v10 Ссылка для загрузки | ||
| Microsoft RDP v8 | ||
| Apple RDC |
Mac OS X Инструкции по подключению к удаленному рабочему столу
- Откройте приложение Microsoft Remote Desktop
- Щелкните значок « + ».
- Выберите ПК
- В поле Имя ПК введите имя удаленного компьютера, к которому необходимо подключиться. Или проверьте Как найти имя моего компьютера
- Для учетной записи пользователя щелкните раскрывающийся список, чтобы изменить параметр
- Нажмите Добавить учетную запись пользователя
- В качестве имени пользователя введите [email protected] в Домен\Имя пользователя
- В поле «Пароль» введите свой пароль пользователя UMKC. Примечание: вам нужно будет обновлять настройки удаленного рабочего стола каждый раз, когда вы меняете свой пароль имени пользователя UMKC.
- Нажмите Сохранить
- В поле «Дружественное имя» введите имя ПК
.
- Щелкните без шлюза , чтобы изменить настройку
- Выберите Добавить шлюз из раскрывающегося списка
- В качестве имени сервера введите tsg.

 Там выбираем «Система» и «Удаленный рабочий стол». В появившемся окне активируем опцию «Включить удаленный рабочий стол».
Там выбираем «Система» и «Удаленный рабочий стол». В появившемся окне активируем опцию «Включить удаленный рабочий стол». Напиши мне »
Напиши мне »
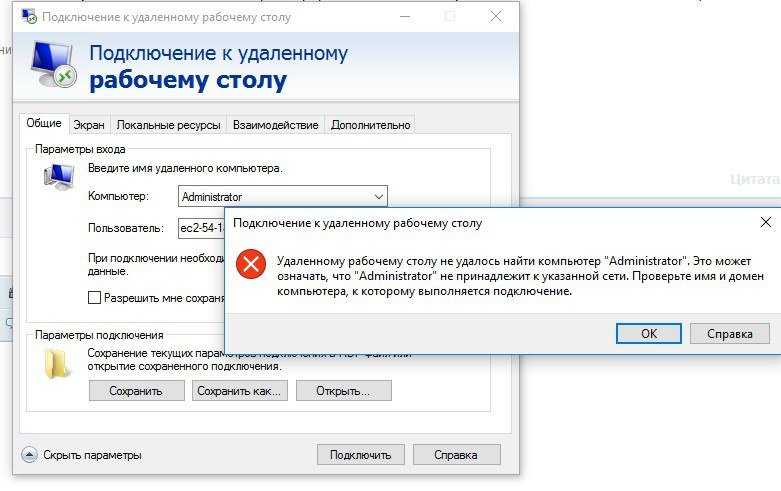 Наконец, нажмите кнопку «ОК», чтобы сохранить изменения.
Наконец, нажмите кнопку «ОК», чтобы сохранить изменения.