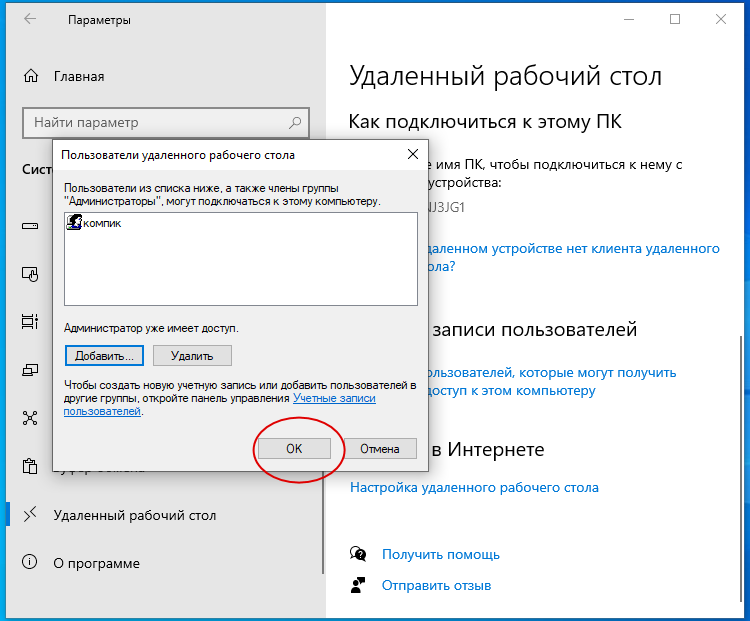Содержание
Использование удаленного рабочего стола — Служба поддержки Майкрософт
Windows 11 Windows 10 Еще…Меньше
Используйте удаленный рабочий стол на устройстве с Windows, Android или iOS, чтобы дистанционно подключиться к компьютеру с Windows 10. Вот как настроить компьютер для разрешения удаленных подключений, а затем подключиться к настроенному компьютеру.
Примечание: В то время как сервер удаленного рабочего стола (например, компьютер, к которому вы подключаетесь) должен работать под управлением версии Windows Pro, клиентский компьютер (устройство, с которым вы подключаетесь) может работать под управлением любой версии Windows (Pro или Home). или даже другой операционной системы.
-
Включите удаленные подключения на компьютере, к которому требуется подключиться.

-
Убедитесь, что у вас установлена Windows 11 Pro. Чтобы проверить это, выберитеПуск и откройте Параметры . Затем в разделе Система , выберите О системе и в разделе Характеристики Windows найдите Выпуск. Сведения о том, как получить Windows 11 Pro, см. в статьеОбновление Windows Home до Windows Pro.
-
Когда будете готовы, нажмитеПуск и откройтеПараметры . Затем в разделе Система выберите Удаленный рабочий стол, установите для параметра Удаленный рабочий стол значение Включить, затем выберитеПодтвердить.
- org/ListItem»>
Запишите имя этого компьютера в поле Имя компьютера. Оно понадобится позже.
-
-
Используйте удаленный рабочий стол для подключения к настроенному компьютеру.
-
На локальном компьютере с Windows: В поле поиска на панели задач введите Подключение к удаленному рабочему столу и выберите Подключение к удаленному рабочему столу. В окне «Подключение к удаленному рабочему столу» введите имя компьютера, к которому необходимо подключиться (из шага 1), а затем нажмите кнопку Подключиться. - org/ListItem»>
На устройстве с Windows, Android или iOS: Откройте приложение «Удаленный рабочий стол» (можно скачать бесплатно в Microsoft Store, Google Play и Mac App Store) и добавьте имя компьютера, к которому вы хотите подключиться (см. шаг 1). Выберите имя удаленного компьютера, которое вы добавили, и дождитесь завершения подключения.
-
-
Включите удаленные подключения на компьютере, к которому требуется подключиться.
-
Убедитесь, что у вас установлена Windows 10 Pro. Чтобы это проверить, перейдите в Пуск > Параметры > Система > О системе и найдите Выпуск.
 Сведения о том, как получить Windows 10 Pro, см. в статье Обновление Windows 10 Домашняя до Windows 10 Pro.
Сведения о том, как получить Windows 10 Pro, см. в статье Обновление Windows 10 Домашняя до Windows 10 Pro. -
Когда будете готовы, выберите Пуск > Параметры > Система > Удаленный рабочий стол, и выберите Включить удаленный рабочий стол.
-
Запомните имя компьютера в разделе Как подключиться к этому ПК. Оно понадобится позже.
-
-
Используйте удаленный рабочий стол для подключения к настроенному компьютеру.
- org/ListItem»>
На локальном компьютере с Windows: В поле поиска на панели задач введите Подключение к удаленному рабочему столу и выберите Подключение к удаленному рабочему столу. В окне «Подключение к удаленному рабочему столу» введите имя компьютера, к которому необходимо подключиться (из шага 1), а затем нажмите кнопку Подключиться. -
На устройстве с Windows, Android или iOS Откройте приложение «Удаленный рабочий стол» (можно скачать бесплатно в Microsoft Store, Google Play и Mac App Store) и добавьте имя компьютера, к которому вы хотите подключиться (см. шаг 1). Выберите имя удаленного компьютера, которое вы добавили, и дождитесь завершения подключения.
- org/ListItem»>
Включить удаленный рабочий стол
App Store: Удаленный рабочий стол Chrome
Описание
Безопасный доступ к компьютеру с устройства iOS – легко и быстро.
• На компьютере, к которому вы хотите получить удаленный доступ, откройте в браузере Chrome сайт Удаленного рабочего стола Chrome.
• Настройте удаленный доступ, следуя инструкциям.
• Откройте приложение на устройстве iOS, войдите в аккаунт Google и выберите компьютер, к которому хотите подключиться.
Версия 101.0.4951.27
Повышена стабильность, исправлены ошибки.
Оценки и отзывы
Оценок: 520
Много недоделок
В режиме мышки:
1. Не реализованы жесты — долгий тап как Правая кнопка мыши, двойной тап и тащить перемещение окон и тд.
2. Не реализовано функциональные кнопки типа ESC, сочетания типа ALT+TAB, да и вообще все функциональные клавиши
В общем попытка неплохая заменить Тимвьювер, но не вышло, в последнем все вышеуказанное есть
Проблема!!!
прога супер, но у меня проблема с клавиатурой показывается на англ, но пишит на рус, что делать? ios
Отлично
Буду за компьютером следить! Для тех кто говорит что на русской клавиатуры нет нажмите микрофон На нижней панели клавиатуры затем нажмите на планету и на кнопку клавиатуры все русский язык!
Разработчик Google LLC указал, что в соответствии с политикой конфиденциальности приложения данные могут обрабатываться так, как описано ниже. Подробные сведения доступны в политике конфиденциальности разработчика.
Подробные сведения доступны в политике конфиденциальности разработчика.
Связанные
с пользователем данные
Может вестись сбор следующих данных, которые связаны с личностью пользователя:
Геопозиция
Контактные данные
Контакты
Пользовательский контент
Идентификаторы
Данные об использовании
Диагностика
Другие данные
Не связанные
с пользователем данные
Может вестись сбор следующих данных, которые не связаны с личностью пользователя:
Конфиденциальные данные могут использоваться по-разному в зависимости от вашего возраста, задействованных функций или других факторов.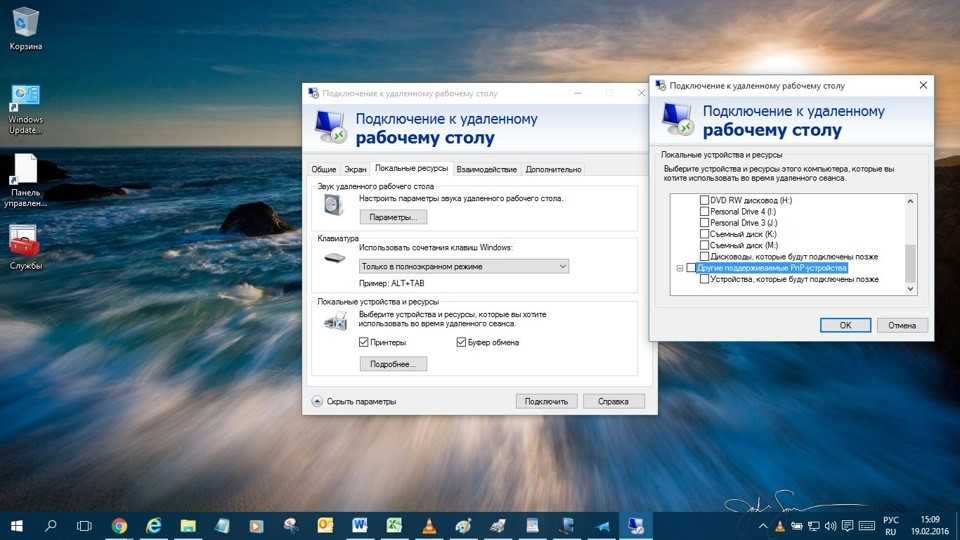 Подробнее
Подробнее
Информация
- Провайдер
- Google LLC
- Размер
- 58,4 МБ
- Категория
Утилиты
- Возраст
- 17+
Неограниченный доступ к Сети - Copyright
- © Google Inc.
- Цена
- Бесплатно
Сайт разработчика
Поддержка приложения
Политика конфиденциальности
Другие приложения этого разработчика
Вам может понравиться
Как использовать удаленный рабочий стол
Windows 11 Windows 10 Больше. ..Меньше
..Меньше
Используйте удаленный рабочий стол на устройстве Windows, Android или iOS для удаленного подключения к ПК с Windows 10. Вот как настроить ПК для разрешения удаленных подключений, а затем подключиться к настроенному ПК.
Примечание. Хотя сервер удаленного рабочего стола (например, ПК, к которому вы подключаетесь с по ) должен работать под управлением Pro версии Windows, клиентский компьютер (устройство, которое вы подключаете из ) может работать под управлением любой версии Windows (Pro или Home) или даже другой операционной системы.
Настройте ПК, к которому вы хотите подключиться, чтобы он разрешал удаленные подключения:
Убедитесь, что у вас установлена Windows 11 Pro.
 Чтобы проверить это, выберите Пуск и откройте Настройки . Затем в разделе System выберите О и в разделе Спецификации Windows ищите Edition . Информацию о том, как получить Windows 11 Pro, см. в статье Обновление Windows Home до Windows Pro.
Чтобы проверить это, выберите Пуск и откройте Настройки . Затем в разделе System выберите О и в разделе Спецификации Windows ищите Edition . Информацию о том, как получить Windows 11 Pro, см. в статье Обновление Windows Home до Windows Pro.Когда будете готовы, выберите Start и откройте Settings . Затем в разделе System выберите Remote Desktop , установите для Remote Desktop значение On , а затем выберите 9.0007 Подтвердить .
Запишите имя этого ПК под Имя ПК . Это понадобится вам позже.
- org/ListItem»>
Использовать удаленный рабочий стол для подключения к настроенному ПК:
На локальном ПК с Windows: В поле поиска на панели задач введите «Подключение к удаленному рабочему столу», а затем выберите «Подключение к удаленному рабочему столу» . В разделе «Подключение к удаленному рабочему столу» введите имя компьютера, к которому вы хотите подключиться (из шага 1), а затем выберите Подключить .
На вашем устройстве Windows, Android или iOS: Откройте приложение удаленного рабочего стола (доступно бесплатно в Microsoft Store, Google Play и Mac App Store) и добавьте имя ПК, к которому вы хотите подключиться (от Шаг 1).
 Выберите добавленное имя удаленного ПК и дождитесь завершения подключения.
Выберите добавленное имя удаленного ПК и дождитесь завершения подключения.
Настройте ПК, к которому вы хотите подключиться, чтобы он разрешал удаленные подключения:
Убедитесь, что у вас установлена Windows 10 Pro. Чтобы проверить это, перейдите к Пуск > Настройки > Система > О и найдите Редакция . Сведения о том, как получить Windows 10 Pro, см. в статье Обновление Windows 10 Домашняя до Windows 10 Pro.
Когда будете готовы, выберите Пуск > Настройки > Система > Удаленный рабочий стол и включите Включить удаленный рабочий стол .

Запишите имя этого ПК под Как подключиться к этому ПК . Это понадобится вам позже.
Использовать удаленный рабочий стол для подключения к настроенному ПК:
На локальном ПК с Windows: В поле поиска на панели задач введите Подключение к удаленному рабочему столу, а затем выберите Подключение к удаленному рабочему столу . В разделе «Подключение к удаленному рабочему столу» введите имя компьютера, к которому вы хотите подключиться (из шага 1), а затем выберите 9.
 0007 Подключить .
0007 Подключить .На вашем устройстве Windows, Android или iOS: Откройте приложение удаленного рабочего стола (доступно бесплатно в Microsoft Store, Google Play и Mac App Store) и добавьте имя ПК, к которому вы хотите подключиться (от Шаг 1). Выберите добавленное имя удаленного ПК и дождитесь завершения подключения.
Включить удаленный рабочий стол
Надежное программное решение для удаленного рабочего стола
Что такое удаленный рабочий стол?
Узнать больше
Закрывать
Безопасно ли подключение к удаленному рабочему столу?
Узнать больше
Закрывать
Существует ли бесплатная программа удаленного рабочего стола?
Узнать больше
Закрывать
- Подключение к удаленному рабочему столу способствует эффективному сотрудничеству ИТ-специалистов
- Удаленное программное обеспечение и многое другое — что вы можете делать с TeamViewer
- Удаленные подключения и передача данных в соответствии с новейшими стандартами безопасности
Подключение к удаленному рабочему столу способствует эффективному сотрудничеству ИТ-специалистов
TeamViewer включает полный набор функций для удаленного доступа и многое другое.
- Доступ к удаленным компьютерам, устройствам Android и iOS, серверам и POS-терминалам с ПК и мобильных устройств на всех платформах.
- Используйте безопасный и комплексный удаленный доступ даже для устройств, находящихся без присмотра.
- Эффективно общайтесь с помощью обмена мгновенными сообщениями, VoIP или видеочата во время сеансов удаленной поддержки или совместной работы в Интернете.
- Назначайте и отправляйте файлы локально или через облако.
- Пробудите устройства в спящем режиме, выполните установку и инициируйте перезагрузку.
В дополнение к приложениям удаленного рабочего стола в ИТ-поддержке TeamViewer является мощным инструментом для совместной работы. Вы можете дать онлайн-презентации и проводить аудио- и видеотелеконференции по VoIP , причем все они будут высокого качества даже при плохом интернет-соединении. TeamViewer предоставляет ряд функций, поддерживающих совместную работу в Интернете, включая запись экрана для сеансов записи, а также управление группами и контактами.
С помощью управления контактами и каналами команды и третьи стороны могут эффективно работать вместе, а спонтанные онлайн-совещания можно проводить за считанные секунды. Благодаря полному набору функций для удаленного рабочего стола и совместной работы в Интернете TeamViewer является идеальным дополнением для удаленной работы или из дома.
Программное обеспечение для удаленного доступа и многое другое. Что вы можете делать с TeamViewer
TeamViewer — это программное обеспечение для подключений к удаленному рабочему столу и совместной работы в Интернете на различных устройствах и операционных системах. Он предоставляет простые, но эффективные решения в сложных ИТ-инфраструктурах. В дополнение к своей функции программного обеспечения для удаленного рабочего стола этот инструмент позволяет устанавливать прямые подключения к компьютерам и получать доступ к файлам и сетям в режиме реального времени . Таким образом, TeamViewer — это решение, которое ИТ-специалисты предпочитают для удаленного доступа, удаленной поддержки и службы поддержки. Благодаря современной серверной архитектуре и каналам передачи данных со сквозным шифрованием TeamViewer соответствует высоким стандартам безопасности и производительности. Не беспокойтесь о совместимости устройств, таких как соединения между компьютерами Windows, macOS, Chrome OS и Linux или о плохом подключении к Интернету. Все в TeamViewer предназначено для обеспечения простого, эффективного и безопасного доступа к удаленным рабочим столам. Если вы можете подключиться к Интернету, вы можете подключиться удаленно через TeamViewer.
Благодаря современной серверной архитектуре и каналам передачи данных со сквозным шифрованием TeamViewer соответствует высоким стандартам безопасности и производительности. Не беспокойтесь о совместимости устройств, таких как соединения между компьютерами Windows, macOS, Chrome OS и Linux или о плохом подключении к Интернету. Все в TeamViewer предназначено для обеспечения простого, эффективного и безопасного доступа к удаленным рабочим столам. Если вы можете подключиться к Интернету, вы можете подключиться удаленно через TeamViewer.
Благодаря интуитивно понятной навигации по меню и простому пользовательскому интерфейсу TeamViewer прост в использовании для всех сотрудников. Его универсальные функции позволяют использовать его в различных ситуациях. Помимо удаленной поддержки и удаленного рабочего стола, эти функции включают совместную работу в Интернете и конференц-связь.
Имея около двух миллиардов идентификаторов TeamViewer и более 30 000 загрузок в час, это лучший во всем мире инструмент для удаленного доступа и управления ПК.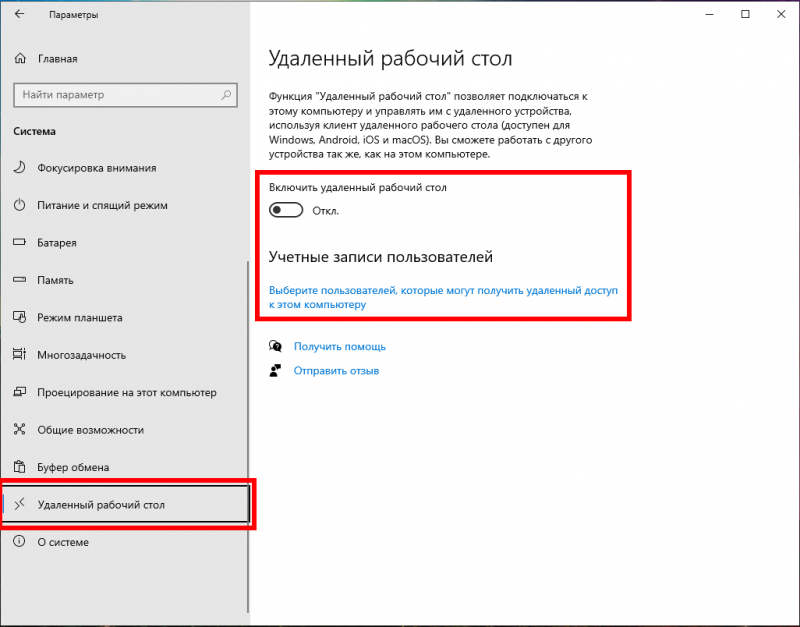
Удаленные подключения и передача данных в соответствии с новейшими стандартами безопасности
Защита и целостность данных являются главными приоритетами TeamViewer. С этой целью всегда используется архитектура безопасности , состоящая из современных процедур шифрования и контроля. Для аутентификации используется обмен открытым и закрытым ключами RSA, при котором закрытый ключ всегда остается на клиентском компьютере. Все отправляемые данные шифруются сквозным шифрованием с помощью 256-битного AES. Таким образом, стандарты безопасности TeamViewer соответствуют международным стандартам и обеспечивают передачу данных в соответствии со строгими правилами соответствия.
- Ваши данные полностью защищены с помощью TeamViewer, поскольку он предотвращает несанкционированный доступ третьих лиц благодаря сквозному шифрованию (256-битный AES).
- Несанкционированное участие в собраниях и кража данных предотвращаются с помощью использования динамических паролей сеанса.



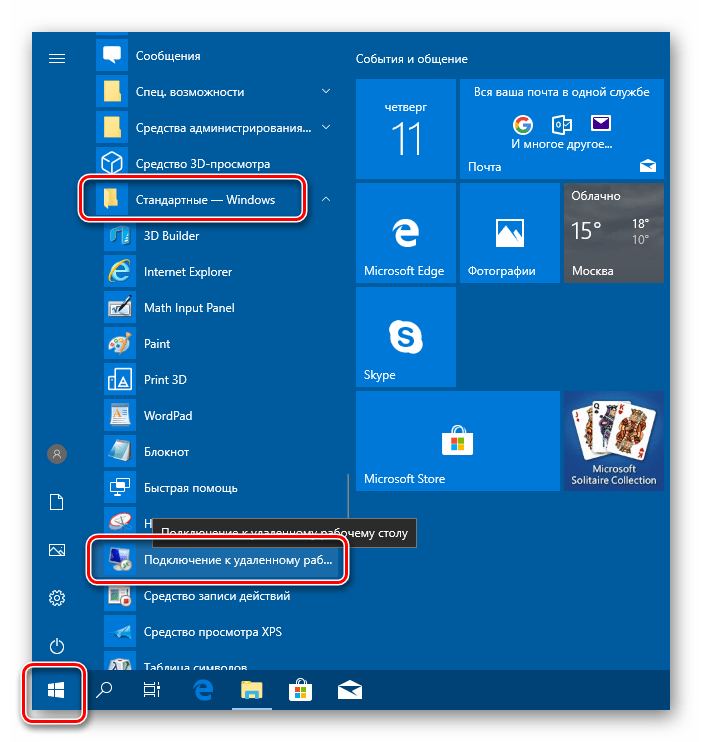 Сведения о том, как получить Windows 10 Pro, см. в статье Обновление Windows 10 Домашняя до Windows 10 Pro.
Сведения о том, как получить Windows 10 Pro, см. в статье Обновление Windows 10 Домашняя до Windows 10 Pro. Чтобы проверить это, выберите Пуск и откройте Настройки . Затем в разделе System выберите О и в разделе Спецификации Windows ищите Edition . Информацию о том, как получить Windows 11 Pro, см. в статье Обновление Windows Home до Windows Pro.
Чтобы проверить это, выберите Пуск и откройте Настройки . Затем в разделе System выберите О и в разделе Спецификации Windows ищите Edition . Информацию о том, как получить Windows 11 Pro, см. в статье Обновление Windows Home до Windows Pro.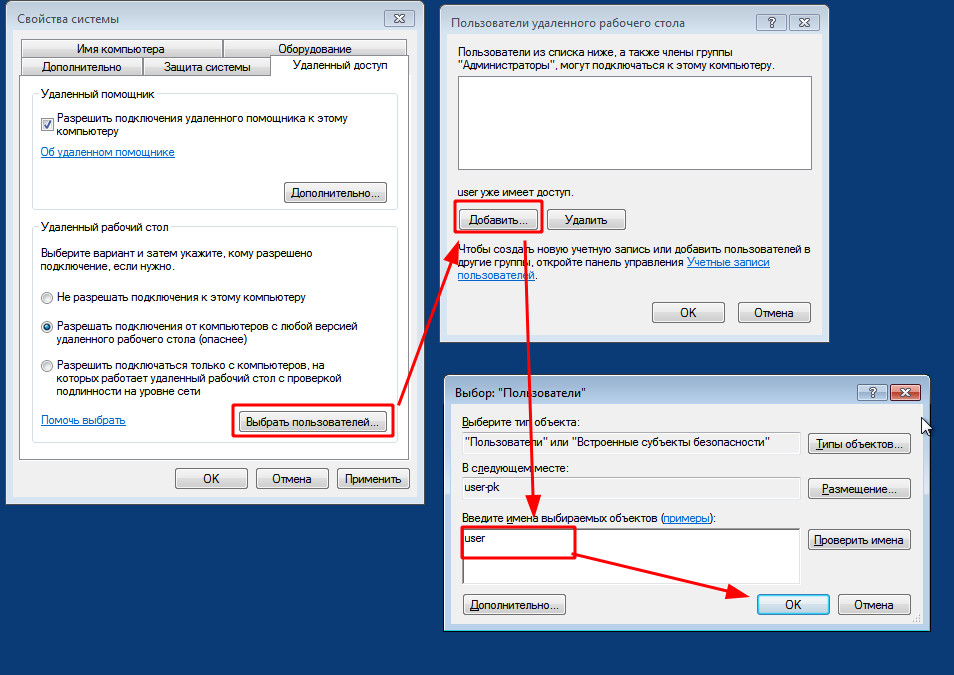 Выберите добавленное имя удаленного ПК и дождитесь завершения подключения.
Выберите добавленное имя удаленного ПК и дождитесь завершения подключения.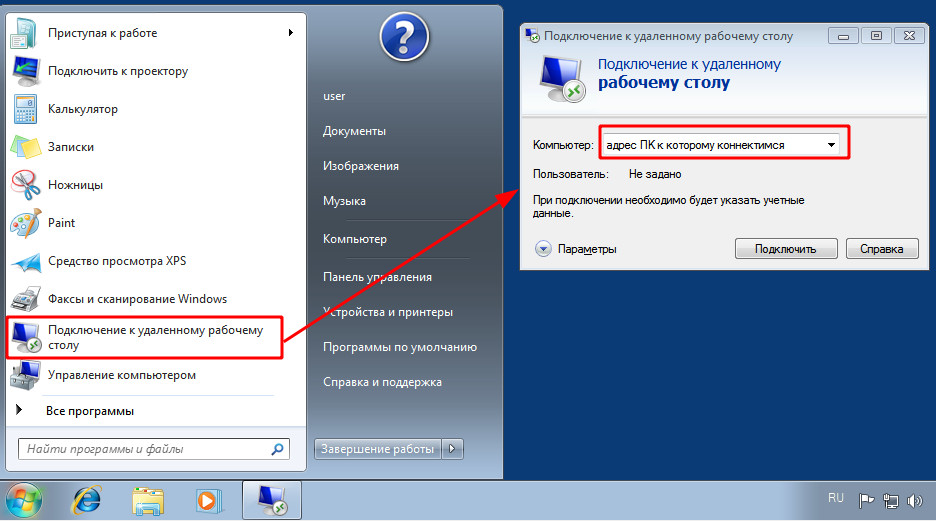
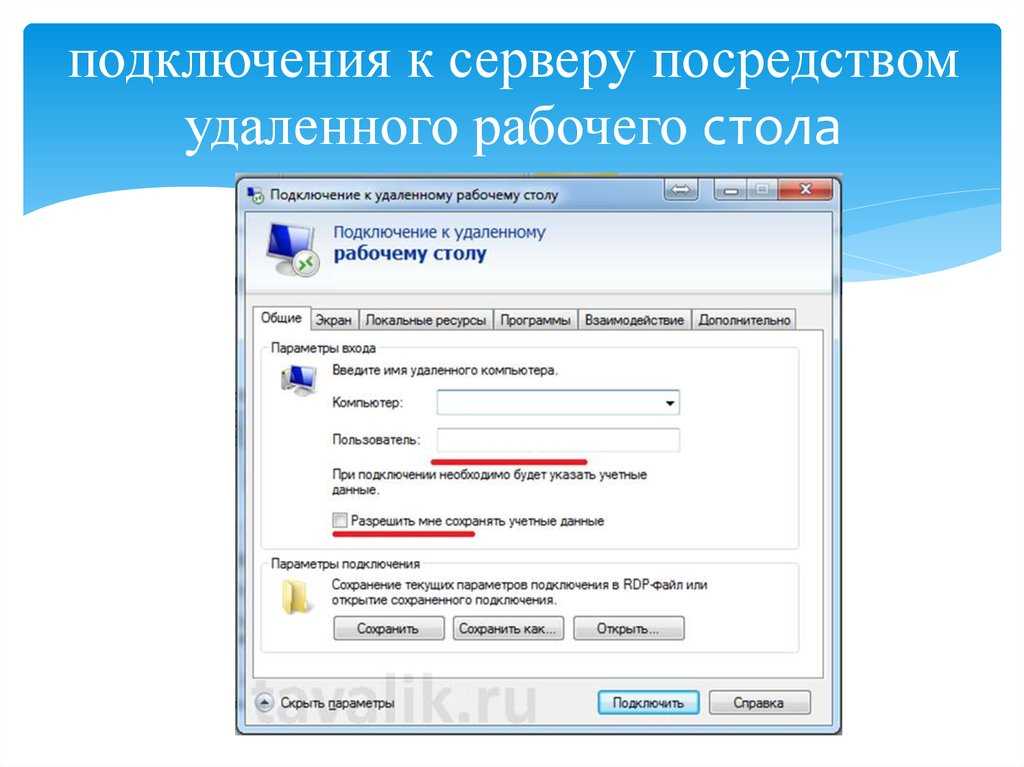 0007 Подключить .
0007 Подключить .