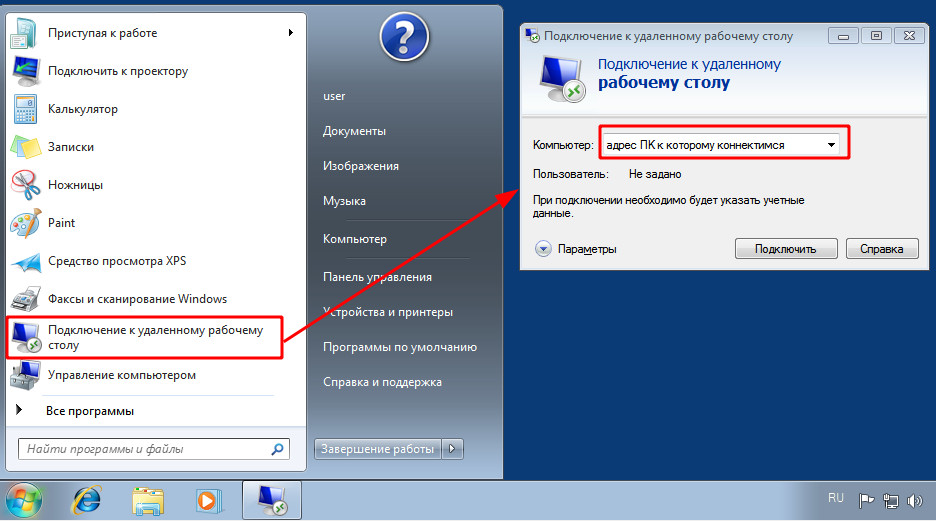Содержание
как обеспечить постоянный доступ к ПК
Технология удаленного доступа позволяет выполнять подключение к компьютеру, используя Интернет или локальную сеть, с целью администрирования или управления компьютером в on-line-режиме.
Содержание:
Программы для удаленного администрирования предоставляют практически полный контроль над удаленным компьютером, позволяя удаленно управлять ПК, запускать приложения, копировать и удалять файлы, пр.
Как работает технология удаленного доступа?
Данные программы изначально были призваны обеспечить удобство работы и оптимизацию рабочего времени IT-специалистов, которые администрируют локальные сети, как правило, состоящие из сотен компьютеров, которые зачастую расположены на значительном удалении друг от друга.
Использование программ отдаленного администрирования позволяет существенно сократить временные задержки, необходимые для решения вопросов, которые возникают у пользователей в ходе работы с ПК, уменьшая, таким образом, простои производства.
Существует множество программных реализаций идеи администрирования на расстоянии, которые отличаются используемыми протоколами (VNC, RDP, Telnet, X11, ARD, Rlogin, RFB, ICA, а также собственные протоколы разработчиков ПО) и интерфейсами управления (консольный и графический).
Для шифрования передаваемого трафика используются SSH, TLS, SSL и другие протоколы.
Как правило, программы для удаленного доступа состоят из 2 различных по функционалу приложений:
1. Серверное приложение – устанавливается на компьютерах, которые необходимо будет администрировать.
2. Клиентское приложение – устанавливается на компьютере, с которого выполняется управление другими ПК.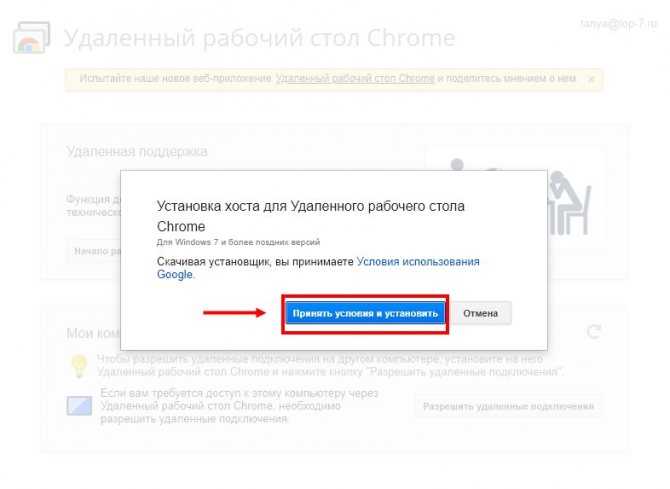
Вскоре, из сферы системного администрирования данные программы постепенно проникли в пользовательскую сферу, пополнив набор необходимых программ среднестатистического пользователя.
Стоит отметить, что заняв пользовательскую нишу программы для удаленного администрирования, были несколько видоизменены.
Так, вместо обязательно необходимых двух приложений клиента и сервера, теперь одно приложение, исполняющее роль клиента или сервера в зависимости от внутренних настроек программы.
Также появилась возможность работы программ в Интернет-сети без дополнительных настроек.
к содержанию ↑
Удаленный рабочий стол Chrome
Удаленный рабочий стол в Chrome это одна из реализаций программ далекого доступа интегрированная в одноименный веб-браузер.
Удобство такого подхода очевидно – нет необходимости скачивать отдельную программу.
Достаточно установить соответствующие приложение в веб-браузер на всех компьютерах, к которым нужен удаленный доступ.
Полезная информация:
Обратите внимание на программу AnyDesk. Используя эту утилиту, можно подключаться к любому компьютеру на расстоянии, получая доступ к видео, фото, документам и другим файлам. И, хотя у программы есть немало аналогов, она отличается простым и понятным интерфейсом,
Скачать AnyDesk можно на нашем сайте по данной ссылке
к содержанию ↑
Шаг 1. Установка и настройка удаленного рабочего стола
Для этого:
1.1 Переходим на страницу приложений в Интернет-магазине Chrome.
1.2 Скачиваем приложение, нажав синюю кнопку «Установить», которая расположена в правом верхнем углу экрана и кнопку «Добавить» в последующем диалоговом окне.
После добавления удаленного рабочего стола, на рабочем столе, в панели быстрого запуска, а также в самом браузере появится значок приложения.
Важно! При первом запуске приложения его необходимо авторизовать, разрешив выполнение следующих действий: доступ к списку компьютеров, подключенных к удаленному рабочему столу, к информации о вашем эл.ящике, а также разрешить отправку и получение сообщений чата.
Также на сайте есть статьи, посвященные темам :
- Гугл Хром: как создать визуальные закладки
- Как включить Java в Google Chrome — Полное руководство
- Поиск по картинке Google (гугл): как найти похожие изображения
к содержанию ↑
Шаг 2. Активация удаленного подключения к своему ПК
Обязательным условием для работы с рабочим столом поодаль является наличие Google-аккаунта. Для активации подключения необходимо:
2.1 Открыть новую вкладку в браузере Google Chrome и нажать значок «Приложения» расположенную под строкой поиска или воспользоваться ярлыком на рабочем столе или панели быстрого запуска.
2.2 Найти и запустить приложение «Удаленный рабочий стол Chrome». Для просмотра параметров удаленного подключения, в разделе «Мои компьютеры» следует нажать кнопку «Начало работы».
2.3 Нажать «Разрешить удаленные подключения», скачиваем и устанавливаем службу хоста для удаленного рабочего стола. Загрузка службы и ее установка происходят в автоматическом режиме.
2.4 После установки службы вводим PIN-код, содержащий не менее 6 цифр, подтверждаем его и нажимаем ОК.
2.5 Для продолжения, необходимо подтвердить вход в аккаунт Google и ещё раз ввести PIN-код, после чего настроенное устройство должно появиться в разделе «Мои компьютеры».
к содержанию ↑
Шаг 3. Подключение к удаленному компьютеру
Для выполнения подключения к компьютерам необходимо проверить на каждом из них наличие Интернет-подключения, а также разрешения на выполнение подключения на расстоянии.
Запускать Google Chrome на удаленном ПК нет необходимости. После проверки необходимо:
3.1 Запустить приложение, описанным выше способом.
3.2 Перейти в раздел «Мои компьютеры» и нажать кнопку «Начало работы», после чего выбрать нужный профиль компьютера из списка доступных устройств, ввести заданный на предыдущем этапе PIN-код и нажать кнопку «Подключиться».
Для прерывания удаленного сеанса необходимо нажать кнопку «Отключиться», которая находится в раскрывающейся панели в верхней части страницы.
Достоинства:
+ Бесплатность.
+ Простота настройки.
+ Стабильная и быстрая работа даже при низкой скорости Интернет-подключения.
+ Нет необходимости в настройке фаервола.
Недостатки:
— Нет возможности передавать файлы (в отличие от программ аналогов).
Удалённый рабочий стол Chrome
Удаленный рабочий стол Chrome: как обеспечить постоянный доступ к ПК
Удаленный рабочий стол — Chrome Remote Desktop. Как настроить подключение, пошаговая инструкция
Главная » Инструкции
Инструкции
На чтение 3 мин. Просмотров 599 Опубликовано
Chrome Remote Desktop — инструмент для удалённого управления компьютерами. Она помогает контролировать и администрировать компьютеры других пользователей. Чтобы настроить подключение, достаточно соединения с интернетом и браузера Google Chrome.
Навигация
- Почему стоит использовать
- Где скачать
- Как настраивать подключение
- Через режим помощи
- Через режим администрирования
Почему стоит использовать
Есть несколько причин, почему Remote Desktop выбирают чаще конкурентов:
| Рекомендуем!InstallPack | Стандартный установщик | |
|---|---|---|
| Официальный дистрибутив Zoom | ||
| Тихая установка без диалоговых окон | ||
| Рекомендации по установке необходимых программ | ||
| Пакетная установка нескольких программ |
Скачать InstallPack_Zoom-Us. exe
exe
Скачать Zoom.exe
zoom.us рекомендует InstallPack, с его помощью вы сможете быстро установить программы на компьютер, подробнее на сайте.
- Chrome Remote — полностью бесплатный инструмент. Это отличает его от конкурентов (TeamViewer, AnyDesk, Ammy Admin), которые предоставляют бесплатный доступ под условиями или в ограниченном времени. Чтобы сравнить конкурентов, лучше почитать отдельный обзор.
- Для коммерческого использования программа бесплатна. Поэтому она подходит для системных администраторов, специалистов IT-служб, работников компьютерных сервисов.
- Удалённый рабочий стол работает через браузер. Программа нужна на удалённом рабочем столе, браузер — на управляющем ПК.
- Работает только интернет. Локальную сеть для подключения создавать не нужно.
Где скачать
Основа работы в Remote Desktop — браузер на базе Chromium. В идеале это Google Chrome, но можно пользоваться другими, например, Яндекс. Браузером, Opera или Microsoft Edge.
Браузером, Opera или Microsoft Edge.
Чтобы настроить доступ к компьютеру, нужно скачать удаленный рабочий стол Chrome. Расширение можно загрузить с официального сайта https://remotedesktop.google.com/. Выбор загрузки зависит от режима управления: сервис для режима помощи доступна на странице «Удалённая поддержка», для режима администрирования — на странице «Удалённый доступ».
Как настраивать подключение
Порядок настройки и подключения зависит от режима удалённого рабочего стола Chrome Remote Desktop. Режим помощи используется, чтобы управлять компьютером, основными настройками. Режим администрирования нужен, чтобы работать с системными настройками, выключать и включать компьютер без повторной настройки.
Через режим помощи
Чтобы настроить удалённое управление компьютером в режиме помощи, нужно:
- Открыть раздел «Удалённая поддержка».
- Нажать кнопку загрузки расширения Chrome Remote Desktop.
- Перейти в браузер и создать одноразовый код.

- Скопировать код и отправить на другой ПК.
На компьютере, который подключается к удалённому рабочему столу через Хром, понадобится:
- Открыть страницу подключения.
- Пролистать страницу до блока «Предоставление поддержки».
- Ввести код и нажать кнопку «Подключить».
Если после подключения закрыть браузер на любом из ПК, доступ пропадёт.
Через режим администрирования
Чтобы настроить удалённый доступ через Google Chrome для администрирования, нужно на обоих компьютерах авторизоваться через одну учётную запись Google. Затем порядок действий следующий:
- Открыть раздел «Удалённый доступ».
- Нажать на кнопку и загрузить плагин из Webstore.
- Установить расширение в браузер.
- Придумать имя ПК и нажать «Далее».
- Придумать пин-код, повторить его и нажать «Запуск».
Подключиться можно через панель удалённого доступа в Google Chrome. Для этого нужно:
Для этого нужно:
- Нужно зайти на страницу удалённого доступа Chrome Remote.
- Нажать на компьютер из списка устройств.
- Ввести пин-код и нажать кнопку подключения.
Чтобы подключиться к удалённому ПК после его перезагрузки, включать браузер и заново настраивать подключение не нужно. Сервис откроет доступ автоматически после включения.
Chrome Remote Desktop помогает управлять компьютерами на расстоянии через интернет. Сервис бесплатный и поддерживает два режима доступа. Чтобы скачать и начать пользоваться, достаточно браузера на базе Chromium и доступа в интернет.
Удаленный рабочий стол Chrome: полное руководство
Что такое удаленный рабочий стол Chrome?
Рабочий стол Chrome — это программное обеспечение, позволяющее удаленно управлять другим компьютером из Windows, Chrome OS, Linux или iOS. Это также позволяет вам оказывать удаленную поддержку вашему компьютеру. Ваши данные будут в безопасности при использовании удаленного рабочего стола, поскольку программное обеспечение использует безопасное соединение SSL. Удаленный рабочий стол Chrome — это автономный инструмент, который позволяет получить удаленный доступ к компьютеру через устройство iOS, Chrome или Android.
Ваши данные будут в безопасности при использовании удаленного рабочего стола, поскольку программное обеспечение использует безопасное соединение SSL. Удаленный рабочий стол Chrome — это автономный инструмент, который позволяет получить удаленный доступ к компьютеру через устройство iOS, Chrome или Android.
Доступ к удаленному рабочему столу осуществляется через браузер. Безопасность ограничена протоколом HTTPS, который включает шифрование AES. Это тот же протокол, который используется продавцами для обеспечения безопасности информации о кредитной карте во время онлайн-транзакций. Пользователям требуется PIN-код каждый раз, когда они хотят получить доступ к удаленному компьютеру. Следовательно, необходимо иметь несколько PIN-кодов для каждого устройства.
Удаленный рабочий стол Chrome не поддерживает удаленную печать или обмен файлами, но прост в использовании и быстро реагирует. Пользователи могут легко переключаться с трекпада или клавиатуры и настраивать доступ для каждого устройства. Бесплатный инструмент позволяет пользователям получать удаленный доступ к компьютерам через браузер Chrome. Однако в программном обеспечении отсутствуют большинство удаленных функций, которые есть у аналогичных инструментов.
Бесплатный инструмент позволяет пользователям получать удаленный доступ к компьютерам через браузер Chrome. Однако в программном обеспечении отсутствуют большинство удаленных функций, которые есть у аналогичных инструментов.
Плюсы
- Кроссплатформенная совместимость.
- Это бесплатно.
Минусы
- Не предлагает удаленную печать и обмен файлами.
- Можно использовать только в браузерах Chrome.
- Для использования удаленного рабочего стола у вас должна быть учетная запись Google.
Настройка Google Chrome
Настройка удаленного рабочего стола сложна по сравнению с другими удаленными инструментами. Вам потребуется учетная запись Google, а на устройстве, которое вы будете использовать, должно быть установлено приложение для удаленного рабочего стола Chrome. Вы также должны поделиться PIN-кодом, чтобы другие могли получить доступ к удаленному рабочему столу.
Чтобы настроить удаленный рабочий стол, вам нужно зайти в интернет-магазин Chrome в браузере Chrome. Затем нажмите кнопку «Добавить в Chrome» в правом верхнем углу. Нажмите на добавить приложение в появившемся всплывающем окне. Когда приложение запускается, оно дает вам два варианта: мои компьютеры и удаленная помощь. С помощью опции удаленной помощи вы можете поделиться своим устройством с другим пользователем. Параметр «Мои компьютеры» — это компьютеры, к которым вы регулярно получаете удаленный доступ.
Затем нажмите кнопку «Добавить в Chrome» в правом верхнем углу. Нажмите на добавить приложение в появившемся всплывающем окне. Когда приложение запускается, оно дает вам два варианта: мои компьютеры и удаленная помощь. С помощью опции удаленной помощи вы можете поделиться своим устройством с другим пользователем. Параметр «Мои компьютеры» — это компьютеры, к которым вы регулярно получаете удаленный доступ.
Почему вам может понадобиться что-то лучшее
Удаленный рабочий стол Chrome ограничен мобильными устройствами. Если вы хотите получить доступ к удаленному компьютеру с мобильного телефона, вам понадобится Parallels Access. Parallels Access — это программное обеспечение для удаленного рабочего стола, которое позволяет пользователям получать удаленный доступ к файлам и компьютерам со своих мобильных устройств. Программное обеспечение обеспечивает простой в использовании и удобный для мобильных устройств удаленный рабочий стол. С параллельным доступом
Вы также можете использовать Parallels Remote Application Server (RAS), удаленное решение, обеспечивающее безопасный доступ к виртуальному рабочему столу с вашего компьютера. С Parallels RAS вы можете получить доступ к своим виртуальным рабочим столам и приложениям в любое время и в любом месте.
С Parallels RAS вы можете получить доступ к своим виртуальным рабочим столам и приложениям в любое время и в любом месте.
Плюсы
- Он предлагает специальный мобильный опыт.
- Предоставляет пользователям доступ к файлам ПК с мобильного устройства.
- Это доступно.
- Это удобно.
Заключение
Несмотря на то, что подключение к удаленному рабочему столу Chrome бесплатное, вы сможете пользоваться расширенными функциями при использовании платного программного обеспечения для удаленного рабочего стола. Параллельный доступ — одно из лучших доступных подключений к удаленному рабочему столу. Он имеет конкурентоспособную цену и предлагает широкий спектр функций удаленного доступа. Возможность доступа к удаленному компьютеру с мобильного устройства делает его идеальным, если вам нужен удаленный доступ на ходу.
Обзор удаленного рабочего стола Chrome: бесплатный универсальный удаленный доступ для пользователей Google
Главная / Программное обеспечение / Обзоры
отзывов
Это браузерное приложение поддерживает множество платформ и является единственным известным нам решением для Chrome OS.
Джон Якоби
Внештатный автор, PCWorld 20 апреля 2022 г.
Изображение: Джон Л. Якоби
Краткий обзор
Рейтинг экспертов
Плюсы
- Бесплатно с учетной записью Google и браузером Chrome (в любой ОС)
- Простота установки
- Постоянный удаленный доступ
- Разовое совместное использование экрана
Минусы
- Нет функции чата
Нет поддержки нескольких дисплеев3
9001 поддержка3
Наш вердикт
Быстрый и бесплатный Chrome Remote Desktop доступен в любой операционной системе, поддерживающей браузер Chrome, включая, конечно же, Chrome OS. Он поддерживает как автоматический доступ, так и разовое совместное использование экрана, но не имеет функции чата и поддержки нескольких дисплеев.
Лучшие цены сегодня: Удаленный рабочий стол Chrome
Удаленный рабочий стол Chrome — наиболее очевидное решение для удаленного рабочего стола для большинства пользователей и, насколько нам известно, единственное решение для Chromebook. Он прост в использовании, охватывает основы, включая передачу файлов, и предлагает как фиксированное дистанционное управление, так и разовое совместное использование экрана для тех, кто не использует ваш Google. Он доступен в любой операционной системе, поддерживающей Chrome, включая iOS и Android.
Он прост в использовании, охватывает основы, включая передачу файлов, и предлагает как фиксированное дистанционное управление, так и разовое совместное использование экрана для тех, кто не использует ваш Google. Он доступен в любой операционной системе, поддерживающей Chrome, включая iOS и Android.
У удаленного рабочего стола Chrome есть некоторые ограничения, которые повлияют на профессионалов, но ни одно из них не повлияет существенно на большинство пользователей.
Примечание. Этот обзор является частью нашего обзора лучшего программного обеспечения для удаленного рабочего стола. Перейдите туда, чтобы узнать больше о нашем процессе оценки и сравнении конкурирующих продуктов.
Существует два способа использования Chrome Remote Desktop: добавление клиентов в свою учетную запись и определение постоянных PIN-кодов для доступа в любое время или создание помощниками одноразового кода доступа для одного сеанса совместного использования экрана (с контролем). .
.
Первый пример называется «Удаленный доступ» на языке CRD и требует установки клиентов на любом управляемом компьютере — простая задача. Просто войдите в свою учетную запись Google с помощью Chrome (поддерживается только Chrome — Google не сумасшедший) на компьютере, к которому вы хотите получить удаленный доступ, перейдите на https://remotedesktop.google.com/access и следуйте инструкциям по установке. зритель/клиент.
Вам нужно будет определить PIN-код клиента и в некоторых случаях изменить настройки безопасности вашей операционной системы, но это все. Компьютер будет добавлен в список удаленных устройств. Очевидным ограничением здесь является то, что если вы помогаете кому-то удаленно, вы не обязательно хотите, чтобы они входили в вашу учетную запись. Вот тут-то и появляется совместное использование экрана (с контролем), также известное как удаленная поддержка.
Получение одноразового удаленного доступа к чужому компьютеру состоит из двух частей: сначала они должны сгенерировать код, затем вы должны ввести код доступа со своей стороны, чтобы соединять.
Для демонстрации экрана все, что вам нужно сделать, это направить человека, которому вы помогаете, на https://remotedesktop.google.com/support, попросить его сгенерировать код, а затем следовать инструкциям по установке, чтобы добавить расширение в браузер. Повторюсь, для CRD требуется Chrome.
Затем они предоставят вам код, и вы сможете использовать функцию «Подключиться к другому компьютеру» для входа в систему и управления их рабочим столом. Если, конечно, вы сами установили расширение Chrome.
На некоторых пользователей может повлиять отсутствие поддержки удаленного рабочего стола Chrome для нескольких мониторов. Если вы занимаетесь небольшими ИТ, поверьте мне, это может вас укусить. Раньше я иногда поддерживал целый небольшой офис пользователей, размахивающих несколькими дисплеями.
Управление рабочим столом Windows 11 из macOS. Любая ОС, которую поддерживает Chrome, является игрой для Chrome Remote Desktop.
Постоянно просить их перетащить программу на главный экран просто невозможно. К счастью, есть и другие решения, поддерживающие несколько дисплеев, такие как TeamViewer, GoToMyPC и т. д.
К счастью, есть и другие решения, поддерживающие несколько дисплеев, такие как TeamViewer, GoToMyPC и т. д.
Производительность
Управление компьютером через Интернет оказалось на удивление гибким. Конечно, я занимаюсь этим со времен DSL и коммутируемого доступа, поэтому сейчас все кажется быстрым. Google так и не ответил на мой запрос, чтобы подтвердить это, но, судя по производительности в локальной сети, данные шли не исключительно через портал Google CDR, а скорее искали кратчайший путь через локальные коммутаторы.
Единственная проблема, с которой я столкнулся — чрезвычайно незначительная — возникла после того, как я управлял iMac 5K с ПК 1080. Вернувшись к iMac, шрифты и детали были нечеткими. Мне пришлось сбросить масштабирование дисплея, чтобы вернуть прежнюю четкость.
Поскольку это продукт Google, я также вынужден упомянуть политику конфиденциальности компании, которая, по сути, заключается в том, что у вас ее нет. Такова обратная сторона многих «бесплатных» продуктов, и Chrome Remote Desktop не является исключением.