Содержание
Удаленный рабочий стол Chrome: настройка удаленного доступа
Главная » Полезное и интересное
Всем привет, и с вами снова Бородач! Сегодня я расскажу вам как получить удаленный доступ к рабочему столу через Google Chrome браузер. Проблема в том, что на официальном сайте приведены какие-то кривые рекомендации, которые могут только запутать. Поэтому я написал более детальную инструкцию с картинками и пояснениями. Каждый шаг я буду проделывать вместе с вами. Чтобы настроить управление, для примера, я буду использовать компьютер и ноутбук. После вы поймете, что пользоваться данным способом куда проще.
ПРОСЬБА! Сама технология будет ещё совершенствоваться и меняться. Если в инструкции что-то поменяется, а я не успею её изменить, и вы увидите ошибку – напишите об этом в комментариях, чтобы я её поправил. Заранее спасибо!
Вы также можете посмотреть инструкции по настройке удаленного рабочего стола на Windows 7 и Windows 10.
Содержание
- ШАГ 1: Настройка
- ШАГ 2: Получение доступа и управление
- Задать вопрос автору статьи
ШАГ 1: Настройка
Все следующие шаги нужно выполнить только на том компьютере, к которому вы будете настраивать удаленный доступ – то есть которым вы будете в дальнейшем управлять.
- Откройте браузер Google Chrome и введите в адресную строку:
remotedesktop.google.com/access
- Далее сразу в первом окне на вкладке «Удаленного доступа» нажмите на кнопку скачивания.
- Откроется окошко интернет-магазина Chrome – напротив расширения «Chrome Remote Desktop» нажмите «Установить».
- Можете не смотреть на разрешения, так как их список куда больше – дальше вы поймете почему. Нажимаем «Установить расширение».
- Теперь вас попросят скачать файл «chromeremotedesktophost.msi» – нажимаем «Сохранить». Не важно куда именно вы сохраните файл, поэтому кидайте его в любое место.
- Вы снова увидите то самое окошко, но уже с другой кнопкой – нажмите на «Принять условия и установить».
- Сверху вас спросят: «Открыть скаченный файл» – нажимаем «Да».
- Подтверждаем запуск файла.
 Далее на ваш комп установится небольшой пакет.
Далее на ваш комп установится небольшой пакет.
- Ждём, пока он полностью установится.
- Выбираем имя вашему компьютеру и нажимаем «Далее».
- Теперь надо придумать «PIN-код». На всякий случай уберите галочку и нажмите «Запуск».
- Вы увидите в разделе устройств свой компьютер. Бесконечно будет висеть надпись «Запуск» – не могут понять, то ли — это баг, то ли так и должно быть, но удаленный рабочий стол мы запустили, осталось получить к нему доступ.
- Нам нужно перейти на вкладку «Удаленная поддержка» и в окне «Получение поддержки» нажать на кнопку «Сгенерировать код».
- Теперь высветится код, который нужно будет ввести на втором компьютере, с которого вы и будете управлять этим.
ШАГ 2: Получение доступа и управление
- На компе, с которого мы будем управлять нужно также запустить Гугл Хром браузер и в адресной строке ввести:
remotedesktop.
google.com/access
- Ничего тут устанавливать не нужно и достаточно зайти на вкладку «Удаленная поддержка».
- В разделе «Предоставления поддержки» вводим тот самый сгенерированный код и нажимаем «Подключить».
- Теперь вы должны увидеть вот такое сообщение и ждать, пока первый компьютер подтвердит удаленное управление.
- На первом компе разрешаем управление.
Теперь вы можете управлять компьютером с другого устройства. Для наглядности я привел пример основного рабочего стола. Как видите, вы имеете доступ ко всему компьютеру и можете залазить в «Пуск» или даже изменять настройки ПК.
Чтобы выключить доступ к рабочему столу нажмите на «Закрыть доступ».
Помогла ли вам эта статья?
6 312 6
Автор статьи
Бородач 1542 статей
Сенсей по решению проблем с WiFiем.
Обладатель оленьего свитера, колчана витой пары и харизматичной бороды.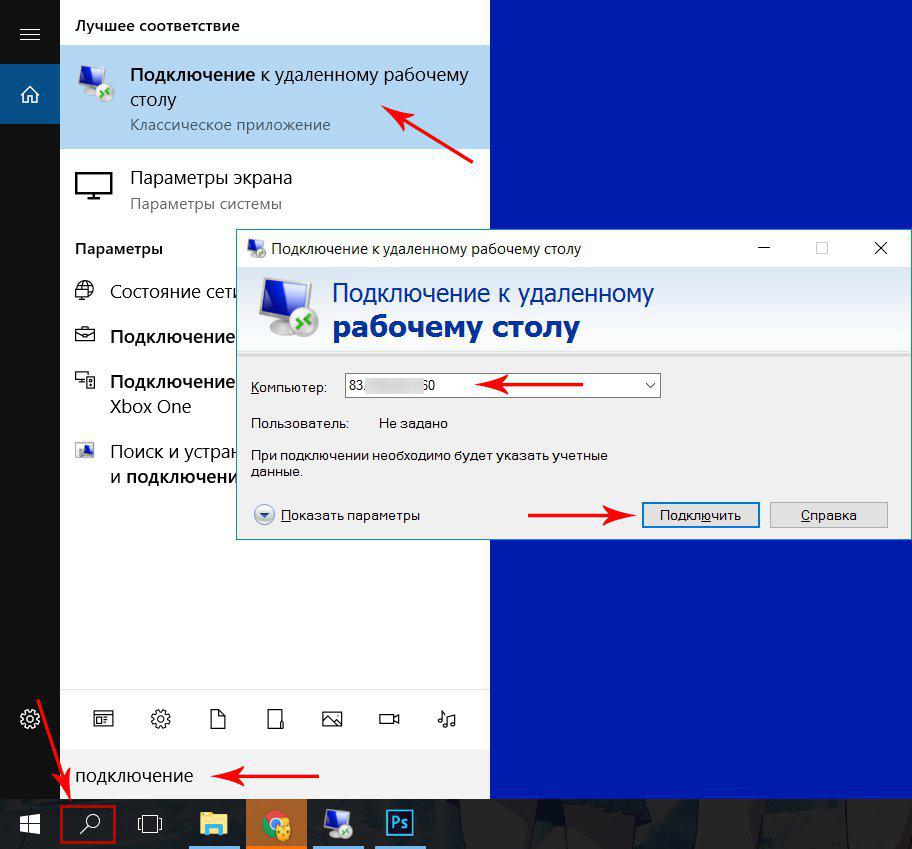
Любитель душевных посиделок за танками.
Как создать и наладить удаленный доступ к компьютеру через Google Chrome
Главная » Браузеры » Как создать и наладить удаленный доступ к компьютеру через Google Chrome
Одной из самых полезных и до сих пор мало развитых функций является управление устройством через интернет с помощью других гаджетов. Теперь есть удаленный рабочий стол, который легко настроить в Гугл Хром для пользователей с любым уровнем навыков, он распространяется не только на работу с браузером, но и на всю систему. Если все правильно настроить, со смартфона можем всегда иметь доступ к компьютеру, хранящимся на нем данным, функциям и многому другому. Все необходимые сведения о загрузке, настройке и доступным возможностям опишем ниже.
Содержание
- Что позволяет делать удаленный доступ к компьютеру через Гугл Хром
- Что нужно учесть при удаленном управлении Google Chrome
- Как активировать удаленный рабочий стол в Google Chrome
- Как подключить к удаленному столу в Гугл Хром
- Вариант 1: со смартфона
- Вариант 2: с другого компьютера
- Что такое удаленная поддержка в Гугл Хром
- Почему не работает удаленный доступ через Гугл Хром
Что позволяет делать удаленный доступ к компьютеру через Гугл Хром
Практически все, о чем только можем подумать. Удаленный доступ Гугл Хром позволяет выполнять такие же самые действия с компьютером, как если бы физически находились за ним. Таким образом можем настроить быстрое подключение и управление с любого расстояния. При чем речь не обязательно идет об одном устройстве, никто не мешает удаленный доступ к двум компьютерам через Гугл Хром. Их список практически не ограничен.
Удаленный доступ Гугл Хром позволяет выполнять такие же самые действия с компьютером, как если бы физически находились за ним. Таким образом можем настроить быстрое подключение и управление с любого расстояния. При чем речь не обязательно идет об одном устройстве, никто не мешает удаленный доступ к двум компьютерам через Гугл Хром. Их список практически не ограничен.
Что нужно учесть при удаленном управлении Google Chrome
Удаленный Гугл Хром будет работать исключительно при соблюдении некоторых важных условий. Также сюда мы добавили советы, на которые нужно обращать внимание всем, кто желает создать интернет доступ.
Основные моменты и рекомендации:
- На управляемом устройстве должен быть интернет. Иначе подключиться к нему не получится. Об этом стоит позаботиться заранее.
- Для комфортной работы требуется наличие на управляющем устройстве хотя бы 3G связи.
- На управляющем компьютере, смартфоне или планшете обязан быть безлимитный интернет или доступ к сети с большим количеством трафика.
 Данная функция расходует немалое количество данных. Если интернет с высокой платой за мегабайты, лучше найти Wi-Fi-сеть, благо, они сейчас есть во всех торговых центрах, крупных площадках, кафе и т.п.
Данная функция расходует немалое количество данных. Если интернет с высокой платой за мегабайты, лучше найти Wi-Fi-сеть, благо, они сейчас есть во всех торговых центрах, крупных площадках, кафе и т.п. - Компьютер должен быть включен все время. Вывести ПК из спящего режима, гибернации или просто включить его удаленно через Гугл Хром не получится.
Также для удаленного доступа через Google Chrome должно быть все настроено, подключено и загружено, но о всех этих особенностях уже поговорим дальше в тематических разделах.
Как активировать удаленный рабочий стол в Google Chrome
Первым делом нам нужно настроить удаленный рабочий стол через Гугл Хром на компьютере, которым планируем управлять в будущем. Все сводится к установке необходимых модулей и указанию параметров, используемых при дальнейшем подключении.
Как скачать расширение и настроить удаленный доступ при помощи Гугл Хром:
- В браузере Chrome открываем ссылку remotedesktop.google.
 com/access.
com/access. - Входим в свой профиль Гугл.
- Видим строку «Настройте удаленный доступ», а ниже кнопку «Скачать удаленный рабочий стол Chrome», на нее и нажимаем.
- Нас перебрасывает на страницу «Chrome Remote Desktop», где жмем на клавишу «Установить», а затем – «Установить расширение».
- Скорее всего автоматически начнется загрузка файла chromeremotedesktophost.msi, но возможно, что придется дополнительно разрешить скачивание.
- В уведомлении «Открыть скачанный файл» кликаем по элементу «Да», а в окне «Предупреждение системы безопасности» нажимаем «Запустить».
- Устанавливаем имя для компьютера.
- На следующем шаге вводим PIN-код, который будет использоваться для подключения к ПК.
После непродолжительного запуска, уже становится доступно удаленное управление в Гугл Хром. Об этом свидетельствует пометка под именем «Онлайн».
Как подключить к удаленному столу в Гугл Хром
Как только мы подготовили компьютер для внешнего подключения, остается только создать благоприятную среду на управляющем устройстве.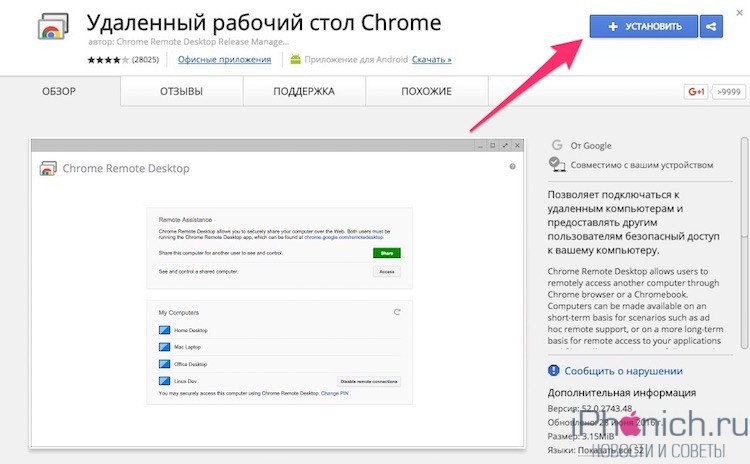 Это может быть практически любой гаджет с подключением к интернету: телефон, планшет, ноутбук. Однако, синхронизация с ПК с мобильной платформы отличается от десктопной версии, поэтому рассмотрим способы отдельно.
Это может быть практически любой гаджет с подключением к интернету: телефон, планшет, ноутбук. Однако, синхронизация с ПК с мобильной платформы отличается от десктопной версии, поэтому рассмотрим способы отдельно.
Вариант 1: со смартфона
Главное отличие мобильной платформы в том, что для подключения требуется специальное приложение под названием «Удаленный рабочий стол».
Как настроить удаленный доступ через Google Chrome:
- Устанавливаем приложение «Удаленный рабочий стол».
- Открываем его и нажимаем на название компьютера (обычно обнаруживает практически моментально).
- Вводим PIN-код, указанный при создании доступа через интернет на компьютере.
На этом этапе уже должно быть настроено управление с расстояния через Хром.
Вариант 2: с другого компьютера
Чтобы загрузить картинку с одного ПК на другом компьютере, не нужно ничего дополнительно устанавливать. Достаточно перейти на страницу remotedesktop.google.com/access, нажать на название устройства и ввести PIN-код. Все происходит через веб-интерфейс.
Все происходит через веб-интерфейс.
Что такое удаленная поддержка в Гугл Хром
В последнее время становится все популярнее настройка Windows в удаленном режиме, мастеру даже не нужно физически присутствовать дома у клиента. Браузер Гугл тоже ее поддерживает. Главное отличие в том, что для подключения не нужно быть авторизованным в одном аккаунте.
Как это работает:
- Открываем страницу remotedesktop.google.com/access на устройстве, куда нужно подключиться.
- Переходим на вкладку «Удаленная поддержка» и жмем на кнопку «Сгенерировать код».
- Передаем код мастеру, другу или другому доверенному лицу, которое планирует выполнять удаленную поддержку.
- Второй стороне достаточно на той же странице в блок «Предоставление поддержки» вставить код и нажать «Подключить».
Почему не работает удаленный доступ через Гугл Хром
Не у всех все работает с первого раза, бывают проблемы, препятствующие нормальному подключению. Предлагаем несколько эффективных решений подобных ситуаций.
Как восстановить удаленный доступ через Гугл Хром:
- Войти в «правильный» аккаунт Гугл. Если аккаунт в веб-обозревателе Google не соответствует тому, в который вошли в мобильном приложении или в управляющем браузере, не удастся найти подключение. Нужно, чтобы на обоих устройствах была выполнена авторизация в одном и том же профиле. Это можем сделать в настройках браузера или в меню мобильного приложения.
- Выключить все сторонние расширения. Это нужно сделать в случае, если после начала подключения картинка не появляется или она имеет какие-то проблемы.
- Попробовать в режиме инкогнито. Таким образом мы подтвердим или опровергнем догадку о неправильной настройке браузера. Если все заработает, стоит удалить все временные данные и необязательные расширения.
- Отключить фреймворк, антивирусное ПО, брандмауэр и другие средства защиты. Они очень часто блокируют удаленное подключение, так как это потенциально опасная процедура.
- Обновить Google Chrome.
 Функция может работать с ошибками, если один из браузеров или приложение на смартфоне устарело.
Функция может работать с ошибками, если один из браузеров или приложение на смартфоне устарело.
Управление с расстояния другим компьютером при помощи Гугл Хром становится не только реальной, но и сравнительно простой процедурой. На управляющее устройство пересылается не только картинка, но и звук с ПК. Им можем пользоваться так, как если бы находились рядом с компьютером. Как только пропадет необходимость в подключении, достаточно в уведомлении на ПК нажать «Закрыть доступ», на смартфоне нажать кнопку «Назад», а на ноутбуке – закрыть вкладку.
Удаленный рабочий стол Chrome: Полный обзор
Обзоры
Правильные инструменты для удаленной работы — ключ к высокой эффективности и постоянному совершенствованию. В этой статье содержится вся информация, необходимая для доступа к удаленному рабочему столу с вашего Chromebook, ноутбука или смартфона с помощью инструмента, разработанного Google: общие сценарии использования, функции, возможности производительности и основные потенциальные проблемы.
Что такое удаленный рабочий стол Google Chrome?
Удаленный рабочий стол Chrome — это очень популярный инструмент, с помощью которого вы можете управлять другим компьютером на расстоянии, запускать программные приложения, управлять файлами, изменять настройки и т. д. Еще один популярный способ его использования — сделать вашу машину доступной для удаленного доступа. С технической точки зрения это 9Служба 0009 либо перенаправляет сигналы с клавиатуры и мыши на удаленный компьютер, отправляя данные удаленного монитора обратно , либо наоборот.
Несмотря на распространенное мнение, Chrome Remote Desktop не является одним из приложений удаленного доступа, подобных AnyDesk или LogMeIn. Хотя у него есть программная часть, которую вы можете установить на свои серверы, и приложение для ваших портативных устройств, по своей сути Chrome Remote Desktop является надстройкой для фирменного браузера Chrome от Google. Это означает, что это не принесет вам никакой пользы, если у вас не установлен указанный браузер.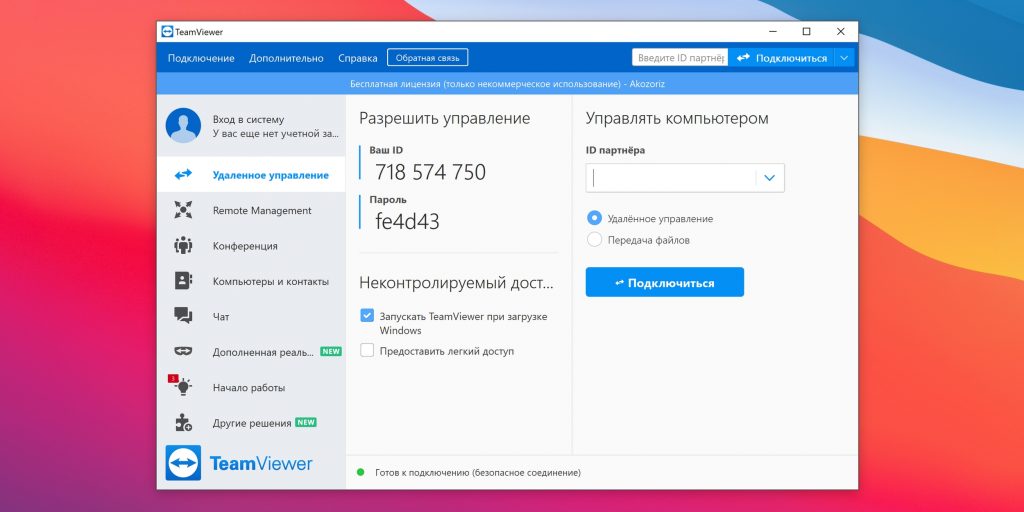
Кому будет полезно использовать инструмент удаленного доступа Chrome?
В основном эта услуга предназначена для тех, кому нужен быстрый и простой способ доступа к одному из своих рабочих столов с другого устройства. Например, использовать какое-то дорогое лицензионное программное обеспечение, установленное на вашем офисном компьютере, работая дома. Или вам может понадобиться перенести некоторые файлы с вашего домашнего ПК на облачное рабочее место с помощью телефона. Или вы хотите запустить тяжелое ресурсоемкое приложение на своем MacBook Air. Или вашей любимой тете нужна срочная помощь, чтобы настроить новую веб-камеру, которую она купила на распродаже в Черную пятницу.
Таким образом, Служба удаленного доступа Google предназначена для индивидуальных пользователей, а не для предприятий любого масштаба. Мы собираемся углубиться во все причины этого заявления, поэтому, пожалуйста, оставайтесь с нами.
Что вы можете и что не можете делать с Google Chrome Desktop
После подключения к удаленному ПК с помощью Chrome Remote Desktop вы можете начать работать с ним почти так же, как если бы вы физически сидели перед этим удаленным компьютером. . Это включает в себя запуск программных приложений, создание, перемещение или удаление файлов и папок, настройку параметров и многое другое. У вас также будет общий буфер обмена, чтобы вы могли легко передавать файлы со своего компьютера на удаленный и наоборот.
. Это включает в себя запуск программных приложений, создание, перемещение или удаление файлов и папок, настройку параметров и многое другое. У вас также будет общий буфер обмена, чтобы вы могли легко передавать файлы со своего компьютера на удаленный и наоборот.
Используя службу Chrome, вы должны помнить, что для успешного сеанса удаленного рабочего стола удаленное устройство, к которому вы собираетесь подключиться, должно быть включено и работать. И, если вам интересно, ответ на вопрос «Может ли удаленный рабочий стол Chrome выйти из спящего режима?» вопрос нет. Поэтому убедитесь, что вы изменили настройки, чтобы никогда не спать в меню управления питанием компьютера.
Вот некоторые другие ограничения Chrome Remote Desktop:
- → Не работает без веб-браузера Google Chrome.
- → У вас должен быть кто-то на удаленной машине, чтобы разрешить сеанс.
- → Разрешение на сеанс необходимо обновлять каждые 30 минут.
- → Нет прямого доступа к удаленным принтерам и другим периферийным устройствам.

- → Неопытные пользователи часто сталкиваются с трудностями в использовании.
- → Пользователям Linux нужен патч, чтобы снова работать ctrl + shift + t.
- → Нет масштабирования разрешения монитора.
- → Нет плавного перехода между мониторами (только боковая панель).
- → Режим сервера недоступен для Raspberry Pi 3.
Как использовать веб-приложение Chrome Remote Desktop?
Первыми двумя элементами, необходимыми для использования Chrome Remote Desktop, являются веб-браузер Chrome (убедитесь, что он обновлен до последней версии) и ваша учетная запись Google. Приложение Chrome Remote Desktop требуется только на тех устройствах, которые вы хотите сделать доступными с других компьютеров.
- Запустите веб-браузер Google Chrome.
- Войдите в свою учетную запись Google.

- Введите
https://remotedesktop.google.com/access/в адресную строку и нажмите Enter. - Нажмите на синюю иконку, чтобы загрузить расширение для браузера:
- Следуйте инструкциям, чтобы задать имя для вашего компьютера (сделайте его таким, чтобы упростить идентификацию этой конкретной машины, например, Chromebook мамы или рабочий MacBook Яна) и создайте PIN-код (6 цифр или более) для защиты будущих подключений.
- Пользователям iPad и iPhone также потребуется перейти к Системным настройкам и предоставить необходимые разрешения для Chrome Remote Desktop.
.
Выполнив все описанные выше шаги, вы сможете получить удаленный доступ к этому компьютеру. Для этого просто повторите первые три шага, выберите имя своей машины из списка и введите PIN-код. Но если у вас более одной учетной записи Google, вам придется всегда проверять, используете ли вы одну и ту же учетную запись на стороне клиента и сервера.
Для этого просто повторите первые три шага, выберите имя своей машины из списка и введите PIN-код. Но если у вас более одной учетной записи Google, вам придется всегда проверять, используете ли вы одну и ту же учетную запись на стороне клиента и сервера.
Важно! Загружайте веб-приложение Chrome Remote Desktop только с его официальной веб-страницы, в AppStore или iTunes.
Если вы хотите узнать, как использовать удаленный рабочий стол Chrome на мобильных устройствах iOS с максимальным комфортом, попробуйте переключиться в режим трекпада, выбрав его в меню в правом нижнем углу экрана вашего iPhone или MacBook. Для устройств Android вы можете получить доступ к меню, проведя пальцем сверху вниз по экрану. В указанном режиме вы можете «щелкнуть правой кнопкой мыши», коснувшись одним пальцем, «щелкнуть левой кнопкой мыши», коснувшись двумя пальцами одновременно, прокручивать, перемещая палец в любом нужном вам направлении, и масштабировать, сводя пальцы.
The main pros and cons of the Chrome Remote Desktop app
It’s free
Only has the bare minimum for functions
Easy set-up process
Сомнительный уровень безопасности и неизвестный алгоритм шифрования, если таковой имеется
Отлично работает для кратковременного индивидуального использования
Нестабильное соединение
Нельзя использовать для коммерческой технической поддержки
Требуется компетентный оператор. где Chrome контролируется групповыми политиками
где Chrome контролируется групповыми политиками
Неудобно для пользователей с несколькими аккаунтами Google
Очень неудобен для настройки с несколькими мониторами
Только потоковый монитор в исходном разрешении никоим образом не является полноценным аналогом популярных инструментов удаленного доступа, таких как TeamViewer, LogMeIn, AnyDesk или ISL. В лучшем случае это аварийный инструмент для личного использования в сценариях, когда у вас нет под рукой других инструментов удаленного доступа.
Как использовать удаленный рабочий стол Chrome
1. Подготовьте компьютер к удаленным подключениям
Чтобы получить доступ к рабочему столу с другого компьютера или мобильного устройства, запустите приложение удаленного рабочего стола Google Chrome на главном компьютере. Если у вас его еще нет, скачайте и установите Chrome. В Chrome перейдите на страницу https://remotedesktop.google.com/access и щелкните значок круглой синей стрелки в разделе «Настройка удаленного доступа». Это загрузит расширение удаленного рабочего стола Chrome. Нажмите синюю кнопку с надписью «Добавить в Chrome» и подтвердите, что хотите продолжить процесс. Вернитесь на исходную вкладку, и вам будет предложено назвать свой компьютер. После этого нажмите кнопку «Далее» и создайте PIN-код, состоящий как минимум из шести цифр. Этот PIN-код потребуется для удаленного доступа к компьютеру. Обратите внимание, что программное обеспечение удаленного рабочего стола зашифровано для дополнительной защиты.
Ваша операционная система может отображать предупреждение с вопросом, хотите ли вы разрешить приложению инициировать подключение к удаленному рабочему столу. После того, как вы подтвердите это, на вкладке Google Remote Desktop будет показано, что компьютер находится в сети и ожидает. Хост-компьютер будет доступен для подключений до тех пор, пока он включен и запущен Chrome. Если вы хотите получить удаленный доступ к компьютеру в течение длительного периода времени, убедитесь, что система не перейдет в режим гибернации.
Чтобы отключить удаленные подключения, введите https://remotedesktop.google.com/access в поле поиска Google Remote Desktop или щелкните значок Chrome Remote Desktop, расположенный сбоку от адресной строки.
Чтобы удалить приложение, щелкните значок корзины рядом с именем вашего компьютера. Вы также можете удалить приложение, щелкнув правой кнопкой мыши и выбрав «Удалить из Chrome». компьютер или мобильное устройство.
Использование рабочего стола
На настольном ПК откройте Google Chrome Remote Desktop и посетите этот веб-сайт: https://remotedesktop. google.com/access. Вам необходимо войти в учетную запись Google, которую вы использовали на своем хост-компьютере. Когда вы увидите имя своего компьютера, вы можете щелкнуть по нему, чтобы запустить соединение.
google.com/access. Вам необходимо войти в учетную запись Google, которую вы использовали на своем хост-компьютере. Когда вы увидите имя своего компьютера, вы можете щелкнуть по нему, чтобы запустить соединение.
После ввода PIN-кода вы можете перемещаться по экрану, нажимать и запускать любые приложения или файлы и вообще использовать компьютер, не переходя к его местонахождению. Панель сбоку экрана позволяет настраивать отображение и выполнять сложные команды. Он также позволяет синхронизировать буфер обмена между вашим текущим компьютером и хост-компьютером. Это упрощает копирование и вставку текста между двумя устройствами.
Использование мобильного устройства
Загрузите приложение Chrome Remote Desktop для iOS или Android. Войдите в ту же учетную запись Google, которую вы использовали на своем хост-компьютере. Приложение покажет имя вашего компьютера. Нажмите, чтобы подключиться к нему, и введите свой PIN-код. Вы можете перемещаться по рабочему столу с помощью пальцев.

 Далее на ваш комп установится небольшой пакет.
Далее на ваш комп установится небольшой пакет. google.com/access
google.com/access Данная функция расходует немалое количество данных. Если интернет с высокой платой за мегабайты, лучше найти Wi-Fi-сеть, благо, они сейчас есть во всех торговых центрах, крупных площадках, кафе и т.п.
Данная функция расходует немалое количество данных. Если интернет с высокой платой за мегабайты, лучше найти Wi-Fi-сеть, благо, они сейчас есть во всех торговых центрах, крупных площадках, кафе и т.п.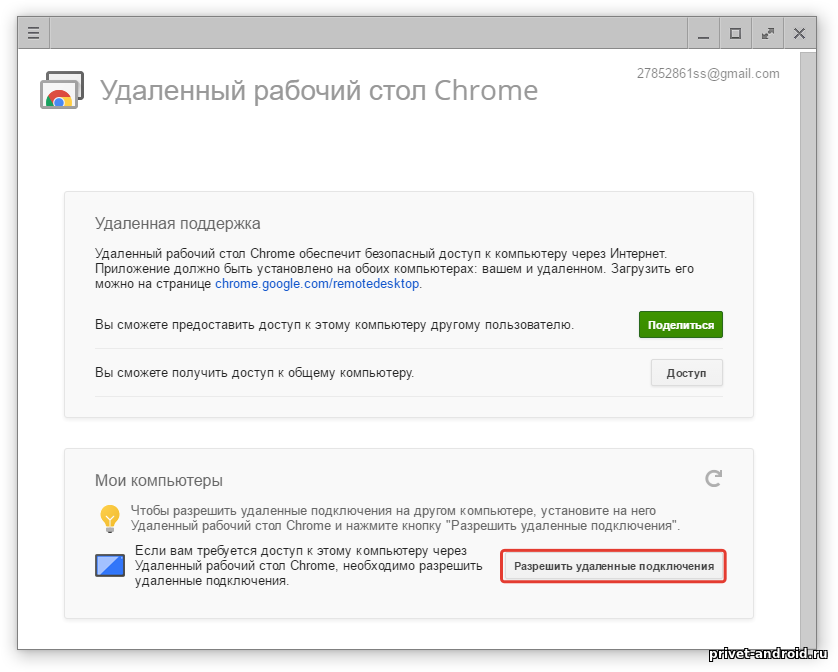 com/access.
com/access. Функция может работать с ошибками, если один из браузеров или приложение на смартфоне устарело.
Функция может работать с ошибками, если один из браузеров или приложение на смартфоне устарело.