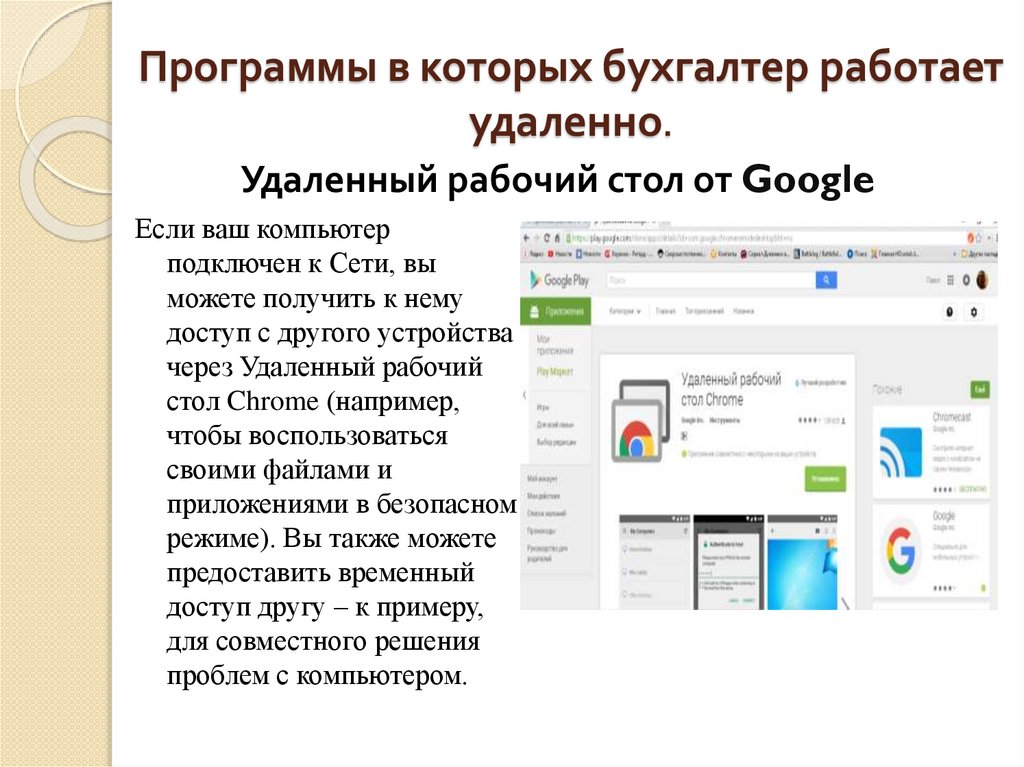Содержание
Удаленный доступ к компьютеру с помощью Удаленного рабочего стола Chrome
Возможные варианты получить доступ к вашему компьютеру удаленно Их много, на этот раз мы воспользуемся инструментом, который Google предлагает нам с веб-браузером Google Chrome. с помощью расширения под названием Chrome Remote Desktop.
Удаленный рабочий стол Chrome является полностью кроссплатформенным, что позволяет пользователям получать удаленный доступ к другому компьютеру через браузер Chrome или Chromebook.
Чтобы иметь возможность использовать этот инструмент удаленный доступ, крайне необходимо иметь браузер Google Chrome установлен в нашей системе.
Индекс
- 1 Как использовать Удаленный рабочий стол Chrome?
- 1.1 Создать сеанс виртуального рабочего стола
Первый шаг установить расширение в нашем браузере, мы можем сделать это из этот URLЭто должен быть установлен на обоих компьютерах поскольку расширение действует как клиент-сервер.
Установка завершена, мы можем открыть эту функцию из вкладки расширений или написав в адресной строке chrome: // apps /, где мы обнаружим, что он уже установлен, нам просто нужно запустить его, и он покажет нам такой экран:
Теперь нам будет представлена начальная конфигурация, или мы перейдем непосредственно к подключению, или предоставим наш код доступа для удаленного подключения.
Я также должен сказать, что мы можем получить доступ с Android, поскольку есть приложение для подключения с нашего смартфона / планшета или любого устройства с Android.
Чтобы настроить наше оборудование так, чтобы мы могли получить к нему удаленный доступ, нам просто нужно щелкнуть там, где написано «Поделиться». и откроется распродажа, где нам покажут условия использования и где мы должны щелкнуть, чтобы загрузить плагин расширения в пакете .deb или в этом, мы можем скачать его отсюда.
Мы устанавливаем этот пакет с помощью предпочитаемого менеджера или из терминала. Для установки с терминала выполняем:
Для установки с терминала выполняем:
sudo dpkg -i chrome-remote-desktop*.deb
Теперь мы должны продолжить следующие шаги, которые указывают нас на странице справки расширения.
Создать сеанс виртуального рабочего стола
Если у вас версия Ubuntu 12.04, пропустите эту серию шагов и просто перейдите прямо к расширение в браузер и начни им пользоваться.
В / usr / share / xsessions / найдите файл .desktop для желаемой среды рабочего стола.
Например, в Cinnamon есть файл cinnamon.desktop со следующей командой: gnome-session –session = cinnamon.
Создайте файл с именем .chrome-remote-desktop-session в основном каталоге, который включает следующее содержимое:
exec /usr/sbin/lightdm-session <YOUR_EXEC_COMMAND>
Замените командой, которая появляется в конце файла .desktop:
В примере с корицей правильная команда:
exec /usr/sbin/lightdm-session 'gnome-session --session=cinnamon'
Для рабочих столов Unity требуется дополнительный код. Полная команда выглядит следующим образом:
Полная команда выглядит следующим образом:
DESKTOP_SESSION=ubuntu XDG_CURRENT_DESKTOP=Unity XDG_RUNTIME_DIR=/run/user/$(id -u) exec /usr/sbin/lightdm-session 'gnome-session --session=ubuntu'.
Сохраните файл с именем «.chrome-remote-desktop-session».
Мы должны полностью закрыть браузер, затем снова получаем доступ к расширению и теперь нам просто нужно снова щелкнуть там, где написано «поделиться», но en на этот раз он покажет нам код доступа которым мы поделимся с компьютером, который будет подключаться удаленно.
также Мы можем использовать нашу учетную запись Google, чтобы при доступе с любого компьютера наше оборудование показывало нам доступность без необходимости запрашивать код доступа каждый раз, когда мы собираемся получить удаленный доступ.
Функционирование расширения нужно значительно улучшить, но среди возможностей, которые оно позволяет нам, являются основные, такие как возможность делать снимки экрана, вставлять текст с компьютера, который контролирует, к которому мы подключены, я не тестировал если эта функция двунаправленная.
Напоследок я должен добавить, что сеанс подключения к компьютеру длится недолго поэтому мне не удалось найти способ продлить компьютерный сеанс, в среднем 15 минут, поэтому по истечении этого времени он истечет, и нам придется повторно подключиться или запросить другой код доступа.
В заключение, хотя есть и другие варианты, такие как TeamViewer, у нас не всегда есть возможность устанавливать приложения на рабочие или школьные компьютеры, поэтому это расширение чрезвычайно полезно, если на нашем компьютере установлен браузер Chrome.
Содержание статьи соответствует нашим принципам редакционная этика. Чтобы сообщить об ошибке, нажмите здесь.
Вы можете быть заинтересованы
Аналоги Chrome Remote Desktop — 27 похожих программ и сервисов для замены
2884
TeamViewer
TeamViewer позволяет установить соединение с любым ПК или сервером всего за несколько секунд.

- Бесплатная
- Windows
- Android
- iPhone
- Mac OS
TeamViewer позволяет установить соединение с любым ПК или сервером всего за несколько секунд. Вы можете дистанционно управлять ПК вашего партнера. Новые функции, такие как VoIP, веб-камера и выбор приложений, обеспечат вам простой и быстрый доступ к рабочему столу.
518
LogMeIn
LogMeIn дает вам быстрый и легкий удаленный доступ к вашему ПК или Mac с вашего браузера, настольного компьютера и мобильного устройства.
- Платная
- Windows
- Android
- iPhone
- Mac OS
- Онлайн сервис
LogMeIn предоставляет вам быстрый и легкий удаленный доступ к вашему ПК или Mac с вашего браузера, настольных и мобильных устройств.

319
Remote Desktop Connection
Позволяет пользователю удаленно войти в компьютер.
- Бесплатная
- Windows
Подключение к удаленному рабочему столу — это технология, которая позволяет вам с одного компьютера (клиентский компьютер) подключаться к удаленному компьютеру (хост-компьютер) в другом месте.
236
UltraVNC
UltraVNC — это мощное, простое в использовании и бесплатное программное обеспечение для отображения экрана другого компьютера.
- Бесплатная
- Windows
UltraVNC — это мощное, простое в использовании и бесплатное программное обеспечение для отображения экрана другого компьютера (через Интернет или мобильную сеть) на вашем экране.
 Программа позволяет использовать мышь и клавиатуру для удаленного управления другим компьютером. Это означает, что вы можете работать на удаленном компьютере из вашего местоположения, как если бы вы сидели перед ним.
Программа позволяет использовать мышь и клавиатуру для удаленного управления другим компьютером. Это означает, что вы можете работать на удаленном компьютере из вашего местоположения, как если бы вы сидели перед ним.
197
AnyDesk
AnyDesk — это программное обеспечение для удаленного рабочего стола, оно бесплатно для личного использования.
- Бесплатная
- Windows
- Android
- iPhone
- Mac OS
AnyDesk — самое удобное в мире приложение для удаленного рабочего стола. С его помощью вы получите доступ ко всем своим программам, документам и файлам из любой точки мира без необходимости доверять свои данные облачному сервису.
163
mRemoteNG
mRemoteNG — это альтернатива mRemote, менеджера удаленных соединений с открытым исходным кодом, с несколькими вкладками и протоколами.

- Бесплатная
- Windows
mRemoteNG — это альтернатива mRemote, менеджера удаленных соединений с открытым исходным кодом, с несколькими вкладками и протоколами.
125
VNC Connect
VNC — это программное обеспечение для удаленного доступа к рабочему столу.
- Условно бесплатная
- Windows
- Android
- iPhone
- Mac OS
VNC — это программное обеспечение для удаленного доступа и управления, позволяющее взаимодействовать с одним рабочим столом компьютера («VNC Connect») с помощью простой программы («VNC viewer») с другого компьютера или мобильного устройства — в любом месте, где есть доступ в Интернет.

124
join.me
Легко начать, легко присоединиться.
- Условно бесплатная
- Windows
- Android
- iPhone
- Mac OS
Join.me — это быстрая программа для удаленного управления/обмена файлами и экранами от создателей LogMeIn.
96
AMMYY Admin
Ammyy Admin — надежный и удобный инструмент для удаленного доступа к компьютеру.
- Бесплатная
- Windows
Ammyy Admin — надежный и удобный инструмент для удаленного доступа к компьютеру.
 Вы можете предоставлять удаленную помощь, удаленное администрирование или дистанционное обучение своим клиентам, сотрудникам и друзьям независимо от их местоположения.
Вы можете предоставлять удаленную помощь, удаленное администрирование или дистанционное обучение своим клиентам, сотрудникам и друзьям независимо от их местоположения.
60
TigerVNC
TigerVNC — это продвинутая реализация VNC.
- Бесплатная
- Windows
- Mac OS
TigerVNC — это продвинутая реализация VNC. Он основан на четвертом поколении VNC. TigerVNC также включает в себя функции проектов TightVNC и TurboVNC. Поддерживает ускоренное сжатие JPEG и новейший X-сервер X.Org.
53
Splashtop Remote Desktop
Splashtop — приложение для удаленного доступа, поддержки и совместной работы следующего поколения.

- Бесплатная
- Windows
- Android
- iPhone
- Mac OS
Splashtop — приложение для удаленного доступа, поддержки и совместной работы следующего поколения.
44
X2Go
X2Go — это терминальный сервер для соединений с низкой пропускной способностью.
- Бесплатная
- Windows
- Mac OS
X2Go — это программное обеспечение для удаленного рабочего стола с открытым исходным кодом для Linux, использующее протокол технологии NX.
39
iDisplay
Помогает преобразовать iPad / iPhone или Android или смартфон в удобный боковой монитор для рабочего стола Windows или Mac.

- Платная
- Windows
- Android
- iPhone
- Mac OS
Помогает преобразовать iPad / iPhone или Android или смартфон в удобный боковой монитор для рабочего стола Windows или Mac.
33
eHorus
SaaS Удаленное управление: удаленный рабочий стол, оболочка, процесс и передача файлов.
- Бесплатная
- Windows
- Android
- iPhone
- Mac OS
- Онлайн сервис
SaaS Удаленное управление: удаленный рабочий стол, оболочка, процесс и передача файлов. Забудьте о брандмауэрах или прокси.
25
Aeroadmin
Aeroadmin — нулевая конфигурация и простое в использовании программное обеспечение для удаленного рабочего стола.

- Бесплатная
- Windows
Aeroadmin — нулевая конфигурация и простое в использовании программное обеспечение для удаленного рабочего стола. Готов к использованию сразу после загрузки.
24
rdesktop
rdesktop — это клиент с открытым исходным кодом для Windows Terminal Services.
- Бесплатная
- Linux/BSD
rdesktop — это клиент с открытым исходным кодом для служб терминалов Windows, способный использовать протокол удаленного рабочего стола (RDP) для представления пользователям рабочего стола Windows. Поддерживаемые серверы включают Windows 2000 Server, Windows Server 2003, Windows Server 2008, Windows XP, Windows Vista и Windows NT Server 4.
 0.
0.
21
UltraViewer
Программное обеспечение удаленного управления компьютером.
- Бесплатная
- Windows
UltraViewer — это программное обеспечение, которое поможет вам удаленно управлять компьютером вашего клиента так, как будто вы сидите перед экраном.
21
RemoteToPC
RemoteToPC — это инструмент удаленного доступа к рабочему столу / инструмент удаленной поддержки, разработанный для ИТ-специалистов.
- Платная
- Windows
- Android
Инструмент удаленной поддержки для удаленного доступа к ПК.
 В дополнение к удаленному доступу, основные системные метрики ЦП, ОЗУ, диска отслеживаются и доступны для просмотра в пользовательском командном центре. Монитор сердцебиения также может быть включен для серверов и рабочих станций, которые должны быть постоянно подключены к сети. Критические предупреждения о работоспособности системы приходят по электронной почте, и пользователи могут получить удаленный доступ ко всем своим системам через безопасный клиент Remote Desktop Access.
В дополнение к удаленному доступу, основные системные метрики ЦП, ОЗУ, диска отслеживаются и доступны для просмотра в пользовательском командном центре. Монитор сердцебиения также может быть включен для серверов и рабочих станций, которые должны быть постоянно подключены к сети. Критические предупреждения о работоспособности системы приходят по электронной почте, и пользователи могут получить удаленный доступ ко всем своим системам через безопасный клиент Remote Desktop Access.
17
Apple Remote Desktop
Apple Remote Desktop — Apple-версия Windows Remote Desktop.
- Платная
- Mac OS
Apple Remote Desktop — лучший способ управлять компьютерами Mac в вашей сети.

15
DWService
DWService предлагает сервис, который позволяет получить доступ к удаленным системам с помощью стандартного веб-браузера.
- Бесплатная
- Windows
- Mac OS
DWService — это удаленный доступ, поддержка и сервис, который позволяет получить доступ к удаленным системам с помощью стандартного веб-браузера.
14
Thinfinity Remote Desktop Workstation
Подключайтесь к любому ПК или серверу прямо из вашего веб-браузера.
- Бесплатная
- Windows
- Онлайн сервис
Доступ к любому ПК через любой веб-браузер, совместимый с HTML5.
 Не требуется плагин, надстройки на стороне клиента.
Не требуется плагин, надстройки на стороне клиента.
13
LiteManager
LiteManager — быстрое и безопасное программное обеспечение для удаленного администрирования компьютеров под управлением Windows.
- Условно бесплатная
- Windows
LiteManager — быстрое и безопасное программное обеспечение для удаленного администрирования компьютеров под управлением Windows. Удаленная поддержка, удаленный доступ к дому и офису, подключение к удаленному рабочему столу, передача файлов, текстовый чат, поддержка нескольких мониторов.
Как предоставить общий доступ к рабочему столу для удаленной поддержки с помощью Chrome Remote Desktop
Как поделиться своим рабочим столом для удаленной поддержки с помощью Chrome Remote Desktop
Когда все другие решения для удаленного совместного использования экрана терпят неудачу, вы всегда можете обратиться к Chrome Remote Desktop, чтобы помочь конечному пользователю решить проблему.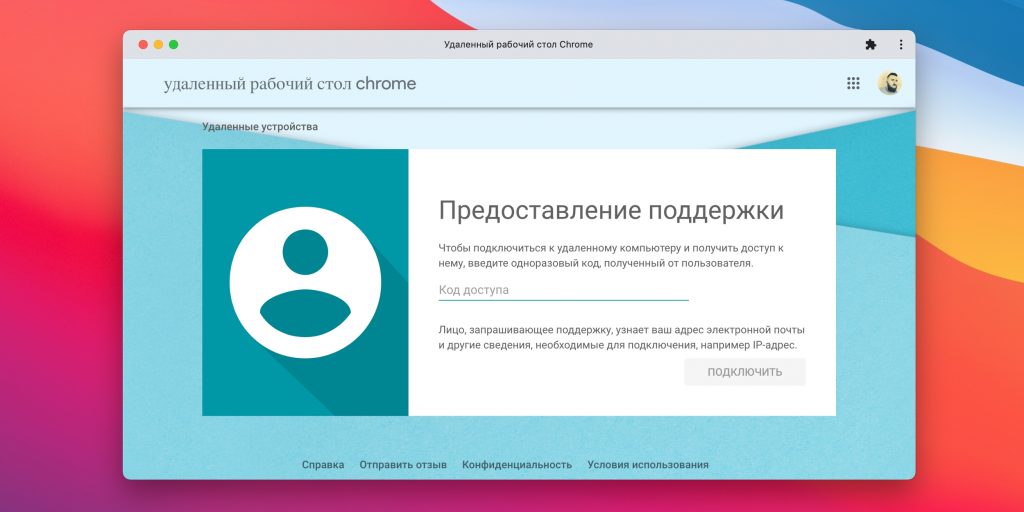 Джек Уоллен покажет вам, как это сделать.
Джек Уоллен покажет вам, как это сделать.
Изображение: CC Photo Labs/Shutterstock
Иногда нам просто нужна помощь с нашими компьютерами. А поскольку так много людей все еще работают удаленно, эта помощь может стать проблемой. Это особенно актуально для тех сотрудников, которые используют Chromebook или другие настольные компьютеры, которые могут не поддерживать TeamViewer или AnyDesk.
SEE: Руководство по устранению неполадок клавиатуры (бесплатный PDF) (TechRepublic)
Что нового в TechRepublic
8 лучших инструментов и программного обеспечения HR-аналитики для вашего бизнеса в 2023 году
Основные угрозы кибербезопасности на 2023 год
Получите Microsoft Office Pro и пожизненный доступ к 5 лучшим приложениям за 59,99 долларов США.
Редакционный календарь TechRepublic Premium: ИТ-политики, контрольные списки, наборы инструментов и исследования для загрузки
Если вы окажетесь в такой ситуации, вы всегда можете обратиться к Chrome Remote Desktop.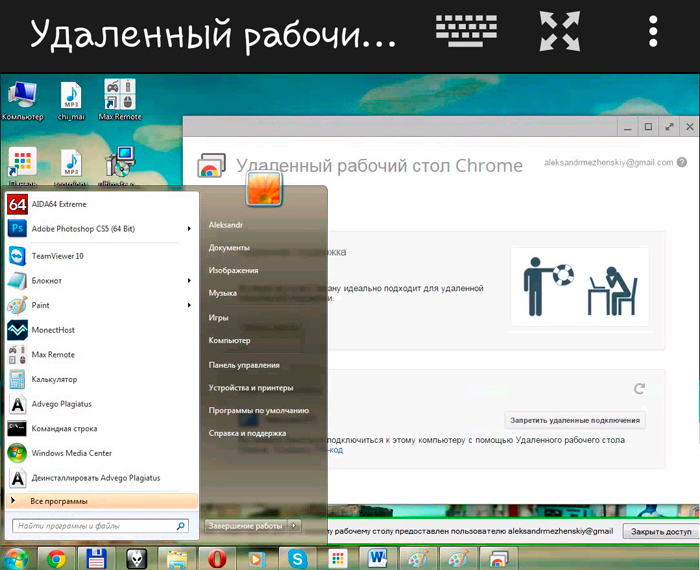 Хотя эта платформа не так полезна, как некоторые другие (например, она не позволяет удаленному сотруднику службы поддержки управлять рабочим столом, это надежный вариант, когда ничего больше не работает.
Хотя эта платформа не так полезна, как некоторые другие (например, она не позволяет удаленному сотруднику службы поддержки управлять рабочим столом, это надежный вариант, когда ничего больше не работает.
Просто имейте в виду, что работа с Chrome Remote Desktop означает, что удаленная поддержка должна будет направлять конечных пользователей в устранении неполадок (вместо того, чтобы делать все это самостоятельно). Тем не менее, для бесплатного решения Chrome Remote Desktop не следует сбрасывать со счетов как нестартовое решение.
С учетом сказанного давайте выясним, как используется этот инструмент.
Что вам понадобится
Для работы с удаленным рабочим столом Chrome вам потребуются две системы, каждая из которых должна иметь рабочий стол и веб-браузер. Вам также потребуется, чтобы обе машины вошли в учетную запись Google (они не обязательно должны входить в одну и ту же учетную запись). Я собираюсь продемонстрировать на Chromebook (под управлением ChromeOS 101. 0.4951.6) и Pop!_OS Linux. Однако вы можете сделать это на любой платформе (включая macOS и Windows).
0.4951.6) и Pop!_OS Linux. Однако вы можете сделать это на любой платформе (включая macOS и Windows).
Как установить Chrome Remote Desktop
Действия по установке удаленного рабочего стола Chrome будут различаться в зависимости от используемого браузера. В выбранном вами браузере (если это Chrome или Firefox) перейдите на https://remotedesktop.google.com на обоих компьютерах. Вам будет предложено установить Chrome Remote Desktop на устройство ( Рисунок A ).
Рисунок А
Запрос на установку удаленного рабочего стола Chrome.
Нажмите «Установить», а затем, когда будет предложено, еще раз нажмите «Установить». Если вы используете Linux, это загрузит файл в ваше локальное хранилище, которое вы должны установить. В системе на основе Ubuntu процесс установки выглядит примерно так:
- Открыть окно терминала.
- Перейдите в каталог Downloads с помощью
cd ~/Downloads. - Установите программное обеспечение с помощью
sudo dpkg -i chrome-remote*.. deb -y
deb -y - Установка завершится ошибкой. Чтобы это исправить, введите команду
sudo apt-get install -f.
Как использовать удаленный рабочий стол Chrome
На машине, к которой вы хотите получить доступ, вернитесь на remotedesktop.google.com. На этой странице нажмите «Создать код» в разделе «Поделиться этим экраном» ( Рисунок B ).
Рисунок Б
Подготовка к демонстрации экрана на Chromebook.
После создания кода перейдите на другой компьютер, посетите remotedesktop.google.com, введите код доступа в разделе «Подключиться к другому компьютеру» и нажмите «Подключиться» ( Рисунок C ).
Рисунок С
Введите здесь код доступа, чтобы получить доступ к удаленному компьютеру.
Вернувшись на удаленную машину, вам будет предложено разрешить удаленному пользователю доступ к системе ( Рисунок D ).
Рисунок D
Разрешение доступа к ChromeOS для удаленного пользователя.
Нажмите SHARE, и удаленный экран будет доступен локальному пользователю. На этом этапе вы можете видеть все, что происходит на удаленном рабочем столе, поэтому вы можете помочь конечному пользователю решить его проблемы.
Когда вы закончите с удаленным экраном, попросите конечного пользователя щелкнуть на панели задач, а затем нажать «Стоп» ( Рисунок E ), чтобы завершить сеанс.
Рисунок Е
Завершение удаленного сеанса удаленного рабочего стола Chrome.
Это не идеальное решение для удаленной поддержки, но в крайнем случае платформа Google обязательно выдержит, когда другие инструменты могут либо не работать, либо быть недоступными.
Подпишитесь на канал TechRepublic How To Make Tech Work на YouTube , чтобы получать все последние технические советы для бизнес-профессионалов от Джека Уоллена.
Джек Уоллен
Опубликовано:
Изменено:
Увидеть больше Программное обеспечение
См. также
Tableau против Databox | Сравнение инструментов бизнес-аналитики
(ТехРеспублика)Управляйте всем своим присутствием в Интернете с одной страницы
(Академия TechRepublic)Как стать инженером-программистом: шпаргалка
(ТехРеспублика)Памятка: Windows 10 (бесплатный PDF)
(ТехРеспублика)Набор для найма: iOS-разработчик
(ТехРеспублика Премиум)Обязательно к прочтению: языки программирования и карьерные ресурсы для разработчиков
(TechRepublic на Flipboard)
Поделиться: как поделиться своим рабочим столом для удаленной поддержки с помощью Chrome Remote Desktop
Google
Програмное обеспечение
Выбор редактора
- Изображение: Rawpixel/Adobe Stock
ТехРеспублика Премиум
Редакционный календарь TechRepublic Premium: ИТ-политики, контрольные списки, наборы инструментов и исследования для загрузки
Контент TechRepublic Premium поможет вам решить самые сложные проблемы с ИТ и дать толчок вашей карьере или новому проекту.

Персонал TechRepublic
Опубликовано:
Изменено:
Читать большеУзнать больше
- Изображение: Nuthawut/Adobe Stock
- Изображение: WhataWin/Adobe Stock
Безопасность
Основные угрозы кибербезопасности на 2023 год
В следующем году киберпреступники будут как никогда заняты. Готовы ли ИТ-отделы?
Мэри Шеклетт
Опубликовано:
Изменено:
Читать большеУзнать больше Безопасность
- Изображение: Разные фотографии/Adobe Stock
Облако
Salesforce дополняет свой технологический стек новыми интеграциями для Slack, Tableau
Компания, которая в течение нескольких лет закупала лучшие в своем классе продукты, интегрирует платформы для создания синергии для скорости, понимания и совместной работы.
Карл Гринберг
Опубликовано:
Изменено:
Читать большеУвидеть больше Облако
- физкес / iStock
- Изображение: Bumblee_Dee, iStock/Getty Images
Програмное обеспечение
108 советов по Excel, которые должен усвоить каждый пользователь
Независимо от того, являетесь ли вы новичком в Microsoft Excel или опытным пользователем, эти пошаговые руководства принесут вам пользу.

Персонал TechRepublic
Опубликовано:
Изменено:
Читать большеУвидеть больше Программное обеспечение
Google Remote Desktop: руководство
Что такое Google Remote Desktop?
Google Remote Desktop — это программный инструмент для удаленного рабочего стола, разработанный для того, чтобы пользователи могли удаленно подключаться к другому компьютеру и управлять им по собственному протоколу. Google Remote Desktop отправляет события клавиатуры и мыши с одного компьютера на другой и отправляет обновления графического экрана по сети в других направлениях. Эта функция состоит из сервера на главном компьютере и клиентского компонента на компьютере, который обращается к удаленному компьютеру.
Как настроить удаленный рабочий стол Google
Сначала: Подготовьте компьютер к подключению
С помощью этого процесса вы можете получить доступ к своему компьютеру через другой рабочий стол
- На главном компьютере откройте Chrome (или загрузите и установите его, если на вашем компьютере не установлен Chrome).
- В Chrome перейдите в веб-приложение Google Chrome Remote Desktop, затем выберите «Настроить удаленный доступ».
- Загрузите новое расширение Chrome Remote Desktop. На появившейся странице нажмите синюю кнопку «Добавить в Chrome», чтобы узнать, хотите ли вы продолжить.
- Когда вы вернетесь на исходную вкладку, ваш компьютер отобразит сообщение, ожидающее перехода под другим именем. Выберите «Удаленный доступ», затем «Настройки удаленного доступа»
- Укажите имя компьютера и нажмите кнопку «Далее».
- Создайте PIN-код из шести или более цифр. Этот PIN-код потребуется для входа в учетную запись Google и удаленного доступа к компьютеру в целях безопасности.

.
Второй: подключите компьютер с помощью другого рабочего стола
- После настройки всех подключений к главному компьютеру перейдите на тот же веб-сайт удаленного рабочего стола в браузере Chrome. Войдите в систему, используя ту же учетную запись Google, которую вы использовали в своей хост-системе.
- После того, как появится имя компьютера, нажмите на него, чтобы начать подключение. После подключения вы можете перемещаться по экрану и нажимать на тот, который вы хотите запустить. На правой панели экрана вы увидите возможность синхронизации буфера обмена между текущим компьютером и главным компьютером и отправки сложных команд, таких как «Настройка экрана». Вы также можете нажать Ctrl-Alt-Del, Print Screen и т. д., когда вам нужно скопировать и вставить текст или содержимое экрана.
Вы можете захотеть что-нибудь получше
На рынке доступно множество других типов программного обеспечения для удаленного доступа, например Parallels RDP Client.



 Программа позволяет использовать мышь и клавиатуру для удаленного управления другим компьютером. Это означает, что вы можете работать на удаленном компьютере из вашего местоположения, как если бы вы сидели перед ним.
Программа позволяет использовать мышь и клавиатуру для удаленного управления другим компьютером. Это означает, что вы можете работать на удаленном компьютере из вашего местоположения, как если бы вы сидели перед ним.
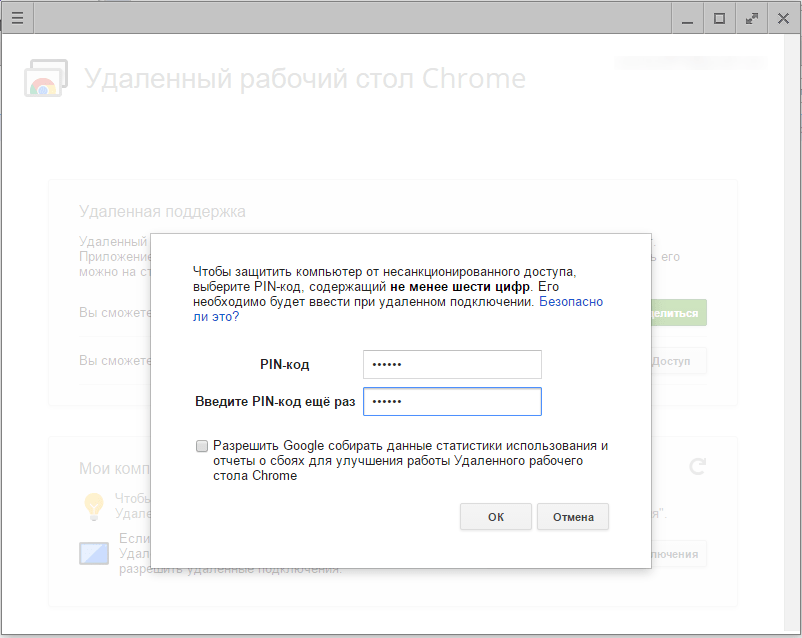
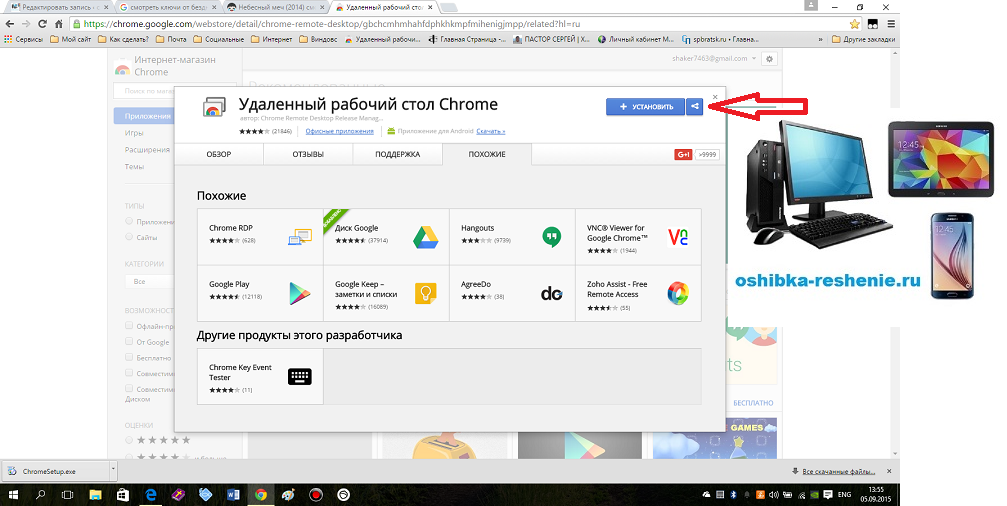 Вы можете предоставлять удаленную помощь, удаленное администрирование или дистанционное обучение своим клиентам, сотрудникам и друзьям независимо от их местоположения.
Вы можете предоставлять удаленную помощь, удаленное администрирование или дистанционное обучение своим клиентам, сотрудникам и друзьям независимо от их местоположения.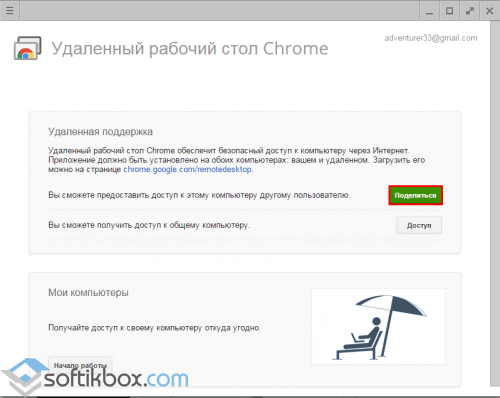

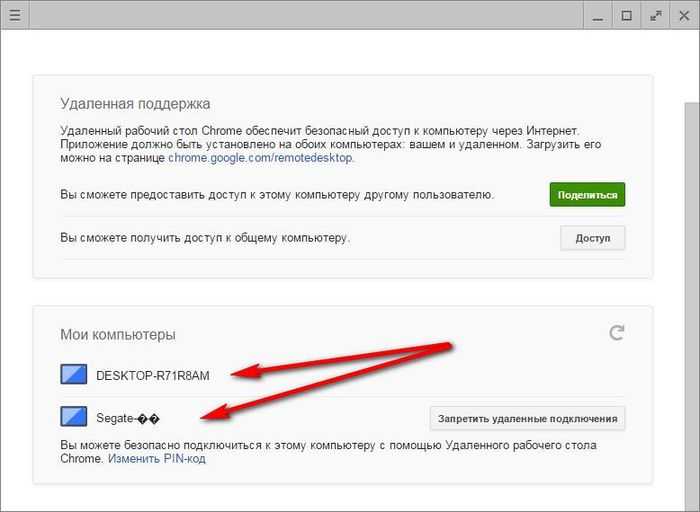
 0.
0. В дополнение к удаленному доступу, основные системные метрики ЦП, ОЗУ, диска отслеживаются и доступны для просмотра в пользовательском командном центре. Монитор сердцебиения также может быть включен для серверов и рабочих станций, которые должны быть постоянно подключены к сети. Критические предупреждения о работоспособности системы приходят по электронной почте, и пользователи могут получить удаленный доступ ко всем своим системам через безопасный клиент Remote Desktop Access.
В дополнение к удаленному доступу, основные системные метрики ЦП, ОЗУ, диска отслеживаются и доступны для просмотра в пользовательском командном центре. Монитор сердцебиения также может быть включен для серверов и рабочих станций, которые должны быть постоянно подключены к сети. Критические предупреждения о работоспособности системы приходят по электронной почте, и пользователи могут получить удаленный доступ ко всем своим системам через безопасный клиент Remote Desktop Access.
 Не требуется плагин, надстройки на стороне клиента.
Не требуется плагин, надстройки на стороне клиента. deb -y
deb -y