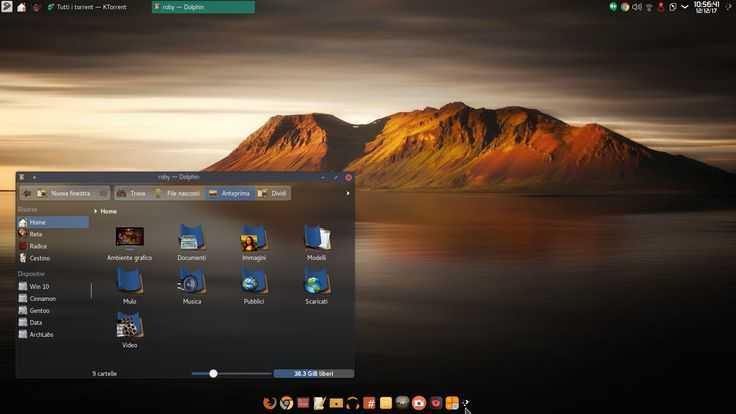Содержание
Установка среды рабочего стола MATE на Ubuntu
Думаю, вы уже слышали о среде рабочего стола MATE. Ответвление теперь уже устаревшей классической GNOME 2, MATE обеспечивает классический рабочий стол с новейшими приложениями. Вскоре после своего выпуска, MATE стал считаться одним из лучших окружений рабочего стола для Linux.
О популярности MATE desktop можно догадаться по тому, что Ubuntu MATE является одним из официальных в Ubuntu. Даже Linux Mint имеет версию MATE.
На самом деле мы будем использовать пакеты, предоставленные командой Ubuntu Mate, для простой установки среды рабочего стола MATE в Ubuntu 18.04 и других версиях. Пожалуйста, обратите внимание, что этот же метод НЕ применим для установки MATE в Linux Mint.
Установка рабочего стола MATE на Ubuntu
Перед тем, как продолжить установку MATE, я должен сказать вам, что иногда среды рабочих столов конфликтуют друг с другом.
Возможно и такое, что вы столкнётесь с парой проблем совместимости, если вернётесь в GNOME.
Итак, вас предупредили, давайте посмотрим, как установить MATE в Ubuntu.
В Ubuntu теперь есть MATE Desktop в репозиториях, так что нет необходимости добавлять PPA.
Перед установкой нового окружения рабочего стола убедитесь, что наша система полностью обновлена.
sudo apt update && sudo apt upgrade -y sudo apt install ubuntu-mate-desktop
На последнем этапе установки у вас будет выбор между «lightdm» и «gdm3», которые являются экранами входа в систему для MATE и GNOME соответственно. Выберите lightdm для полного погружения в MATE.
Использование рабочего стола MATE в Ubuntu
После установки рабочего стола MATE выйдите из системы. На экране входа в систему нажмите на знак Ubuntu, редом с именем пользователя, чтобы выбрать среду рабочего стола.
Здесь вы увидите множество вариантов. Выберите MATE для использования среды рабочего стола MATE:
Здесь Выберите MATE
Выберите MATE и введите свой обычный пароль, после чего вы войдете в среду рабочего стола MATE.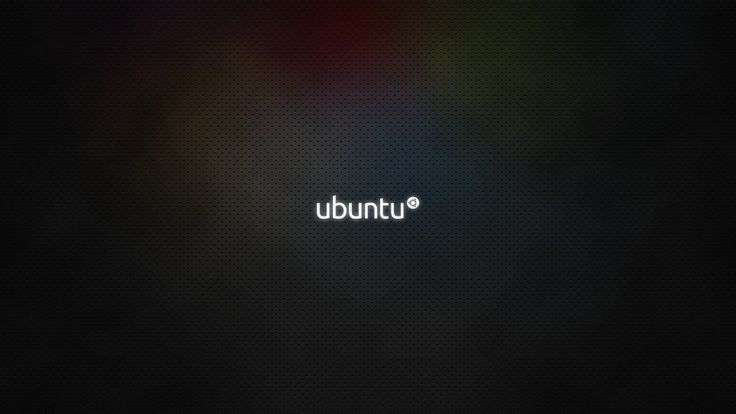 Вот как это выглядело на моем ноутбуке. Мне очень понравился фон Ubuntu MATE.
Вот как это выглядело на моем ноутбуке. Мне очень понравился фон Ubuntu MATE.
рабочий стол Ubuntu MATE
В моем кратком тестировании я не нашел никаких видимых проблем с MATE, поскольку я много чего не пробовал. Опыт прошел гладко и никаких глюков не было замечено.
Возвращение в GNOME после Mate
Если вы хотите переключиться между MATE и GNOME, выйдите из системы. Затем, используя ту же самую подсказку, которую мы использовали для выбора MATE, выберите Ubuntu (по умолчанию).
Возвращение в GNOME после установки рабочего стола MATE на Ubuntu
Удаление рабочего стола MATE из Ubuntu
Ладно! Допустим, вы попробовали MATE, и вам это окружение рабочего стола не понравилось. Возникает вопрос, как удалить MATE из Убунту? Для этого мы будем использовать команды apt remove следующим образом:
sudo apt remove -y ubuntu-mate-desktop mate-* ubuntu-mate-* plymouth-theme-ubuntu-mate-* lightdm sudo apt autoremove -y sudo apt install --reinstall -y gdm3
Это удалит (почти) все пакеты MATE. Так что теперь вы даже не увидите фон Ubuntu MATE во время выхода из системы.
Так что теперь вы даже не увидите фон Ubuntu MATE во время выхода из системы.
После этого мы перезагрузим нашу систему, чтобы полностью восстановить ее обратно в Ubuntu DE по умолчанию, т.е. GNOME
Вы пробовали установить MATE в Ubuntu 18.04? Каков ваш опыт работы с ним? Если у вас возникли проблемы или вопросы, не стесняйтесь оставлять комментарии.
Как установить рабочий стол Unity на Ubuntu 22.04
GNOME — любимая среда рабочего стола в сообществе Linux. Фактически, это среда рабочего стола по умолчанию в нескольких основных дистрибутивах Linux, таких как Fedora, Ubuntu и т. д.
До использования GNOME (начиная с Ubuntu 17.10) Ubuntu использовала среду рабочего стола Unity, разработанную Canonical.
Unity по-прежнему любим многими пользователями Ubuntu. Если вы большой поклонник Unity или просто хотите попробовать эту потрясающую среду рабочего стола, вот как вы можете установить Unity на Ubuntu 22.04.
Что такое Unity?
Unity — это среда рабочего стола Linux, которая изначально была разработана Canonical, командой разработчиков Ubuntu, но теперь поддерживается сообществом. Unity была средой рабочего стола по умолчанию до Ubuntu 17.04, но в Ubuntu 17.10 она была заменена на GNOME.
Unity была средой рабочего стола по умолчанию до Ubuntu 17.04, но в Ubuntu 17.10 она была заменена на GNOME.
Unity напоминает GNOME, потому что это просто графическая оболочка для среды рабочего стола GNOME. Unity прост в использовании, настройке и интуитивно понятен.
Установка Unity на Ubuntu 22.04
Вы можете установить три варианта рабочего стола Unity:
- Минимум: облегченная среда рабочего стола Unity, содержащая самый минимум для начала работы. Он идеально подходит для старых систем с минимальными аппаратными ресурсами.
- Стандартный. Наиболее рекомендуемый вариант для обычных пользователей. Вы получите лучшее из того, что может предложить Unity; он содержит все утилиты, позволяющие вам наслаждаться этой удивительной средой рабочего стола.
- Полная: завершение установки Unity. Он поставляется со всеми стандартными утилитами и приложениями. Однако остерегайтесь вирусов с этой установкой. Кроме того, вам понадобится много свободного места на жестком диске для установки полной версии.

Среда рабочего стола Unity относительно проста в установке. Сначала обновите настроенные источники пакетов с помощью следующей команды:
sudo apt update
Затем установите стандартную среду рабочего стола Unity, потому что она содержит многое из того, что нам нужно, сохраняя при этом хорошо сбалансированную систему.
sudo apt install ubuntu-unity-desktop -y
Флаг -y автоматически ответит «Да» на запрос установки.
Далее вы увидите приглашение с просьбой настроить диспетчер отображения LightDM. Диспетчер отображения — это то, что управляет вашим экраном входа в систему. Кроме того, он запускает сервер отображения Linux и загружает соответствующую среду рабочего стола вскоре после входа в систему.
Вы можете использовать только один диспетчер отображения одновременно в Linux. При желании вы можете легко отключить LightDM после тестирования Unity.
Нажмите клавишу Tab, чтобы перейти к опции ОК, а затем нажмите Ввод.
Вскоре после этого вы настроите диспетчер отображения по умолчанию. С помощью клавиши со стрелкой вниз выберите lightdm и нажмите Tab, чтобы выделить вариант «ОК». Затем нажмите Enter, чтобы продолжить.
С помощью клавиши со стрелкой вниз выберите lightdm и нажмите Tab, чтобы выделить вариант «ОК». Затем нажмите Enter, чтобы продолжить.
Если вам интересно, gdm3 — это Диспетчер отображения GNOME, и, как вы могли правильно догадаться, он используется средой рабочего стола GNOME.
Ubuntu настроит для вас как новый диспетчер отображения, так и среду рабочего стола. Установка может занять несколько минут в зависимости от скорости вашего интернета и производительности ПК.
После завершения установки перезапустите систему Ubuntu с помощью команды:
reboot
Ваш новый экран входа в Unity теперь будет выглядеть примерно так:
Изменение среды рабочего стола в Ubuntu
Если у вас установлено несколько сред рабочего стола, вы можете легко изменить, какую из них вы хотите использовать в текущем сеансе, на экране входа в систему.
Просто щелкните значок Ubuntu справа от имени входа, и вы найдете раскрывающийся список всех доступных сред рабочего стола. Как видите, Unity сейчас активен.
Как видите, Unity сейчас активен.
Помимо визуальных изменений, Unity также использует некоторые приложения по умолчанию, которые соответствуют теме пользовательского интерфейса Unity. Например, он использует Atril в качестве средства просмотра документов и Pluma в качестве текстового редактора по умолчанию. EOM, VLC Media Player и MATE System Monitor — это некоторые другие приложения по умолчанию, которые вы найдете в Unity.
Вы можете установить утилиту Neofetch, чтобы получать информацию о системе, включая используемую среду рабочего стола.
sudo apt install neofetch
Поднимите системную информацию с помощью команды:
neofetch
Среда вашего рабочего стола указана рядом с DE. Кроме того, отображается и другая системная информация.
Освежите свой ПК с Ubuntu с помощью Unity Desktop
Время от времени вам захочется обновить свою систему или попробовать новую среду рабочего стола. Unity — отличная альтернатива GNOME. Он яркий, легкий и элегантный.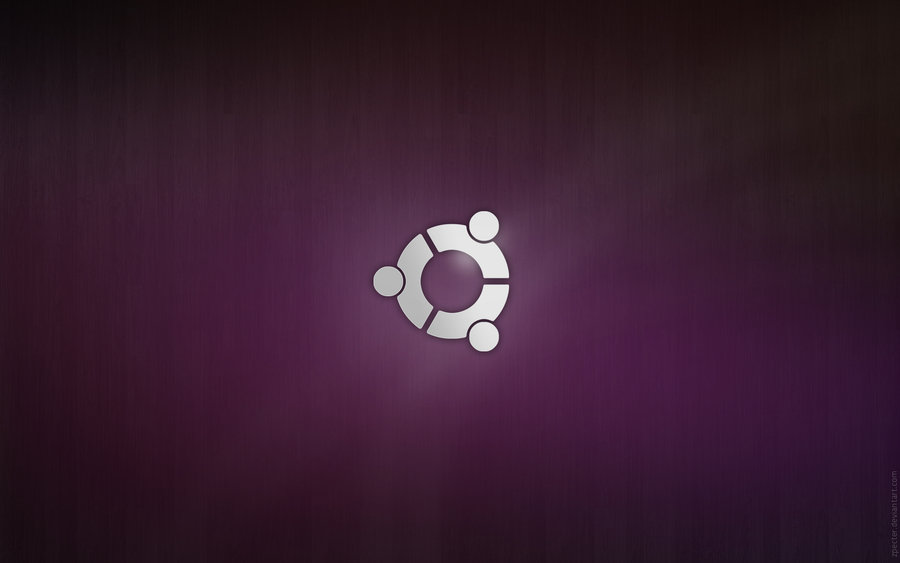
Если вам надоели настройки по умолчанию на компьютере с Pop!_OS, вы можете использовать инструмент GNOME Tweaks, чтобы персонализировать свою систему и сделать ее своей.
2300620cookie-checkКак установить рабочий стол Unity на Ubuntu 22.04no
Автор публикации
сертифицированных настольных компьютеров | Сертифицированные настольные компьютеры Ubuntu
| Убунту
‹ Сертифицированное оборудование
Многие крупнейшие мировые производители ПК сертифицируют свои настольные компьютеры для Ubuntu.
Все сертифицированные настольные компьютеры
Фильтр
1
–
20
из
300 результатов
Результатов на странице
204060Все
Переключение фильтров
| Поставщик | Модель | Категория |
|---|---|---|
Делл | ЧенгМин 3980 | Рабочий стол |
Делл | Встраиваемый ПК 3000 | Рабочий стол |
Делл | Встраиваемый ПК 5000 | Рабочий стол |
Делл | Инспирон 3280 моноблок | Рабочий стол |
Делл | Инспирон 3470 | Рабочий стол |
Делл | Инспирон 3471 | Рабочий стол |
Делл | Инспирон 3480 моноблок | Рабочий стол |
Делл | Инспирон 3670 | Рабочий стол |
Делл | Инспирон 3671 | Рабочий стол |
Делл | Инспирон 3880 | Рабочий стол |
Делл | Инспирон 3880 | Рабочий стол |
Делл | Инспирон 3881 | Рабочий стол |
Делл | Инспирон 3881 | Рабочий стол |
Делл | Инспирон 3891 (Core i7-11700) | Рабочий стол |
Делл | Инспирон 3891 (Core i9-11900) | Рабочий стол |
Делл | Инспирон 3910 МТ | Рабочий стол |
Делл | OptiPlex 3000MT | Рабочий стол |
Делл | OptiPlex 3000 малого форм-фактора | Рабочий стол |
Делл | Тонкий клиент OptiPlex 3000 (Celeron N5105) | Рабочий стол |
Делл | Тонкий клиент OptiPlex 3000 (Pentium Silver N6005) | Рабочий стол |
Результатов на странице
204060Все
Установить рабочий стол Ubuntu 18.
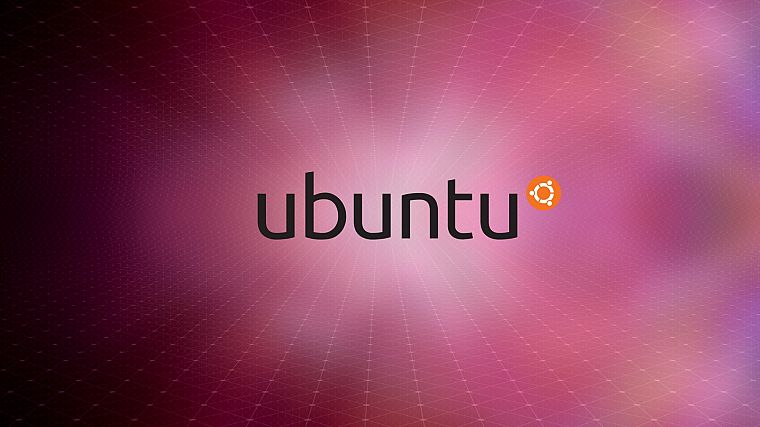 04 | Ubuntu
04 | Ubuntu
1. Обзор
В этом руководстве рассматривается установка предыдущего выпуска Long Term Support (Ubuntu 18.04 LTS). Перейдите к установке рабочего стола Ubuntu, если вы хотите установить последнюю версию.
Рабочий стол Ubuntu прост в использовании, прост в установке и включает в себя все необходимое для работы вашей организации, школы, дома или предприятия. Это также открытый исходный код, безопасный, доступный и бесплатный для скачивания.
В этом руководстве мы собираемся установить рабочий стол Ubuntu на ваш компьютер, используя либо DVD-привод вашего компьютера, либо USB-накопитель.
2. Требования
Перед началом установки необходимо учесть следующее:
- Подключите ноутбук к источнику питания.
- Убедитесь, что у вас есть как минимум 25 ГБ свободного места на диске или 5 ГБ для минимальной установки.
- Иметь доступ к DVD или USB-накопителю с версией Ubuntu, которую вы хотите установить.

- Убедитесь, что у вас есть последняя резервная копия ваших данных. Хотя маловероятно, что что-то пойдет не так, вы никогда не должны быть слишком готовы.
Дополнительные сведения о требованиях к оборудованию см. в разделе «Установка/Требования к системе». У нас также есть несколько руководств, в которых объясняется, как создать Ubuntu DVD или USB-накопитель.
3. Загрузка с DVD
Ubuntu легко установить с DVD. Вот что вам нужно сделать:
- Вставьте DVD-диск с Ubuntu в оптический/DVD-привод.
- Перезагрузите компьютер.
Как только ваш компьютер загрузится, вы увидите окно приветствия.
Отсюда вы можете выбрать свой язык из списка слева и выбрать между установкой Ubuntu напрямую или сначала попробовать рабочий стол (если вам нравится то, что вы видите, вы также можете установить Ubuntu из этого режима).
В зависимости от конфигурации вашего компьютера вместо этого вы можете увидеть альтернативное меню загрузки с большой панелью выбора языка.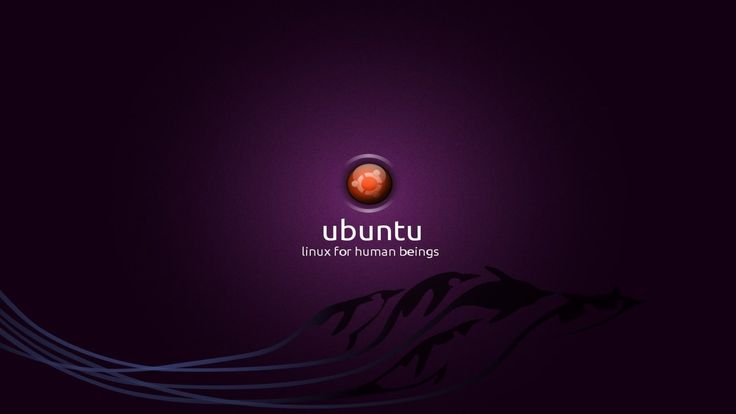 Используйте мышь или клавиши курсора, чтобы выбрать язык, и вам будет представлено простое меню.
Используйте мышь или клавиши курсора, чтобы выбрать язык, и вам будет представлено простое меню.
Выберите второй вариант «Установить Ubuntu» и нажмите клавишу «Ввод», чтобы автоматически запустить установщик рабочего стола. В качестве альтернативы выберите первый вариант «Попробовать Ubuntu без установки», чтобы протестировать Ubuntu (как и раньше, вы также можете установить Ubuntu из этого режима).
Через несколько секунд после загрузки рабочего стола вы увидите окно приветствия. Отсюда вы можете выбрать свой язык из списка слева и выбрать между установкой Ubuntu напрямую или сначала попробовать рабочий стол.
Если у вас нет ни одного меню, прочтите руководство по загрузке с DVD для получения дополнительной информации.
4. Загрузка с флешки
Большинство компьютеров загружаются с USB автоматически. Просто вставьте флэш-накопитель USB и либо включите компьютер, либо перезагрузите его. Вы должны увидеть то же окно приветствия, которое мы видели на предыдущем этапе «Установка с DVD», в котором вам будет предложено выбрать язык и либо установить, либо попробовать рабочий стол Ubuntu.
Если ваш компьютер не загружается автоматически с USB, попробуйте удерживать F12 при первом запуске компьютера. На большинстве машин это позволит вам выбрать USB-устройство из системного загрузочного меню.
F12 — наиболее распространенная клавиша для вызова меню загрузки вашей системы, но Escape, F2 и F10 — распространенные альтернативы. Если вы не уверены, посмотрите на короткое сообщение при запуске вашей системы — оно часто информирует вас о том, какую клавишу нажать, чтобы открыть меню загрузки.
5. Подготовьтесь к установке Ubuntu
Сначала вам будет предложено выбрать раскладку клавиатуры. Если программа установки не угадывает раскладку по умолчанию правильно, используйте кнопку «Определить раскладку клавиатуры», чтобы запустить краткую процедуру настройки.
После выбора Продолжить вас спросят Какие приложения вы хотите установить для начала? Два варианта: «Обычная установка» и «Минимальная установка». Первый эквивалентен старому стандартному набору утилит, приложений, игр и медиаплееров — отличная стартовая площадка для любой установки Linux. Второй занимает значительно меньше места для хранения и позволяет установить только то, что вам нужно.
Первый эквивалентен старому стандартному набору утилит, приложений, игр и медиаплееров — отличная стартовая площадка для любой установки Linux. Второй занимает значительно меньше места для хранения и позволяет установить только то, что вам нужно.
Под вопросом об установке находятся два флажка; один для включения обновлений во время установки, а другой для включения стороннего программного обеспечения.
- Мы рекомендуем включить оба
Загрузить обновленияиУстановить стороннее программное обеспечение. - Оставайтесь на связи с Интернетом, чтобы получать последние обновления во время установки Ubuntu.
- Если вы не подключены к Интернету, вам будет предложено выбрать беспроводную сеть, если она доступна. Мы советуем вам подключиться во время установки, чтобы мы могли убедиться, что ваша машина обновлена
6. Выделить место на диске
Используйте флажки, чтобы выбрать, хотите ли вы установить Ubuntu вместе с другой операционной системой, удалить существующую операционную систему и заменить ее Ubuntu или — если вы опытный пользователь — выберите вариант « Что-то еще ».
Параметры, связанные с параллельной установкой или удалением предыдущей установки, предлагаются только при обнаружении уже существующих установок.
7. Начало установки
После настройки хранилища нажмите кнопку «Установить сейчас». Появится небольшая панель с обзором выбранных вами вариантов хранения, с возможностью вернуться, если данные неверны.
Нажмите Продолжить , чтобы зафиксировать эти изменения и начать процесс установки.
8. Выберите свое местоположение
Если вы подключены к Интернету, ваше местоположение будет определено автоматически. Убедитесь, что ваше местоположение указано правильно, и нажмите «Вперед», чтобы продолжить.
Если вы не уверены в своем часовом поясе, введите название местного города или города или используйте карту, чтобы выбрать свое местоположение.
положительный
: Если у вас возникли проблемы с подключением к Интернету, используйте меню в правом верхнем углу, чтобы выбрать сеть.
9. Данные для входа
Введите свое имя, и программа установки автоматически предложит имя компьютера и имя пользователя. Их можно легко изменить, если вы предпочитаете. Имя компьютера — это то, как ваш компьютер будет отображаться в сети, а ваше имя пользователя будет вашим логином и именем учетной записи.
Далее введите надежный пароль. Установщик сообщит вам, если он слишком слаб.
Вы также можете включить автоматический вход в систему и шифрование домашней папки. Если ваш компьютер портативный, мы рекомендуем отключить автоматический вход в систему и включить шифрование. Это должно помешать людям получить доступ к вашим личным файлам, если машина потеряна или украдена.
: Если вы включите шифрование домашней папки и забудете свой пароль, вы не сможете получить какие-либо личные данные, хранящиеся в вашей домашней папке.
10. Фоновая установка
Теперь программа установки завершится в фоновом режиме, а окно установки расскажет вам, насколько прекрасна Ubuntu.