Содержание
Графические оболочки Ubuntu | REG.RU
Хотите работать через удалённый рабочий экран, но не знаете, как включить графический интерфейс Ubuntu server? С нашей инструкцией установка графической оболочки в Ubuntu не займет много времени.
Если вы хотите работать на «чистой» ОС (без дополнительных пакетов, программ и зависимостей), выбирайте подключение к Ubuntu без графической оболочки. Чтобы использовать на Ubuntu сервер с графическим интерфейсом, нужно установить графическую оболочку и настроить удалённое подключение. Мы рассмотрим эти два этапа на примере интерфейса Xfce4 и подключимся удалённо с помощью Xrdp.
Обратите внимание
Перед началом установки проверьте системные требования:
- сервер под управлением операционной системы Ubuntu Linux,
- вы зашли под суперпользователем sudo.
Как установить графическую оболочку Xfce4 в Ubuntu server 18.04
Чтобы установить Xfce4:
- org/HowToStep»>
- 2.
Установите Xfce4:
sudo apt install xfce4
Чтобы продолжить, нажмите Y, а затем Enter. Установка может занять до 30 минут.
- 3.
Выберите менеджер для входа gdm3 или lightdm и нажмите Enter:
Настройка Linux
- 4.
После окончания установки перезагрузите сервер:
sudo reboot
1.
Обновите пакеты apt:
sudo apt update
Готово, Ubuntu графическая оболочка установлена. Теперь вы можете настроить в Ubuntu рабочий стол для удаленного подключения.
Как настроить удалённое подключение
В чём заключается в Ubuntu настройка после установки? В первую очередь нужно настроить рабочий стол убунту. Чтобы работать удалённо, можно настроить VPS-клиент, RDP, SLiM, SDDM, LightDM или Xrdp. Мы рассмотрим самый простой вариант — установку удалённого стола Xrdp. Для этого:
Мы рассмотрим самый простой вариант — установку удалённого стола Xrdp. Для этого:
- 1.
Введите команду:
sudo apt install xrdp
В брандмауэре разрешите доступ к порту Xrdp командой:
sudo ufw allow 3389/tcp
- 2.
Создайте файл командой:
sudo vim /etc/polkit-1/localauthority/50-local.d/45-allow.colord.pkla
Добавьте в него содержимое:
[Allow Colord all Users] Identity=unix-user:* Action=org.freedesktop.color-manager.create-device;org.freedesktop.color-manager.create-profile;org.freedesktop.color-manager.delete-device;org.freedesktop.color-manager.delete-profile;org.freedesktop.color-manager.modify-device;org.freedesktop.color-manager.modify-profile ResultAny=no ResultInactive=no ResultActive=yes
Теперь вы можете подключиться к серверу с основной машины через любой удобный вам клиент.

Готово, вы настроили удалённое подключение Xrdp.
Ubuntu графический интерфейс
Теперь вы знаете, как на Ubuntu server поставить графическую оболочку, и сможете работать через графический интерфейс в Ubuntu.
Как установить графическую оболочку в Ubuntu 20.04
- 1.
Обновите пакеты:
sudo apt update
- 2.
Выберите и установите графическую оболочку:
- ubuntu-desktop:
sudo apt install ubuntu-desktop
- xfce4:
sudo apt install xfce4 xfce4-goodies xorg dbus-x11 x11-xserver-utils
- 3.
Если нужно подключиться к серверу удалённо, установите дополнительное ПО. Выберите, как вы хотите подключаться:
RDP
- org/HowToStep»>
4.
Установите RDP:
sudo apt install xrdp xorgxrdp
VNC
- 4.
Установите VNC:
sudo apt install tightvncserver
- 5.
Запустите VNC:
vncserver
Готово, вы установили графическую оболочку для Ubuntu 20.04.
Помогла ли вам статья?
Да
16
раз уже помогла
Indicator Stickynotes — заметки на рабочий стол в Ubuntu.
Всем привет! На связи Артём Санников. Сегодня мы поговорим о приложении Indicator Stickynotes, которое позволяет организовать заметки на рабочем столе Ubuntu. Indicator Stickynotes является аналогом приложения — заметки, в операционной системе Windows.
Установка Indicator Stickynotes в Ubuntu
Для установки приложения необходимо открыть терминал (Ctrl+Alt+T) и ввести следующие команды последовательно.
sudo add-apt-repository ppa:umang/indicator-stickynotes
sudo apt update
sudo apt install indicator-stickynotes
Удаление Indicator Stickynotes из Ubuntu
Для полного удаления Indicator Stickynotes из системы необходимо ввести команды, так же последовательно.
sudo add-apt-repository -r ppa:umang/indicator-stickynotes
sudo apt update
sudo apt remove indicator-stickynotes
Обзор программы Indicator Stickynotes
Как я уже говорил Indicator Stickynotes является аналогом всем известного приложения Microsoft Stickynotes. В приложении Indicator Stickynotes очень легко создать заметку, настроить её внешний вид и расположить в нужном месте рабочего стола. Для того, чтобы показать вам простоту приложения мы рассмотрим все его основные функциональные возможности.
Ниже предоставлен скриншот работы приложения.
Создание заметки в Indicator Stickynotes
Для создания заметки необходимо нажать на индикатор приложения в системной панели, а затем выбрать пункт меню — Создать заметку.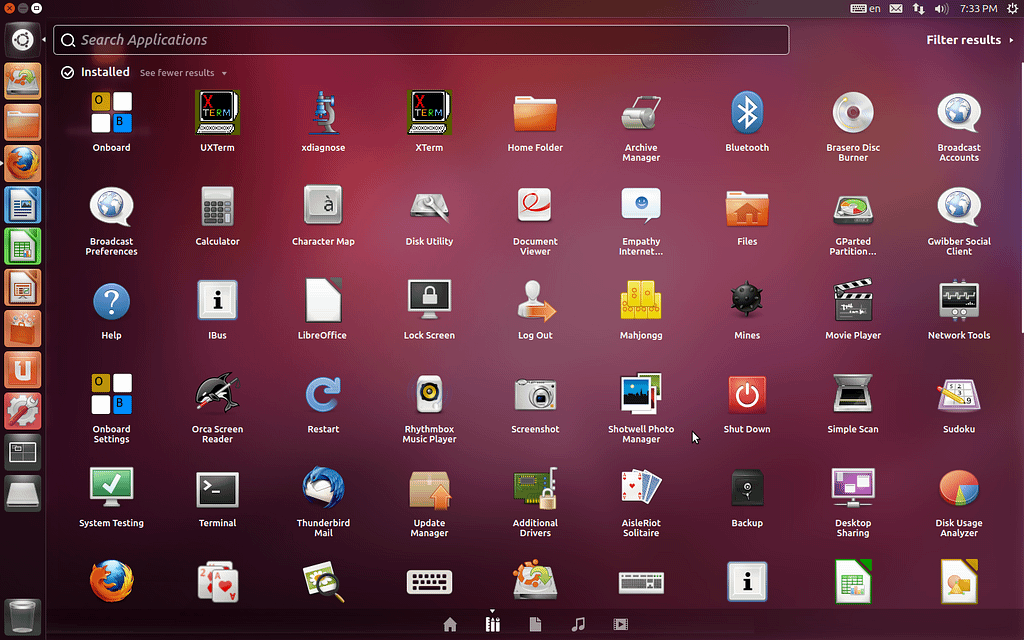
Заблокировать заметку в Indicator Stickynotes
Заметку так же можно «заблокировать», то есть обезопасить её от внесения случайных изменений. Пока заметка заблокирована, вы не сможете внести в неё изменения, а вот удалить её можно без особого труда, даже если она заблокирована.
Удаление заметки в Indicator Stickynotes
Для удаления заметки вам нужно просто нажать на иконку в виде крестика.
Настройка внешнего вида заметки в Indicator Stickynotes
Внешний вид заметок можно задать в настройках приложения. Когда откроются настройки необходимо создать новую категорию, в которой нужно указать: название категории, цвет фона, цвет текста и шрифт.
После того, как мы создали категорию закрываем окно с настройками, нажав кнопку — ОК. Затем находим нашу заметку и нажимаем на иконку в виде галочки, и выбираем категорию для этой заметки. Как только вы выберите категорию для заметки, изменения тут же вступят в силу.
Подведение итогов
Мы рассмотрели приложение Indicator Stickynotes для организации заметок на рабочем столе Ubuntu. Если у вас остались какие-то вопросы, пожалуйста, оставляйте их в комментариях ниже.
С уважением, Артём Санников
Сайт: ArtemSannikov.ru
Метки: Indicator Stickynotes, Ubuntu, Программы.
Ubuntu — Результаты поиска пакетов — ubuntu-desktop
Ubuntu — Результаты поиска пакетов — ubuntu-desktop
» Ubuntu
» Пакеты
» Результаты поиска пакетов
Поиск в определенном наборе:
[бионический]
[бионические обновления]
[бионические бэкпорты]
[фокусный]
[фокусные обновления]
[фокусные-бэкпорты]
[варенье]
[джамми-обновления]
[джемми-бэкпорты]
[кинетический]
[кинетические обновления]
[кинетические бэкпорты]
[лунный]
Ограничить поиск определенной архитектурой:
[i386]
[амд64]
[мощный компьютер]
[рука64]
[армхф]
[ppc64el]
[с390x]
Вы искали пакеты, имена которых содержат ubuntu-desktop во всех комплектах, всех разделах и всех архитектурах.
Найдено 8 подходящих пакетов.
Exact hits
Пакет ubuntu-desktop
- bionic (18.04LTS) (метапакеты):
Настольная система Ubuntu1.417: amd64 arm64 armhf i386 ppc64el s390x
- бионических обновлений (метапакетов):
Настольная система Ubuntu1.417.5: amd64 arm64 armhf i386 ppc64el s390x
- фокусное (20.04LTS) (метапакеты):
Настольная система Ubuntu1.450: amd64 arm64 armhf ppc64el
- основных обновлений (метапакетов):
Настольная система Ubuntu1.450.2: amd64 arm64 armhf ppc64el
- jammy (22.04LTS) (метапакеты):
Настольная система Ubuntu1.481: amd64 arm64 armhf ppc64el
- кинетический (22.10) (метапакеты):
Настольная система Ubuntu1.497: amd64 arm64 armhf ppc64el
- лунный (метапакеты):
Настольная система Ubuntu1.
 497: amd64 arm64 armhf ppc64el
497: amd64 arm64 armhf ppc64el
Другие хиты
Пакет edubuntu-desktop
- bionic (18.04LTS) (метапакеты):
учебный рабочий стол для Ubuntu [ вселенная ]15.12.9: amd64 arm64 armhf i386 ppc64el
- лунный (метапакеты):
учебный рабочий стол для Ubuntu [ вселенная ]23.04.7: amd64 arm64 armhf ppc64el s390x
Пакет kubuntu-desktop
- bionic (18.04LTS) (метапакеты):
Система Kubuntu Plasma Desktop/Netbook [ вселенная ]1.370: amd64 arm64 armhf i386 ppc64el
- фокусное (20.04LTS) (метапакеты):
Система Kubuntu Plasma Desktop/Netbook [ вселенная ]1.
 398: amd64 arm64 armhf ppc64el
398: amd64 arm64 armhf ppc64el - основных обновлений (метапакетов):
Система Kubuntu Plasma Desktop/Netbook [ вселенная ]1.398.1: amd64 arm64 armhf ppc64el
- jammy (22.04LTS) (метапакеты):
Система Kubuntu Plasma Desktop/Netbook [ вселенная ]1.418: amd64 arm64 armhf ppc64el
- jammy-updates (метапакеты):
Система Kubuntu Plasma Desktop/Netbook [ вселенная ]1.418.1: amd64 arm64 armhf ppc64el
- кинетический (22.10) (метапакеты):
Система Kubuntu Plasma Desktop/Netbook [ вселенная ]1.426: amd64 arm64 armhf ppc64el
- лунный (метапакеты):
Система Kubuntu Plasma Desktop/Netbook [ вселенная ]1.
 427: amd64 arm64 armhf ppc64el
427: amd64 arm64 armhf ppc64el
Пакет lubuntu-desktop
- bionic (18.04LTS) (метапакеты):
Среда рабочего стола Lubuntu [ вселенная ]0,94: amd64 армхф i386
- бионических обновлений (метапакетов):
Среда рабочего стола Lubuntu [ вселенная ]0.94.1: amd64 армхф i386
- фокусное (20.04LTS) (метапакеты):
Среда рабочего стола Lubuntu [ вселенная ]20.04.8: amd64 arm64 armhf ppc64el s390x
- jammy (22.04LTS) (метапакеты):
Среда рабочего стола Lubuntu [ вселенная ]22.04.3: amd64 arm64 armhf ppc64el s390x
- кинетический (22.
 10) (метапакеты):
10) (метапакеты):
Среда рабочего стола Lubuntu [ вселенная ]22.10.3: amd64 arm64 armhf ppc64el s390x
- лунный (метапакеты):
Среда рабочего стола Lubuntu [ вселенная ]23.04.4: amd64 arm64 armhf ppc64el s390x
Пакет qtubuntu-desktop
- bionic (18.04LTS) (библиотеки):
Плагины Qt для поддержки Мира в Ubuntu (настольный компьютер)0.64+17.10.20170707-0ubuntu7: amd64 arm64 armhf i386 ppc64el s390x
Пакет ubuntu-desktop-minimal
- focus (20.04LTS) (метапакеты):
Минимальная настольная система Ubuntu1.450: amd64 arm64 armhf ppc64el
- основных обновлений (метапакетов):
Минимальная настольная система Ubuntu1.450.
 2: amd64 arm64 armhf ppc64el
2: amd64 arm64 armhf ppc64el - jammy (22.04LTS) (метапакеты):
Минимальная настольная система Ubuntu1.481: amd64 arm64 armhf ppc64el
- кинетический (22.10) (метапакеты):
Минимальная настольная система Ubuntu1.497: amd64 arm64 armhf ppc64el
- лунный (метапакеты):
Минимальная настольная система Ubuntu1.497: amd64 arm64 armhf ppc64el
Пакет ubuntu-desktop-raspi
- jammy (22.04LTS) (метапакеты):
Настольная система Ubuntu для Raspberry Pi1.481 [ порт ]: arm64 armhf
- кинетический (22.10) (метапакеты):
Настольная система Ubuntu для Raspberry Pi1.497 [ порт ]: arm64 armhf
- лунный (метапакеты):
Настольная система Ubuntu для Raspberry Pi1,497 [ порт ]: arm64 armhf
Пакет xubuntu-desktop
- bionic (18.
 04LTS) (метапакеты):
04LTS) (метапакеты):
Настольная система Xubuntu [ вселенная ]2.225: amd64 arm64 armhf i386 ppc64el s390x
- фокусное (20.04LTS) (метапакеты):
Настольная система Xubuntu [ вселенная ]2.233: amd64 arm64 armhf ppc64el s390x
- jammy (22.04LTS) (метапакеты):
Настольная система Xubuntu [ вселенная ]2.241: amd64 arm64 armhf ppc64el s390x
- кинетический (22.10) (метапакеты):
Настольная система Xubuntu [ вселенная ]2.243: amd64 arm64 armhf ppc64el s390x
- лунный (метапакеты):
Настольная система Xubuntu [ вселенная ]2.
 245: amd64 arm64 armhf ppc64el s390x
245: amd64 arm64 armhf ppc64el s390x
Как запустить виртуальную машину Ubuntu Desktop с помощью VirtualBox 7
1. Обзор
В этом руководстве мы познакомим вас с одним из самых простых способов опробовать Ubuntu Desktop на виртуальной машине. VirtualBox — это виртуализатор общего назначения, доступный для Linux, Mac OS и Windows. Это отличный способ познакомиться с Ubuntu независимо от вашей текущей операционной системы.
VirtualBox 7 и более поздних версий включает новую функцию под названием «Автоматическая установка гостевой ОС», которая значительно упрощает процесс установки для распространенных операционных систем, таких как Ubuntu, что упрощает начало работы.
Примечание: Это руководство также будет работать для других дистрибутивов, так что попробуйте его и с некоторыми разновидностями Ubuntu!
Чему вы научитесь
- Как установить и настроить VirtualBox
- Как импортировать образ Ubuntu
- Как запустить виртуальный экземпляр Ubuntu Desktop
- Дополнительные параметры конфигурации
Что вам понадобится
- Компьютер с доступом в Интернет!
Продолжительность: 3:00
Образ Ubuntu можно скачать здесь. Обязательно сохраните его в запоминающемся месте на вашем ПК! В этом руководстве мы будем использовать последнюю версию Ubuntu 22.10.
Обязательно сохраните его в запоминающемся месте на вашем ПК! В этом руководстве мы будем использовать последнюю версию Ubuntu 22.10.
Продолжительность: 5:00
Вы можете скачать VirtualBox со страницы загрузок здесь. Эта страница содержит инструкции по установке VirtualBox для вашей конкретной ОС, поэтому мы не будем повторять их здесь.
После завершения установки запустите VirtualBox.
2. Создайте новую виртуальную машину
Нажмите New , чтобы создать новую виртуальную машину. Заполните соответствующие данные:
- Имя: Если вы включите слово Ubuntu в свое имя, тип и версия будут обновлены автоматически.
- Папка машины: здесь будут храниться ваши виртуальные машины, чтобы вы могли возобновить работу с ними в любое время.
- ISO-образ: здесь вам нужно добавить ссылку на ISO-образ, который вы скачали с веб-сайта Ubuntu.
Мы хотим установить Ubuntu без присмотра, поэтому мы можем оставить флажок для пропуска.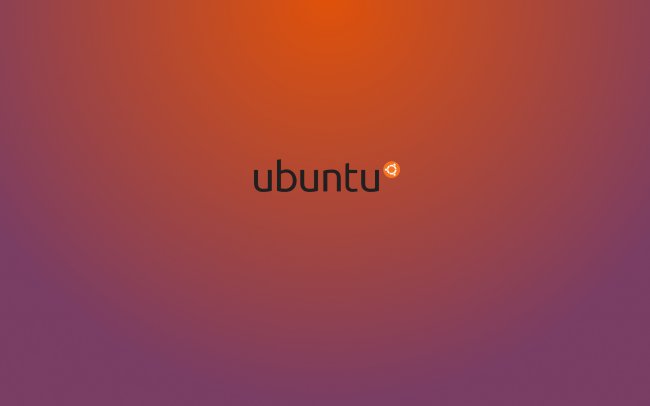
Создайте профиль пользователя
Чтобы включить автоматическую установку, нам нужно предварительно заполнить здесь наше имя пользователя и пароль в дополнение к имени нашей машины, чтобы его можно было настроить автоматически во время первой загрузки.
Учетные данные по умолчанию:
- Имя пользователя: vboxuser
- Пароль: изменить
Убедитесь, что в вашем имени хоста нет пробелов, чтобы продолжить!
Также рекомендуется установить флажок Guest Additions , чтобы установить ISO-образ гостевых дополнений по умолчанию, который загружается как часть VirtualBox. Гостевые дополнения включают ряд качественных функций, таких как изменение разрешения и динамическое изменение размера экрана, поэтому настоятельно рекомендуется!
Примечание: Если вы решите не использовать автоматическую установку, этот шаг будет пропущен, и вы сразу перейдете к следующему экрану. После того, как ваша машина будет создана, вы сможете создать имя пользователя и пароль, выполнив стандартный процесс установки Ubuntu Desktop при первой загрузке.
Определить ресурсы виртуальной машины
В следующем разделе мы можем указать, сколько памяти и процессоров нашей хост-машины может использовать виртуальная машина. Для хорошей производительности рекомендуется предоставить вашей виртуальной машине около 8 ГБ ОЗУ (хотя 4 ГБ по-прежнему можно будет использовать) и 4 процессора. Старайтесь оставаться в зеленых областях каждого ползунка, чтобы предотвратить проблемы с вашей машиной, на которой работают как виртуальная машина, так и хост-ОС.
Затем нам нужно указать размер жесткого диска для виртуальной машины. Для Ubuntu мы рекомендуем как минимум около 25 ГБ. По умолчанию жесткий диск будет динамически масштабироваться по мере того, как требуется больше памяти до определенного предела. Если вы хотите предварительно выделить всю сумму, установите флажок «Предварительно выделить полный размер». Это улучшит производительность, но может занять лишнее место.
Нажмите Далее , чтобы продолжить и просмотреть сводку настроек вашего аппарата.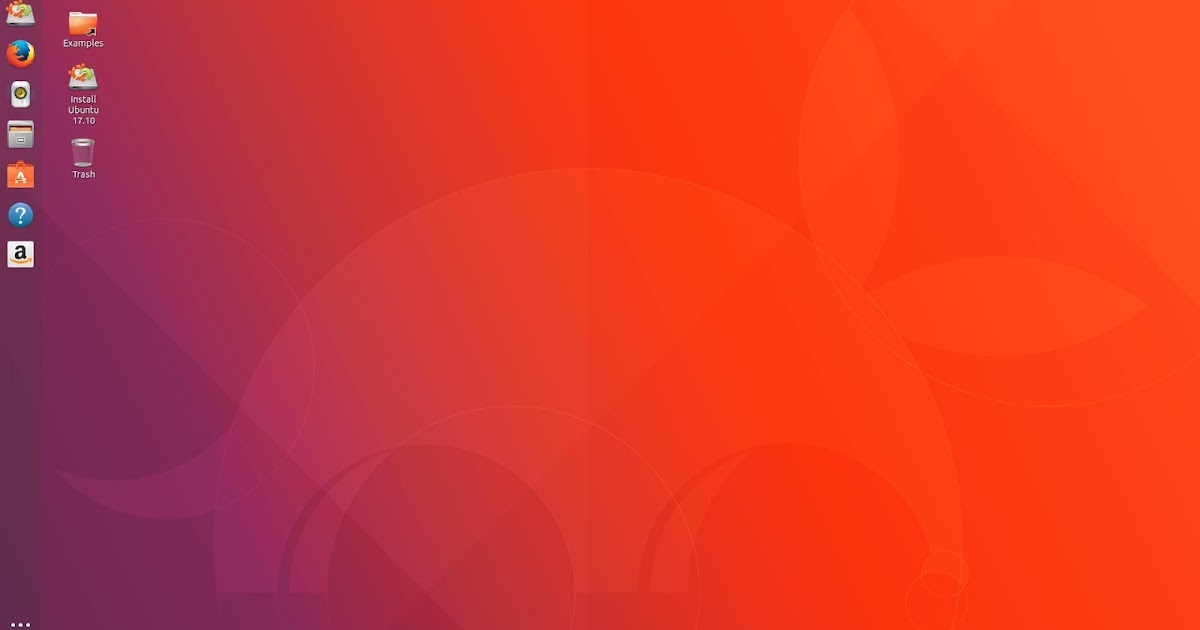
После этого нажмите Готово для инициализации машины!
3. Установите свой образ
Нажмите Start , чтобы запустить виртуальную машину.
Вы увидите сообщение «Включение виртуальной машины…» и появится окно рабочего стола.
При первой загрузке запустится автоматическая установка, поэтому не взаимодействуйте с приглашением «Попробуйте и установите Ubuntu» и позвольте ему автоматически перейти к заставке и установщику.
Примечание: Если вы решили не использовать автоматическую установку, вам нужно будет выполнить установку Ubuntu вручную. Ознакомьтесь с нашим руководством по установке Ubuntu Desktop для получения более подробной информации.
На этом этапе вы заметите, что разрешение окна установлено на 800×600. Это связано с тем, что функции гостевых дополнений не устанавливаются до завершения установки Ubuntu.
После завершения установки компьютер автоматически перезагрузится для завершения установки.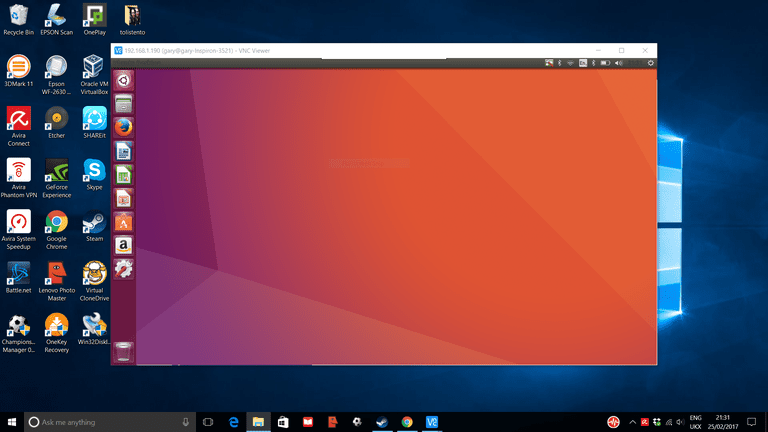
Наконец, вы увидите экран входа в систему Ubuntu, где вы можете ввести свое имя пользователя и пароль, определенные во время первоначальной настройки (не забывайте, что пароль по умолчанию — «changeme», если вы оставили все по умолчанию) .
4. Исследуйте Virtual Box
Наслаждайтесь новым блестящим рабочим столом Ubuntu!
Как всегда, мы рекомендуем открыть терминал и запустить sudo apt update && sudo apt upgrade -y , а затем sudo snap refresh , чтобы все было обновлено до последних версий.
После завершения сеанса вы можете закрыть свою машину, щелкнув X в правом верхнем углу окна и выбрав, оставить ли вашу машину замороженной в ее текущем состоянии или полностью отключить ее.
Как вы, наверное, заметили, в VirtualBox доступно множество дополнительных параметров конфигурации, и мы только поверхностно коснулись их.
VirtualBox позволяет создавать и настраивать несколько виртуальных машин, поэтому не бойтесь создавать новые экземпляры Ubuntu, чтобы опробовать различные конфигурации системы и хранилища для точной настройки производительности.


 497: amd64 arm64 armhf ppc64el
497: amd64 arm64 armhf ppc64el 398: amd64 arm64 armhf ppc64el
398: amd64 arm64 armhf ppc64el 427: amd64 arm64 armhf ppc64el
427: amd64 arm64 armhf ppc64el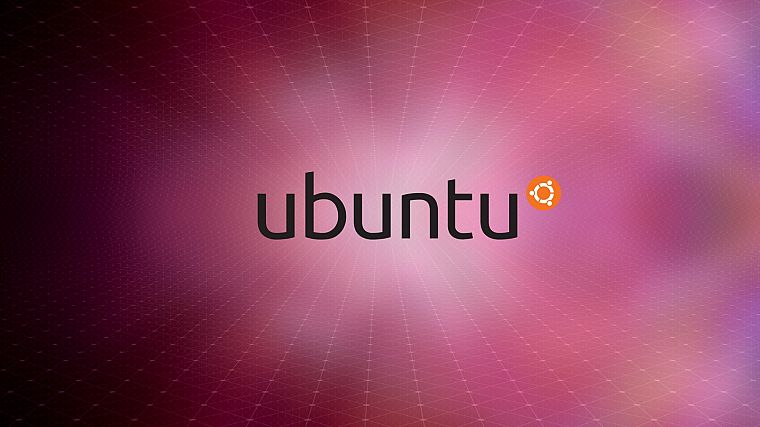 10) (метапакеты):
10) (метапакеты): 2: amd64 arm64 armhf ppc64el
2: amd64 arm64 armhf ppc64el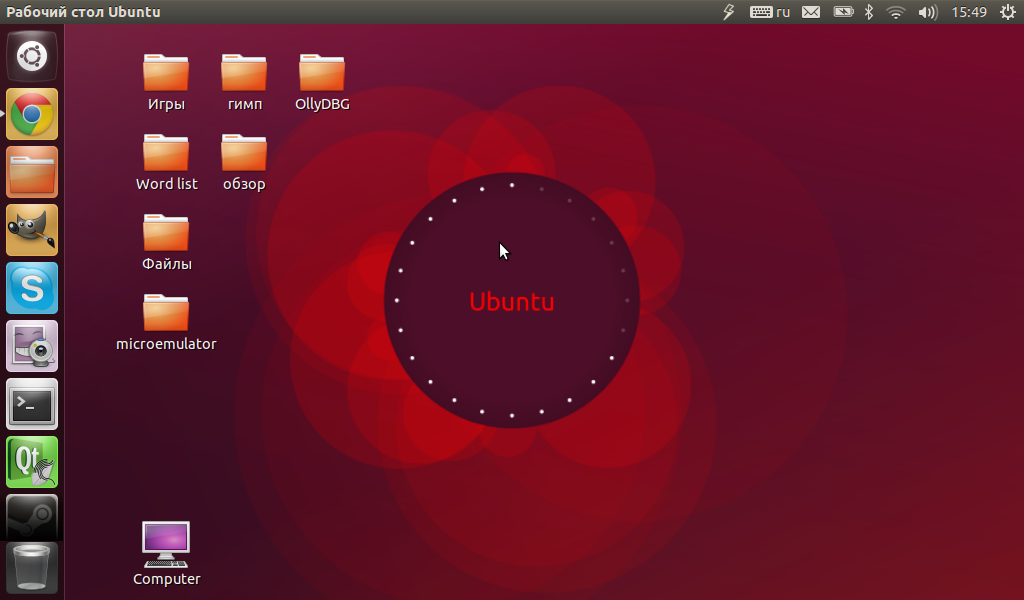 04LTS) (метапакеты):
04LTS) (метапакеты):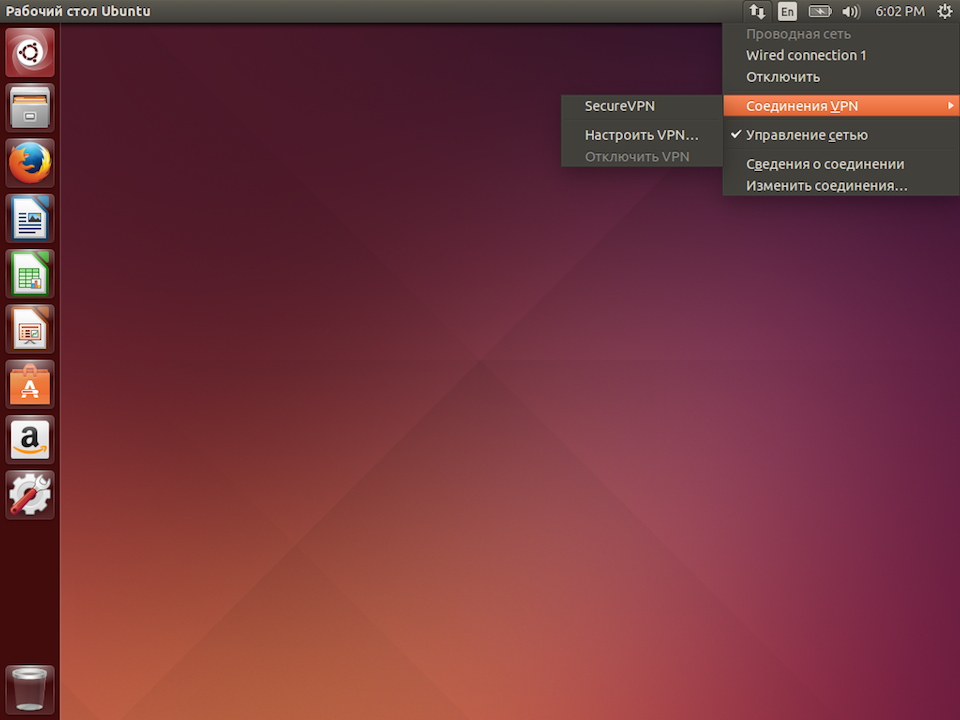 245: amd64 arm64 armhf ppc64el s390x
245: amd64 arm64 armhf ppc64el s390x