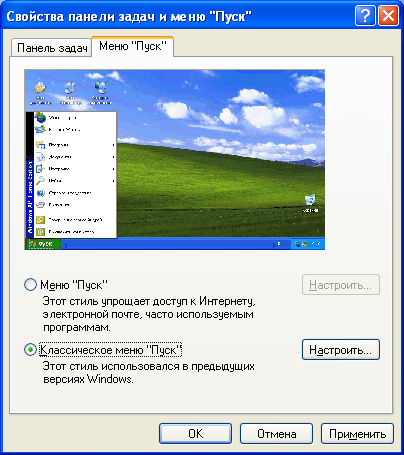Содержание
Где в Windows 7 свойства рабочего стола(мне нужно что: свойства,параметры,дополнительно).Помогите найти пожалуйста… — ос
Где в Windows 7 свойства рабочего стола(мне нужно что: свойства,параметры,дополнительно).Помогите найти пожалуйста… — ос — Домашняя страничка, Рамина Смолина
Рамина Смолина, живу в Россия, Мурманская область, Мурманск. Я провожу изучение множества областей науки: Цифровая техника, поп музыка, DV, а, мультимедиа, аудио, mp3, ос, скачать, оборудование, flash. Если у Вас появились ко мне вопросы — пишите мне на email [email protected].
Что нового
Популярные вопросы
как запустить skyfire на nokia 5800 ?
Пишет что для России запуск Браузера невозможен:((((((((( ,а ведь спомощю етого браузера можно смотр…
нужна прграмма для Symbian 9.4 которая искажает голос или добавляет шумы во время разговора..
нужна прграмма для Symbian 9.4 которая искажает голос или добавляет шумы во время разговора….
Подскажите как настроить интернет подключение на ТЕЛЕ2, чтобы подешевле было!
Подскажите как настроить интернет подключение на ТЕЛЕ2, чтобы подешевле было. ..
..
скачал AIMP2 .спасибо!хороший плеер! а как в настройки конвертатора попасть?
скачал AIMP2 .спасибо!хороший плеер! а как в настройки конвертатора попасть…
Исчезла корзина с рабочего стола. Почему? как ее вернуть?
Исчезла корзина с рабочего стола. Почему? как ее вернуть…
Последние вопросы
Продать телефон Nokia 7310
За сколько можна продать б/у телефон nokia 7310 (1 год)
На корпусе немного царапин..
вот noki…
как подключить гарнитуру Qew BTE02 к Sony Ericsson G700
как подключить гарнитуру Qew BTE02 к Sony Ericsson G70…
нужна прграмма для Symbian 9.4 которая искажает голос или добавляет шумы во время разговора..
нужна прграмма для Symbian 9.4 которая искажает голос или добавляет шумы во время разговора….
как запустить skyfire на nokia 5800 ?
Пишет что для России запуск Браузера невозможен:((((((((( ,а ведь спомощю етого браузера можно смотр…
Как подключить компютер к интернету, с помощю моб.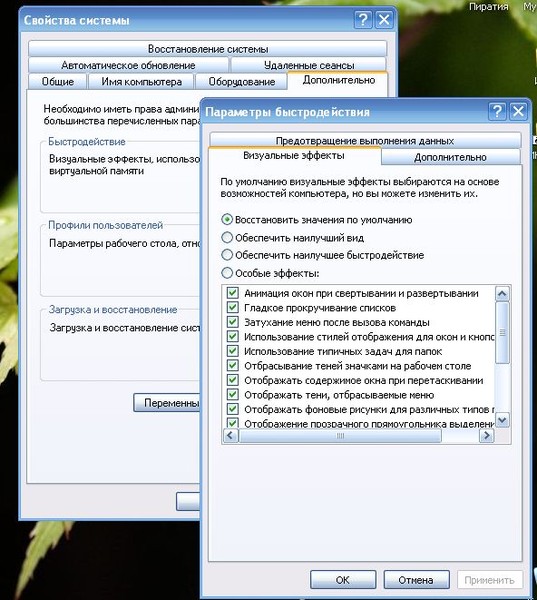 телефона?
телефона?
Как подключить компютер к интернету, с помощю моб. телефона…
Вопрос
Где в Windows 7 свойства рабочего стола(мне нужно что: свойства,параметры,дополнительно).Помогите найти пожалуйста…
Я знаю что у WIndows XP все просто свойства,параметры,дополнительно…
Но как у WIndows 7, тут только персонализация, разрешение экрана…
Для чего мне это нужно:
«Вы можете оптимизировать производительность графической карты, изменив настройки Direct 3D и OpenGL ваших драйверов NVIDIA. Щелкните правой кнопкой мыши по рабочему столу, выберите «Свойства», затем вкладку «Настройка», нажмите «Дополнительно» и выберите вкладку с названием вашей графической карты. Затем нажмите «Дополнительные свойства». Вы увидите несколько вкладок, в том числе вкладки Direct 3D и OpenGL»
Ответ
.1
тогда таким же макаром ищем Catalyst. мб он даже в трее висит.
Цифровая техника
поп музыка
DV
а
мультимедиа
аудио
mp3
ос
скачать
оборудование
flash
© Рамина Смолина Карта сайта
Сайт управляется системой uCoz
Интерфейс ос windows.
 свойства рабочего стола. панель задач. настройки
свойства рабочего стола. панель задач. настройки
Практическая работа № 1
Интерфейс ОС Windows. Свойства Рабочего стола. Панель задач. Настройки».
Тема: Измерение информации.
Цель работы: Знакомства с интерфейсом ОС Windows
Порядок выполнения работы
Ознакомится с теоретическим материалом.
Выполнить задания
Выполнить самостоятельную работу.
Выполнив данную практическую работу, вы научитесь:
манипулировать основными объектами интерфейса;
инициализацировать программы;
работать в многооконном режиме;
производить навигацию по файловой системе;
создавать папки и документы;
выполнять основные операции с файлами: копирование, перемещение, удаление, переименование файлов.
Основные понятия
§ Рабочий стол (РС) — исходное состояние диалоговой среды MS Windows. РС раскрывается на экране после запуска MS Windows. На «поверхности» РС располагаются ярлыки наиболее часто используемых приложений, документов, папок, устройств.
§ Объект — любой элемент в среде Windows, в том числе: рабочий стол, окно, папка, документ (файл), устройство, приложение (программа). Объект обладает определенными свойствами, над ним могут быть произведены определенные действия.
§ Контекстное меню — меню, связанное с объектом. Контекстное меню раскрывается щелчком правой кнопки мыши, если указатель мыши установлен на объекте. Через контекстное меню можно просмотреть свойства объекта (в некоторых случаях их можно изменить), а также выполнить допустимые действия над объектом.
§ Панель задач — обычно располагается в нижней части рабочего стола (может быть перемещена к любому краю). Содержит кнопки активных программ, документов.
Щелчок мышкой по кнопке раскрывает окно соответствующего приложения. На панели задач располагается кнопка «Пуск».
§ Пуск — кнопка открытия Главного меню.
§ Корзина — системная папка, в которую помещаются удаляемые файлы. Файл физически исчезает из памяти компьютера только после очистки корзины.
§ Мой компьютер — системная папка, корень иерархической файловой системы. Всегда располагается на рабочем столе.
Задание. Изучите элементы рабочего стола. Откройте папку «Мои документы». Рассмотрите окно папки.
Запуск приложений (программ) понятие «ярлык
Задание 1.
Из Главного меню запустите приложения — графический редактор Paint и Калькулятор.
Из программы Проводник запустите программу, например Калькулятор.
Технология работы
Запустите графический редактор Paint через Главное меню:
• щелкните на кнопке Пуск на панели задач;
• выберите пункт меню Программы, раскроется соответствующее подменю;
• выберите в подменю пункт Стандартные, раскроется соответствующее подменю;
• в подменю группы Стандартные выберите пункт Paint и запустите его щелчком левой кнопки мыши;
• закройте программу, используя параметр Выход меню Файл (на запрос о сохранении документа выберите – НЕТ).
Запуск Калькулятора через Главное меню:
• щелкните на кнопке Пуск на панели задач;
• выберите пункт меню Программы, раскроется соответствующее подменю;
• выберите в подменю пункт Стандартные, раскроется соответствующее подменю;
• в подменю группы Стандартные выберите пункт Калькулятор и запустите его щелчком левой кнопки мыши;
• закройте программу Калькулятор, используя кнопку Закрыть в строке заголовка.
ЗАДАНИЯ ДЛЯ САМОСТОЯТЕЛЬНОЙ РАБОТЫ
Осуществите запуск программ (например, любую игру) разными способами: из Главного меню, из программы Проводник, из объекта Мой компьютер.
Перезагрузите компьютер, используя кнопку Пуск и меню Завершение работы.
Выйдите из среды Windows и выключите компьютер.
Задание 2. Создание ярлыков
На рабочем столе можно создать ярлык к программе, документу или устройству, что обеспечит быстрый доступ к наиболее часто используемым файлам или устройствам.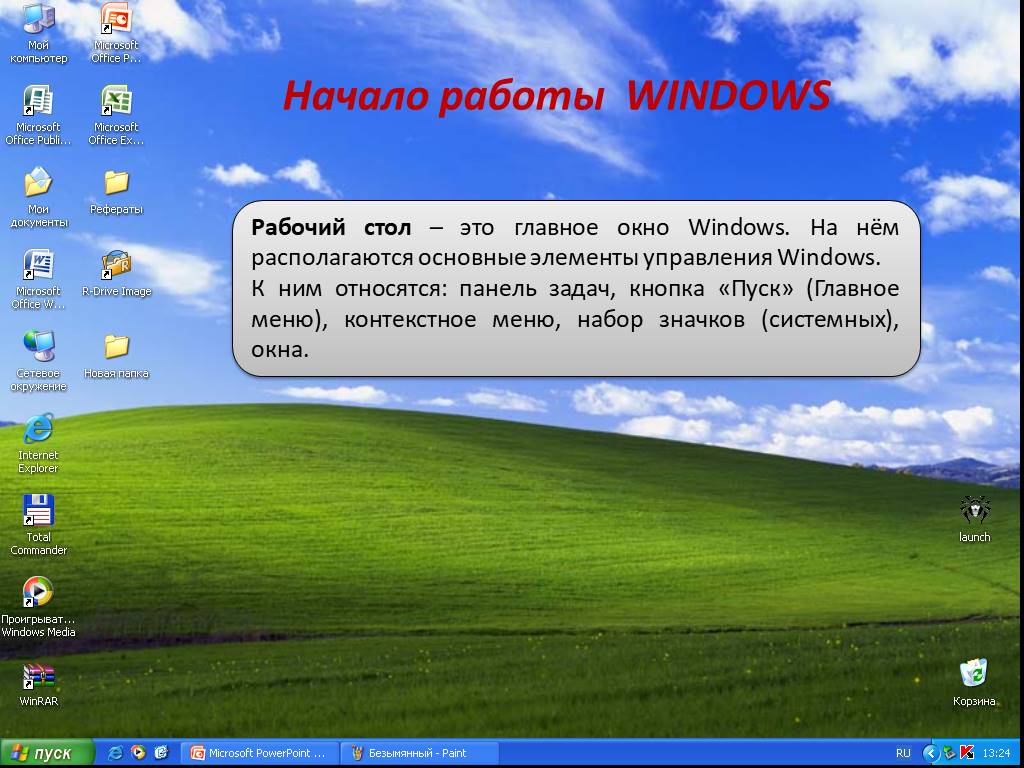
1 способ: Самый простой — через Контекстное меню
Создадим ярлык для программы MS Word
Нажимаете кнопку Пуск — Все программы (Открывается список установленных на вашем компьютере программ) — Microsoft Office — Microsoft Office Word 2007.
Наведя курсор на Microsoft Office Word 2007, нажимаете правую кнопку мыши и вызывете контекстное меню.
Отпустив правую кнопку мыши, ведете курсор до пункта Отправить -Рабочий стол (создать ярлык).
Все, теперь можете любоваться появившимся на рабочем столе ярлыком программы и запускать с помощью него Microsoft Office Word.
2 способ:
· Нажмите правую кнопку мыши в свободном месте рабочего стола.
· В контекстном меню выберите команду Создать и далее, в подменю, — Ярлык.
· В окне диалога Создание ярлыка необходимо указать путь к исполняемому файлу. Для того чтобы сделать это проще и быстрее, нажмите кнопку Обзор.
· В перечне всех папок найдите диск C: найдите папку WINTNT, далее папку System32, и раскройте щелчком по файлу Sol зафиксируйте его и нажмите кнопку Ok.
В результате вы прописали путь к игре Косынка. Нажмите кнопку Ok. Затем Далее. Причем вы можете сменить имя ярлыка например набрать слово Косынка. Затем Готово. На рабочем столе появился новый ярлык.
· Двойным щелчком по ярлыку запустите программу Косынка.
· Закройте программу Косынка любым из известных вам способов.
· Переименуйте ярлык. Для этого выделите его, затем выполните щелчок по подписи ярлыка (не по картинке!) и введите новое название игры (например, Пасьянс). Или щелкните правой клавишей мыши по ярлыку и в списке команд контекстного меню найдите команду, позволяющую изменить подпись выделенного ярлыка.
· Двойным щелчком по ярлыку (по картинке) запустите программу. Повлияло ли как-нибудь изменение подписи ярлыка на выполнение программы? Закройте программу.
Повлияло ли как-нибудь изменение подписи ярлыка на выполнение программы? Закройте программу.
· Щелкните правой клавишей мыши по ярлыку и в списке команд контекстного меню выберите Удалить. Подтвердите удаление.
· Для того чтобы проверить, удалился только ярлык или сама программа, нажмите кнопку Пуск. Выберите пункт меню Программы, щелкните по строке Стандартные. В раскрывшемся подменю выберите Игры и щелкните по «Косынка». Запускается ли программа? Влияет ли на работоспособность программы удаление ярлыка с рабочего стола? Закройте программу.
· Двойным щелчком по пиктограмме откройте папку Корзина. В корзине вы можете найти удаленный ярлык. Переместите его мышью из корзины на рабочий стол. Ярлык вновь существует. Закройте корзину. Таким способом можно быстрее создать ярлыки, если перемещать файлы из папки, в которой они находятся, на рабочий стол. А заодно, пока вы не очистили корзину, можно «оживить» удаленный файл.
Ярлык – это ссылка на объект, но не сам документ или программа!!!
Настройка Панели управления
Панель управления – один из командных центров Windows 2000(XP), она содержит элементы, в которых устанавливаются параметры Windows 2000(XP). Например, с помощью окна Дата/время изменяется дата и время на системных часах компьютера.
Для вызова Панели управления необходимо:
Окно Панели управления может быть представлено в двух видах: Классическом и Вид категорий.
Настройка панели задач
Панель задач Microsoft Windows XP по умолчанию располагается в нижней части экрана и состоит из нескольких элементов. В правой части Панели задач находится так называемая Область уведомлений (System Tray) — специальный участок, предназначенный для отображения системных уведомлений, сообщений об обнаруженном оборудовании, а также значков программ, работающих в фоновом режиме.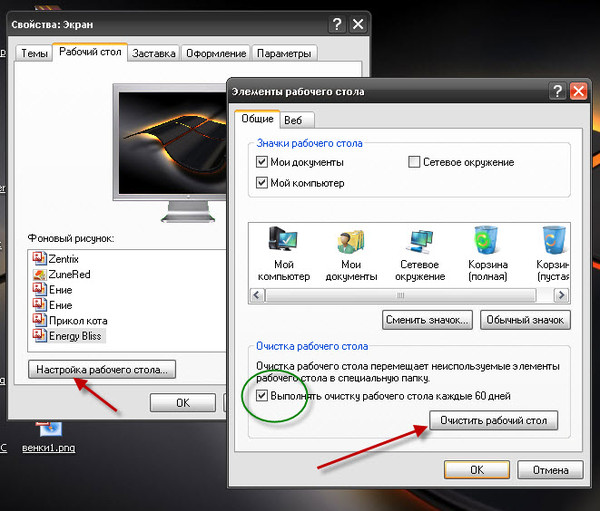 Также в Области уведомлений размещаются системные часы и календарь. Левее расположена Языковая панель, включающая индикатор раскладки клавиатуры. В левой части Панели задач размещается кнопка Пуск , открывающая доступ к Главному меню Windows, пользовательские Панели инструментов. Основное пространство Панели задач отведено для отображения значков неактивных в данный момент времени приложений, которые пользователь минимизировал щелчком мыши на кнопке Свернуть окно.
Также в Области уведомлений размещаются системные часы и календарь. Левее расположена Языковая панель, включающая индикатор раскладки клавиатуры. В левой части Панели задач размещается кнопка Пуск , открывающая доступ к Главному меню Windows, пользовательские Панели инструментов. Основное пространство Панели задач отведено для отображения значков неактивных в данный момент времени приложений, которые пользователь минимизировал щелчком мыши на кнопке Свернуть окно.
Доступ к окну изменения параметров Панели задач: Пуск – Настройка – Панель управления – Панель задач и кнопка Пуск или Пуск – Настройка – Панель задач и кнопка Пуск .
Перемещение Панели задач по экрану
Вы можете перемещать Панель задач по экрану, разместив ее вдоль левой, правой или верхней границы Рабочего стола.
Для этого:
щелкните правой кнопкой мыши в любой свободной от значков точке Панели задач и в появившемся контекстном меню сбросьте флажок Закрепить панель задач;
наведите курсор мыши на любую свободную от значков точку Панели задач , затем, удерживая левую кнопку мыши, перемещайте Панель задач по экрану.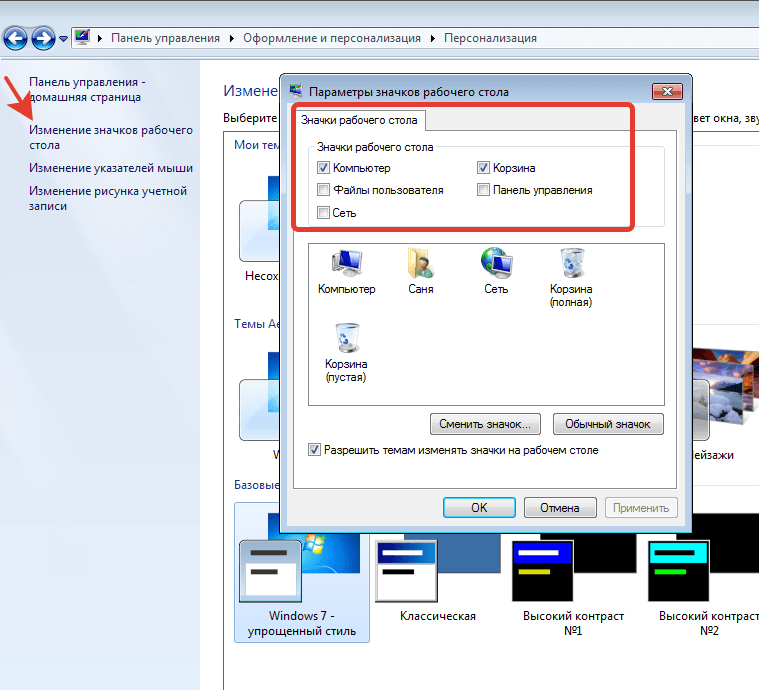 Отпустите левую кнопку мыши, когда Панель задач достигнет требуемого положения.
Отпустите левую кнопку мыши, когда Панель задач достигнет требуемого положения.
Изменение вертикального размера Панели задач
Если вы отключили функцию группировки задач, возможно возникновение ситуации, при которой значки запущенных приложений не будут умещаться в доступной для их отображения области Панели задач . В этом случае вы можете увеличить вертикальный размер Панели задач .
Порядок действий:
щелкните правой кнопкой мыши в любой свободной от значков точке Панели задач и в появившемся контекстном меню сбросьте флажок Закрепить панель;
наведите курсор мыши на верхнюю границу Панели задач таким образом, чтобы он принял вид двунаправленной вертикальной стрелки;
удерживая нажатой левую кнопку мыши, перемещайте верхнюю границу Панели задач по экрану.
Вкладка Панель задач содержит 5 флажков, которые включают такие режимы:
Закрепить панель задач;
Автоматически скрывать панель задач;
Отображать панель задач поверх остальных окон;
Группировать сходные кнопки панели задач;
Отображать панель быстрого запуска.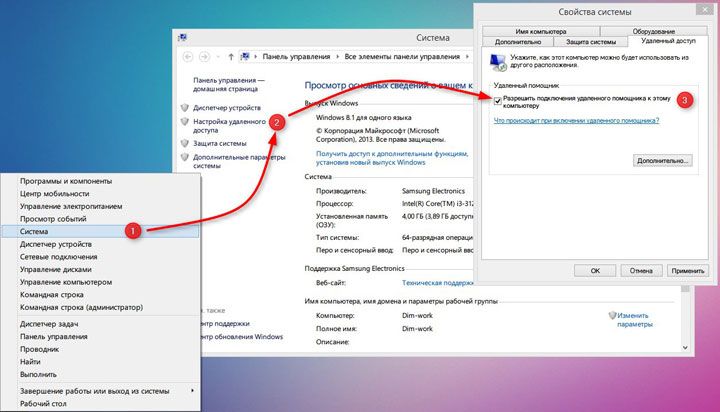
Скрытие Панели задач :
Как правило, в процессе работы с операционной системой пользователь обращается к Панели задач только в том случае, если ему необходимо переключиться от одной запущенной программы к другой, открыть Главное меню или изменить при помощи мыши раскладку клавиатуры. Таким образом, в некоторых случаях имеет смысл скрыть Панель задач за пределами рабочего пространства до тех пор, пока она вам не понадобится. В скрытом режиме Панель задач будет автоматически появляться при приближении курсора мыши к соответствующей границе видимой области экрана.
Для того чтобы скрыть Панель задач, необходимо выполнить предложенную ниже последовательность действий:
щелкните правой кнопкой мыши в любой свободной от значков точке Панели задач и в появившемся контекстном меню выберите пункт Свойства;
в области Оформление Панели задач открывшегося диалогового окна Свойства Панели задач и меню Пуск ;
установите флажок Автоматически скрывать Панель задач. Впоследствии можно отменить скрытие Панели задач , сбросив указанный флажок.
Впоследствии можно отменить скрытие Панели задач , сбросив указанный флажок.
Группировка сходных задач:
При одновременной загрузке нескольких программ в среде Microsoft Windows неактивные приложения сворачиваются в Панель задач, вследствие чего она рано или поздно переполняется значками. Для того чтобы разгрузить Панель задач и освободить больше рабочего пространства для отображения значков запущенных приложений, можно включить механизм группировки задач, благодаря которому однотипные программы, работающие на вашем компьютере одновременно, объединяются в логическую визуальную группу.
Вы можете включить группировку задач, выполнив следующие действия:
щелкните правой кнопкой мыши в любой свободной от значков точке Панели задач и в появившемся контекстном меню выберите пункт Свойства;
в области Оформление Панели задач открывшегося диалогового окна Свойства Панели задач и меню Пуск ;
установите флажок Группировать схожие кнопки в Панели задач .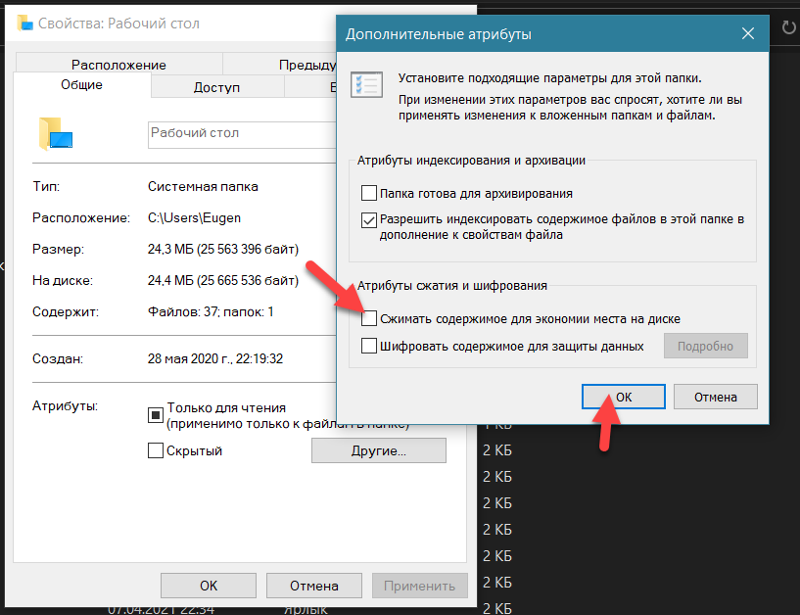
Отображение Панели задач поверх остальных окон:
По умолчанию Панель задач отображается поверх окон запущенных приложений. Вы можете отключить этот режим: в таком случае программы смогут разворачиваться во весь экран, а Панель задач будет располагаться под ними и станет невидимой.
Для этого:
щелкните правой кнопкой мыши в любой свободной от значков точке Панели задач и в появившемся контекстном меню выберите пункт Свойства;
в области Оформление Панели задач открывшегося диалогового окна Свойства Панели задач и меню Пуск ;
сбросьте флажок Располагать Панель задач поверх других окон.
Управление расположением окон:
Вы можете управлять взаимным расположением окон запущенных приложений с использованием контекстного меню Панели задач .
Щелкнув правой кнопкой мыши в любой свободной от значков точке Панели задач , выберите в появившемся меню один из возможных режимов расположения окон на экране:
Окна каскадом — окна приложений будут отображаться одно над другим по диагонали экрана;
Окна сверху вниз — окна приложений будут размещены вертикально одно под другим;
Окна слева направо — окна приложений будут размещены горизонтально;
Показать Рабочий стол — окна всех приложений будут автоматически свернуты в Панель задач.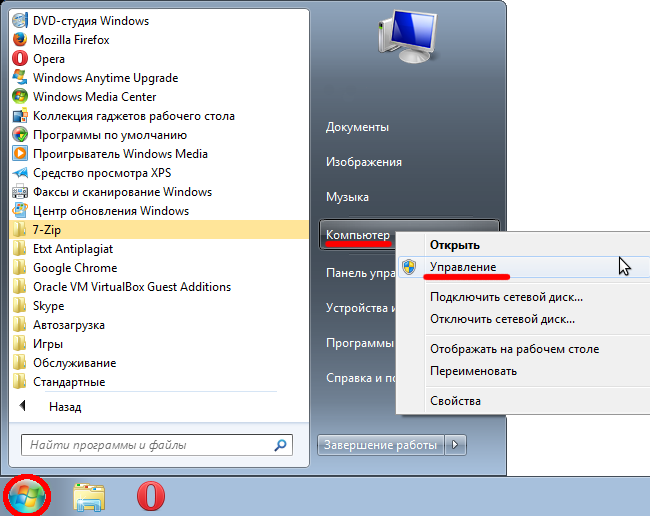
С помощью вкладки меню Пуск можно выбрать классический вид меню Пуск или Современный, так же каждый вид меню можно настроить: добавлять, удалять, перемещать и переименовывать пункты главного меню.
Изменить настройки экрана и панели задач можно, используя контекстное меню. Для этого надо указатель мышки установить на фон рабочего стола и, нажав правую клавишу, в контекстном меню выбрать Свойства или указатель мышки установить на Панель задач и в контекстном меню выбрать Свойства.
С помощью Панели управления можно настроить многие функции, например, мышь (конфигурация кнопки – для правши или левши, скорость двойного щелчка, скорость движения указателя и т.д.)
В Microsoft Windows XP индикатор раскладки клавиатуры расположен носит название Языковая панель; она отображается на экране компьютера в виде значка, содержащего обозначение активной раскладки.
Переключить раскладку клавиатуры можно двумя различными способами:
однократно щелкнув мышью на индикаторе раскладки клавиатуры и выбрав в появившемся меню требуемый режим;
воспользовавшись сочетанием горячих клавиш, зарезервированным в системе для переключения раскладки клавиатуры.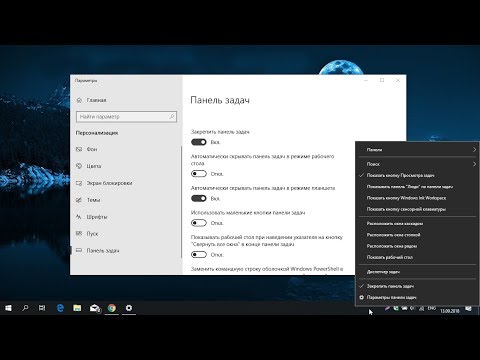 По умолчанию это сочетание клавиш Alt+Shift.
По умолчанию это сочетание клавиш Alt+Shift.
Для удобства пользователя в Windows XP была включена возможность вывода Языковой панели в отдельной экранной форме.
Работа со справочной системой Microsoft Windows 2000(XP):
Вызывать справку можно несколькими способами:
щелкнуть кнопку ? справа от заголовка диалогового окна, затем – неизвестный элемент;
щелкнуть на неизвестном элементе правой кнопкой мыши, затем – левой кнопкой на пункте Что это такое? в контекстному меню;
щелкнуть на неизвестном элементе мышью, затем нажать клавишу F1;
выбрать пункт Справка (?) в строке меню, затем пункт Вызов справки;
щелкнуть кнопку Пуск, затем – пункт Справка.
В двух последних случаях должно появиться окно Справочная система.
Для поиска по разделам используется вкладыш Содержание. Разделы справки имеют значки и содержат пункты и другие разделы. Раздел открывается двойным щелчком мыши на его значке. Пункт справки имеет значок. Если щелкнуть на нем мышью, в правой части окна появится текст справки по этому пункту.
Раздел открывается двойным щелчком мыши на его значке. Пункт справки имеет значок. Если щелкнуть на нем мышью, в правой части окна появится текст справки по этому пункту.
Для поиска по предметному указателю необходимо во вкладыше Предметный указатель вводить буквы интересующего слова, до тех пор пока оно не появится в поле списка, расположенном ниже. Для вывода справки по выделенному пункту щелкнуть кнопку Вывести или дважды щелкнуть пункт списка. Также термины можно искать, просматривая список.
Упражнение. Выполнить упражнения по использованию справочной системы Windows:
используя команду Справка и вкладку Предметный указатель, найти справку, например, по теме Подключение к INTERNET;
вывести на экран окно справочной системы по выбранной теме;
с помощью какой кнопки можно получить дополнительные справочные сведения по определенной теме?
как получить справочные сведения о процедуре изменения текущей даты в компьютере? Измените текущие дату и время.
Поисковая система
Windows предлагает несколько возможностей выполнения поиска файлов и папок.
Средство «Помощник по поиску» обеспечивает наиболее быстрый способ поиска файлов. Рекомендуется использовать средство «Помощник по поиску», если выполняется поиск файлов одного из наиболее употребительных типов, если известно полное имя или часть имени файла или папки, поиск которых необходимо выполнить, или если известно времяпоследнего изменения файла. Если известна только часть имени, можно использовать подстановочные знаки для поиска всех файлов или папок, содержащих эту часть имени. Например, по запросу «*письмо.*» будут найдены файлы «Поздравительное письмо.doc», «Специальное письмо.doc» и «Специальное письмо.txt»
Чтобы найти файл или папку
Нажмите кнопку Пуск, выберите пункты Найти и Файлы и папки.
Выберите ссылку Все файлы и папки.
Если ссылка Все файлы и папки не выведена на экране, возможно, был изменен способ поиска, используемый по умолчанию.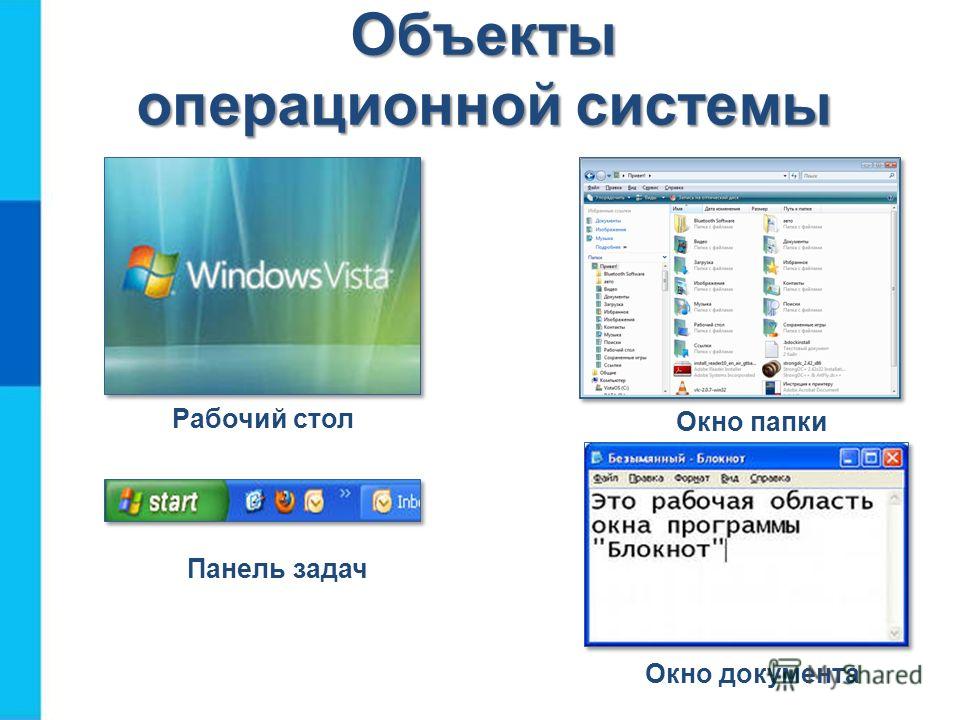
Выберите ссылку Изменить параметры.
Выберите ссылку Изменить способ поиска в файлах и папках.
Нажмите кнопку Стандартный, а затем — кнопку OK.
Выберите
Документация JDK 19 — Главная
- Главная
- Ява
- Java SE
- 19
Обзор
- Прочтите меня
- Примечания к выпуску
- Что нового
- Руководство по миграции
- Загрузить JDK
- Руководство по установке
- Формат строки версии
Инструменты
- Технические характеристики инструментов JDK
- Руководство пользователя JShell
- Руководство по JavaDoc
- Руководство пользователя средства упаковки
Язык и библиотеки
- Обновления языка
- Основные библиотеки
- HTTP-клиент JDK
- Учебники по Java
- Модульный JDK
- Руководство программиста API бортового регистратора
- Руководство по интернационализации
Технические характеристики
- Документация API
- Язык и ВМ
- Имена стандартных алгоритмов безопасности Java
- банок
- Собственный интерфейс Java (JNI)
- Инструментальный интерфейс JVM (JVM TI)
- Сериализация
- Проводной протокол отладки Java (JDWP)
- Спецификация комментариев к документации для стандартного доклета
- Прочие характеристики
Безопасность
- Руководство по безопасному кодированию
- Руководство по безопасности
Виртуальная машина HotSpot
- Руководство по виртуальной машине Java
- Настройка сборки мусора
Управление и устранение неполадок
- Руководство по устранению неполадок
- Руководство по мониторингу и управлению
- Руководство по JMX
Client Technologies
- Руководство по специальным возможностям Java
Свойства рабочей области—ArcMap | Документация
- Сводка
- Свойства
- Пример кода
Сводка
Функция Describe возвращает следующее
свойства рабочей области.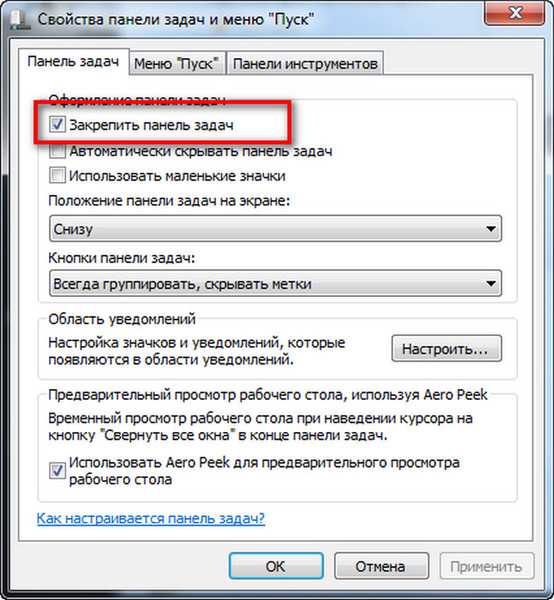
Рабочая область возвращает тип данных
«Рабочее пространство».
Свойства
| Свойство | Объект | |||||||||
| connectionString (только чтение) | Строка подключения, используемая в сочетании с типом корпоративной базы данных. Для любого другого типа рабочей области возвращает пустую строку. | Строка | ||||||||
| currentRelease (Только чтение) | Для рабочей области базы геоданных возвращает True, если версия базы геоданных текущая. currentRelease можно использовать для оценки возможности обновления базы геоданных. | Логический | ||||||||
| домены (только чтение) | Список, содержащий имена доменов базы геоданных. Для работы с этими доменными именами вы можете использовать инструменты из набора инструментов Домены. | Строка | ||||||||
| версия (только чтение) | Для рабочей области базы геоданных возвращает значение версии базы геоданных. Ниже показано сопоставление значений выпуска базы геоданных с номерами версий ArcGIS.
| String | ||||||||
| workspaceFactoryProgID (только чтение) | Идентификатор представляет собой строку. Following are workspaceFactoryProgID strings returned for the common workspace types:
Совет: .1 после строки, возвращаемой workspaceFactoryProgID, присутствует только в 64-разрядных продуктах. При написании кода, который будет использоваться для 32-разрядных и 64-разрядных продуктов, используйте строковый метод openswith. описать = arcpy.Describe(данные)
# нет - если описать.workspaceFactoryProgID == 'esriDataSourcesGDB.FileGDBWorkspaceFactory.1'
если описать.workspaceFactoryProgID.startswith('esriDataSourcesGDB.FileGDBWorkspaceFactory'):
Продолжить #
| String | ||||||||
| workspaceType (только чтение) | Тип рабочей области.
| Строка |
Пример кода
Пример свойств рабочей области (автономный сценарий)
Следующий автономный сценарий отображает некоторые свойства рабочей области для корпоративной базы данных.
импорт дуги
# Создать объект Describe для базы данных SDE
#
desc = arcpy.Describe(r"C:data\Connection to state.sde")
# Печать свойств рабочей области
#
print "%-24s %s" % ("Строка подключения:", desc.

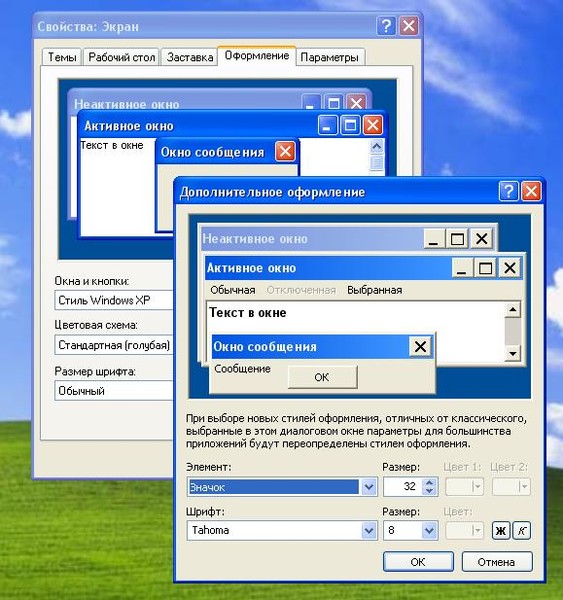

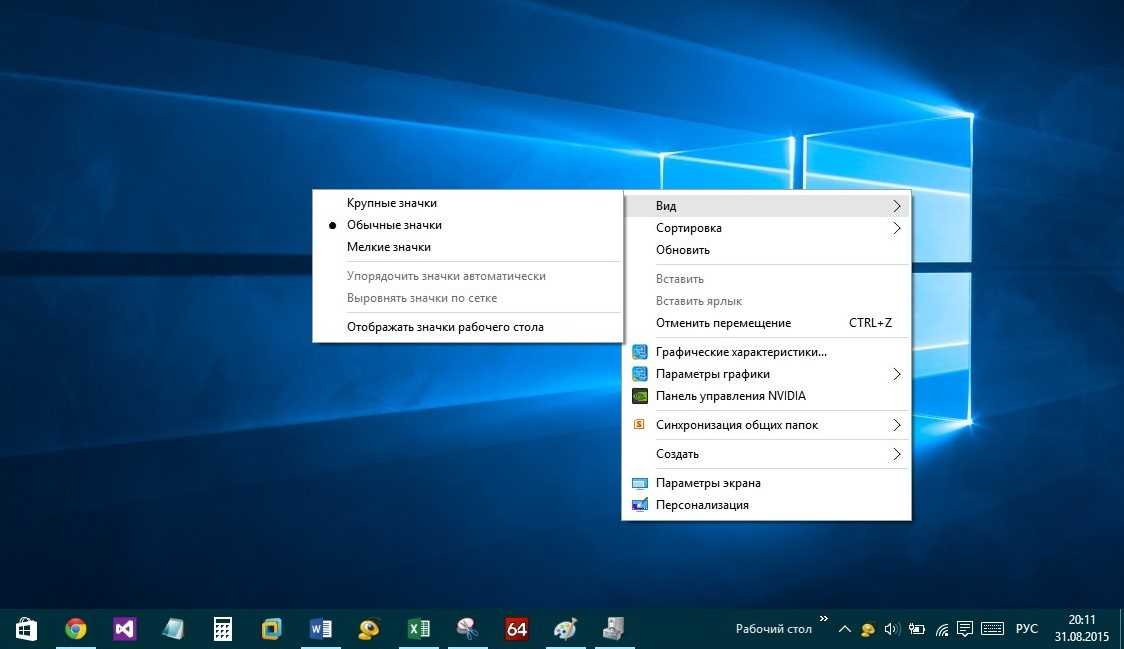 Вы можете использовать это, чтобы различать определенные типы рабочих областей с более тонкой детализацией, чем вы можете использовать workspaceType. Например, workspaceFactoryProgID может различать файловую базу геоданных и личную базу геоданных. Используя workspaceType, вы не можете сделать это различие.
Вы можете использовать это, чтобы различать определенные типы рабочих областей с более тонкой детализацией, чем вы можете использовать workspaceType. Например, workspaceFactoryProgID может различать файловую базу геоданных и личную базу геоданных. Используя workspaceType, вы не можете сделать это различие.