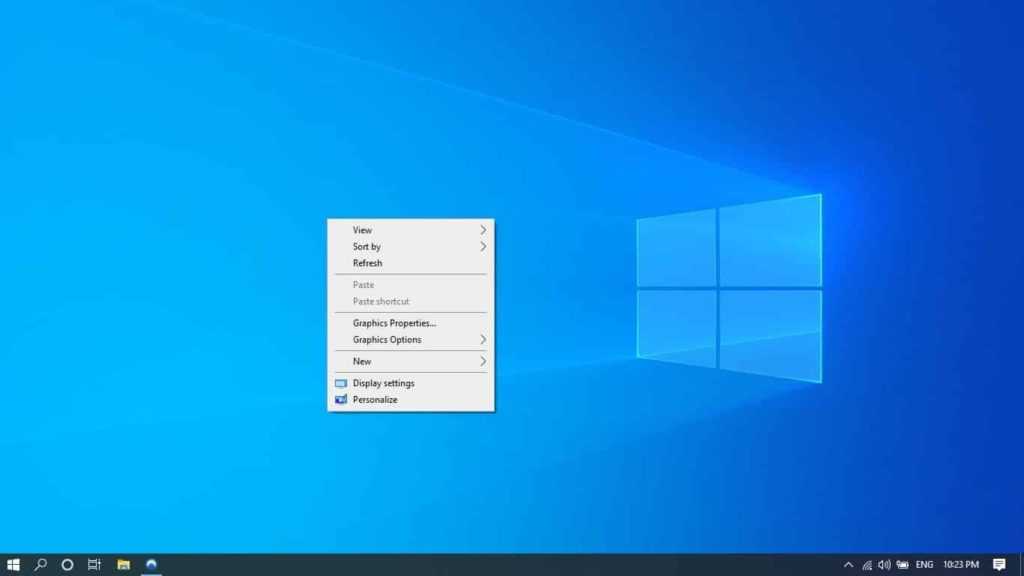Содержание
Структура рабочего стола, мой компьютер, панель управления — Информатика, информационные технологии
Лабораторная работа №1
На тему: Практическое изучение системы Windows 7
Целью лабораторной работы является практическое освоение операционной системы Windows 7 – ее графической оболочки, входа и выхода, структуры рабочего стола, основных действий и настроек при работе в системе. Необходимый общий теоретический материал по архитектуре и особенностям ОС Windows представлен в Обзор архитектуры и возможностей систем Windows 2000/XP/2003/Vista/2008/7и Системные механизмы Windowsданного курса.
Содержание
- Аппаратура и программные инструменты, необходимые для лабораторной работы
- Продолжительность лабораторной работы
- Обзор Windows 7
- Запуск системы
- Вход в систему и аутентификация пользователя
- Структура рабочего стола, мой компьютер, панель управления
- Работа с файлами и папками
- Запуск программ, управление задачами, программами и процессами
- Сетевые установки
- Работа на удаленных компьютерах
- Выход из системы
- Еще раз о пользовательском интерфейсе Windows 7
Аппаратура и программные инструменты, необходимые для лабораторной работы
Настольный или портативный компьютер с операционной системой Microsoft Windows 7
Продолжительность лабораторной работы
2 академических часа
Обзор Windows 7
Windows 7 – наиболее новая клиентская ОС фирмы Microsoft, выпущенная в октябре 2009 года. От предыдущих версий Windows она отличается значительно более удобным пользовательским интерфейсом, с которым Вы и познакомитесь в данной работе, и более высоким быстродействием. Система все больше завоевывает популярность пользователей.
От предыдущих версий Windows она отличается значительно более удобным пользовательским интерфейсом, с которым Вы и познакомитесь в данной работе, и более высоким быстродействием. Система все больше завоевывает популярность пользователей.
Запуск системы
Включите компьютер с инсталлированной Windows 7.
Менее чем через минуту система загружается и готова к работе.
Выводится начальное меню с именами пользователей.
Вход в систему и аутентификация пользователя
Выберите Ваше имя пользователя и кликните мышкой по картинке рядом с именем. Как правило, в систему уже введено стандартное имя User. Если для пользователя установлен пароль, введите его.
После входа в систему на экране визуализируется рабочий стол (desktop) (рис.1):
Рис. 1. Рабочий стол Windows 7
Структура рабочего стола, мой компьютер, панель управления
Рабочий стол состоит из иконок приложений (например, Internet Explorer) и панели задач (taskbar) – обычно серого цвета, в нижней части.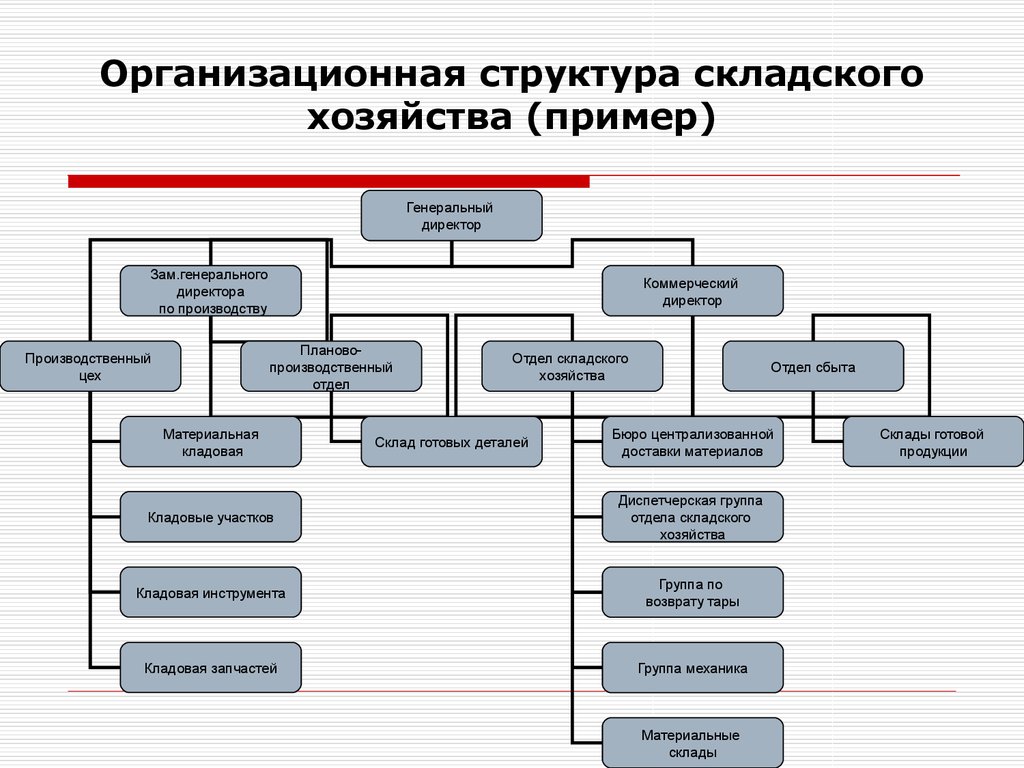 В левом нижнем углу расположена кнопка Start, при нажатии на которую пользователь может выбрать начальное действие – запуск какого-либо приложения, создание документа и др. (рис.2).
В левом нижнем углу расположена кнопка Start, при нажатии на которую пользователь может выбрать начальное действие – запуск какого-либо приложения, создание документа и др. (рис.2).
Вид и фон рабочего стола при разных настройках могут отличаться. На рис.2 показан один из пользовательских фонов рабочего стола. Для изменения фона рабочего стола необходимо на фоновом рисунке нажать правую кнопку мыши и в контекстном меню выбрать Properties / Desktop, после чего выбрать нужный рисунок фона в выпадающем списке.
Рис. 2. Состояние рабочего стола после нажатия кнопки Start
Основные пункты стартового меню, визуализируемого в результате нажатия кнопки Start:
- Computer – информация о компьютере, его ресурсах, устройствах, имени, установеленной на нем ОС
- Documents – стандартная папка для создаваемых документов (Вы можете помещать документы и в любую другую более удобную Вам папку)
- Control Panel – панель управления (рис.3)
- Search programs and files – поиск и запуск программ и открытие файлов
- (в нижней части) Shut down – выход из Вашего пользовательского сеанса, выключение компьютера или перезапуск системы.

Рис. 3. Панель управления
Рассмотрите более подробно панель управления (рис.3). Она позволяет управлять ресурсами компьютера. Например, пункт Programs and Features позволяет инсталлировать новые программы, деинсталлировать или инсталлировать вновь (ремонтировать) уже установленные.
Выберите в стартовом меню пункт Computer, При этом в специальном окне визуализируется информация о состоянии компьютера (рис.4):
Рис. 36.4. Computer
В окне Computer (рис.4) визуализируется информация о дисках и некоторых наиболее важных папках и предлагается набор возможных действий и набор других информационных узлов для перехода к ним (например, Network).
Для визуализации основных свойств компьютера (системной информации) выберите в стартовом меню: Computer / (Правая кнопка мыши) / Properties. Возникает окно с системной информацией (рис.5):
Рис. 5. Системная информация о компьютере
Вы видите информацию об ОС, объеме памяти, типе процессора и ряд ссылок, например, Device Manager, кликнув на которую, получите подробную информацию о составе оборудования компьютера и установленных драйверах.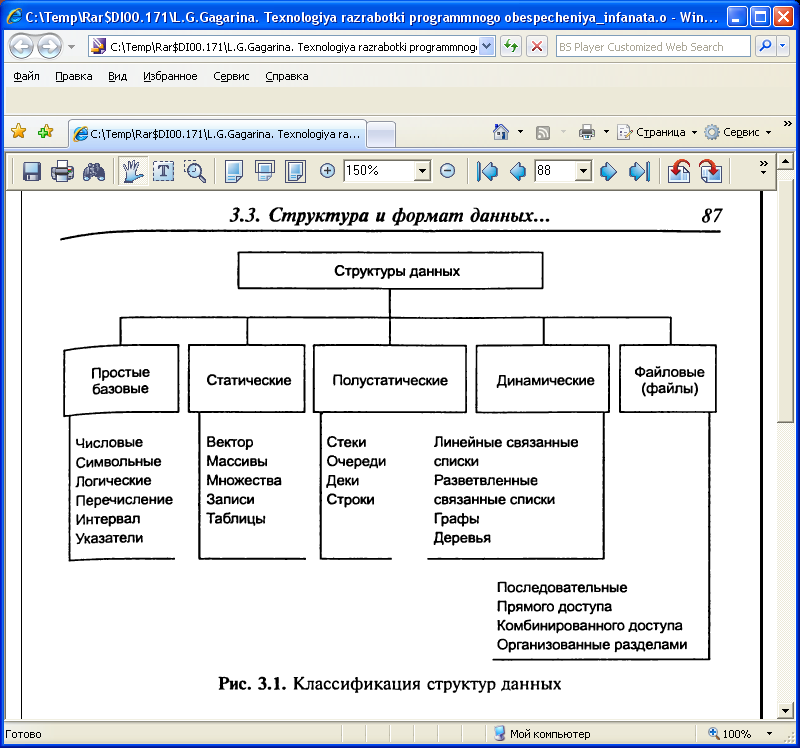 Интерфейс оформлен в виде веб-страницы.
Интерфейс оформлен в виде веб-страницы.
Статьи к прочтению:
- Структурные элементы пояснительной записки
- Субд в многопользовательских системах.
Windows 10: Как добавить на рабочий стол значок «Мой компьютер»
Похожие статьи:
Рабочий стол и панель задач
Начальные сведения Действия, которые пользователь должен выполнить для того, чтобы «объяснить» компьютеру, что тот должен сделать – откуда взять данные,…
Запуск программы с рабочего стола.
Поиск информации по Содержанию справки WINDOWS. Для вызова справочной системы Windows, необходимо щелкнуть ЛК по кнопке Пуск на Панели задач, в…
Рабочий стол и его структура
Рабочий
стол —основной
экран Windows, содержащий
документы и различные
средства для работы
с ними. Это первое, что
Вы видите после загрузки
системы.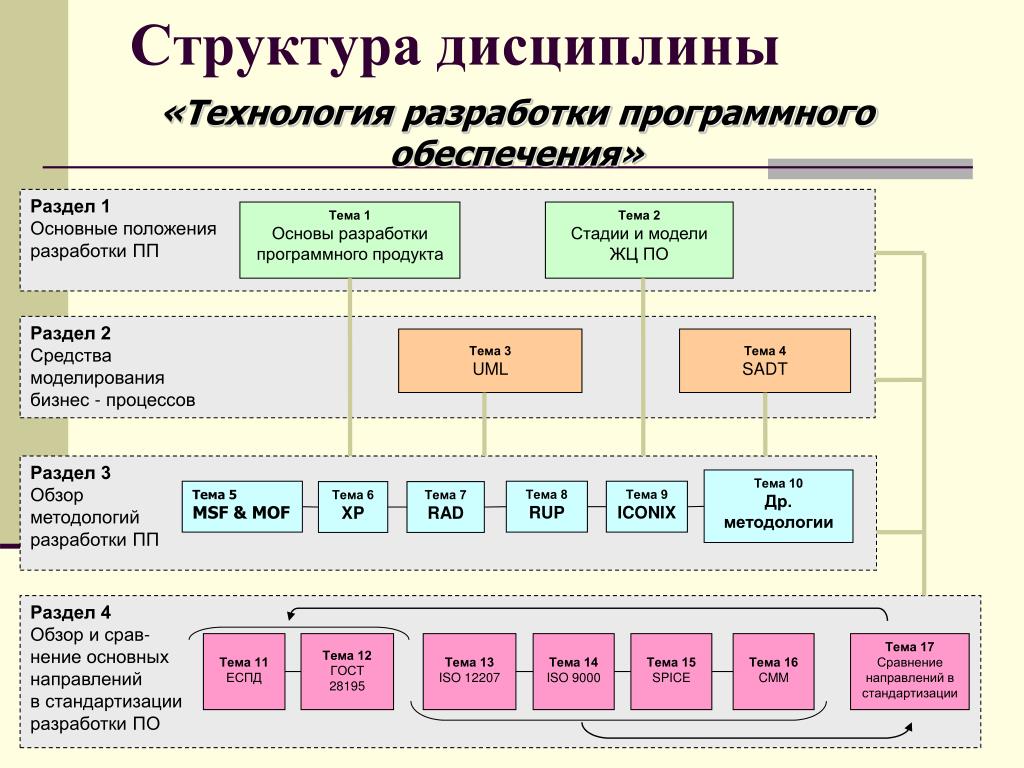
На Рабочем
столе располагаются объекты и управляющие
элементы Windows: значки, ярлыки, панели,
меню, папки (рис. 2.3).
В стандартном
виде на Рабочем
столе
располагаются значки объектов Мой
компьютер,
Корзина,
Сетевое окружение,
Internet Explorer (рис 2.4), Панель
задач, кнопка Пуск.
Рис. 2.3. Рабочий
стол
Рис. 2.4. Стандартные
значки Рабочего стола
Мои
документы —содержат
документы пользователя.
Internet Explorer
—содержит программу
для просмотра Internet-страниц.
Мой компьютер
—отображает список
дисков и дополнительных
устройств хранения
информации. Как правило,
в ОС Windows приняты следующие
обозначения для дисков:
— Диск 3,5 (А:)
— Локальный диск
(С:)
— CD-дисковод (D:)
— Съемный диск
(Е:)
Диск, с которым
пользователь работает в данный момент
времени, называется текущим.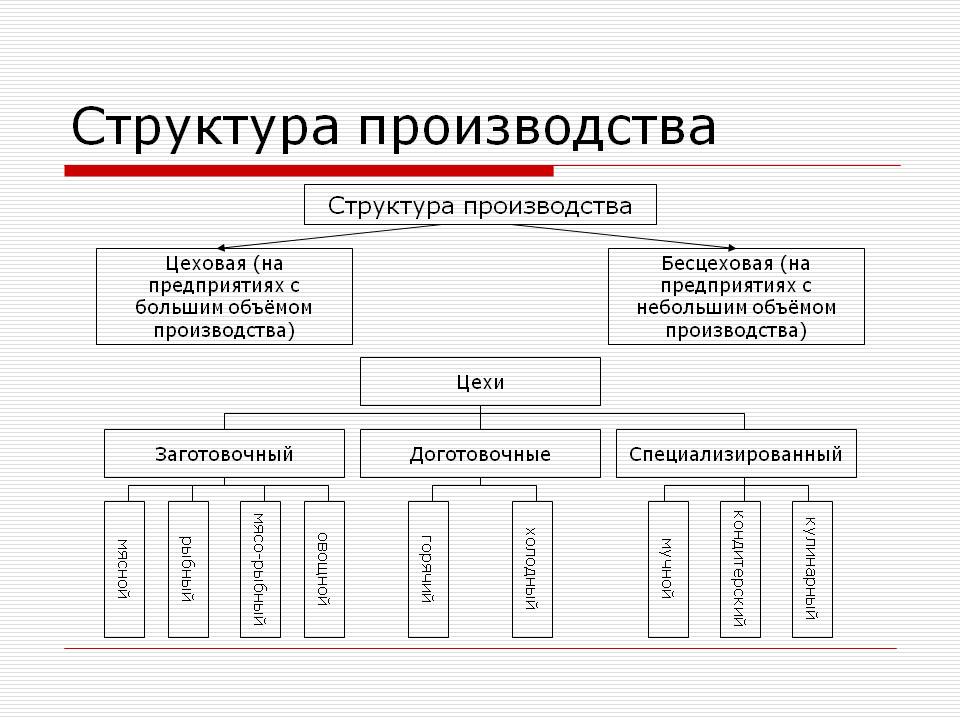
Сетевое
окружение —отображает
список компьютеров,
подключенных к сети.
Корзина
—содержит список удалённых
объектов, которые можно
восстановить в случае
ошибочных действий
при удалении. Иными
словами, Корзина
—это средство дополнительной
безопасности при удалении
файлов или папок.
В нижней части
Рабочего стола
расположена строка, которая состоит из
кнопки Пуск, Панели
быстрого запуска, Панели
задач, Панели
индикации.
После нажатия
на кнопку Пуск
открывается Главное
меню Windows, которое позволяет запустить
программы, открыть документ, изменить
настройку системы, получить справочные
сведения, найти нужный файл и т.д.
Рис. 2. 5 . Главное
меню
Классическое
Главное меню Windows (рис. 2. 5) содержит
следующие команды:
Программы
, Документы,
Настройка,
Найти, Справка,
Выполнить,
каждая из которых имеет свои функции.
Команда
Программы отображает список установленных
на компьютер программ и позволяет их
запускать.
КомандаДокументыотображает
список недавно открывавшихся документов.
Команда Настройка
отображает список компонентов системы,
настройка которых может быть изменена.
КомандаНайти
позволяет осуществить поиск файлов, папок
или почтового сообщения.
КомандаСправка
и поддержка позволяет вызвать справочную
систему.
Если в каком-либо
меню команда в конце имеет
многоточие, это значит, что при её вызове
появится диалоговое окно, в котором будут
указаны дополнительные параметры.
При измененных
настройках Главное
меню может содержать несколько иной
список команд, а их наименования могут
незначительно отличаться, однако их назначение
остается прежним. Пользователь сам также
может дополнить список Главного меню
наиболее часто используемыми программами
и документами.
На Панели
быстрого запуска
обычно помещают ярлыки наиболее часто
используемых программ, для запуска которых
достаточно один раз щелкнуть на ярлыке.
На Панели
задач отображается информация об
открытых в данный момент окнах и запущенных
приложениях Windows .
Панель
индикации отражает
часть программ, которые
запущены в данный момент,
а также системное время.
Схема настольного компьютера
Найдите здесь схему настольного компьютера — с хорошей маркировкой! Основные части компьютера — нажмите здесь!
Компьютерная схема и этикетка; Схема системного блока компьютера и всех компонентов.
Схема, обозначающая основные компоненты жесткого диска компьютера.
1 — Монитор
2 — Динамик
3 — Клавиатура
4 — Мышь
— Центральный процессор 2
0
6 — Дисковод
Что такое системный блок компьютера? — Функция, компоненты и определение.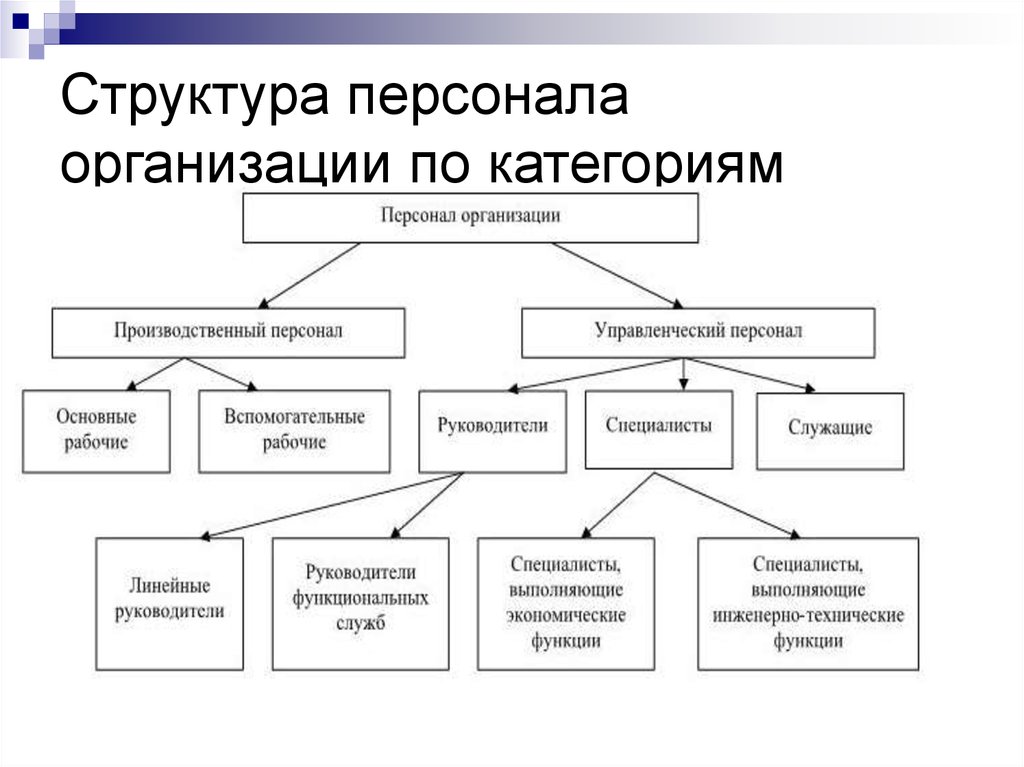
Системный блок компьютера — это корпус, содержащий основные компоненты компьютера.
Его также называют компьютерным корпусом или корпусом.
См.;
A Схема компьютера и ярлыки
Определение
Типичный настольный компьютер состоит из системного блока, клавиатуры, мыши и монитора.
Системный блок компьютера представляет собой корпус для всех других основных внутренних компонентов компьютера.
Его также называют компьютерным корпусом, компьютерным шасси или компьютерной башней.
Корпуса обычно изготавливаются из стали или алюминия, но также может использоваться пластик. В то время как большинство компьютерных корпусов представляют собой довольно тусклые, черные металлические коробки, некоторые производители пытаются придать устройству некоторую изюминку с помощью цвета и специальных элементов дизайна.
Функции
Основная функция системного блока компьютера — удерживать вместе все остальные компоненты и защищать чувствительные электронные части от внешних воздействий.
Типичный компьютерный корпус также достаточно велик, чтобы его можно было модернизировать, например, добавить второй жесткий диск или видеокарту более высокого качества.
Относительно легко открыть системный блок компьютера для замены деталей и установки обновлений.
Напротив, довольно сложно открыть портативный компьютер, который не предназначен для замены и модернизации.
В большинстве компьютерных системных блоков на лицевой стороне находятся часто используемые пользователем элементы, такие как кнопка питания, дисковод для оптических дисков, аудиоразъем для пары наушников и несколько разъемов USB.
На задней стороне находятся все остальные разъемы — для питания, монитора, клавиатуры, мыши, подключения к Интернету и любых других периферийных устройств.
Обычно количество соединений превышает минимально необходимое для расширения.
Внутри корпуса компьютера
После того, как вы откроете корпус компьютера, поначалу может быть трудно распознать различные компоненты, особенно все провода.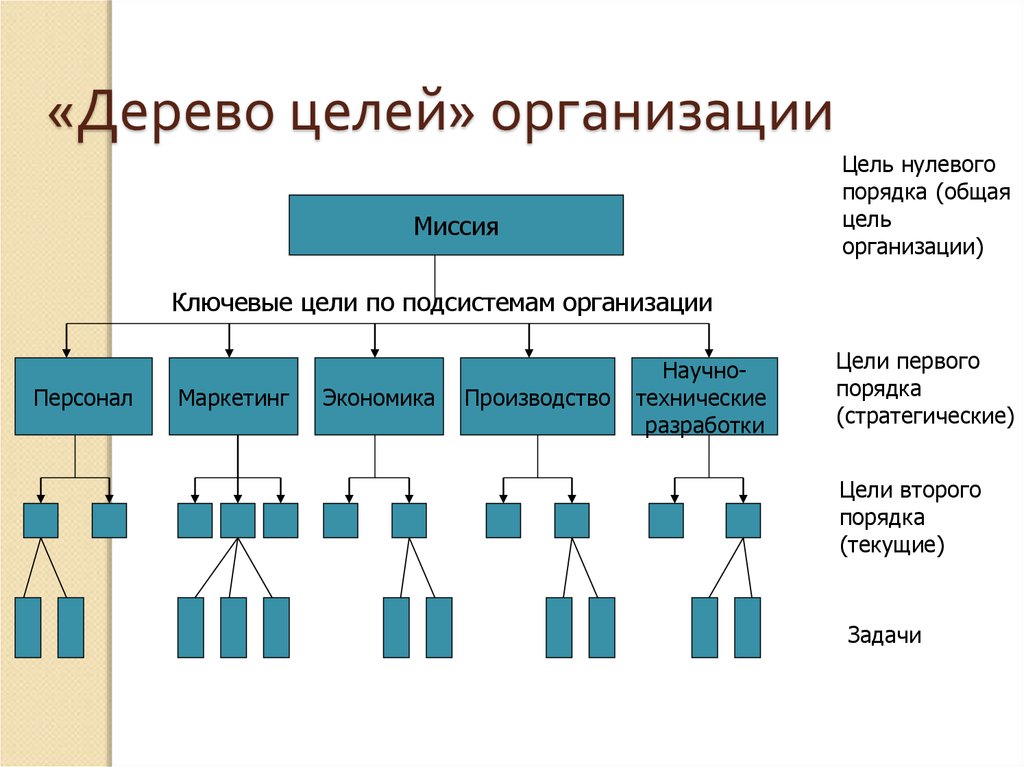
Однако, если вы присмотритесь, вы, вероятно, начнете узнавать ряд компонентов.
В этом конкретном примере материнская плата расположена вертикально, что довольно часто.
Одна сторона материнской платы доступна с задней стороны корпуса компьютера — сюда входят различные разъемы для устройств ввода и вывода, а также слоты расширения
для дополнительных периферийных устройств.
Материнская плата также содержит центральный процессор (ЦП), хотя его может быть трудно увидеть.
Во избежание перегрева процессора часто размещают большой вентилятор. Материнская плата также содержит основную память компьютера.
Основные части системного блока
Блок-схема компьютера и объяснение его различных частей Pdf
Блок-схема компьютера Pdf
Блок-схема компьютерной системы Pdf
Блок-схема цифрового компьютера
Изображения схемы компьютера
Схема компьютера с его частями
Схема компьютера С частями
Цвет для компьютерного рисования
Компьютерные рисунки для изображений
Компьютерные рисунки для рисования
Компьютерная клавиатура для рисования изображений
Части компьютерной системы
Схема компьютерной системы с этикеткой
Схема полного компьютера
Схема компьютерной системы
Схема системного блока
Начертить компьютер и обозначить его части
Нарисовать компьютерную систему
Начертить и обозначить компьютерную систему
Начертить и обозначить монитор
Чертеж ЦП компьютера
Чертеж Детали компьютера
Подробное описание блок-схемы компьютера
Внешние части системного блока
Как нарисовать клавиатуру компьютера
Как нарисовать монитор компьютера
Части компьютера
Части системного блока и их функции с иллюстрациями
Что такое компьютерная система Объясните структуру компьютера
Цена настольного компьютера
Схема настольного компьютера
Характеристики настольного компьютера
Настольный компьютер Hp
Части экрана рабочего стола
10 лучших настольных компьютеров
Использование настольного компьютера
Что такое рабочий стол
Что такое Назначение настольного компьютера
Что такое операционная система? » Компьютерные клавиши быстрого доступа и их функции » Функциональные клавиши клавиатуры
Что такое операционная система? » Компьютерные клавиши быстрого доступа и их функции » Функциональные клавиши клавиатуры
Рассказы для детей — Моральные рассказы на английском языке Рассказы для детей — Нравственные рассказы для детей — Рассказы для детей — Смешные истории для детей — Страшные истории для детей — Очень смешные рассказы — Сказки на ночь
Рассказы из пословиц
Мощные мотивационные цитаты для Студенты » Цитаты об успехе » Рассказы на английском языке для детей
Бортпроводники Работа и советы по карьере » Должностная инструкция секретаря » Должностная инструкция администратора » 100 лучших вопросов и ответов на собеседовании » Как подготовиться к собеседованию » Как написать резюме » Как выбрать Карьера » Компьютерные сочетания клавиш и их функции
Стипендии в Австралии » Стипендии в Бельгии » Стипендии в Канаде » Стипендии в Германии » Стипендии в Италии » Стипендии в Японии » Стипендии в Корее » Стипендии в Нидерландах » Стипендии в Швейцарии » Стипендии в Великобритании » Стипендии в США
Стипендии для обучения в Африке » Стипендии для африканских студентов » Стипендии для студентов » Стипендии и гранты для африканских женщин » Стипендии для развивающихся стран
Building a PC, Computer Structure — 910 Words
Table of Contents
- Introduction
- Casing
- Motherboard
- Memory
- Processor
- Hard Drive
- Graphics Card
- Optical Drive
- References
Введение
Компьютеры необходимы современному миру. Независимо от того, сколько человеку лет и насколько он хорошо знаком с технологиями, компьютерная грамотность и операции должны быть известны каждому, чтобы конкурировать в этом быстро меняющемся мире. Компьютеры изменили внешний вид с течением времени, и теперь они размером с ладонь и могут выполнять почти все операции, которые выполнялись рабочими станциями 20 лет назад. В нашем случае рабочий стол необходим для повседневных операций.
Независимо от того, сколько человеку лет и насколько он хорошо знаком с технологиями, компьютерная грамотность и операции должны быть известны каждому, чтобы конкурировать в этом быстро меняющемся мире. Компьютеры изменили внешний вид с течением времени, и теперь они размером с ладонь и могут выполнять почти все операции, которые выполнялись рабочими станциями 20 лет назад. В нашем случае рабочий стол необходим для повседневных операций.
Корпус
Первое, что необходимо приобрести, это корпус для машины. Корпус должен быть достаточно большим, чтобы иметь хорошую выхлопную систему и вмещать материнскую плату размером 12 на 12 дюймов для целей расширения. Из приведенного списка у нас есть Cooler Master Elite 330 (420W), а Thermal берет M9. Дейву следует выбрать корпус Cooler master Elite 330 (420 Вт) с поставками, так как в нем достаточно места для полноразмерной материнской платы и достаточно просторно, чтобы система охлаждалась. Он имеет расширенные возможности с точки зрения увеличения оптических приводов, поскольку он может одновременно поддерживать как минимум три оптических привода. Зазор шасси также достаточно велик, чтобы вместить 9карта серии GFX.
Зазор шасси также достаточно велик, чтобы вместить 9карта серии GFX.
Материнская плата
Следующим компонентом является материнская плата. Это сердце системы и от него зависит вся производительность ПК. Вся аппаратная настройка системы зависит от материнской платы. Он должен обеспечивать быструю передачу данных и иметь достаточно слотов PCI для дальнейшего расширения. Материнская плата должна иметь 3 слота оперативной памяти, чтобы Дейв мог иметь большой объем доступной физической памяти, установив в систему дополнительные микросхемы оперативной памяти. Он должен иметь интерфейс PCX 2.0 для повышения производительности видео. Поскольку Дейв планирует подключить плазменный телевизор с помощью опции HDMI, ему следует выбрать материнскую плату, которая должна поддерживать графическую карту нового поколения, а MSI P45 Neo3-FR и Asus M2N68-VM удовлетворяют потребности, однако я бы посоветовал выбрать MSI. P45, Neo, так как он предлагает широкие возможности подключения вместе со всеми опциями, которые Дэйв требует для расширения, на плате достаточно слотов PCI, чтобы он мог подключить 1394 разъема легко для цифровой камеры.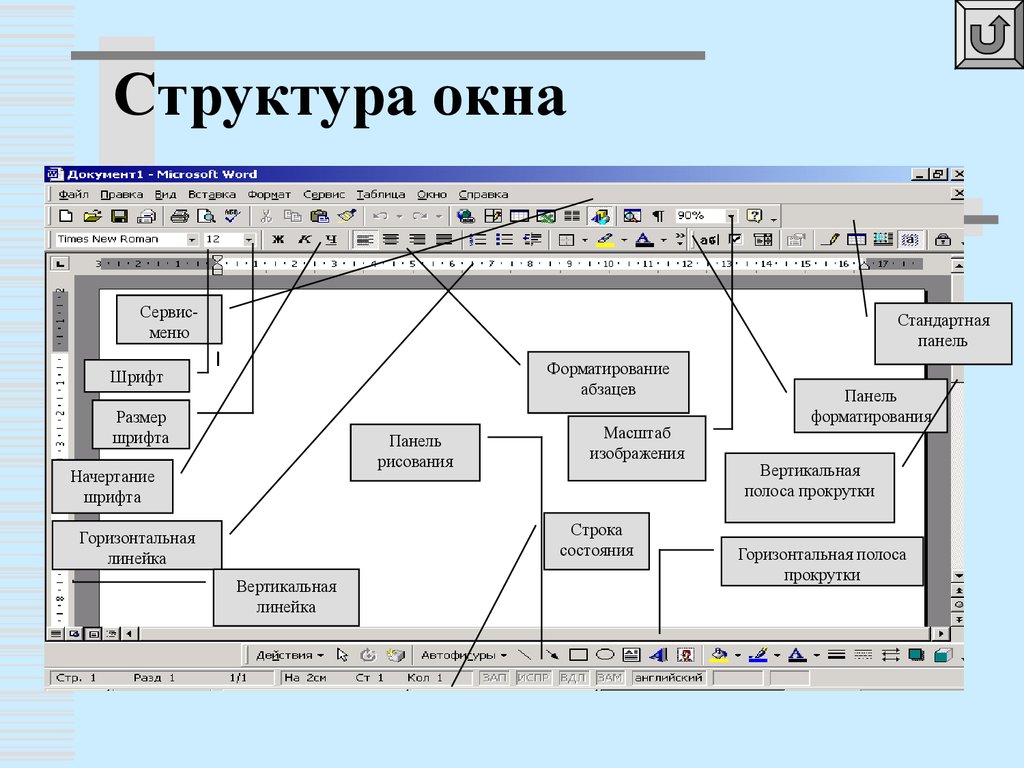
Память
Далее следует оперативная память для системы. Чтобы запустить инструмент для редактирования видео, нам нужен большой банк физической памяти. Варианты — модули DDR-2 800 и DDR-3. Я бы посоветовал использовать модуль DDR-2 800 емкостью 2048 МБ, так как он намного дешевле и удовлетворяет требованиям. Дейву следует установить 2 микросхемы, что даст в общей сложности 4 ГБ, что достаточно для работы инструментов редактирования видео. Для запуска такого программного обеспечения требуется больше физической памяти, плюс тот факт, что только для Windows Vista требуется около 2 ГБ памяти для бесперебойной работы.
Процессор
Процессор считается мозгом компьютера, и он должен быть достаточно быстрым, чтобы поддерживать многозадачность на всех уровнях. Среди представленных вариантов наиболее подходящими кажутся Intel core2quad Q8200 и AMD Phenom II X4 9950. Intel Core2Quad на сегодняшний день является наиболее подходящим процессором для декодирования в ценовом диапазоне. Для операций кодирования нам нужен процессор, который может выполнять множество вычислений в один момент времени, и у Q8200 есть такая возможность, поскольку он имеет 4 ядра для выполнения массивных операций, и, кроме того, он требует меньше энергии по сравнению с предыдущими версиями.
Для операций кодирования нам нужен процессор, который может выполнять множество вычислений в один момент времени, и у Q8200 есть такая возможность, поскольку он имеет 4 ядра для выполнения массивных операций, и, кроме того, он требует меньше энергии по сравнению с предыдущими версиями.
Жесткий диск
Жесткий диск является основным устройством хранения для системы, и сегодня его размер варьируется от 80 ГБ до ТБ. в нашем случае Дэйву не нужен огромный жесткий диск, так как большая часть данных будет записана на DVD. Доступны варианты: Western Digital 320 ГБ и Seagate 320 ГБ, и я бы посоветовал выбрать Western Digital, поскольку он все время хорошо работает. Почему 320 ГБ? Потому что сегодня HD-фильм занимает около 4-7 ГБ, поэтому 320 ГБ будет достаточно для хранения нескольких таких видео и Windows Vista.
Видеокарта
Последним элементом является карта GFX, и поскольку Дэйв хочет подключить свою плазму, чтобы превратить ПК в домашний кинотеатр, то варианты — ATI 4670 и 9600GT.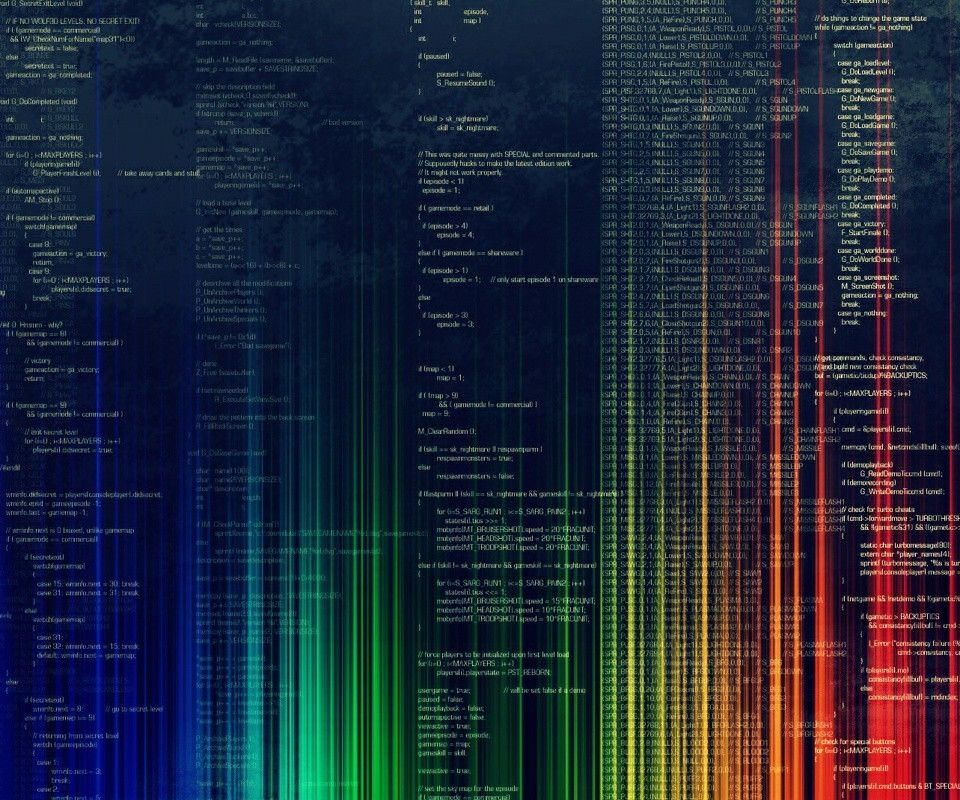 Здесь я предлагаю выбрать ATI 4670, так как производительность ATI на этом уровне превосходна, а серия Nvidia может конкурировать только с последней версией продукта 9800 GTXX для сравнения с ATI 4670, она поддерживает Direct X 10.1, HDMI и HD ready. по сравнительно более низкой цене, чем 9600GT.
Здесь я предлагаю выбрать ATI 4670, так как производительность ATI на этом уровне превосходна, а серия Nvidia может конкурировать только с последней версией продукта 9800 GTXX для сравнения с ATI 4670, она поддерживает Direct X 10.1, HDMI и HD ready. по сравнительно более низкой цене, чем 9600GT.
Оптический привод
Что касается оптических приводов, я бы выбрал DVD-рекордер SATA от IDE и SATA, приведенный в списке. Материнская плата имеет больше разъемов SATA, чем разъемов IDE, кроме того, нет необходимости использовать записывающее устройство Blu-Ray, поскольку HD DVD можно легко записать на двухслойный носитель, если они превышают обычный размер DVD (4,2 ГБ).
В таблице ниже сравнивается стоимость построения полной системы из TIMR и другие выгодные цены из разных источников
Справочные материалы
«Сборка собственного ПК». 2009. Интернет.
CCPU Компьютеры. 2009. Интернет.
Компьютерная цель онлайн. 2009.
Гасиор, Г. «Как собрать ПК. Пошаговое руководство по сборке системы для энтузиастов» 2009. Интернет.
«Как собрать ПК. Пошаговое руководство по сборке системы для энтузиастов» 2009. Интернет.
Гокомп. 2009. Интернет.
Рейтинг процессоров Intel. 2009. Интернет.
Интернет-магазин ITsky. 2009.
Сравнительные таблицы Tom’s Hardware Guide. 2009.
Прейскурант технологий MSY . 2009. Интернет.
Компьютеры MegaWare. 2009.
Этот отчет о сборке ПК, структуре компьютера был написан и представлен вашим коллегой
ученик. Вы можете использовать его для исследовательских и справочных целей, чтобы написать свою собственную статью; однако ты
должны цитировать его соответственно.
Запрос на удаление
Если вы являетесь владельцем авторских прав на эту статью и больше не хотите, чтобы ваша работа публиковалась на IvyPanda.