Содержание
Компьютерный стол Письменный стол Письменный стол, стол, угол, мебель png
Компьютерный стол Письменный стол Письменный стол, стол, угол, мебель png
теги
- угол,
- мебель,
- компьютер,
- монитор компьютера Аксессуар,
- компьютерный стол,
- офис,
- письменный стол,
- wayfair,
- стол,
- мультимедиа,
- стул,
- настольные компьютеры,
- настольный компьютер,
- png,
- прозрачный png,
- без фона,
- бесплатная загрузка
Скачать PNG ( 153.1KB )
Размер изображения
- 540x600px
Размер файла
- 153.1KB
MIME тип
- Image/png
изменить размер PNG
ширина(px)
высота(px)
Некоммерческое использование, DMCA Contact Us
- org/ImageObject»>
черный и серебристый ноутбук, офисные и офисные стулья офисные и офисные стулья, угол, мебель png
1137x1410px
715.15KBМебель для стола Стол Офисный стул, письменный стол, угол, офис png
1553x998px
978.94KBКомпьютерный стол Ноутбук Бизнес, учебные курсы, Компьютерные сети, угол png
645x684px
168.81KBМебель из дерева, стол, угол, прямоугольник png
750x502px
138.67KB org/ImageObject»>Стол Компьютерный стол Венге Дуб, стол, угол, электроника png
1500x1266px
2.04MBОфисные и Рабочие Стулья, угол, мебель png
800x800px
2.44MBDXRacer Office & Desk Chairs Игровое кресло, стул, синий, мебель png
1000x1000px
295.96KBСтоловая мебель Офисные и письменные стулья Офисные и письменные стулья Стулья, офисный стол, угол, компьютерный стол png
1024x1024px
271.94KBКомпьютерный стол Компьютерные мониторы Постоянный стол, Компьютер, угол, мебель png
1000x1000px
909. 74KB
74KBчерный деревянный стол, письменный стол, офисный ящик, лучший бесплатный стол, Разное, угол png
581x440px
81.11KBПисьменный стол Mockup Notebook, дизайн, мебель, компьютер png
2000x1100px
317.2KBнастольный компьютер, настольный компьютер, настольный компьютер, компьютерная сеть, угол png
543x509px
35.44KBчерная компьютерная башня, монитор с плоским экраном и черная компьютерная клавиатура, ноутбук настольный компьютер персональный компьютер, настольный компьютер, электроника, компьютер png
1262x1121px
964.65KBкрупный план: черное кожаное кресло-качалка, офисный стул, вращающееся кресло, офисный стул, угол, мебель png
756x1102px
220. 18KB
18KBкоричневый деревянный стол на подставке, журнальный столик, угол, мебель png
1100x1100px
280.56KBКомпьютерный стол Game Gaming компьютер, компьютерный стол, игровой, угловой png
1052x467px
120.46KBОфисные и Рабочие Стулья Мебель, современный стул, угол, мебель png
733x1000px
396.28KBСтол Офисный и Стол Стулья Мебель, стол, угол, журнальные столики png
428x286px
149.69KBШкафчики, тумбочки, тумбочки, шкафчики, стол, мебель, офис png
1200x1200px
1.59MB org/ImageObject»>Компьютерные иконки, много учиться, угол, мебель png
640x480px
11.78KBMacBook Pro Mac Mini iMac, мониторы, серебристый iMac, угол, электроника png
3628x2770px
222.43KBСтоловая мебель Otobi Chair Bangladesh, стол, угол, комната png
588x445px
218.69KBчерный ноутбук Microsoft Windows, ноутбук MacBook Pro, ремонт MacBook Air, ноутбуки, гаджет, электроника png
1600x1598px
4.12MBСтол Стол Офисный ИКЕА Стекло, стол, стекло, угол png
600x600px
67. 41KB
41KBПортативные компьютерные иконки Компьютерные мониторы, ноутбуки, электроника, компьютер png
3879x3296px
123.14KBПисьменный стол Open Office, письменный мультфильм, угол, мебель png
640x480px
8.73KBчерная ткань проложенная кресло, офисный стул компьютерный стул вращающаяся мебель, офисный стул, угол, офис png
872x1000px
337.73KBПортативный компьютер Иконки Компьютерные мониторы Настольные компьютеры, ноутбук, черный ноутбук иллюстрации, электроника, компьютер png
512x512px
24.21KBСтол офисный, работа, Разное, мебель png
2548x1975px
386. 79KB
79KBчерное офисное вращающееся кресло, иллюстрация, Стол Офисный стул Стол BoConcept, Простой стиль офисный стул, угол, мебель png
550x484px
108.64KBНоутбук Acer Aspire Desktop Настольные компьютеры, Ноутбук, электроника, компьютер png
1134x992px
866.79KBСтол офисный и письменный стулья, парта, угол, мебель png
1600x1599px
913.67KBСтол письменный Стол Sit-stand рабочий стол Мебель, Стол офисный, угол, компьютер png
795x796px
250.95KBКомпьютерные иконки Настольные компьютеры Предприниматель Офис, офис люди, текст, компьютер png
626x626px
47. 78KB
78KBОфисные и письменные стулья, угол, мебель png
1200x1200px
834.47KBвключенный монитор с плоским экраном перед компьютерной башней, персональный компьютер значок ноутбука настольный компьютер, настольный компьютер, компьютер сеть, электроника png
512x512px
542.55KBНоутбук Настольные компьютеры, Настольный ПК, CDR, компьютер Сеть png
1024x797px
443.32KBСтол Carteira escolar Стул Школьная мебель, мультфильм рабочий стол, угол, мебель png
1600x1380px
1.28MBСтол Офисный и Стол Стулья Мебель Офис и Стол Стулья, офисный стол, угол, прямоугольник png
595x738px
155. 71KB
71KBчерно-серый портативный компьютер, техник по ремонту портативных компьютеров, компьютер, электроника, гаджет png
1606x640px
622.45KBСтол Мебель Стул Офисный Стол, офис, угол, мебель png
3948x3098px
4.18MBМакет iMac Настольные компьютеры, дизайн, мебель, веб-дизайн png
2000x1100px
353.76KBКоричневый деревянный стол и стулья иллюстрации, угол, кухня png
1077x995px
564.68KBСтол Стул Мебель Столовая Кухня, Столы и стулья, прямоугольник, офис png
598x519px
237.52KB org/ImageObject»>Стол Мебель Скамья Стол Столовая, белый стол, угол, мебель png
800x600px
164.87KBОфисный мультфильм, Стол компьютерный стол, компьютерная сеть, угол png
2447x2285px
103.97KB
черный настольный компьютер набор иллюстрации, настольный компьютер персональный компьютер, компьютер настольный ПК, компьютерные сети, электроника png
960x960px
411.19KB
коричневый деревянный стол с настольной лампой возле стула, мебель для стола офисный стул, простая офисная мебель, угол, мебель png
932x683px
386.89KB
Игровой компьютер Intel Core i7 Настольные компьютеры, Настольные ПК, электроника, компьютер png
1200x1200px
1.41MB
Eames Lounge Chair Барселона стул Офисные и письменные стулья Барный стул, стул, мебель, кресло с подлокотниками png
1600x1600px
1.42MB
Сохранение изображений в Photoshop Elements
- Photoshop Elements User Guide
- Introduction to Photoshop Elements
- What’s new in Photoshop Elements
- System requirements | Photoshop Elements
- Workspace basics
- Guided mode
- Making photo projects
- Workspace and environment
- Get to know the Home screen
- Workspace basics
- Tools
- Panels and bins
- Open files
- Rulers, grids, and guides
- Enhanced Quick Mode
- File information
- Presets and libraries
- Multitouch support
- Scratch disks, plug-ins, and application updates
- Undo, redo, and cancel actions
- Viewing images
- Fixing and enhancing photos
- Resize images
- Cropping
- Process camera raw image files
- Add blur, replace colors, and clone image areas
- Adjust shadows and light
- Retouch and correct photos
- Sharpen photos
- Transforming
- Auto Smart Tone
- Recomposing
- Using actions to process photos
- Photomerge Compose
- Create a panorama
- Moving Overlays
- Moving Elements
- Adding shapes and text
- Add text
- Edit text
- Create shapes
- Editing shapes
- Painting overview
- Painting tools
- Set up brushes
- Patterns
- Fills and strokes
- Gradients
- Work with Asian type
- Guided edits, effects, and filters
- Guided mode
- Filters
- Guided mode Photomerge edits
- Guided mode Basic edits
- Adjustment filters
- Effects
- Guided mode Fun edits
- Guided mode Special edits
- Artistic filters
- Guided mode Color edits
- Guided mode Black & White edits
- Blur filters
- Brush Stroke filters
- Distort filters
- Other filters
- Noise filters
- Render filters
- Sketch filters
- Stylize filters
- Texture filters
- Working with colors
- Understanding color
- Set up color management
- Color and tonal correction basics
- Choose colors
- Adjust color, saturation, and hue
- Fix color casts
- Using image modes and color tables
- Color and camera raw
- Working with selections
- Make selections in Photoshop Elements
- Saving selections
- Modifying selections
- Move and copy selections
- Edit and refine selections
- Smooth selection edges with anti-aliasing and feathering
- Working with layers
- Create layers
- Edit layers
- Copy and arrange layers
- Adjustment and fill layers
- Clipping masks
- Layer masks
- Layer styles
- Opacity and blending modes
- Creating photo projects
- Project basics
- Making photo projects
- Editing photo projects
- Saving, printing, and sharing photos
- Save images
- Printing photos
- Share photos online
- Optimizing images
- Optimizing images for the JPEG format
- Dithering in web images
- Guided Edits — Share panel
- Previewing web images
- Use transparency and mattes
- Optimizing images for the GIF or PNG-8 format
- Optimizing images for the PNG-24 format
- Keyboard shortcuts
- Keys for selecting tools
- Keys for selecting and moving objects
- Keys for the Layers panel
- Keys for showing or hiding panels (expert mode)
- Keys for painting and brushes
- Keys for using text
- Keys for the Liquify filter
- Keys for transforming selections
- Keys for the Color Swatches panel
- Keys for the Camera Raw dialog box
- Keys for the Filter Gallery
- Keys for using blending modes
- Keys for viewing images (expertmode)
Чтобы сохранить изменения в текущем файле, воспользуйтесь командой «Сохранить». Команда «Сохранить как…» позволяет сохранить изменения в файле другого формата, с другим именем или в другом расположении.
Команда «Сохранить как…» позволяет сохранить изменения в файле другого формата, с другим именем или в другом расположении.
Сохранение изменений
Выполните одно из следующих действий.
- Нажмите Файл > Сохранить.
- Нажмите Ctrl+S (Windows) или Command+S (Mac OS).
Сохранение изображений в файле другого формата, с другим именем или в другом расположении
Используйте командой Сохранить как в меню Файл, чтобы указать параметры сохранения файлов изображений, в частности, формат, и необходимость добавления сохраненного файла в каталог Elements Organizer или сохранения слоев изображения. В зависимости от выбранного формата имеется ряд других параметров, которые также можно отрегулировать.
Выполните одно из следующих действий.
- Нажмите Файл > Сохранить как.
- Нажмите Ctrl+Shift+S (Windows) или Command+Shift+S (Mac OS).
Укажите параметры сохранения файлов и нажмите Сохранить:
С некоторыми форматами файлов отображаются другие диалоговые окна с дополнительными параметрами.

Имя файла
Имя файла сохраненного изображения.
Формат файла
Формат файла сохраненного изображения.
Включить в Elements Organizer
Включает сохраненный файл в ваш каталог, в результате он отображается в браузере фотографий. Некоторые форматы файлов, поддерживаемые в рабочей среде «Редактирование», не поддерживаются в Elements Organizer. При сохранении файла в одном из этих форматов, например EPS, этот параметр недоступен.
Сохранить набор версий с оригиналом
Сохраняет файл, а затем добавляет его в набор версий в браузере фотографий, чтобы систематизировать различные версии изображения. Этот параметр доступен только при установке флажка «Включить в «Органайзер»».
Слои
Сохраняет все слои в изображении. Данный параметр неактивен или недоступен, если изображение плоское.
 Значок предупреждения на флажке «Слои» указывает на то, что при выборе того или иного формата слои изображения будут объединены. При сохранении в некоторых форматах все слои объединяются. Чтобы сохранить слои, выберите другой формат сохранения.
Значок предупреждения на флажке «Слои» указывает на то, что при выборе того или иного формата слои изображения будут объединены. При сохранении в некоторых форматах все слои объединяются. Чтобы сохранить слои, выберите другой формат сохранения.Как копию
Сохраняет копию файла при сохранении текущего файла открытым. Копия сохраняется в папке, содержащей активный открытый файл.
ICC-профиль
Внедряет цветовой профиль в изображение при сохранении в определенных форматах.
Миниатюра
Сохраняет данные миниатюры для файла. Данный параметр доступен, если в диалоговом окне «Установки» в разделе «Миниатюры изображения» установлен флажок Спрашивать при сохранении.
Расширение строчными буквами
Указывает расширение файла заглавными или строчными буквами. <TBC>
Зачастую для распространения информации по локальным и глобальным сетям используются серверы файлов системы UNIX.
 Некоторые из этих серверов не распознают расширения в верхнем регистре. Чтобы обеспечить надежное распространение изображений, используйте расширения в нижнем регистре.
Некоторые из этих серверов не распознают расширения в верхнем регистре. Чтобы обеспечить надежное распространение изображений, используйте расширения в нижнем регистре.
Сохранение файла в формате GIF
Выполните одно из следующих действий.
- Нажмите Файл > Сохранить как.
- Нажмите Ctrl+Shift+S (Windows) или Command+Shift+S (Mac OS).
Укажите имя файла и путь к нему, затем из списка форматов выберите CompuServe GIF.
Копия изображения будет сохранена в указанной папке (если только оно уже не находится в режиме индексированных цветов).
При создании анимированного GIF установите флажок Слои как кадры. Каждый слой в итоговом файле будет воспроизводиться как отдельный кадр в анимированном GIF-файле. <TBC>
Нажмите Сохранить. Если оригинальное изображение находится в режиме RGB, появится диалоговое окно «Индексированные цвета».
При необходимости укажите параметры цвета в диалоговом окне «Индексированные цвета» и нажмите «ОК».

В окне «Параметры GIF» выберите порядок строк для GIF-файла и нажмите ОК:
Нормальный
Развертка изображения в браузере будет обычной — по мере загрузки будет появляться следующий фрагмент изображения.
Чересстрочно
При такой развертке по мере загрузки полного файла изображения отображается последовательность его версий с низким разрешением. Чересстрочная развертка увеличивает скорость загрузки изображения и уже после первого этапа развертки пользователь сможет получить представление о том, что, собственно, изображено на картинке. Чересстрочная развертка, однако, приводит к увеличению размера файла.
Если у файла есть слои, отобразится диалоговое окно Сохранить для Web. Дополнительные сведения о параметрах сохранения приведены в разделе Диалоговое окно «Сохранить для Web».
Сохранение файла в формате JPEG
Выполните одно из следующих действий.

- Нажмите Файл > Сохранить как.
- Нажмите Ctrl+Shift+S (Windows) или Command+Shift+S (Mac OS).
Из списка форматов выберите JPEG.
В формате JPEG нельзя сохранить изображения в режиме индексированных цветов и битовой карты.
Укажите имя и расположение файла, выберите параметры сохранения файла и нажмите кнопку Сохранить.
Откроется диалоговое окно «Параметры JPEG».
Если изображение содержит прозрачные области, установите флажок «Подложка» для имитации прозрачности фона.
Укажите изображение степень сжатия и качество изображения, выбрав нужный вариант в меню «Качество» или выполнив более точную настройку путем перетаскивания ползунка «Качество» или введя значение в диапазоне от 1 до 12.
Выберите алгоритм сжатия:
Baseline («Стандартный»)
Использует формат, поддерживаемый большинством веб-браузеров.
Основной оптимизированный
Оптимизирует качество цветов и создает файл немного меньшего размера.
 Эта опция не поддерживается браузерами.
Эта опция не поддерживается браузерами.Прогрессивный
Позволяет браузерам постепенно демонстрировать JPEG-изображения при загрузке. JPEG-файлы, сохраненные с использованием прогрессивной развертки немного больше по размеру, требуют больше ресурсов оперативной памяти для просмотра и поддерживаются далеко не всеми приложениями и веб-браузерами.
Нажмите кнопку ОК.
Сохранение файла в формате Photoshop EPS
Выполните одно из следующих действий.
- Нажмите Файл > Сохранить как.
- Нажмите Ctrl+Shift+S (Windows) или Command+Shift+S (Mac OS).
Из списка форматов выберите Photoshop EPS.
Укажите имя и расположение файла, выберите параметры сохранения файла и нажмите кнопку Сохранить.
В диалоговом окне «Параметры EPS» задайте следующие параметры:
Если требуется сделать все белые пиксели прозрачными, установите флажок «Прозрачность белого».
 Этот параметр доступен только для изображений в битовом режиме.
Этот параметр доступен только для изображений в битовом режиме.Флажок «Интерполяция» следует устанавливать, если требуется применить сглаживание при печати изображения с низким разрешением.
Нажмите кнопку «ОК».
Сохранение файла в формате Photoshop PDF
Выполните одно из следующих действий.
- Нажмите Файл > Сохранить как.
- Нажмите Ctrl+Shift+S (Windows) или Command+Shift+S (Mac OS).
Из списка форматов выберите Photoshop PDF.
Укажите имя и расположение файла, выберите параметры сохранения файла и нажмите кнопку Сохранить.
В диалоговом окне Сохранить Adobe PDF выберите алгоритм сжатия. Дополнительные сведения приведены в разделе Понятие сжатия файла.
Выберите качество изображения в меню «Качество изображения».
Чтобы просмотреть PDF-файл после сохранения, установите флажок «Показать PDF после сохранения», по которому осуществляется запуск Adobe Acrobat или Adobe® Reader (в зависимости от того, какое из этих приложений установлено на вашем компьютере).

Нажмите кнопку Сохранить PDF.
Если вы изменили файл Acrobat Touchup, но эти изменения при открытии файла не отображаются, вызовите диалоговое окно настроек «Сохранение файла». Выполните команду «Редактирование» > «Установки» > «Сохранение файлов», затем выберите в меню «Первое сохранение» команду «Сохранять поверх исходного файла».
Сохранение файла в формате PNG
Выполните одно из следующих действий.
- Нажмите Файл > Сохранить как.
- Нажмите Ctrl+Shift+S (Windows) или Command+Shift+S (Mac OS).
Из списка форматов выберите PNG.
Укажите имя и расположение файла, выберите параметры сохранения файла и нажмите кнопку Сохранить.
В диалоговом окне Параметры PNG выберите «Чересстрочно» и нажмите ОК.
Нет
Изображения будет отображаться в браузере только после полной загрузки.
Чересстрочно
При такой развертке в браузер загрузятся сначала нечетные, а затем четные строки пикселей изображения.
 Чересстрочная развертка увеличивает скорость загрузки изображения и уже после первого этапа развертки пользователь сможет получить представление о том, что, собственно, изображено на картинке. Чересстрочная развертка, однако, приводит к увеличению размера файла.
Чересстрочная развертка увеличивает скорость загрузки изображения и уже после первого этапа развертки пользователь сможет получить представление о том, что, собственно, изображено на картинке. Чересстрочная развертка, однако, приводит к увеличению размера файла.
Сохранение файла в формате TIFF
Выполните одно из следующих действий.
- Нажмите Файл > Сохранить как.
- Нажмите Ctrl+Shift+S (Windows) или Command+Shift+S (Mac OS).
Из списка форматов выберите TIFF.
Укажите имя и расположение файла, выберите параметры сохранения файла и нажмите кнопку Сохранить.
В диалоговом окне «Параметры TIFF» укажите следующие параметры:
Сжатие изображения
Задает метод сжатия данных композитного изображения.
Порядок пикселов
Выберите параметр «По пикселам», чтобы иметь возможность добавлять фотографию в Elements Organizer.

Порядок байтов
Новые приложения могут читать файлы с использованием порядка записи байтов системы Mac или Windows. Однако если вы не знаете, в какой программе можно открыть файл, выберите платформу, на которой файл можно прочесть.
Сохранить пирамиду изображений
Позволяет сохранять данные с различным разрешением. Программа Photoshop Elements не позволяет открывать файлы с различным разрешением, изображение открывается в файле с самым высоким разрешением. Однако Adobe InDesign® и некоторые серверы изображений поддерживают открытие файлов в форматах с различным разрешением.
Сохранить прозрачность
Сохраняет прозрачные области как дополнительный альфа-канал, когда файл открывается в другом приложении. (Прозрачность всегда сохраняется при повторном открытии файла в Photoshop Elements.)
Сжатие слоев
Определяет метод сжатия данных для пикселей в слоях (вместо комбинирования данных).
 Многие приложения не могут читать данные слоев и игнорируют их при открытии TIFF-файла. Программа Photoshop Elements может считывать данные слоев в файлах TIFF. Хотя размер файлов, содержащих данные слоев, больше размера файлов без них, сохранение данных слоев избавляет от необходимости сохранять и работать с отдельным PSD-файлом для хранения данных слоев.
Многие приложения не могут читать данные слоев и игнорируют их при открытии TIFF-файла. Программа Photoshop Elements может считывать данные слоев в файлах TIFF. Хотя размер файлов, содержащих данные слоев, больше размера файлов без них, сохранение данных слоев избавляет от необходимости сохранять и работать с отдельным PSD-файлом для хранения данных слоев.Нажмите кнопку ОК.
Настройка параметров сохранения файлов
Выполните одно из следующих действий.
- (Windows) Нажмите Редактировать > Установки > Сохранение файлов.
- (Mac OS) Нажмите Adobe Photoshop Elements Editor > Установки > Сохранение файлов.
Настройте следующие параметры:
При первом сохранении
Предоставляет возможность контролировать способ сохранения файлов:
Флажок «Спрашивать», если оригинал (по умолчанию) появляется в диалоговом окне «Сохранить как» при первом редактировании и сохранении исходного файла.
 Все последующие версии перезаписываются поверх предыдущей версии. Если отредактированная копия открыта в рабочей среде «Редактирование» (из Elements Organizer), при первом сохранении, а также при всех последующих сохранениях предыдущая версия перезаписывается.
Все последующие версии перезаписываются поверх предыдущей версии. Если отредактированная копия открыта в рабочей среде «Редактирование» (из Elements Organizer), при первом сохранении, а также при всех последующих сохранениях предыдущая версия перезаписывается.Флажок «Всегда спрашивать» появляется в диалоговом окне «Сохранить как» при первом редактировании и сохранении исходного файла. Все последующие версии перезаписываются поверх предыдущей версии. Если отредактированная копия открыта в рабочей среде «Редактирование» (из Elements Organizer), при первом сохранении открывается диалоговое окно «Сохранить как».
Флажок «Сохранить через текущий файл» не вызывает диалоговое окно «Сохранить как». При первом сохранении перезаписывается оригинал.
Миниатюры изображений
Сохраняет миниатюру изображения вместе с файлом. Установите флажок «Не сохранять никогда», чтобы сохранять файлы без миниатюр, «Сохранять всегда», чтобы сохранять файлы с указанными миниатюрами или «Спрашивать при сохранении», чтобы решать вопрос сохранения миниатюр для каждого файла в отдельности.

Расширение файла
В поле находятся три варианта начертания расширения файла. Установите флажок «Прописными буквами», чтобы указывать расширение файла прописными буквами или «Строчными буквами», чтобы указывать расширение файла строчными буквами. Как правило, лучше устанавливать для этого параметра значение «Использовать нижний регистр».
Сохранить как в исходную папку
Указывает расположение папки, которая открывается по умолчанию в диалоговом окне «Сохранить как». Если этот параметр не выбран диалоговое окно «Сохранить как» будет всегда открывать папку, в которую было выполнено предыдущее сохранение файла. При условии выбора этого параметра диалоговое окно «Сохранить как» будет всегда открывать папку, из которой ранее был открыт файл. Доступно в разделе Установки > Сохранение файлов.
Игнорировать профили «Данные камеры» (EXIF)
Установите этот флажок, чтобы автоматически игнорировать цветовые профили своей цифровой фотокамеры.
 Цветовой профиль, используемый вами в программе Photoshop Elements, сохраняется вместе с изображением.
Цветовой профиль, используемый вами в программе Photoshop Elements, сохраняется вместе с изображением.Максимизировать совместимость PSD-файла
Сохраняет совмещенное изображение в виде многослойного файла Photoshop, который можно импортировать в более широкий круг приложений. Выполните одно из следующих действий.
Выберите «Никогда», чтобы пропустить этот шаг.
Выберите «Всегда», чтобы автоматически сохранять совмещенное изображение.
Выберите «Спрашивать», чтобы это сообщение появлялось при каждом сохранении файла.
При установленном параметре «Спрашивать» открывается диалоговое окно для подтверждения максимизации совместимости PSD-файла. В этом диалоговом окне есть флажок «Больше не показывать». Если установить этот флажок, диалоговое окно подтверждения больше никогда не будет отображаться и для параметра «Максимизировать совместимость PSD-файла» будет установлено значение «Всегда».

Список недавних файлов содержит
Указывает на количество файлов в подменю Файл > Открыть последний измененный файл. Введите значение в диапазоне от 0 до 30. По умолчанию задается величина 10.
Нажмите кнопку ОК.
Поддерживаемые форматы файлов для сохранения
Программа Photoshop Elements позволяет сохранять изображения в следующих форматах файлов:
BMP
Стандартный формат изображения в системе Windows. Можно указать целевую операционную систему для использования формата (Windows или OS/2) и битовую глубину цвета изображения. Для 4-битных и 8-битных изображений, использующих формат Windows, можно также задать алгоритм сжатия RLE.
CompuServe GIF (Graphics Interchange Format)
Формат, повсеместно применяемый для отображения графики и небольших анимационных клипов на веб-страницах. GIF — формат сжатия файлов, предназначенный для уменьшения размера файла и времени загрузки. GIF поддерживает только 8-битные цветные изображения (256 или менее цветов). Сохранить изображение в формате GIF также можно по команде «Сохранить для Web».
GIF поддерживает только 8-битные цветные изображения (256 или менее цветов). Сохранить изображение в формате GIF также можно по команде «Сохранить для Web».
JPEG (Joint Photographic Experts Group)
Наиболее широко JPEG используется для хранения фотографий. Формат основан на удалении из изображения той информации, которая все равно не воспринимается (или слабо воспринимается) человеческим глазом. Лишенное избыточной информации изображение занимает гораздо меньше места, чем исходное. Степень сжатия, а, следовательно, и количество удаляемой информации плавно регулируется. Можно выбрать степень сжатия. Более высокая степень сжатия приводит к ухудшению качества изображения и уменьшению размера файла; более низкая степень сжатия улучшает качество изображения и увеличивает размер файла. JPEG широко используется для распространения изображений в Интернете.
Photoshop (PSD)
Стандартный формат Photoshop Elements для изображений. Данный формат удобен для хранения отредактированных изображений и сохранения всех данных об изображении и его слоях в одном файле.
Данный формат удобен для хранения отредактированных изображений и сохранения всех данных об изображении и его слоях в одном файле.
Photo Creations Format (PSE)
Стандартный формат Photoshop Elements для многостраничных проектов. Этот формат рекомендуется использовать для сохранения изменений и данных об изображении и слоях в многостраничном файле.
Photoshop PDF (Portable Document Format)
Используется в качестве единого формата хранения и обмена документов во всем мире между любыми платформами и приложениями. PDF-файлы точно отображают и не искажают шрифты, компоновку объектов страницы, векторную и растровую графику.
PDF и PDP идентичны, за исключение того, что PDP-файлы открываются с помощью программы Adobe Photoshop®, а PDF-файлы — с помощью Acrobat.
Pixar
Предназначен для обмена со специализированными графическими станциями Pixar, ориентированными на приложения для трехмерного моделирования и анимацию. PiXAR поддерживает изображения в режиме RGB и градациях серого.
PiXAR поддерживает изображения в режиме RGB и градациях серого.
PNG (Portable Network Graphics)
Используется для сжатия без потерь и публикации изображения в Интернете. В отличие от GIF, формат PNG поддерживает 24-битовые изображения и обеспечивает прозрачность фона без зубчатых краев; однако некоторые веб-браузеры не поддерживают изображения в формате PNG. Формат PNG сохраняет прозрачность в RGB-изображениях и изображениях в градациях серого.
TIFF (Tagged-Image File Format)
Универсальный формат для хранения сканированных изображений с цветовыми каналами. Важным достоинством этого формата является его переносимость на разные платформы. Формат TIFF импортируется во всех программах настольных издательских систем, его можно открыть и работать с ним практически в любой программе точечной графики. Большинство настольных сканеров могут создавать TIFF-файлы.
Кроме этого, программа Photoshop Elements позволяет открывать файлы в некоторых старых форматах: Pixel Paint, Portable Bit Map, SGI RGB, Soft Image, Wavefront RLA и Electric Image.
Сжатие файла
Многие форматы изображений сжимают данные, чтобы уменьшить размер файла. Сжатие без потерь сохраняет все данные изображения; сжатие с потерями удаляет данные изображения, что приводит к потере деталей.
Ниже перечислены наиболее часто используемые методики сжатия.
RLE (Run Length Encoding)
Алгоритм сжатия без потерь, выполняющий сжатие прозрачных областей каждого слоя в изображении с несколькими слоями, содержащими прозрачные области.
LZW (Lemple-Zif-Welch)
Алгоритм сжатия без потерь, обеспечивающий наилучшие результаты при сжатии изображения, содержащего большие участки одного цвета.
JPEG
Алгоритм сжатия с потерями, широко используемый для фотографий.
CCITT
Семейство алгоритмов сжатия без потерь, рассчитанных на черно-белые изображения.
ZIP
Алгоритм сжатия без потерь, наиболее эффективный при сжатии изображения, содержащего большие участки одного цвета.
Справки по другим продуктам
- Работа с диалоговым окном «Сохранить для Web»
- Обработка нескольких файлов
- Оптимизированные форматы файлов для веб-страниц
- Прозрачные изображения и изображения с незаметным переходом кромки изображения к фоновому цвету веб-страницы
- Формат JPEG
- Оптимизированные форматы файлов для веб-страниц
- Формат GIF
- Преобразование изображения в режим индексированных цветов
- Формат PNG-8
- Формат PNG-24
- Наборы версий
рабочий стол мобильный значок PNG и SVG вектор скачать бесплатно
рабочий стол мобильный значок PNG и SVG вектор скачать бесплатно
Мы создаем новые иконки каждый день. Станьте покровителем UXWing для поддержки сайта всего за $1/месяц!
Поделиться этой страницей
Форматы: Оптимизированный файл SVG, уменьшенный файл PNG
/
PNG Размер: 512px x 512px
/
Категория: Компьютеры, Мобильные устройства, Аппаратное обеспечение
Лицензия: Все иконки можно свободно использовать в любых личных и коммерческих проектах без указания авторства или указания авторства. Подробнее
Подробнее
Скачать PNG
Скачать SVG
Редактор иконок SVG
Просмотреть все связанные значки »
Категории иконок
- Сельское хозяйство, сельское хозяйство, садоводство
- Животные, птицы
- Стрелка, Направление
- Искусство, графики, формы
- Банковские сети, финансы
- Красота, мода
- , бренды, социальные сети
- Строительные здания, Arthe Artice Emportage, Artchure
- , Social Media
- Artchure,
- , социальные сети
- Artchure,
- , Social Media
- . Бизнес, профессиональные услуги
- Галочка, крестик
- Одежда, аксессуары
- Общение, Чат, Звонок
- Компьютеры, Мобильный телефон, Аппаратное обеспечение
- Контроллер, Музыка
- Преступность, Безопасность, Военные, Закон
- Домен, Хостинг
- Электронная коммерция, Валюта, Покупки
- Редактирование, Пользователь28, Действие
- Образование, школа
- Эмодзи, смайлик
- Фестиваль, культура, религия
- Файл, тип папки
- Фитнес, тренажерный зал, йога, спа
- Флаги, достопримечательности
- Еда, напитки, кулинария
- Руки, Жесты
- Здоровье, Болезни, Органы
- Домашнее хозяйство, Мебель, Техника
- Интернет, Сеть, Технологии
- Местоположение, Путешествия, Карта
- Логистика, Доставка, Наука, Доставка 9002 Лаборатория
- Природа, Окружающая среда, Экология
- Люди, Аватары, Мысли
- Отношения, Любовь
- SEO, Маркетинг
- Знаки, Символы
- Спорт, Награды
- Время, Дата, Календарь
- Инструменты, оборудование, строительство
- Игрушки, детство
- Дорожный знак
- Транспорт, автомобили
- Пользовательский интерфейс
- Видео, фотография, мультимедиа
- Погода
,
80027 Фрукты, Овощи
20027 Веб, приложение, разработка 902
Подкатегории
AddApple BrandAudioAutomotiveAwardsBehanceBookBottom ArrowBrandBuildingCalendarCameraCartChargingChartCheckmarkChristmasCleaningClockClothesColorCompareComputerConstructionCountry FlagCurrencyDatabaseDeviceDirectionDocumentsDownloadDribbbleDrinkEditEditorElectricalElectronicsEmailEntertainmentEnvironmentExitExportFacebookFavoriteFile TypesFilterFolderFoodFurnitureGameGoogleHelpHotelHouseholdHuman OrgansImageImportIndustryInformationInstagramInsuranceInternetKidsLaundryLawLeft ArrowLineLinkedinLoaderLocationLoginLogoutManMarketingMen’s AccessoriesMessagingMicrosoftMoneyMusicNatureNetworkingNotificationPackagePhonePinterestQuestionRedditReligiousRemoveRestaurantRight ArrowSaveSavingsSearchSecuritySEOServerSettingShapesShippingShoppingSignSnapchatSocial MediaSolidStarTargetTiktokToolsTop ArrowTraffic Road SignTravelTumblrTwitterVideoVolumeWarningWhatsappWifiWomanWomen’s AccessoriesYoutubeZodiac
© 2023 UXWing. Все права защищены. | Политика конфиденциальности | Отказ от ответственности
Все права защищены. | Политика конфиденциальности | Отказ от ответственности
Настольный ПК PNG изображения Прозрачный фон
На этой странице вы можете скачать модную коллекцию Настольных ПК бесплатно реалистичные и векторные PNG прозрачные изображения фоны, доступные в потрясающем высококачественном формате PNG.
Настольный ПК Прозрачный PNG
Разрешение: 820×555
Размер изображения: 266 Kb
Формат изображения: .png
26 июля 2019 г.
Загрузите и используйте бесплатно Desktop PC Transparent PNG, который доступен в высококачественном прозрачном разрешении PNG изображения для личного и коммерческого использования. Вы можете использовать это фото где угодно без указания авторства.
Настольный ПК Бесплатно PNG
Разрешение: 425×425
Размер изображения: 141 Кб
Формат изображения: . png
png
Загрузите и используйте бесплатный PNG для настольных ПК, который доступен в высококачественном прозрачном разрешении PNG изображения для личного и коммерческого использования. Вы можете использовать это фото где угодно без указания авторства.
Настольный ПК Прозрачный Фон
Разрешение: 820×534
Размер изображения: 255 Кб
Формат изображения: .png
Загрузите и используйте бесплатный прозрачный фон для настольного ПК, который доступен в высококачественном прозрачном разрешении изображения PNG для личного и коммерческого использования. Вы можете использовать это фото где угодно без указания авторства.
Настольный ПК без фона
Разрешение: 1770×1085
Размер изображения: 393 Кб
Формат изображения: . png
png
Загрузите и используйте бесплатный настольный ПК без фона, который доступен в высококачественном прозрачном разрешении изображения PNG для личного и коммерческого использования. Вы можете использовать это фото где угодно без указания авторства.
Настольный ПК PNG фото изображение
Разрешение: 1024×1034
Размер изображения: 822 Kb
Формат изображения: . личного и коммерческого использования. Вы можете использовать это фото где угодно без указания авторства.
Настольный ПК скачать бесплатно PNG
Разрешение: 512×512
Размер изображения: 35 Kb
Формат изображения: . личного и коммерческого использования. Вы можете использовать это фото где угодно без указания авторства.
Настольный ПК прозрачный Бесплатно PNG
Разрешение: 800×533
Размер изображения: 509 Kb
Формат изображения: . личного и коммерческого использования. Вы можете использовать это фото где угодно без указания авторства.
Настольный ПК Прозрачное изображение
Разрешение: 1500×1428
Размер изображения: 878 Kb
Формат изображения: .png
Загрузите и используйте бесплатное прозрачное изображение для настольного ПК, которое доступно в высококачественном прозрачном разрешении PNG для личного и коммерческого использования. Вы можете использовать это фото где угодно без указания авторства.
Настольный ПК PNG Скачать файл бесплатно
Разрешение: 600×417
Размер изображения: 243 Kb
Формат изображения: . png
png
Загрузите и используйте бесплатную загрузку файлов PNG для настольных ПК, которая доступна в высококачественном прозрачном разрешении изображения PNG для личного и коммерческого использования. Вы можете использовать это фото где угодно без указания авторства.
Настольный ПК PNG HD качество
Разрешение: 1000×1000
Размер изображения: 358 Кб
Формат изображения: .png
Загрузите и используйте бесплатное качество PNG HD для настольных ПК, которое доступно в высококачественном прозрачном разрешении изображения PNG для личного и коммерческого использования. Вы можете использовать это фото где угодно без указания авторства.
Настольный ПК PNG фото
Разрешение: 662×404
Размер изображения: 186 Кб
Формат изображения: . png
png
Загрузите и используйте бесплатные фотографии PNG для настольных ПК, которые доступны в высококачественном прозрачном разрешении изображения PNG для личного и коммерческого использования. Вы можете использовать это фото где угодно без указания авторства.
Прозрачные изображения для настольных ПК
Разрешение: 425×425
Размер изображения: 124 Кб
Формат изображения: . и коммерческое использование. Вы можете использовать это фото где угодно без указания авторства.
Фон рабочего стола ПК PNG
Разрешение: 742×865
Размер изображения: 229 Кб
Формат изображения: . и коммерческое использование. Вы можете использовать это фото где угодно без указания авторства.

 74KB
74KB 18KB
18KB 41KB
41KB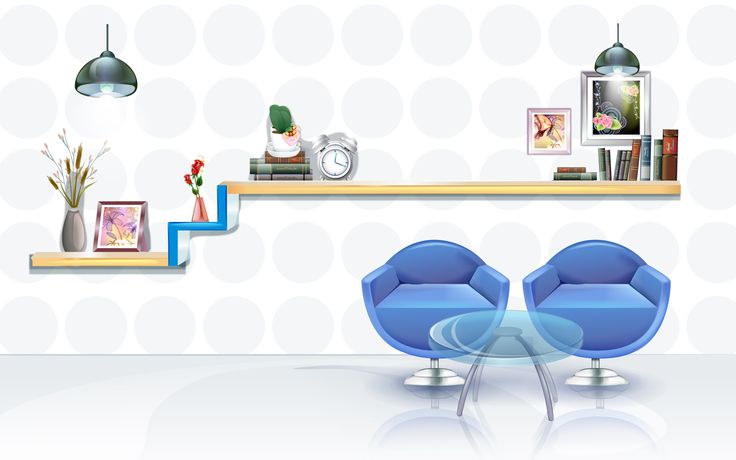 79KB
79KB 78KB
78KB 71KB
71KB
 Значок предупреждения на флажке «Слои» указывает на то, что при выборе того или иного формата слои изображения будут объединены. При сохранении в некоторых форматах все слои объединяются. Чтобы сохранить слои, выберите другой формат сохранения.
Значок предупреждения на флажке «Слои» указывает на то, что при выборе того или иного формата слои изображения будут объединены. При сохранении в некоторых форматах все слои объединяются. Чтобы сохранить слои, выберите другой формат сохранения. Некоторые из этих серверов не распознают расширения в верхнем регистре. Чтобы обеспечить надежное распространение изображений, используйте расширения в нижнем регистре.
Некоторые из этих серверов не распознают расширения в верхнем регистре. Чтобы обеспечить надежное распространение изображений, используйте расширения в нижнем регистре.

 Эта опция не поддерживается браузерами.
Эта опция не поддерживается браузерами. Этот параметр доступен только для изображений в битовом режиме.
Этот параметр доступен только для изображений в битовом режиме.